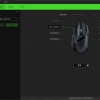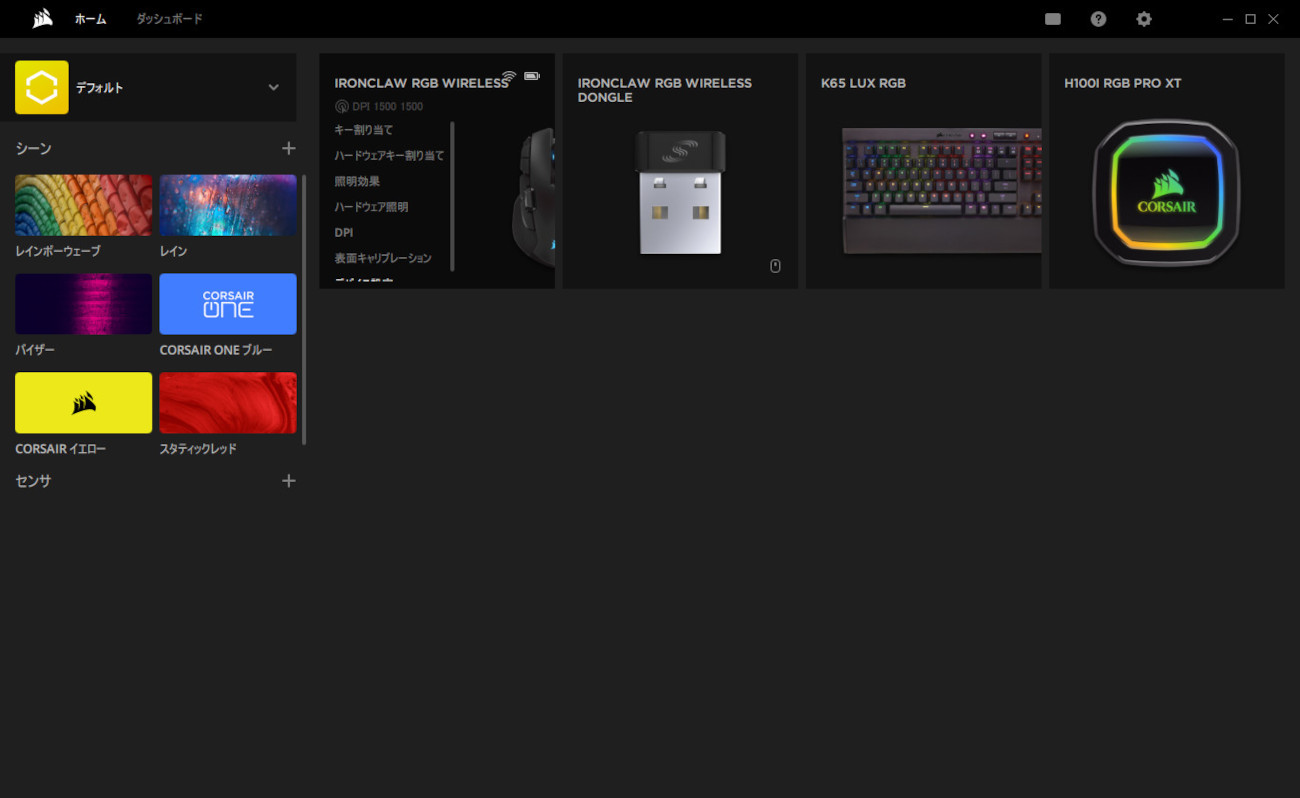
コルセア iCUEの基本から応用まで!LEDライトとキーのカスタマイズ方法
コルセア iCUEで、コルセアのゲーミングキーボード、マウスの動作設定、LEDライト点灯設定を手順書形式でわかりやすく紹介します。
コルセア iCUEの設定を初めて行う方、過去に設定しようとして挫折した方、設定方法を改めて知りたい方におススメです。
この記事を読んで、LEDライト点灯でキーボードをかっこよく光らせ、キー割り当て設定でキー入力をスマートにしましょう!
記事の構成と設定ソフト「コルセア iCUE」の概要
コルセア iCUEの概要、検証に使用したデバイスの紹介、ライティング設定をまとめて簡易設定できる「Murals」の使い方、マウスの設定方法、キーボードの設定方法の順に紹介します。
マウスの設定方法、キーボードの設定方法は、それぞれのデバイスに対してキー割り当て、マクロ設定方法、LEDライト点灯設定方法がわかります。
コルセア iCUEとは?
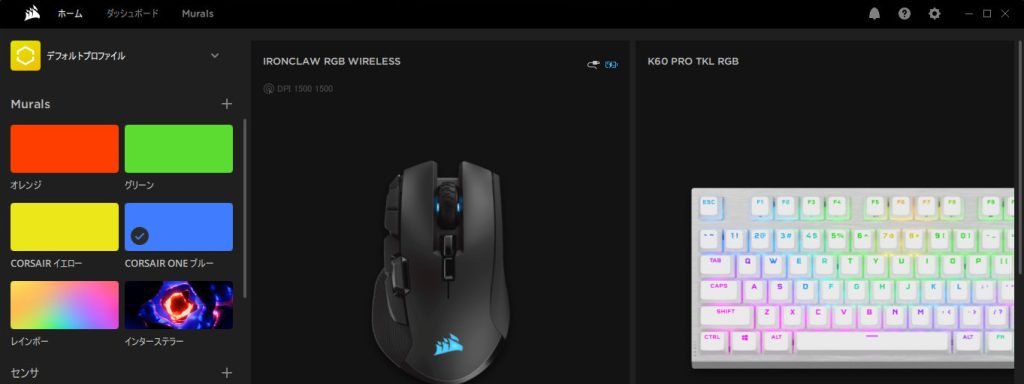
コルセア iCUEは、コルセアのゲーミングデバイスをよりよく使うための設定ソフトです。
マウスやキーボードのボタンにショートカットキーを登録して便利に使う、キーボードのLEDライトを自分好みに光らせるなど、デバイスの機能を100%引き出せます。
このソフトは比較的直感で使うことができますが、この記事を読みながら設定すれば、きっと好みの設定ができるようになるでしょう。
コルセア iCUEを使いこなして、デバイスの性能を100%引き出してみましょう!
コルセア iCUE 機能確認に使用したデバイス
この記事を記載するにあたり、以下の機種を使用して作成しています。
キーボード|CORSAIR K60 PRO TKL RGB

キーボードはCORSAIR K60 PRO TKL RGBを使用しました。
かつては普段使いでCORSAIR K65(テンキーレスモデル)を使っていました(薄型キーボード、ロジクールG913TKLに乗り換え)。
今回はこの記事の検証用、および普段使いキーボード故障時のバックアップとして購入し、機能を検証しました。
マウス|CORSAIR IRONCLAW RGB

マウスはCORSAIR IRONCLAW RGBを使用しました。
かつては普段使いでCORSAIR IRONCLAW RGBを使っていました。
高使用頻度、経年劣化により、現在は機能検証用として保管しています。
オンボードメモリが搭載されており、コルセア iCUEが入っていないPCで使用するときも好みのキー設定を使うことができます。
コルセア iCUE|Muralsを使ってLED点灯を簡単設定
はじめに、デバイス間で連動したLED設定ができる「Murals」を使ったLED点灯設定です。
コルセア製デバイス(マウスやキーボードに限らないコルセア製のすべてのデバイス)の配置と点灯設定を簡単に関連付け、LEDライティングによる没入感を作り出すことができます。
iCUE Murals Lighting|CORSAIR
コルセア iCUE|Muralsの使い方
Muralsの使い方を説明します。
Muralsの表示と初期設定
メニューから機能を選択する
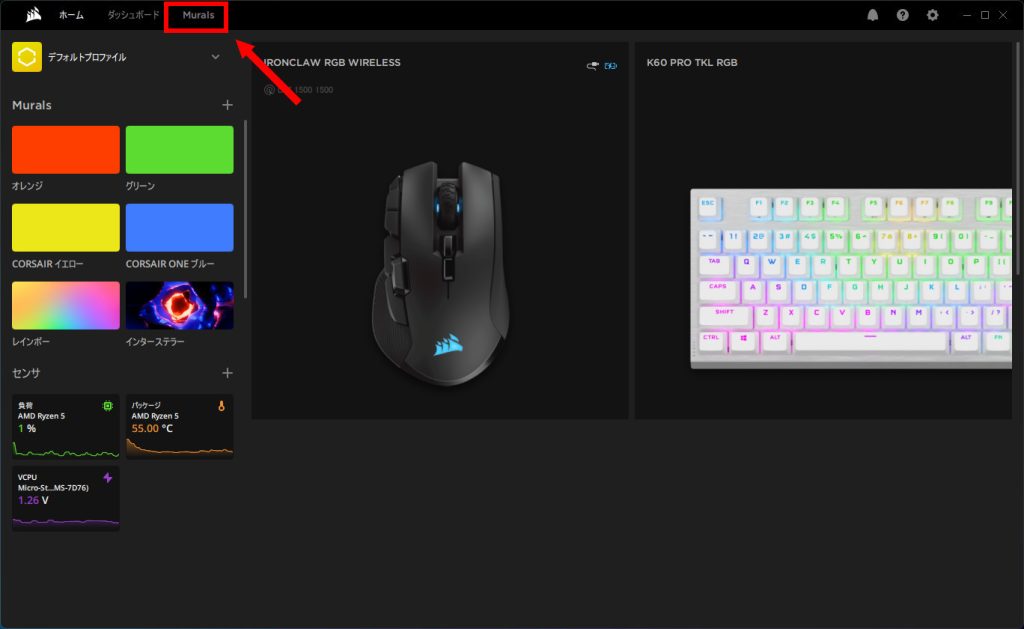
メニューバーの「Murals」をクリックします。
このメニューが表示されていないときは、ソフトが古いバージョンの可能性がありますので、新しいバージョンに後進してください。
効果タブを表示する
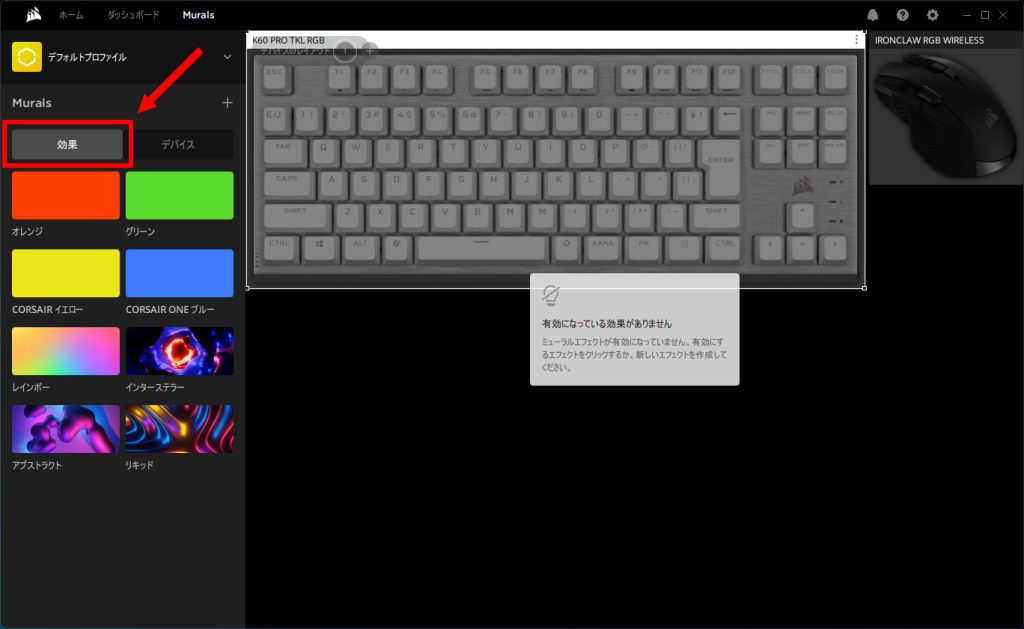
「効果」をクリックします。
適用したい効果を選択する
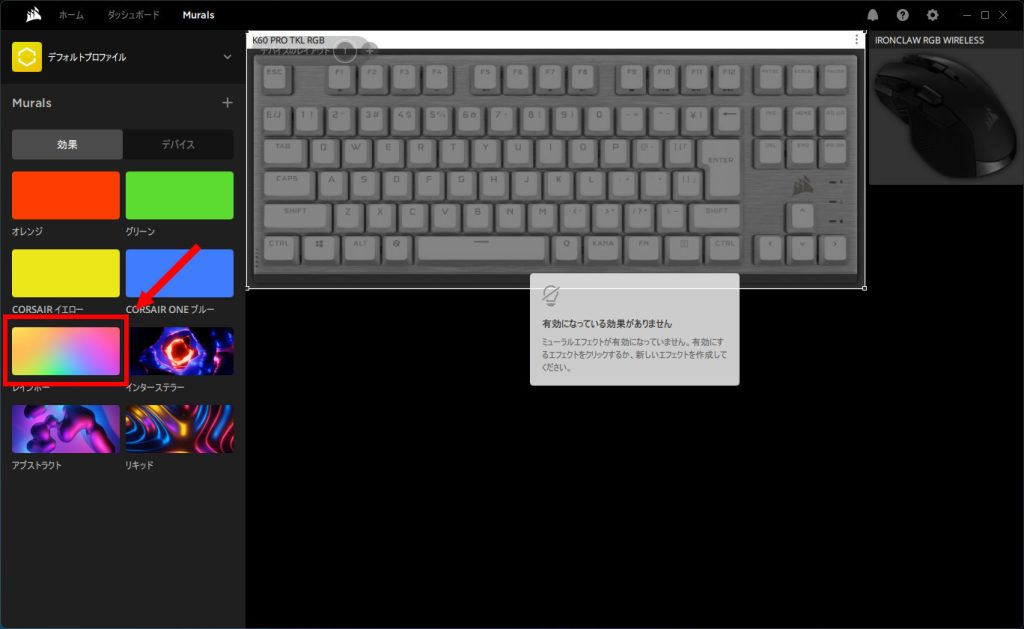
適用したい効果をクリックします。
この例では「レインボー」を選択します。
Muralsのデバイス設定
Muralsでデバイスの配置や適用状態(適用班に内にするか範囲外にするか)を設定します。
デバイスの配置
デバイスの配置は、画面上に表示されたデバイスをドラッグアンドドロップで移動して設定します。
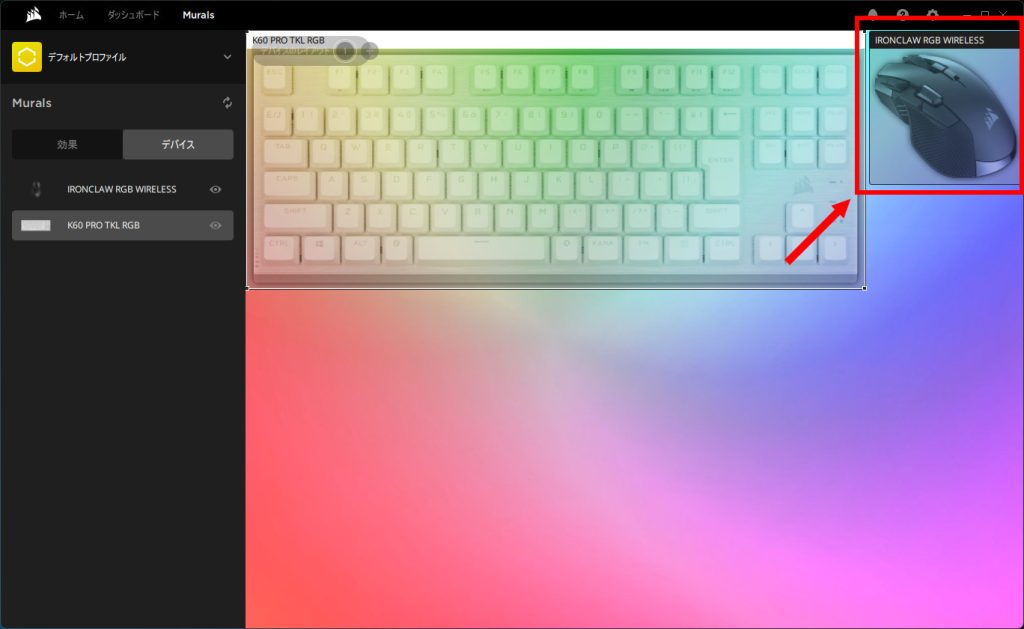
ここではマウスを移動します。
マウスをドラッグアンドドロップで好きな位置に移動します。
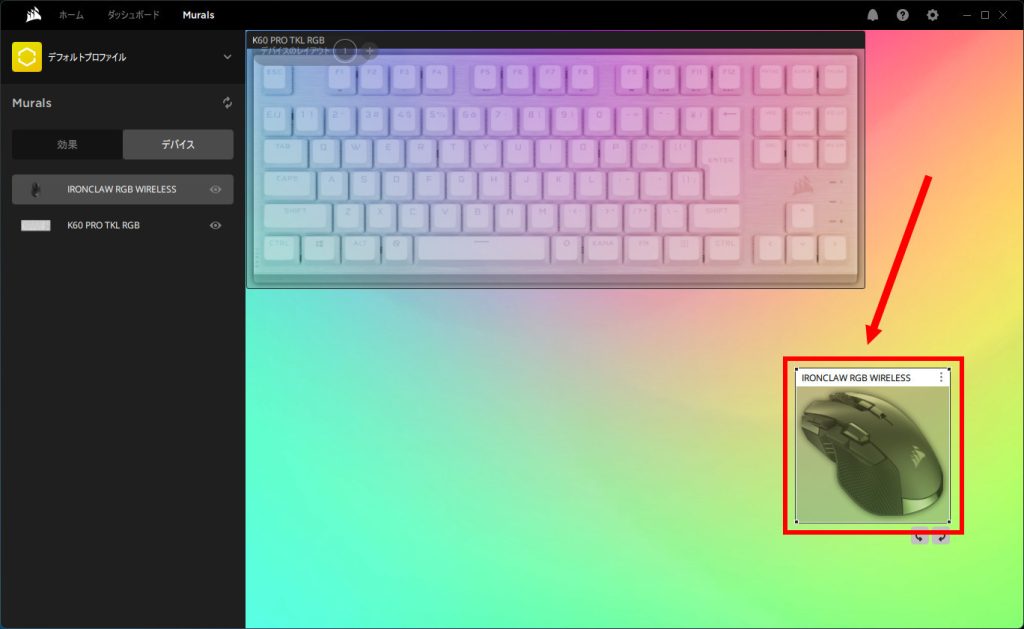
移動後は、移動した位置での点灯状態が反映されます。
デバイスの大きさを変える
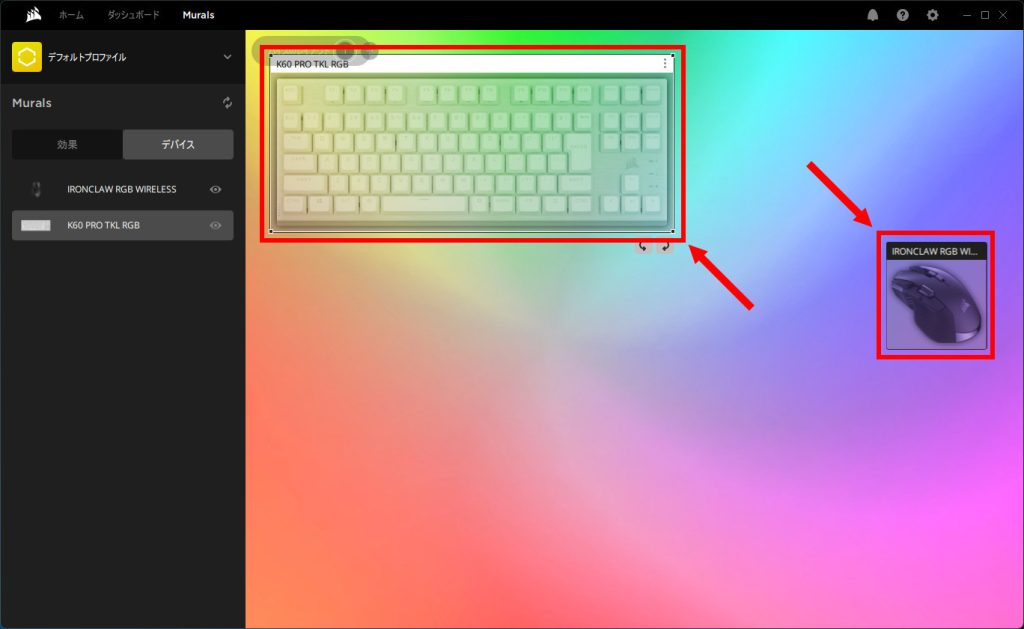
デバイスの端をドラッグアンドドロップすると、デバイスの大きさを変更できます。
デバイスを大きくすると、色の変化の範囲を大きく取り入れることができ、小さくすると色の変化を小さく取り入れることができます。
デバイスの適用範囲外にする
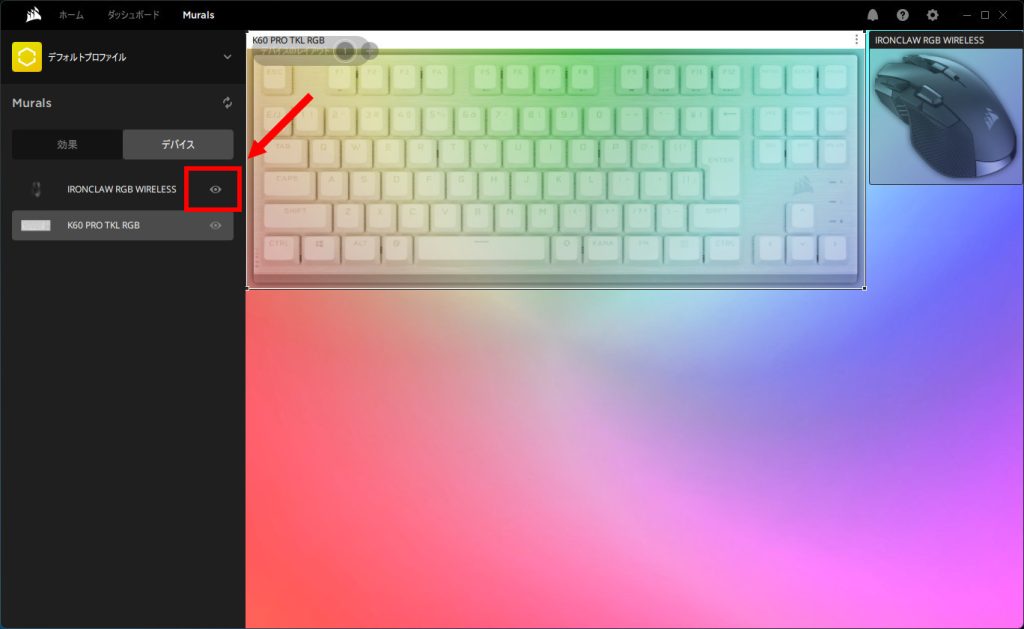
Muralsの点灯設定適用外に設定したいデバイスの右に表示された可視アイコン(目のアイコン)をクリックします。
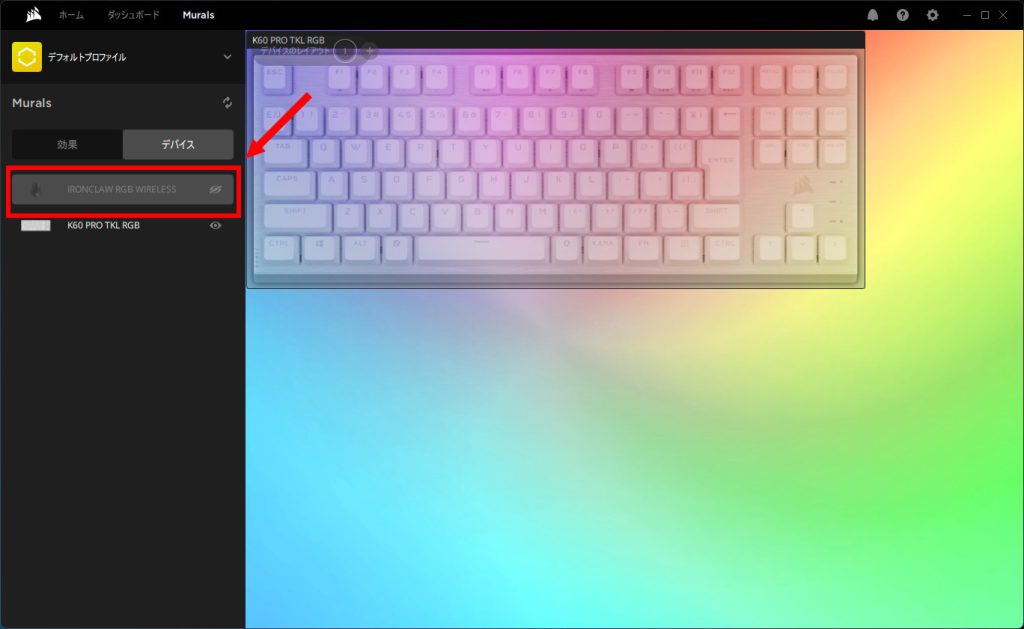
アイコンに斜線が引かれ、画面上からデバイスが除外されました。
再度デバイスを表示するときは、斜線の引かれた可視アイコンをクリックしてください。