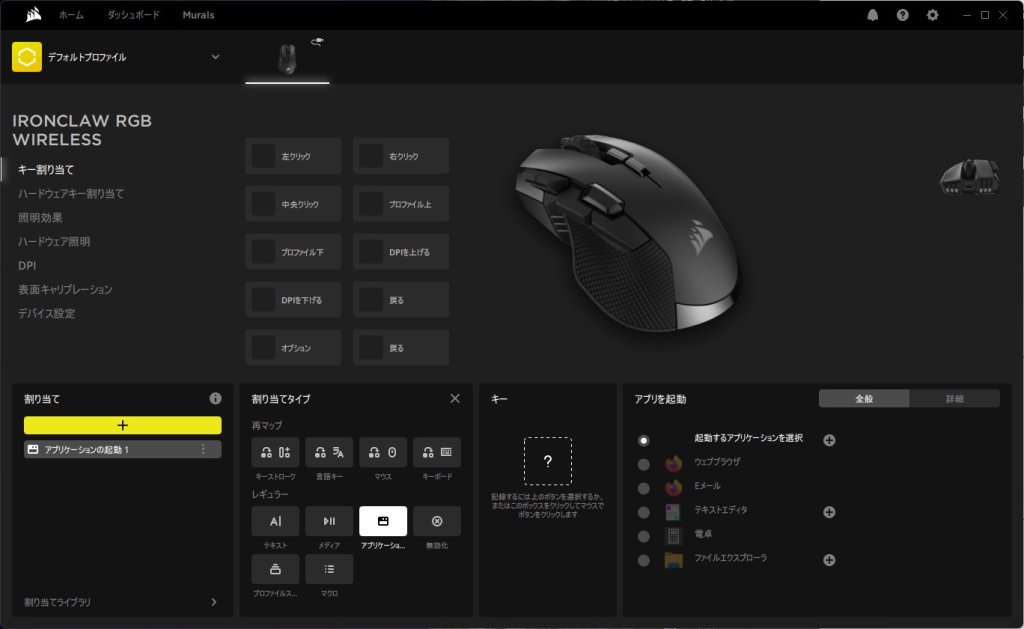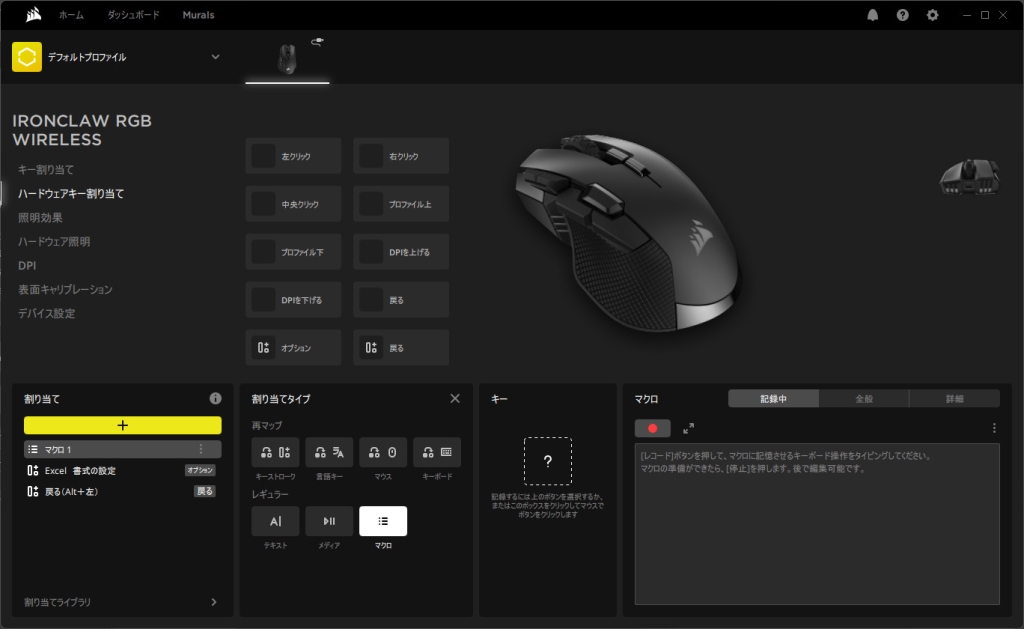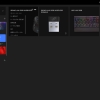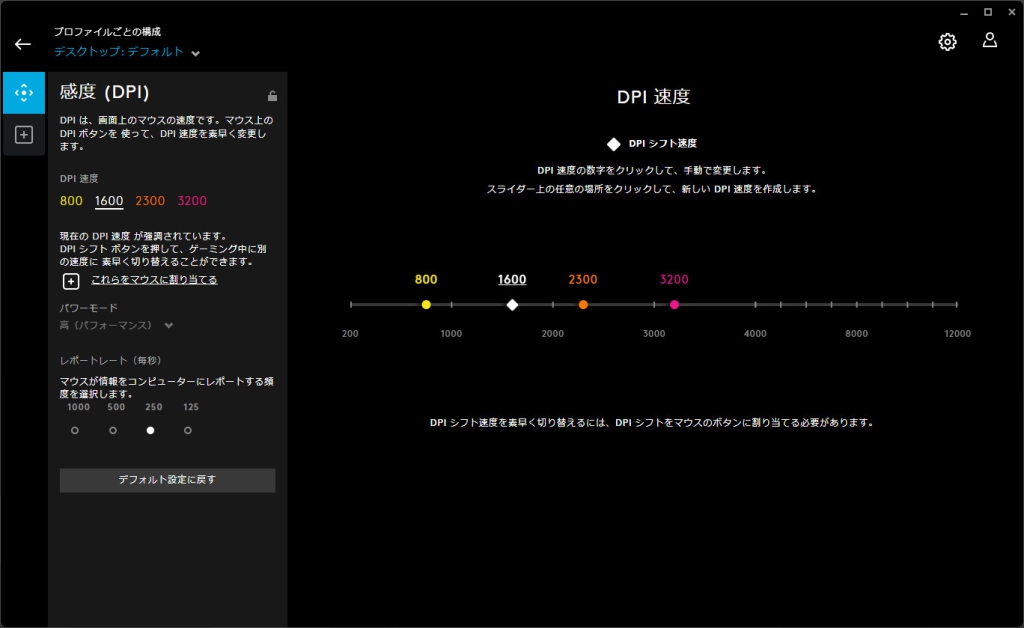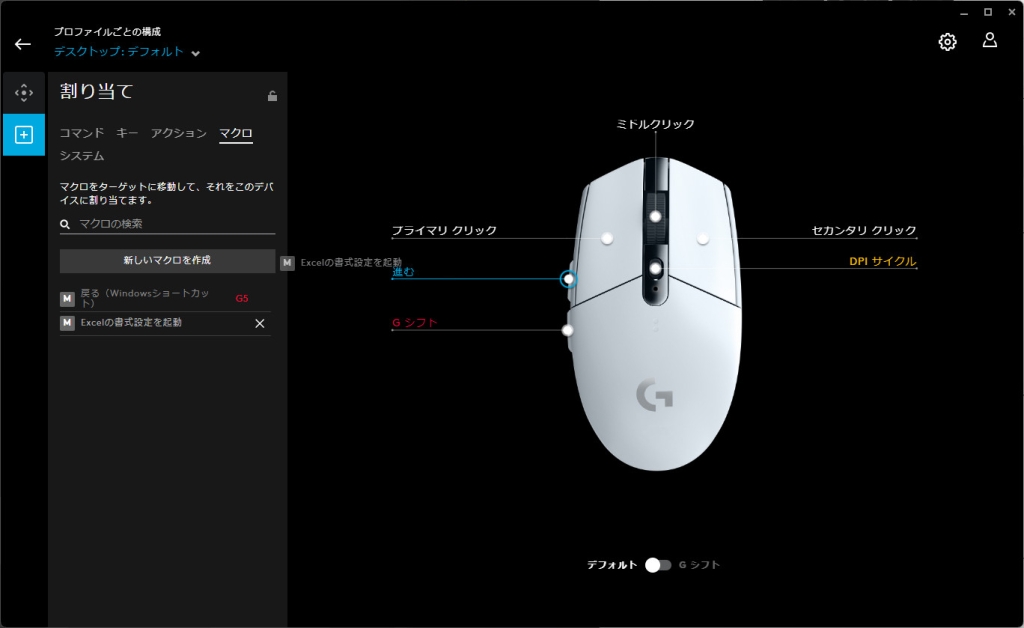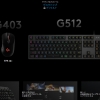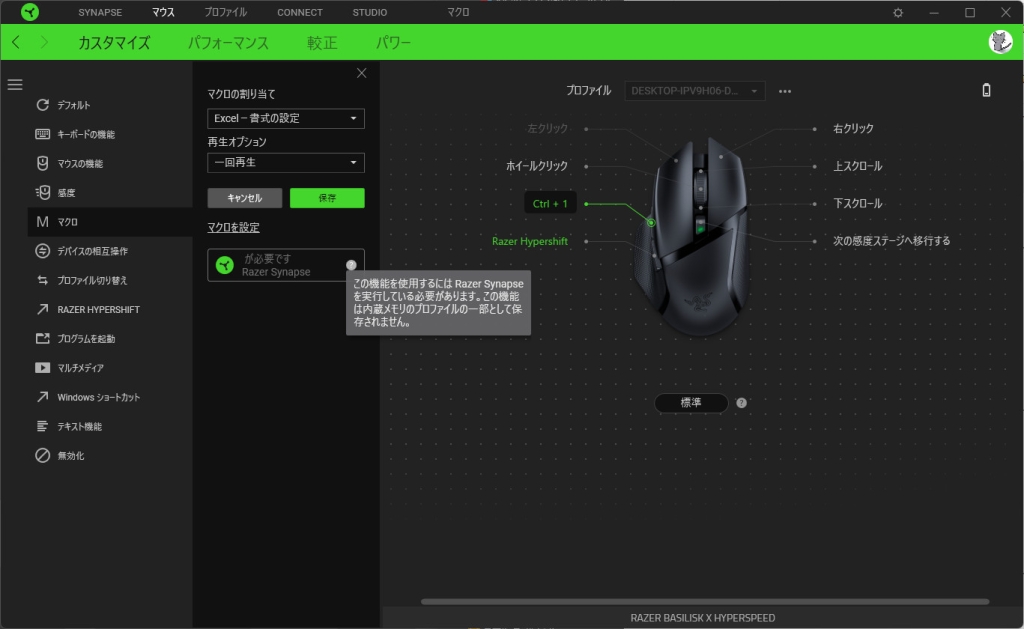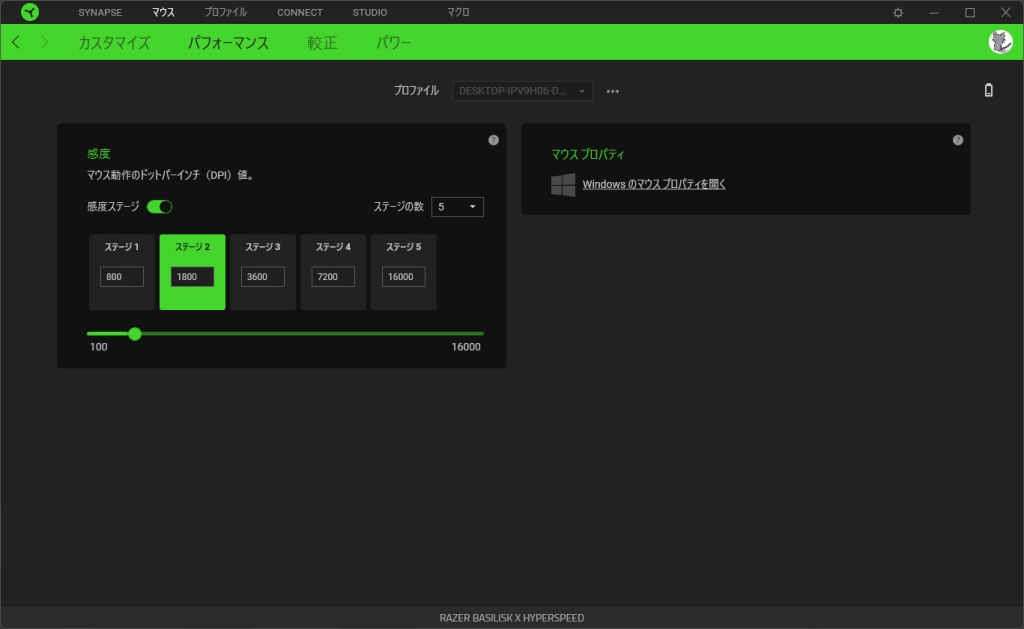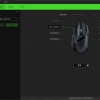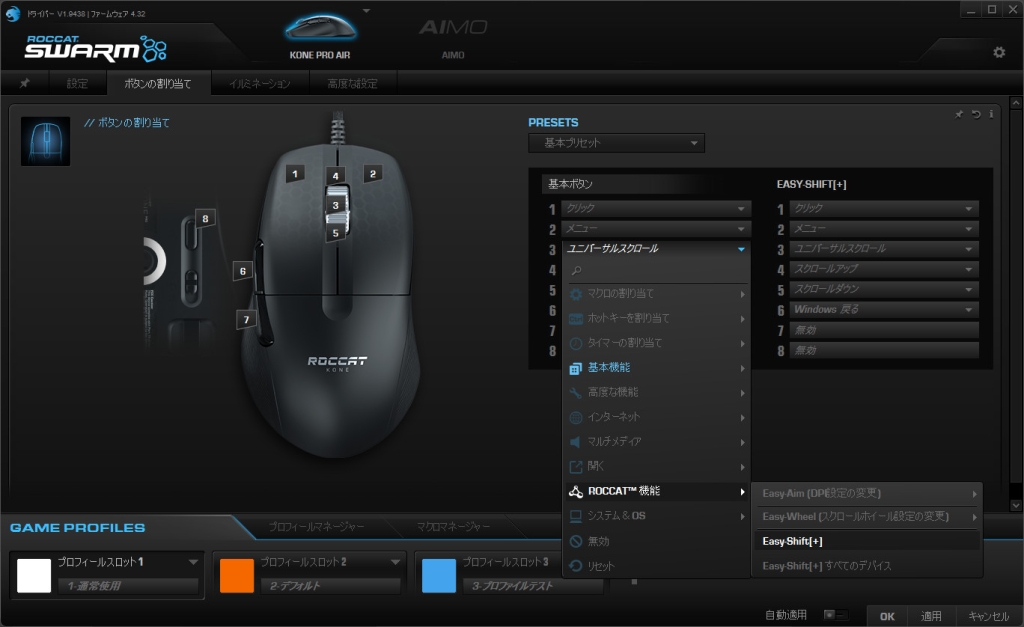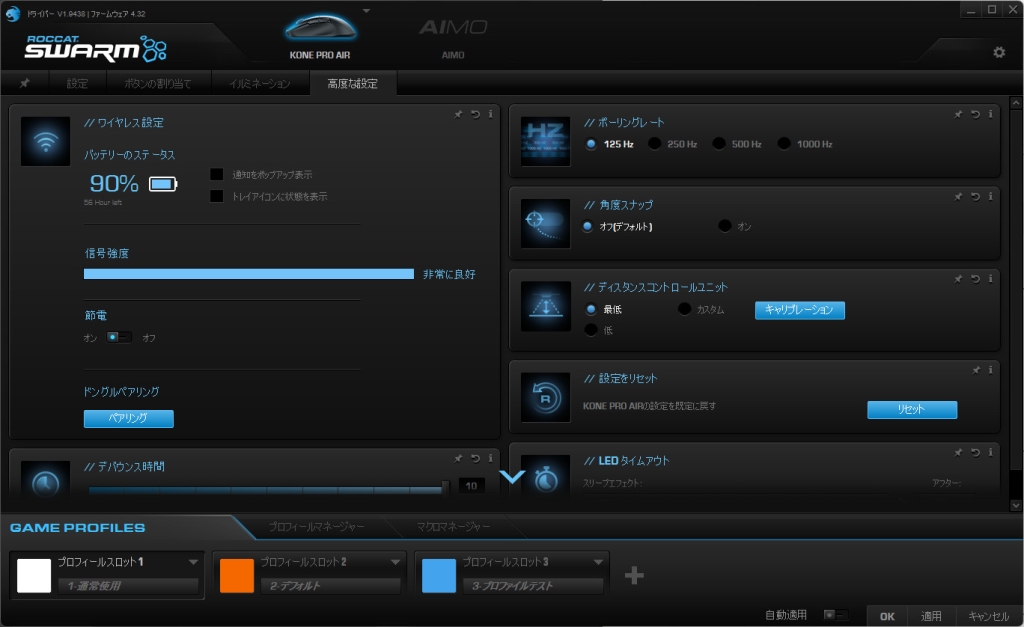ゲーミングマウスで仕事が捗る理由と実機検証で見えた魅力
ゲーミングマウスをデスクワークで使えるか、職場に持ち込んで使っても違和感がないか、そんな観点でゲーミングマウスを実機検証しました。
仕事を効率化したいならゲーミングマウスをお勧めしたい
一般的なマウスとゲーミングマウスで遜色ないデザインのマウスはあるのか?

ゲーミングマウスと聞くと、どうしてもゴツいというイメージです。
しかし中には、大きさもデザインも一般的なマウスとそん色ない製品が存在します。中にはゲーミング機能を詰め込んだビジネス向けマウス(RAZER PRO CLICKシリーズのマウス)もあります。
私が職場で使っているRAZER PRO CLICK MINIで、こんなマウスです。

ロジクールG304のように、ゲーミングマウスなのに見た目が完全にふつうなマウスも存在します。
ブログ記事用に検証用マウスとして購入した、こんなマウスです。

探せば多機能シンプルデザインのゲーミングマウスが出てきますので、職場に持ち込むならこういったマウスがよさそうです。
仕事効率化のためにゲーミングマウスを職場に持ち込んで活用したかった

職場で在宅勤務が推奨されるようになり、Amazon WorkSpacesが導入されました。
Amazon WorkSpacesはリモートデスクトップとしてネットワークを通して仮想環境のWindows上で作業ができます。
しかしこのリモートデスクトップ、マウスの「進む」「戻る」ボタンが使えない!
なんとか使える方法はないか?と考えていたところ、手元にあったコルセア IRONCLAW RGB ワイヤレスゲーミングマウスを活用することで「進む」「戻る」が使えることに気づきました。
こんな感じでWindowsショートカットを設定して回避できました。
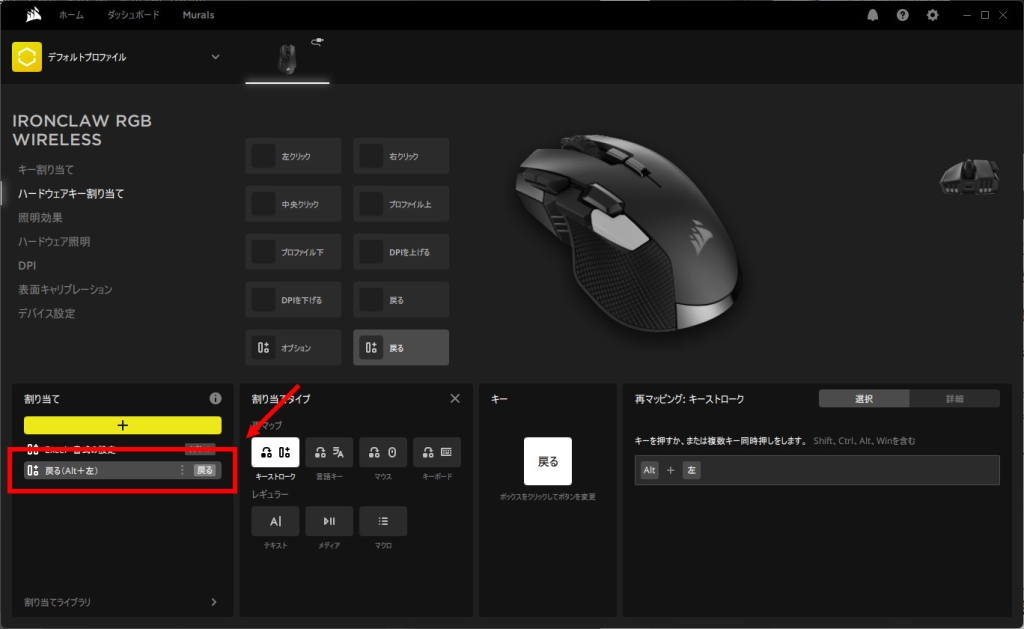
ふつうのマウスではできないことが、ゲーミングマウスでできるようになりました。
これで在宅勤務でも職場でも、環境を気にせずマウスの機能をフル活用できます。
社給PCはセキュリティ対策されているので設定ソフトを入れられない
_s-1024x384.jpg)
会社から支給されるPCは、たいていソフトを勝手にインストールしないようにといったルールがあると思います。
マウスを紹介する記事や動画でよくみかける以下のマウスは、PCに専用ソフトが入っていないと、その機能を十分に発揮できません。
このマウスたちです。
もちろん、個人所有PCを業務に使用するときはソフトを入れられますので、上記のマウスも選択肢に入ります。
しかし、たいていは「会社支給のPCでソフトインストールは不可」となるため、オンボードメモリに機能を設定して使うことが、マウスの機能を十分に発揮しつつ、仕事も効率化できると考えています。
このブログが勧めたいマウスの比較
私がこれまでに購入し、この記事で紹介するゲーミングマウスのデザイン、機能仕様を比較します。
この記事で紹介するマウスはすべて、プロファイル保存用のオンボードメモリ搭載機種です。
マウス本体の機能・仕様比較

手持ちのゲーミングマウスについて主な仕様と気になる機能を一覧にまとめました。
| マウス名称 リンクはメーカーウェブサイト | 本体画像 | 設定ソフト | オンボードメモリ スロット数 | オンボードメモリ マクロ対応 | シフト機能 | 接続方法 | 本体デザイン | 重さ (※は電池搭載時) | 価格帯 (参考:アマゾン) |
|---|---|---|---|---|---|---|---|---|---|
| CORSAIR IRONCLAW RGB | 
 
 | CORSAIR iCUE | 3 | ○ | × | 無線/有線/Bluetooth | ゲーミング寄り | 130g | 10,000円前後 |
| RAZER BASILISK X HYPERSPEED |  

 | RAZER SYNAPSE | 1 | × | ○ | 無線/Bluetooth | ゲーミング寄り | 131g※ | 6,500円前後 |
| ロジクール G304 | 


 | ロジクール G HUB | 1 | ○ | ○ | 無線 | 一般寄り | 99g※ | 5,200円前後 |
| ROCCAT KONE PRO AIR | 
 
 | ROCCAT SWARM | 5 | ○ | ○ | 無線/有線/Bluetooth | 一般寄り | 75g | 14,000円前後 |
シフト機能
RAZER、ロジクール、ROCCATはシフト機能が使用できます。
シフト機能は一部のボタンに別の機能を割り当てることが可能で、カスタマイズで割り当てることができる機能が格段に増えます。
個人的なおすすめとして、専用のボタンがないときは「戻る」ボタンをシフト機能として割り当てると、他のボタンと同時押しがしやすいです。
オンボードメモリへのマクロ保存
CORSAIR、ロジクール、ROCCATはオンボードメモリにマクロ設定を保存できます。
キーストローク、マウスボタン押下のうち、標準機能で組み合わせることのできない機能は、マクロで設定します。
RAZERのマウスはマクロをオンボードメモリに保存ができないため、アプリケーションキーと別のキーを組み合わせる、などの動作が保存できません。
各機種の所感
CORSAIR IRONCLAW RGB

右手専用、右側に傾斜したエルゴノミックデザインのマウスです。
左右サイドにグリップがついており、マウス操作時は手で確実にホールドできます。
本体は大きめですが手にフィットするせいか、カーソル移動時はその大きさや本体の重さを感じづらいです。
本体を持ち上げて空中移動するとき、少し重さを感じます。
私の手では、左サイドボタンは親指の位置に、左サイド上部のボタンは人差し指の位置にちょうど配置されていました。
左サイドボタンの中間にあるオプションボタンも、人差し指の付け根で押せる位置でした。すべてのボタンに適切にアクセスできるよう、非常に考慮されているマウスです。
LEDを消すと電池持ちが格段に向上します。普段使いなら、LEDを消して使うことを検討しましょう。
このマウスを職場に持ち込む勇気は・・・、さすがにありませんでした。
このマウスは以下の記事でも紹介しています。
RAZER BASILISK X HYPERSPEED

右手専用、右側に傾斜したエルゴノミックデザインのマウスです。
左右サイドにグリップがついており、マウス操作時は手で確実にホールドできます。
スリムでくぼみのある本体は操作を快適に行えるよう、よく考えられたデザインになっています。
左右サイドにグリップがついており、マウス操作時は手で確実にホールドできます。
本体を持ち上げて空中移動するとき、少し重さを感じますがCORSAIR IRONCLAW RGBほどではありません。
左サイドの進むボタンがやや遠いと感じました。
マウスの先端がほんのわずかに左に向くように持つことで、改善できました。
LEDライトがないため、アルカリ単三電池1本で長時間使うことができます。
一時期、このマウスを職場に持ち込んで使っていました。ロゴ刻印はありますが、机の上に置いてあるだけではロゴがあることに気づかれません。
ロジクール G304

右手専用ですが、サイドボタン以外は左右対称デザインのマウスです。
素材はマットな感じになっており、滑り止めはありません。しっかり持って操作する必要があります。
本体は小さめなので、かぶせ持ちのときは少し手に余る感じです。
本体を持ち上げて空中移動するとき、持てる範囲が狭い、持ったときにホールドしづらいせいか重さを感じます。
マウス本体は小さめですが、左サイドの進むボタンが遠いと感じました。
マウスの先端がほんのわずかに左に向くように持つことで、改善できました。
LEDライトがないため、アルカリ単三電池1本で長時間使うことができます。
職場に持ち込むなら、シンプルデザインのこのマウスがオススメ。
ROCCAT KONE PRO AIR

右手専用、右側に傾斜したエルゴノミックデザインのマウスです。
素材はマットな感じになっており、滑り止めはありません。しかし、スリムでくぼみのある本体は操作を快適に行えるよう、よく考えられたデザインになっています。
突き抜けた軽さのため、本体を持ち上げて空中移動するときに重さを感じませんでした。
マウス本体は大きめですが、サイドボタンの位置が非常にいいです。
LEDを消すと電池持ちが格段に向上します。普段使いなら、LEDを消して使うことを検討しましょう。
デザインはシンプルですが本体がやや大きめなため、職場に持ち込んで使うのは少し抵抗があるかもしれません。
本当はややお高めなマウスですが、ヨドバシ.comで安く売っていたので検証機として購入、紹介しました。
設定ソフト比較
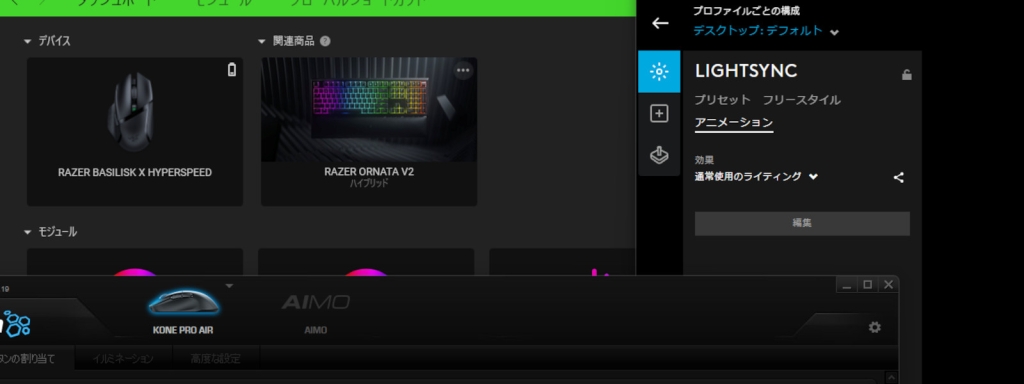
手持ちのゲーミングマウスに対応する設定ソフトについて、主な機能と気になる仕様を一覧にまとめました。
各ソフトの所感
各ソフトの特徴や使い勝手をまとめました。
CORSAIR iCUE
CORSAIR iCUEは、直感的に使うことができます。
プロファイル保存用オンボードメモリ(以下オンボードメモリ)搭載機種は、通常とは別に設定を行います。
通常の設定とオンボードメモリ設定は、設定できる項目が少し異なります。
オンボードメモリ用設定を行ったあと、オンボードメモリへの書き込み(保存)をする必要がありますが、難しい操作はありません。
各ボタンへの設定方法は少しクセがあり、割り当てたい機能を左下から選択→割り当てたい先のマウスのボタンを選択という手順なので、最初は少し戸惑うかもしれません。
CORSAIR iCUEの設定方法は、以下の記事でも紹介しています。
ロジクール G HUB
ロジクール G HUBは、今回紹介する中で一番難解な設定ソフトです。
オンボードメモリ用設定と共通で設定可能ですが、オンボードメモリを使用するときはマウス本体をオンボードメモリ使用モードに切り替える必要があります。
一つ一つの機能は、そこまで操作は難しくありません。
しかし一つ一つの機能にたどり着くまでがわかりづらい、画面の行き来が多くてどこに機能があるか忘れがちになってしまうことが、このソフトを難解と思わせる一因と考えています。
設定内容をオンボードメモリに保存、オンボードメモリの設定を有効にするためには切り替えが必要など、操作が多くなりがちです。
使い方がマスターできれば、ゲーミングデバイスの機能を幅広く使うことができます。
さすがに難解だと言うだけでは申し訳ないので、ロジクール G HUBの設定方法を事細かに説明した記事も用意しています。
RAZER SYNAPSE
RAZER SYNAPSEは、直感的に使うことができます。
「一番直感的に使える」としていないのは、マクロ作成は専用ツールをRAZER SYNAPSEの中で追加インストールする必要があるためです。
また、マクロは簡単に作ることができるのに、アイコン一つで「マクロは保存できない」としていることが、少しマイナス評価です。
キーストロークなどの設定は、設定したそばからオンボードメモリに保存されていきます。保存動作をしなくても反映されるつくりは、さすがRAZERです。
キーストローク登録、マクロ作成は何も説明されなくても簡単に使えますが、より深く理解できるようRAZER SYNAPSEの設定方法を以下の記事でも紹介しています。
ROCCAT SWARM
今回紹介する中で、おそらく一番直感的に使うことができるソフトです。
ボタンへのキー割り当て、機能割り当てやマクロ登録など、実はかなり使いやすくできています。
検証に使ったKone Pro Air(メーカーウェブサイト)は、オンボードメモリに5パターンのプロファイルを保存できます。
しかし、オンボードメモリへの保存がなかなかうまくいかないことがありました。
1パターンだけの登録であれば問題ないですが、2パターン、3パターンと登録すると、それまでに登録したプロファイルのマクロがうまく動作しないなど、ソフトなのかハードなのかわからない不具合がありました。
また、キーストロークで登録できる内容をマクロで同じように登録したときに、うまく動かないケースがありました。
オンボードメモリへの保存動作は、手動、自動を選択できるので、RAZER SYNAPSEと同じような使い方ができます。
今まで使ったことがなかったROCCATのマウスですが、ソフトも含めて使いやすいと感じました。
結局どのマウスがオススメなのか

職場に持ち込みたいマウス
オフィスと家の両方で!ロジクール G304
職場に持ち込んで使う、家にも持ち帰って使いたい、そんな使い方を想定するときは「ロジクール G304」をおすすめします。
私が購入したマウスは白色ですが、黒色もあります。どちらの色を持ち込んでも、オフィスに溶け込みます。
見る人が見れば、ロジクールG(ロジクールのゲーミングブランド)のロゴだけでゲーミングマウスであることはわかりますが、たぶんそんなことを気にする人はいません。
以前会社に持ち込んでいたRAZER BASILISK X HYPERSPEEDですら空気でした。
標準的なマウスとして、そしてゲーミングマウスとして、デザインも機能も性能も満足できます。
オフィスに置きっぱ!RAZER PRO CLICK MINI
この記事では紹介していませんが、ゲーミングマウスを手掛けるブランドが作ったオフィスワーク向けのマウスです。
ゲーミング要素を詰め込み、プロファイル保存用オンボードメモリまで搭載しているこのマウスは、社給PCで使うにはぴったりです。
個人的に、満足度が突き抜けています。
以下の記事でそのよさを確認してみてください。
在宅勤務で使いたいマウス
在宅勤務で家に置きっぱなしにするなら、思いっきりゲーミングデザインのマウスがいいです。
そのデザインは想像以上に手にフィット、そして使いやすい、そういう理由でデザインを気にせずチョイスします。
軽さは正義!ROCCAT KONE PRO AIR
ゲームも仕事も普段使いも、手に負担を極力かけたくない!という方向けに、重さわずか75gの「ROCCAT KONE PRO AIR」をおすすめします。
私が購入したマウスは白色ですが、黒色もあります。
見た目だけだと職場に持ち込んでも違和感なさそうですが、本体サイズが少し大きいため、職場においておくには少し違和感がありそうです。
プロファイル切り替えスイッチが底面に独立して配置されていることも、ポイントが高いです。誤って手が触れてプロファイルが切り替わる、ということもありません。
なお、お値段がそれなりなので、重さを気にしないなら別のマウスを検討してもいいでしょう。
手へのフィット感は抜群!RAZER BASILISK X HYPERSPEED
持ちやすさ、動かしやすさといったフィット感を重視するなら「RAZER BASILISK X HYPERSPEED」をおすすめします。
さすがに職場に持ち込むのは少し抵抗のあるデザインですが、一時期、PRO CLICK MINIを購入するまでのつなぎで持ち込んで使っていました。
その後は家で在宅勤務や普段使いで使っている、ということもあり、手がマウスへのフィット感を覚えてしまっていて、家で他のマウスを使うことがなくなりました。
操作性、デザイン、ソフトの使いやすさ、そしてゲーミングマウスとしてはそこそこ入手しやすい価格なので、トータルで見てもおススメしたいです。
以上、仕事で使えそうなゲーミングマウスの紹介でした。
ぜひ購入の参考にしてみてください。