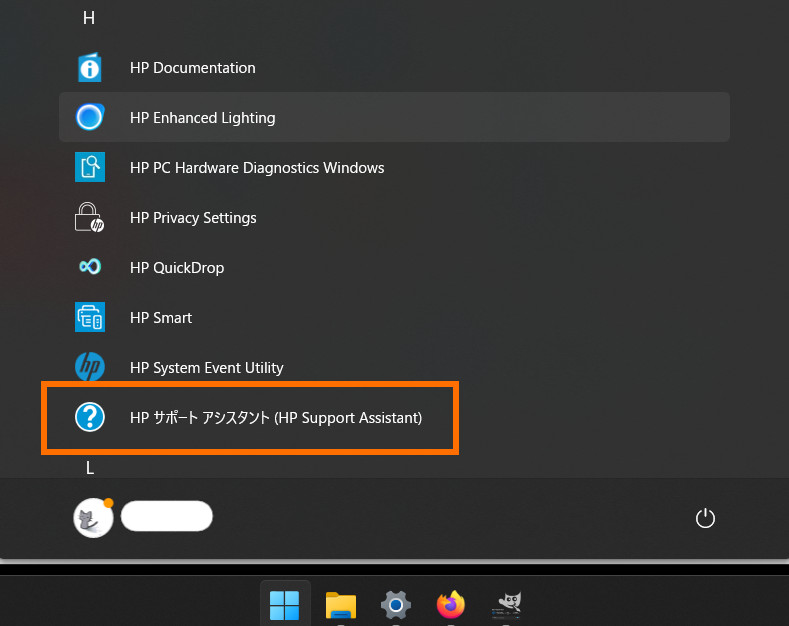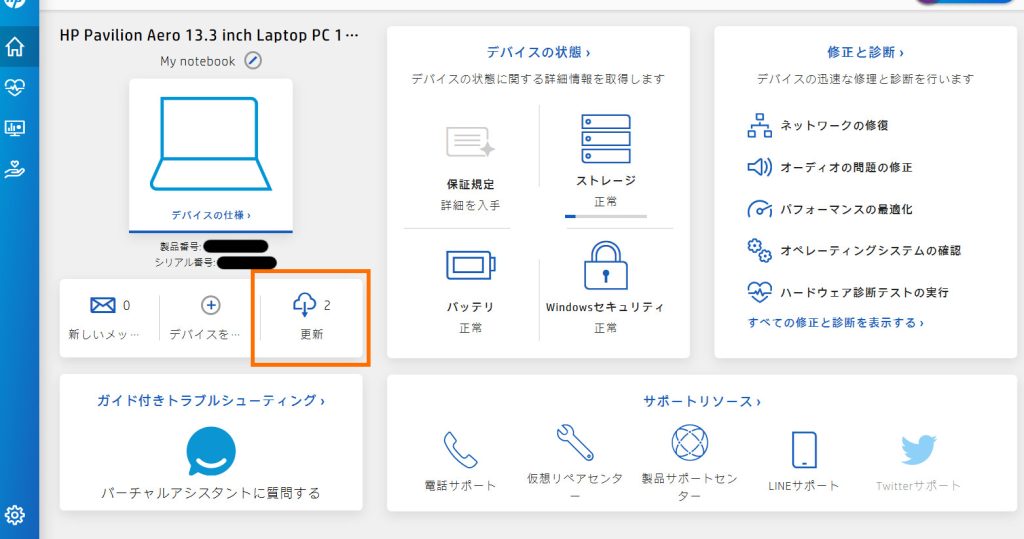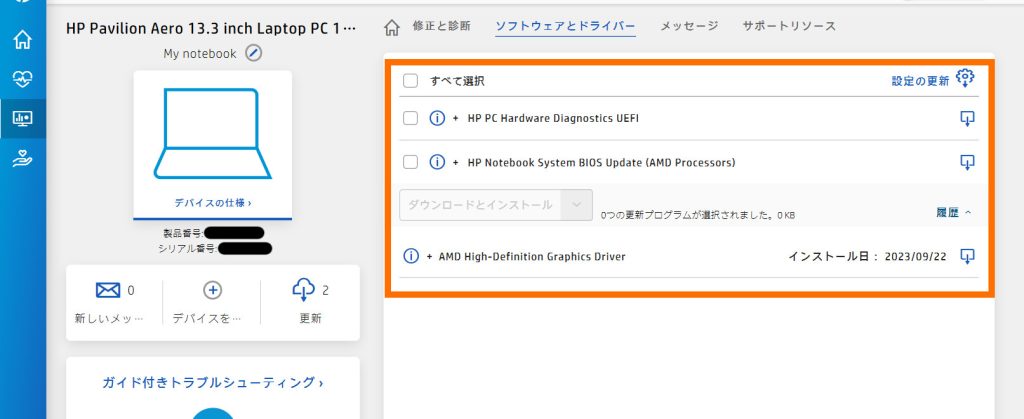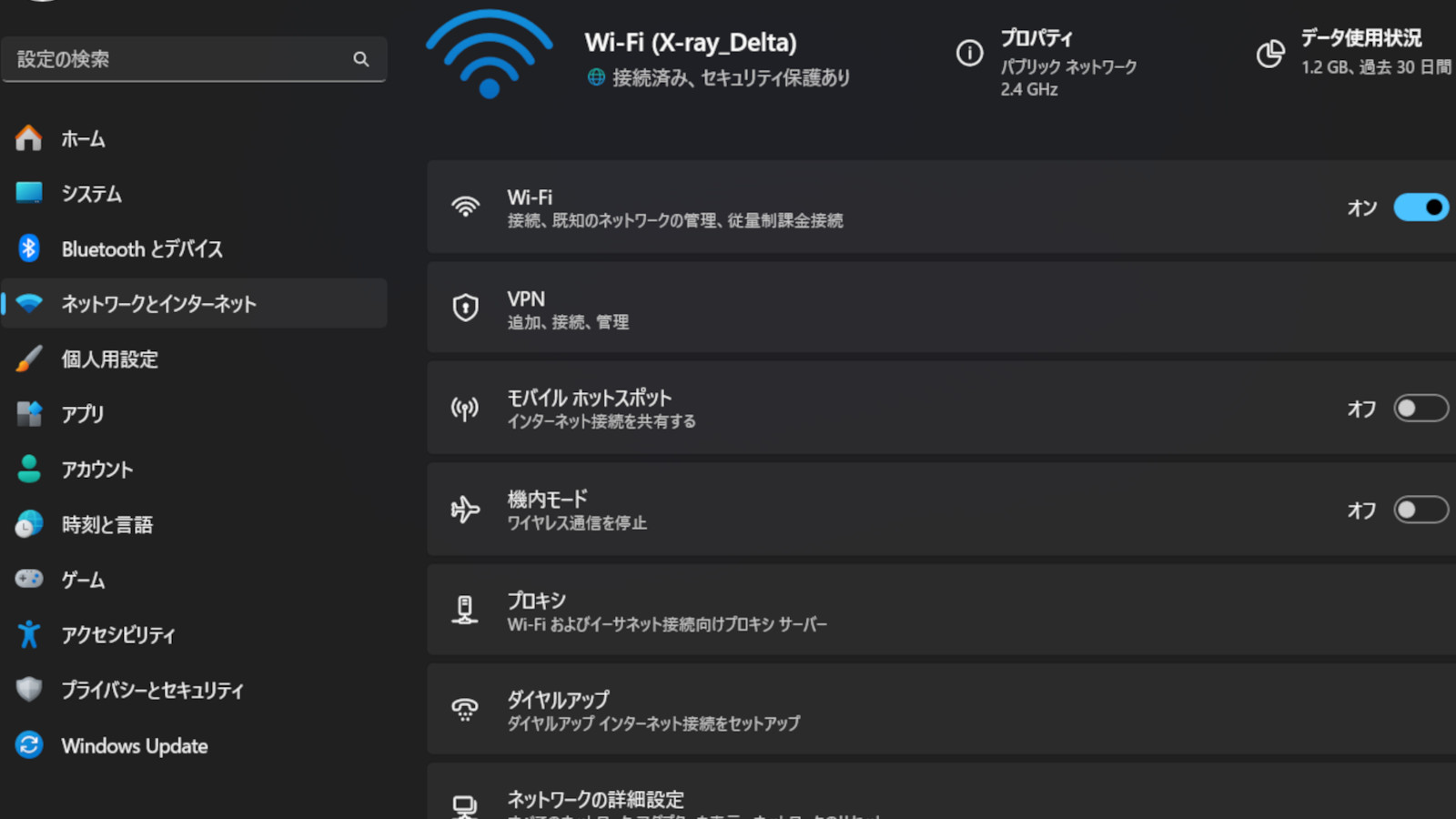
HP Pavilion Aero 13-beでWi-Fiが切れるときの対処方法
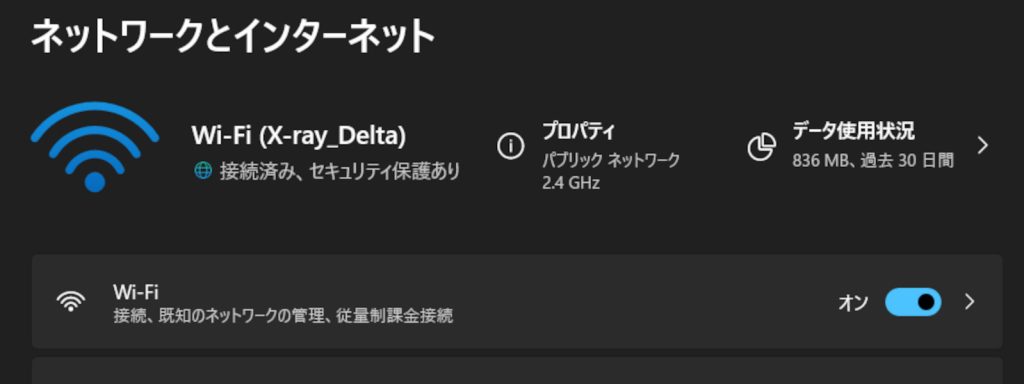
HP Pavilion Aero 13-beのWi-Fi接続で、受信感度が弱かったり、接続が頻繁に切断することがありました。
この問題は、WindowsのWi-Fi 6に関する設定の見直しやドライバ更新で解決できたので、同じような症状でお悩みの方に向けて解決方法を紹介します。
無線LANドライバの最新版をインストールする
ドライバを最新版に更新して、Wi-Fi接続の不具合を解消します。
ドライバの最新版をインストールする
ドライバの最新版は「HP サポート アシスタント」から行います。
HP サポート アシスタントを起動する
スタートメニューから「HP サポート アシスタント」を起動します。
ドライバの更新状況を確認する
PCのイラストの下にある「更新」を確認します。
更新対象にWi-Fi(または無線LANアダプタ)に関するドライバの更新があるときは、そのドライバを選択して更新します。
更新後に本体を再起動して、Wi-Fiのつながりがよくなったかを確認してください。
もし改善されないときは、次の「Windowsのネットワーク接続を設定する」を試してください。
Windowsの設定からワイヤレスモードを変更する
ドライバの更新でWi-Fi接続状況が改善されないときは、Windowsのネットワーク設定からワイヤレスモードを変更します。
Windows11およびWindows10の設定方法を紹介します。
Windows11の設定方法
1.Windowsメニューから設定を開く
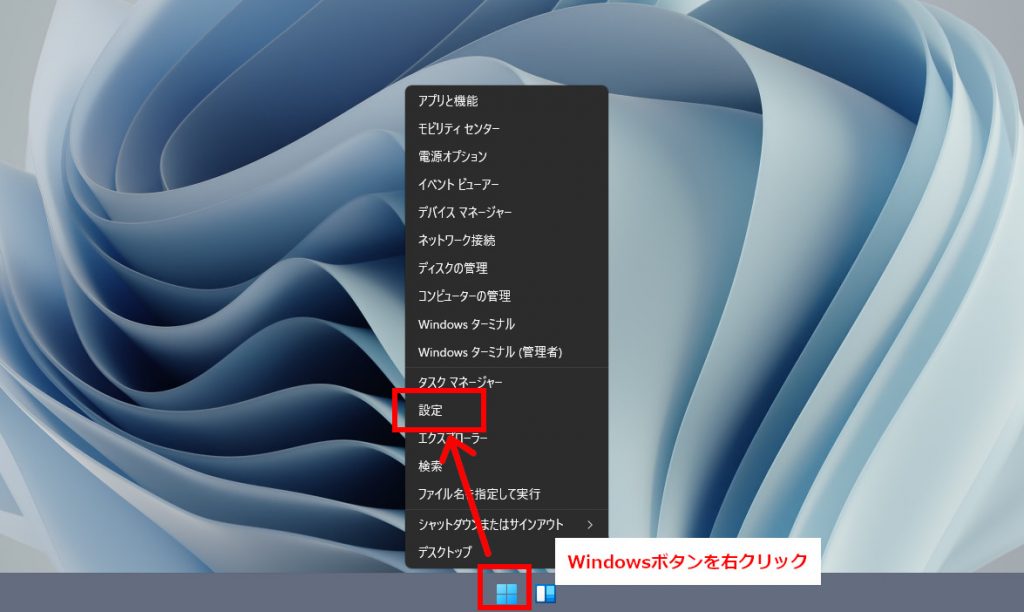
Windowsボタンを右クリックし、「設定」をクリックします。
2.ネットワークとインターネットを開く
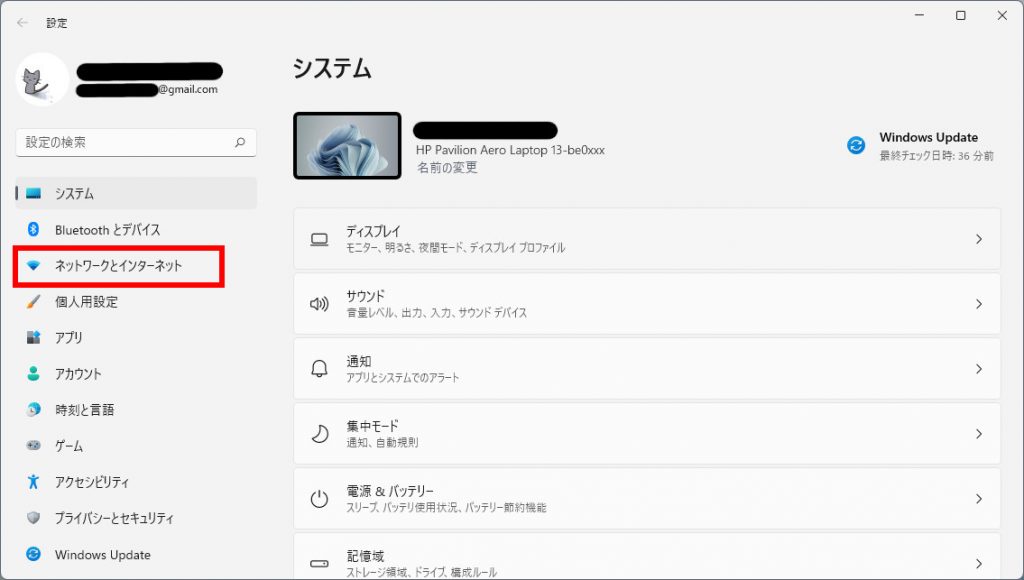
「ネットワークとインターネット」をクリックします。
3.ネットワークの詳細設定を開く
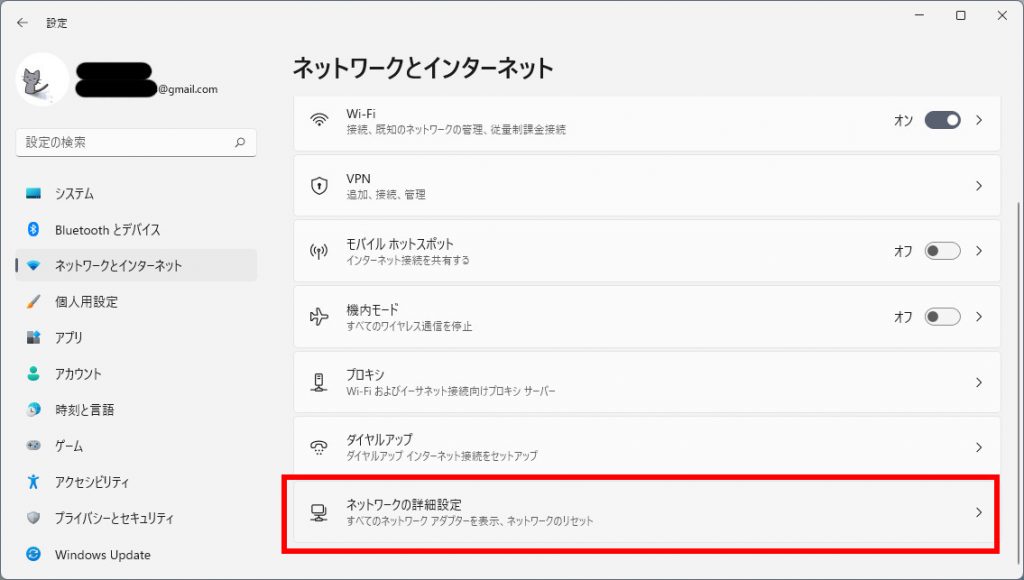
「ネットワークの詳細設定」をクリックし、ネットワークの詳細設定を開きます。
4.ネットワーク接続を開く
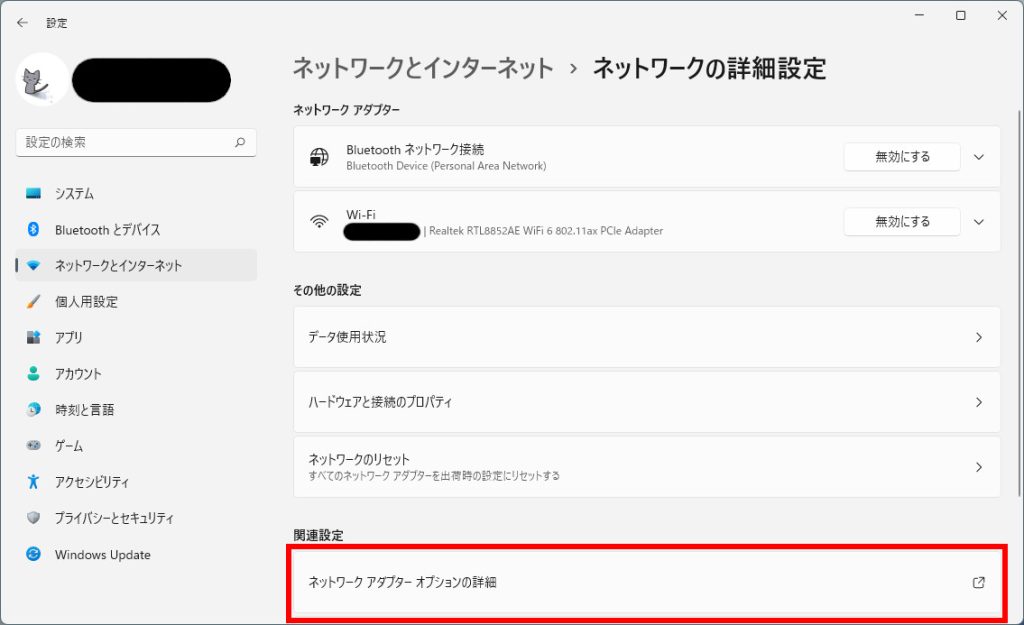
「ネットワーク アダプター オプションの詳細」をクリックし、「ネットワーク接続」を開きます。
5.無線LANアダプタのプロパティを開く
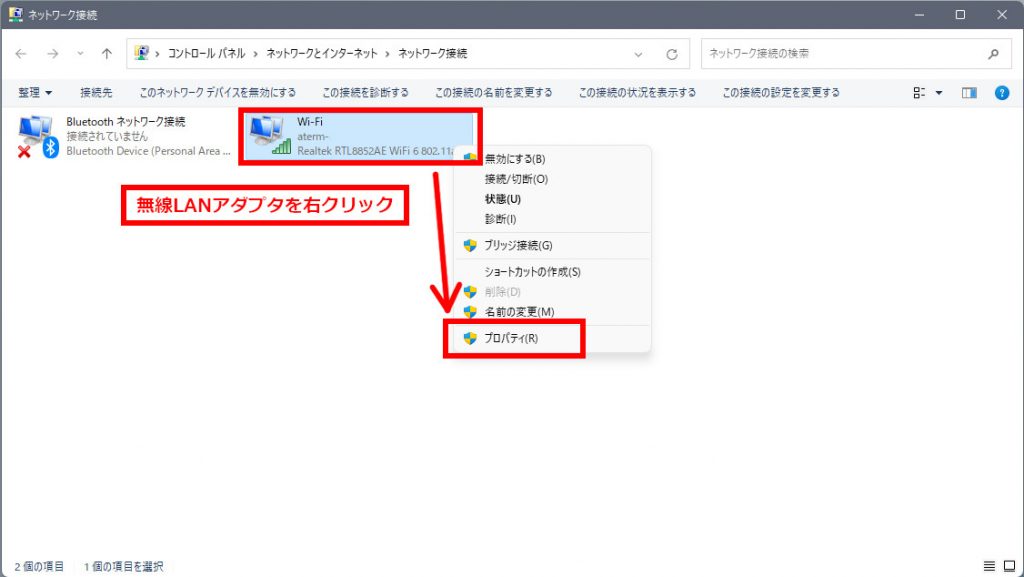
Wi-Fi(無線LAN)アダプタのアイコンを右クリックし、メニューから「プロパティ」をクリックします。
6.アダプタ構成を開く
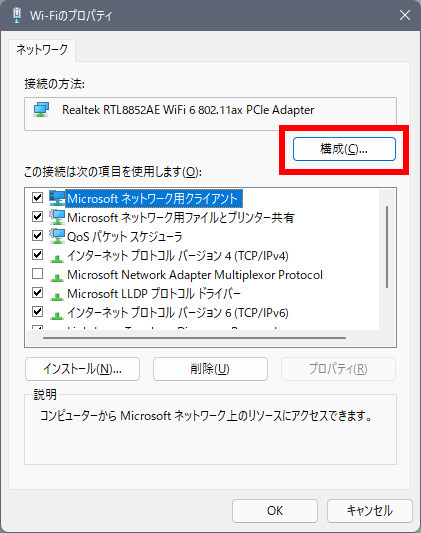
接続の方法の「構成」ボタンをクリックします。
7.無線LANアダプタの詳細設定を表示する
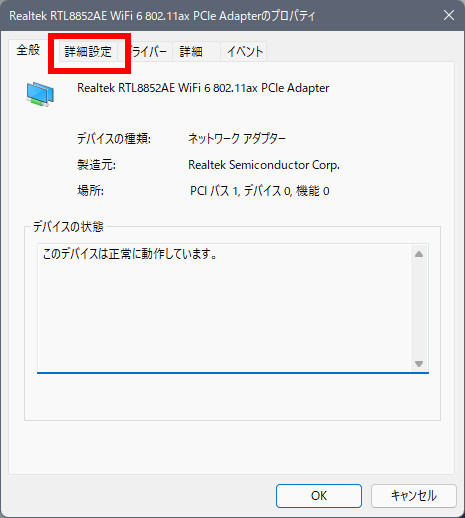
「詳細設定」タブをクリックします。
8.2.4Gワイヤレスモードを変更する
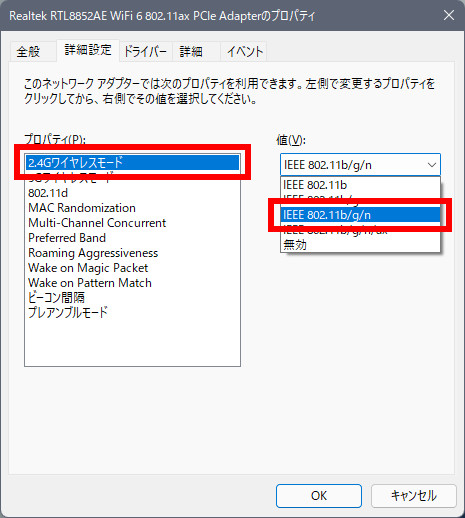
プロパティの「2.4Gワイヤレスモード」をクリックします。
右の「値」のプルダウンから無線LANルーターの規格に対応した規格を設定します。古い無線LANルーターでなければ「IEEE 802.11b/g/n」を設定します。
どの規格に対応しているかは無線LANルーターの取扱説明書やウェブサイトをご確認ください。
9.5Gワイヤレスモードを変更する
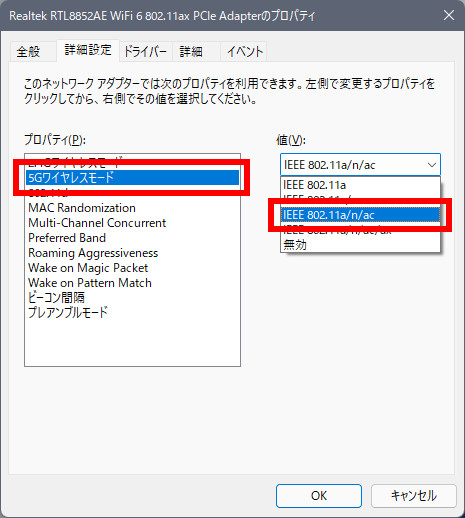
プロパティの「5Gワイヤレスモード」をクリックします。
右の「値」のプルダウンから無線LANルーターの規格に対応した規格を設定します。古い無線LANルーターでなければ「IEEE 802.11a/n/ac」を設定します。
どの規格に対応しているかは無線LANルーターの取扱説明書やウェブサイトをご確認ください。
9.「OK」ボタンをクリックして設定を確定する
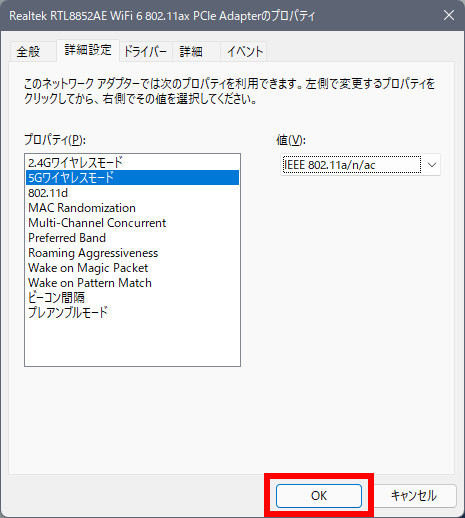
「OK」ボタンをクリックし、ウィンドウを閉じます。
Windows11の設定は以上です。
Windows10の設定方法
ネットワークアダプタのプロパティでワイヤレスモードを変更します。
1.Windowsメニューから設定を開く
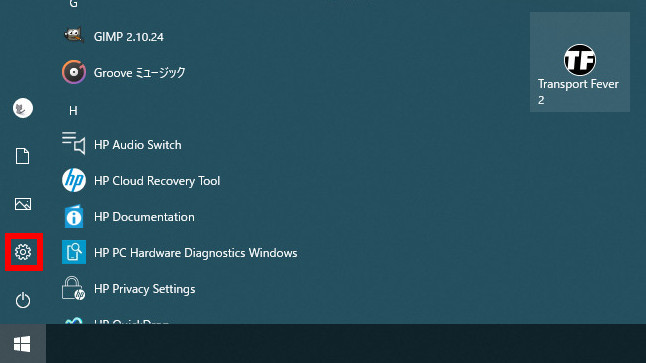
Windowsメニューから設定(歯車のアイコン)をクリックします。
2.ネットワークとインターネットを開く
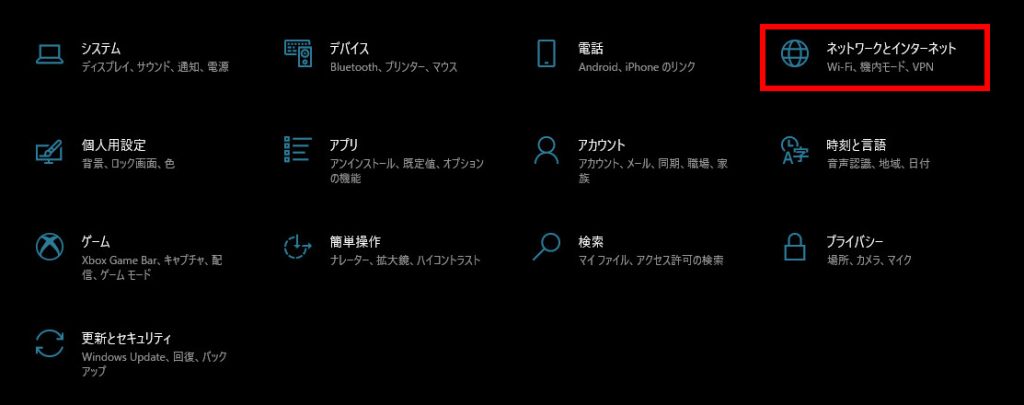
「ネットワークとインターネット」をクリックします。
3.ネットワーク接続を開く
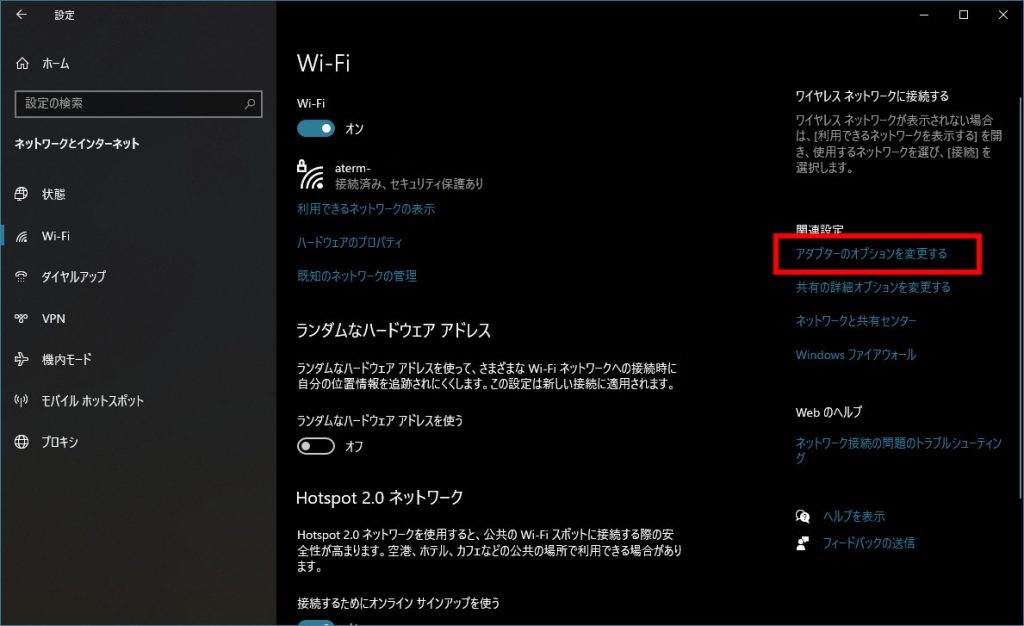
「アダプターのオプションを変更する」をクリックし、ネットワーク接続を開きます。
4.無線LANアダプタのプロパティを開く
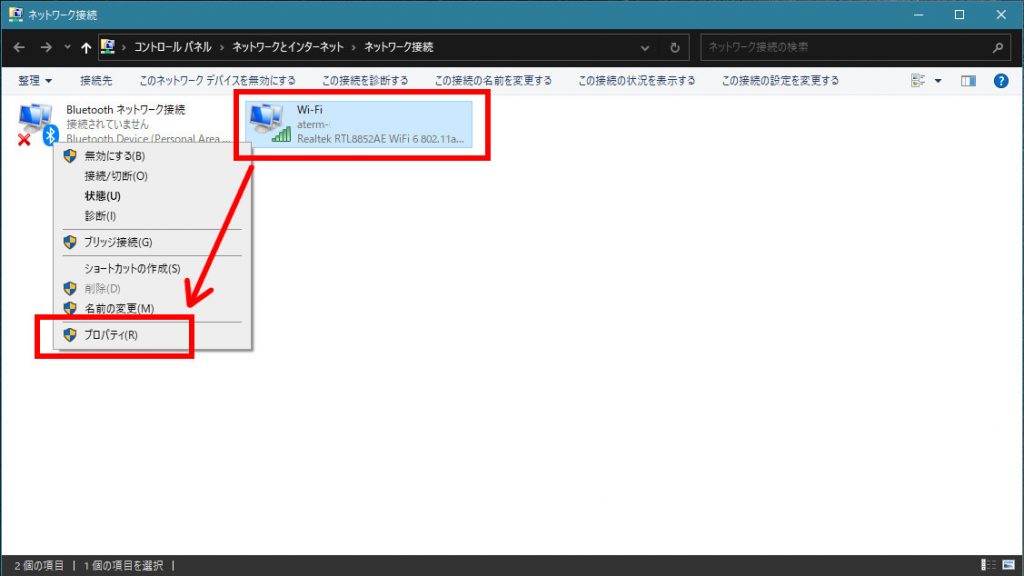
Wi-Fi(無線LAN)アダプタのアイコンを右クリックし、メニューから「プロパティ」をクリックします。
5.アダプタ構成を開く
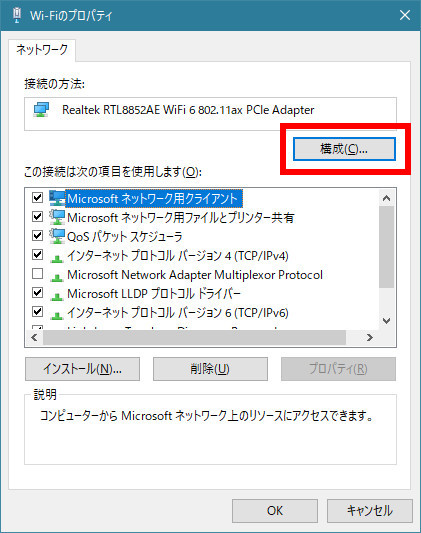
接続の方法の「構成」ボタンをクリックします。
6.無線LANアダプタの詳細設定を表示する
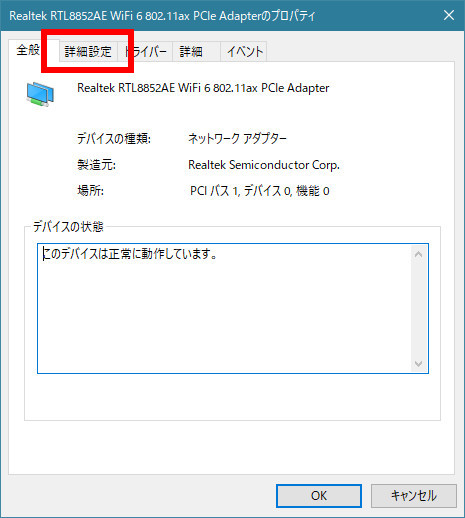
「詳細設定」タブをクリックします。
7.2.4Gワイヤレスモードを変更する
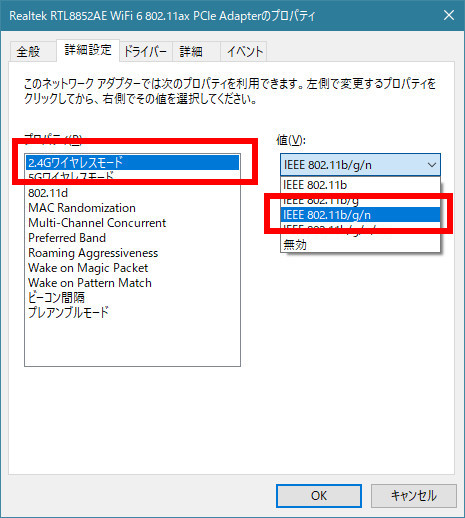
プロパティの「2.4Gワイヤレスモード」をクリックします。
右の「値」のプルダウンから無線LANルーターの規格に対応した規格を設定します。古い無線LANルーターでなければ「IEEE 802.11b/g/n」を設定します。
どの規格に対応しているかは無線LANルーターの取扱説明書やウェブサイトをご確認ください。
8.5Gワイヤレスモードを変更する
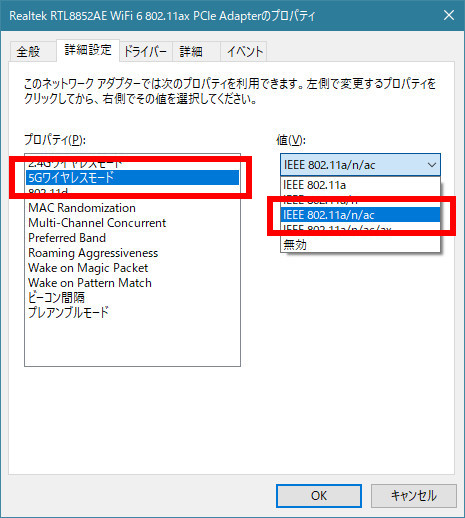
プロパティの「5Gワイヤレスモード」をクリックします。
右の「値」のプルダウンから無線LANルーターの規格に対応した規格を設定します。古い無線LANルーターでなければ「IEEE 802.11a/n/ac」を設定します。
どの規格に対応しているかは無線LANルーターの取扱説明書やウェブサイトをご確認ください。
9.「OK」ボタンをクリックして設定を確定する
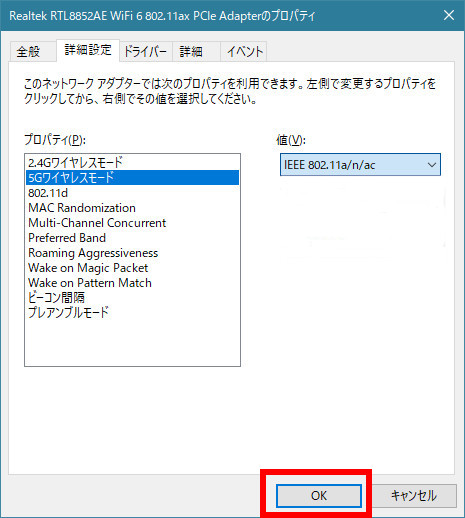
「OK」ボタンをクリックし、ウィンドウを閉じます。
Windows10での設定は以上です。