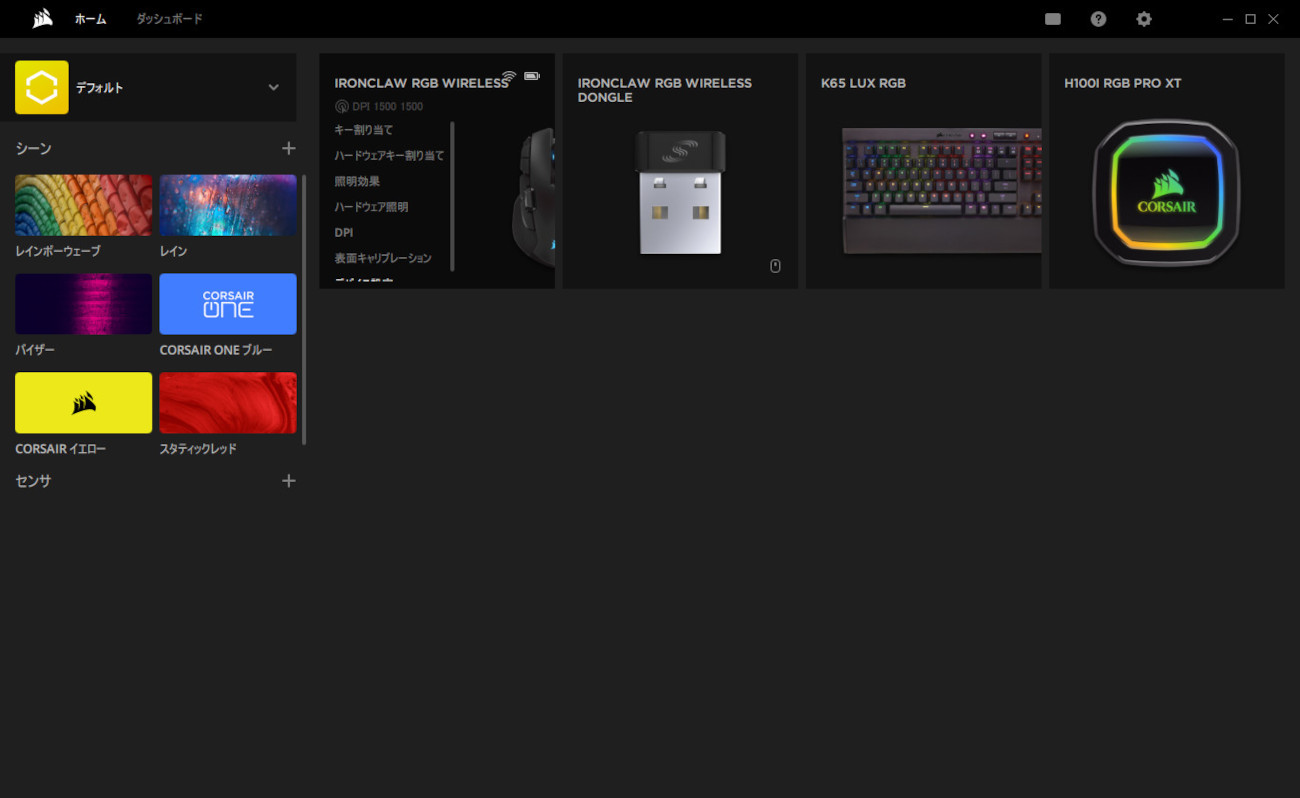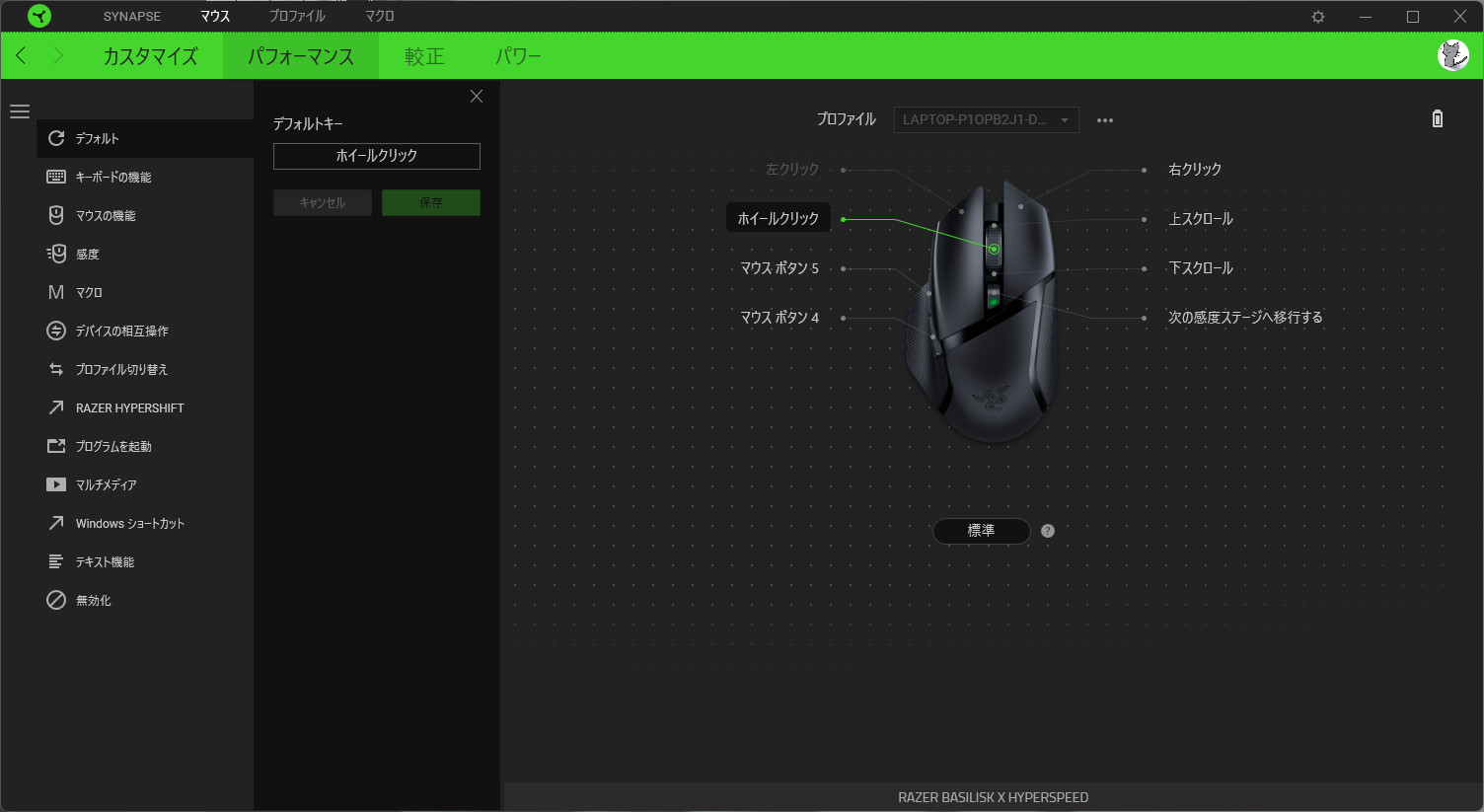コルセア iCUE|マウスの設定
コルセア iCUEの使い方を解説します。
コルセア製ゲーミングマウスのキー割り当て設定やマクロ設定、LEDライト点灯設定を手順書形式でまとめています。
この記事は、ワイヤレスゲーミングマウス「CORSAIR IRONCLAW RGB」で確認した内容をまとめています。
マウス|デバイス選択と設定機能
起動とデバイスの選択
タスクトレイからiCUEを起動する
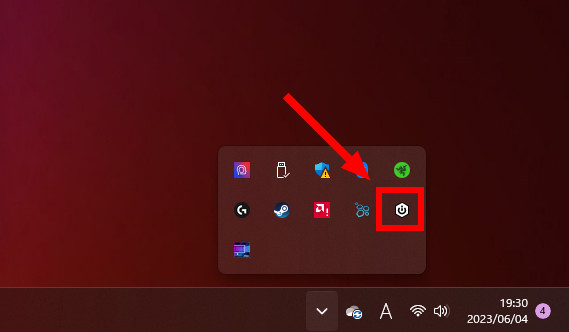
タスクトレイからiCUEアイコンをクリックし、コルセア iCUEを起動します。
設定するデバイスを選択する
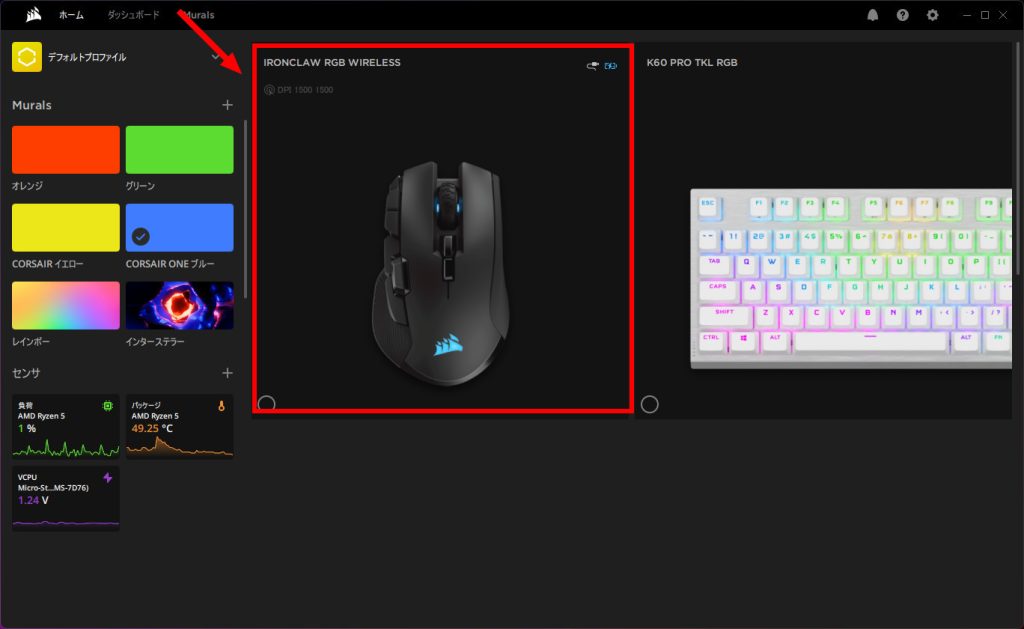
設定するデバイスを選択します。
ここでは、マウス画像をクリックします。
設定したい機能を選択する
デバイス選択後、機能設定メニューが表示されます。
キー割り当て
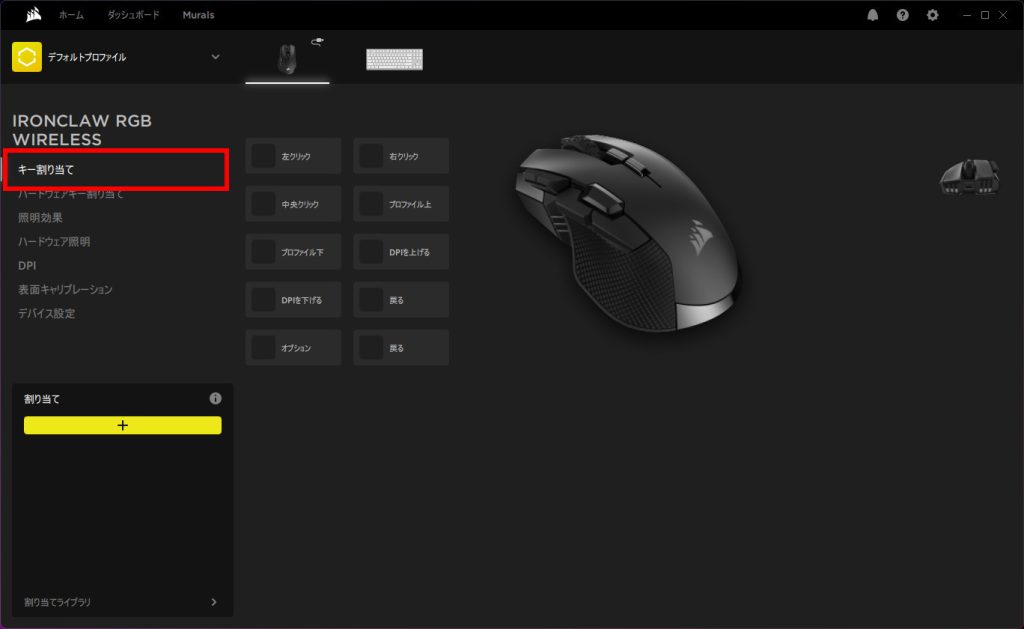
キー割り当ては、iCUEが動作している状態におけるマウスの動作を登録します。
また、キー押下の一連の操作をマクロとして作成、登録します。
ハードウェアキー割り当て
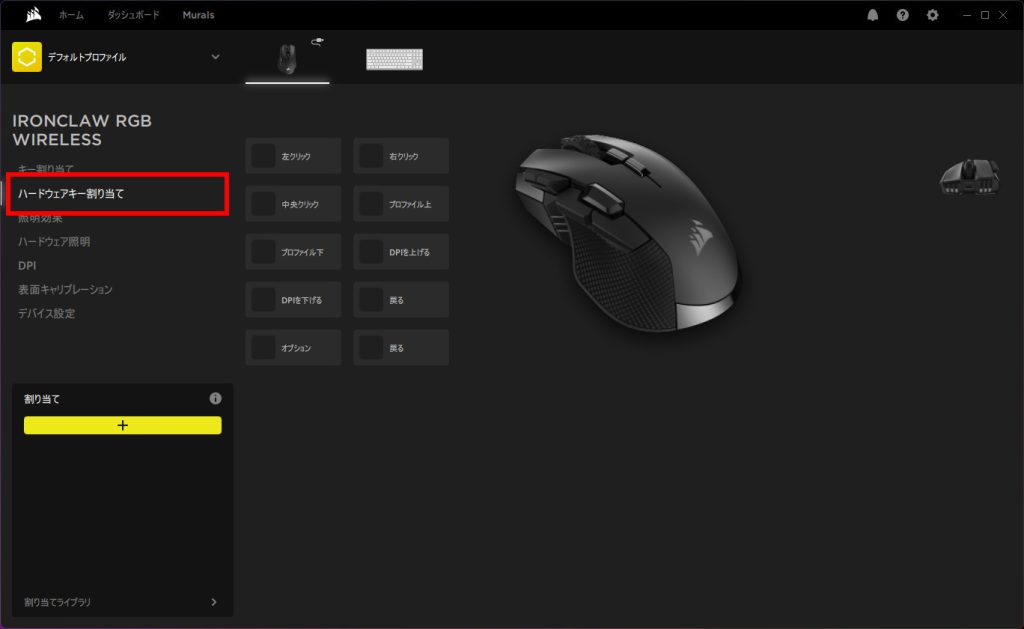
ハードウェアキー割り当ては、iCUEが動作していない状態におけるマウスの動作を登録します。
また、キー押下の一連の操作をマクロとして作成、登録します。
この機能が表示されているときはマウスのプロファイル保存用メモリに動作を登録できますが、iCUEが入っている環境と比較して登録できる内容に制限があります。
照明効果
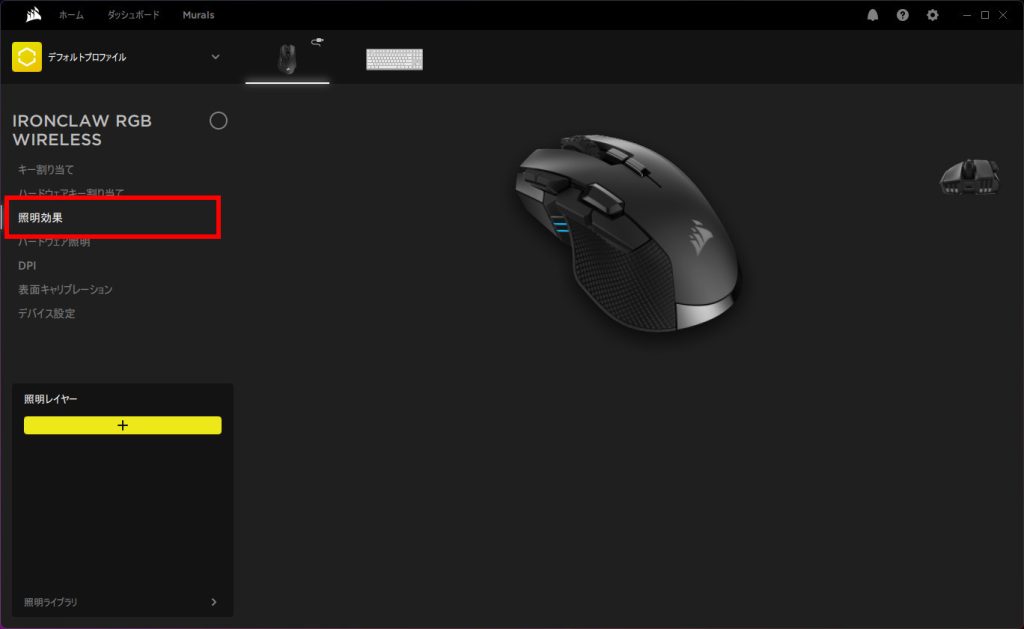
照明効果は、iCUEが動作している状態におけるマウスのLED照明設定を登録します。
ハードウェア照明
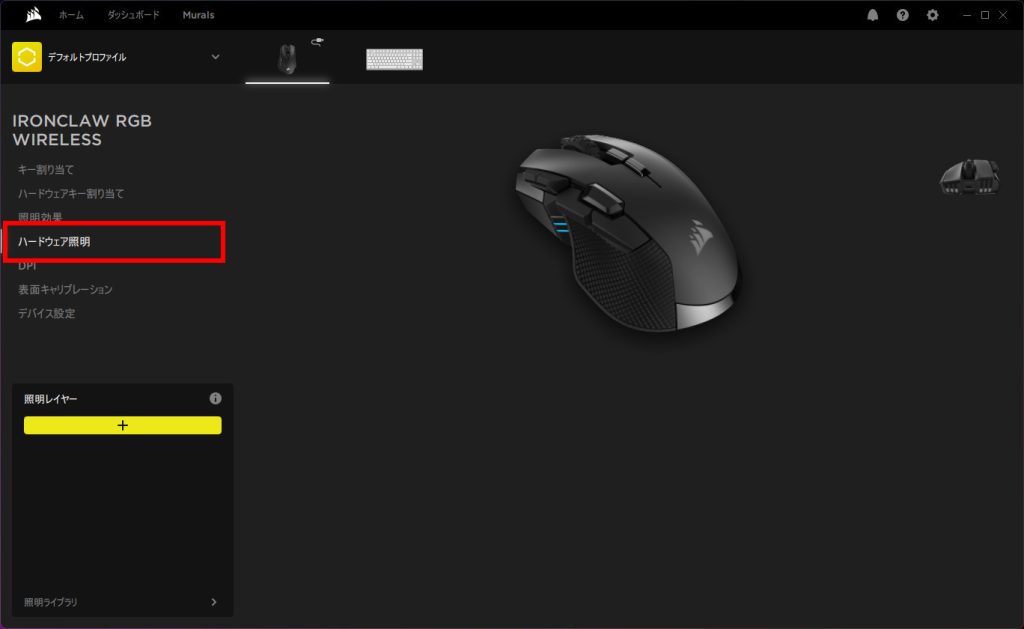
ハードウェア照明は、iCUEが動作していない状態におけるマウスのLED照明設定を登録します。
この機能が表示されているときは、マウスのプロファイル保存用メモリにLED照明設定を登録できます。
DPI
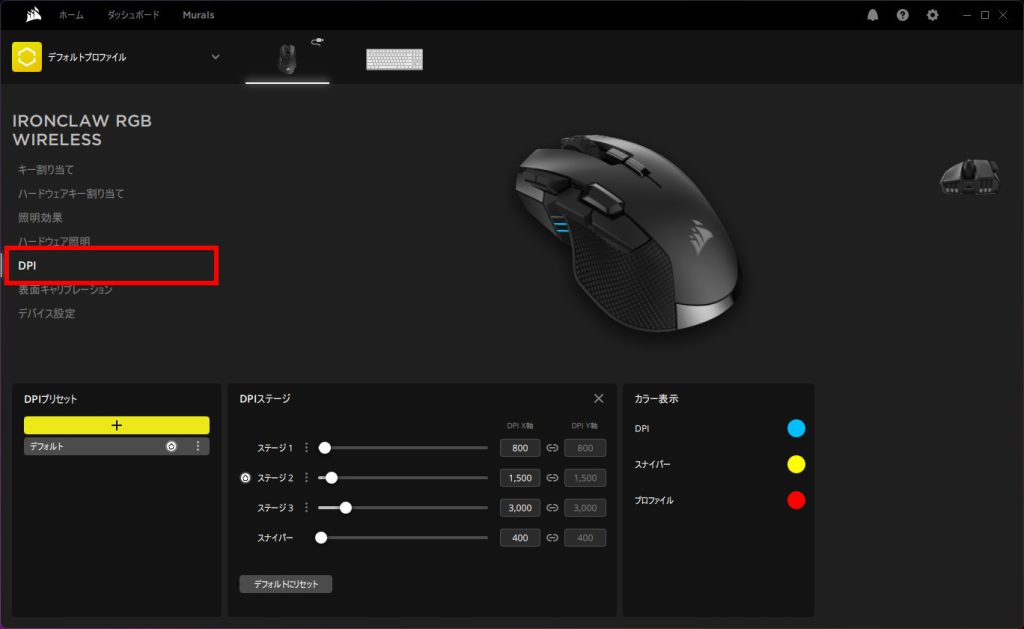
DPIは、マウスの移動速度と「マウス動作の中でDPI、スナイパー、プロファイルのうちなにを設定したか」がわかるLED照明を設定します。
この設定は、マウスのオンボードメモリに登録できます。
表面キャリブレーション
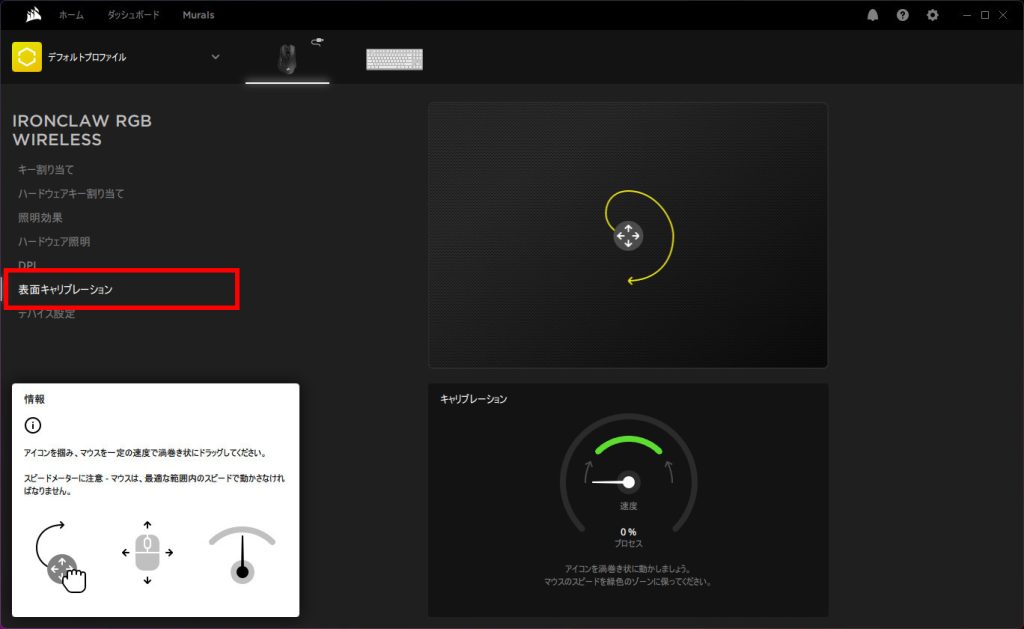
表面キャリブレーションは、マウス動作の誤差を補正する機能です。
デバイス設定
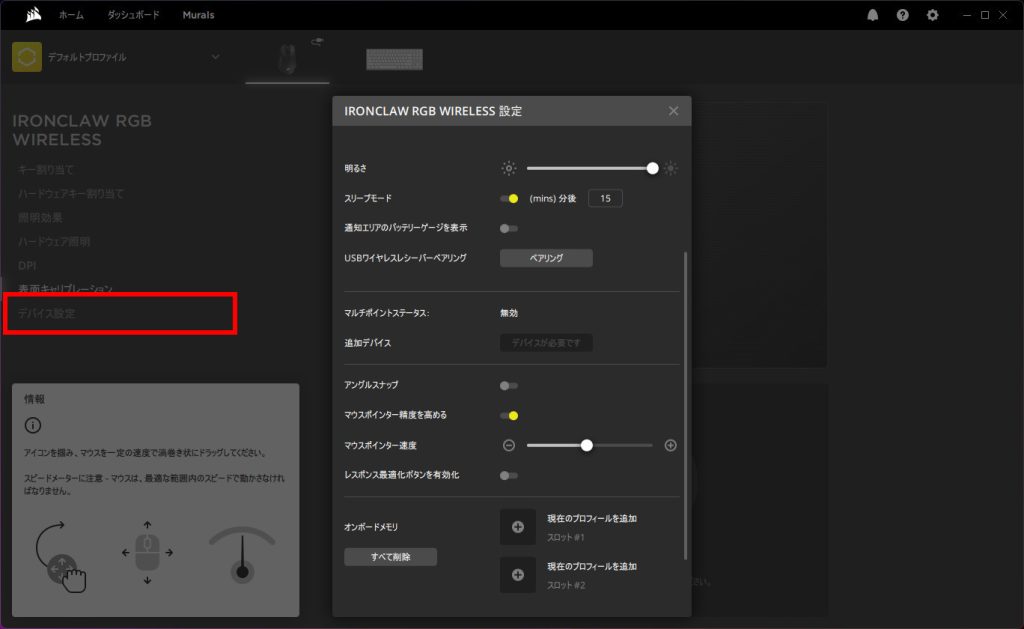
デバイス設定は、マウスの基本設定とプロファイル保存用オンボードメモリへのデータ転送(保存)をする機能です。
マウス|キー割り当て/ハードウェアキー割り当て
マウスのボタンにキー操作やプログラム起動動作などを登録します。
「キー割り当て」と「ハードウェアキー割り当て」の違いは「プロファイル保存用オンボードメモリに保存するための設定かどうか」です。
「ハードウェアキー割り当て」は「キー割り当て」より登録できる機能は少ないですが、設定方法は同一です。
ここでは「ハードウェアキー割り当て」の機能を使い、キーストロークやマクロの登録を説明します。
「キー割り当て」で作業するときは「ハードウェアキー割り当て」を「キー割り当て」に読み替えてください。
キーストロークを登録する
キーストロークの設定、登録方法です。
メニューから機能を選択する
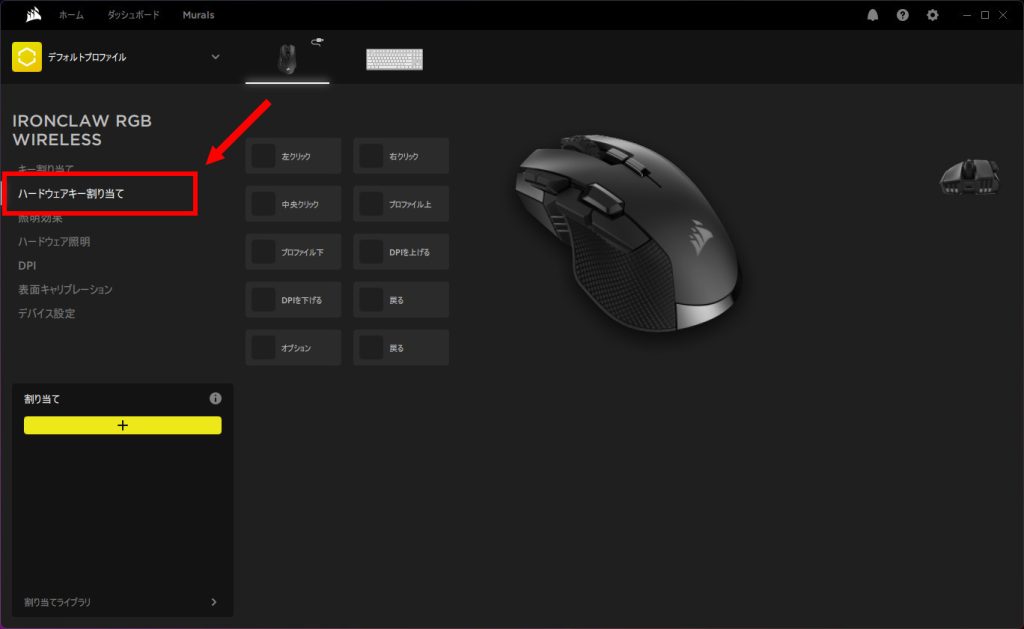
メニューから「ハードウェアキー割り当て」をクリックします。
機能を新規追加する
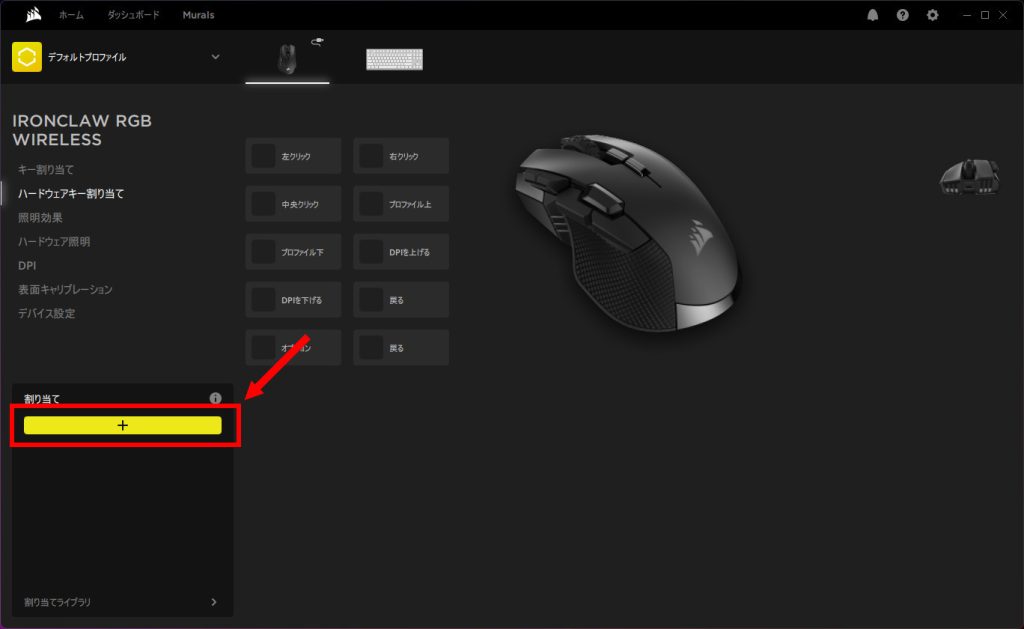
機能を追加するため、割り当てにある新規追加(「+」マーク)をクリックします。
割り当てタイプを選択する
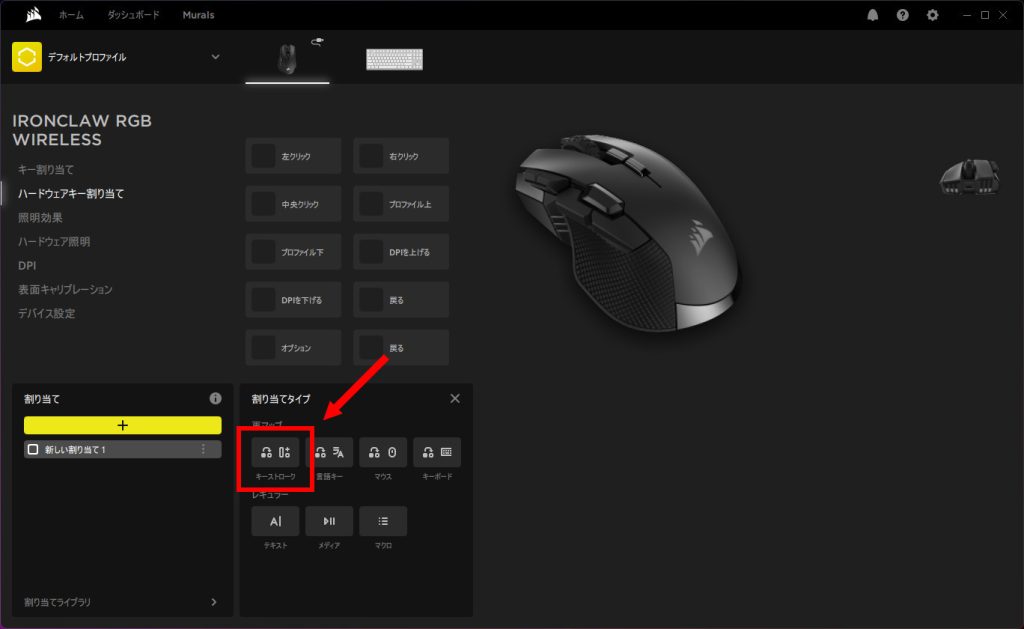
割り当てタイプから、割り当てたい機能を選択します。
ここでは「キーストローク」をクリックします。
キーストロークを登録する
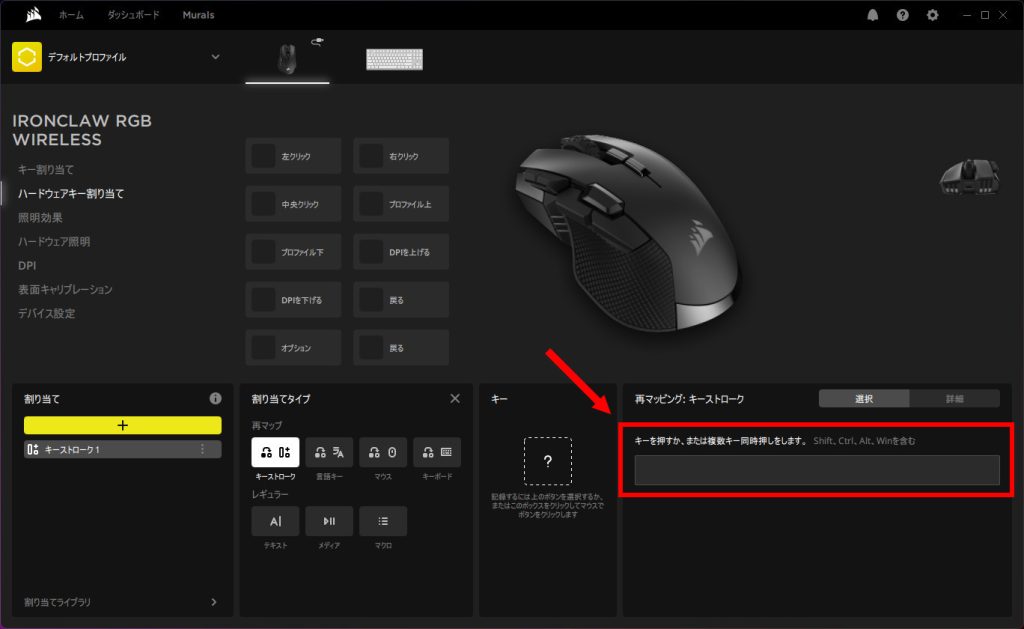
「キーを押すか、または複数キー同時押しをします。」が表示されます。
登録したいキーを押下します。
ここでは「Snipping Tool」を起動するショートカット「Windows+Shift+S」キーを同時押しします。
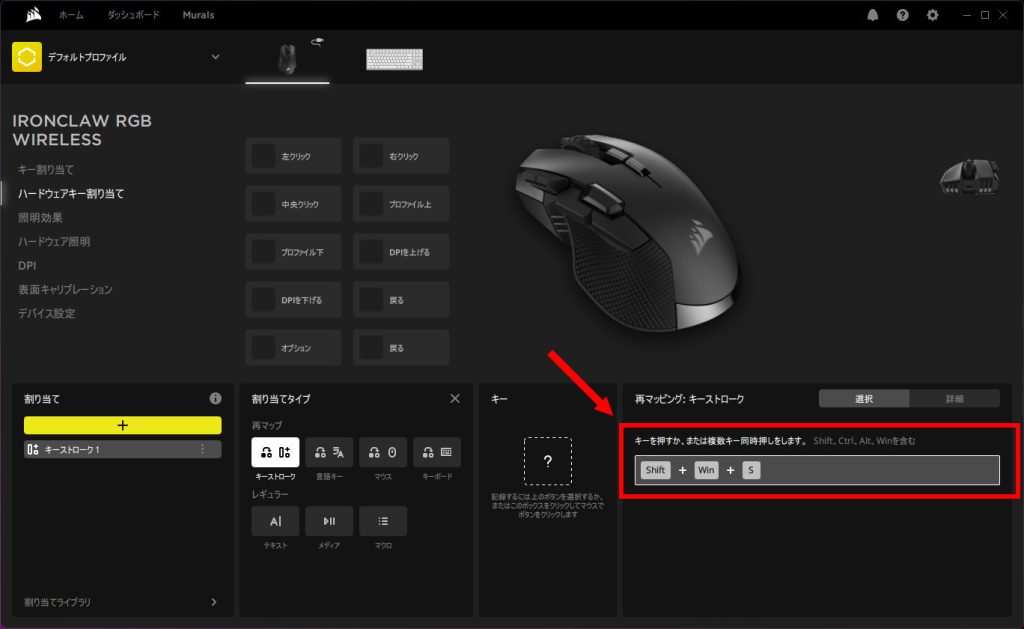
押下したキーが表示れます。
登録した内容をマウスのボタンに割り当てる
割り当てる方法は主に2つあります。
ドラッグアンドドロップで割り当てる
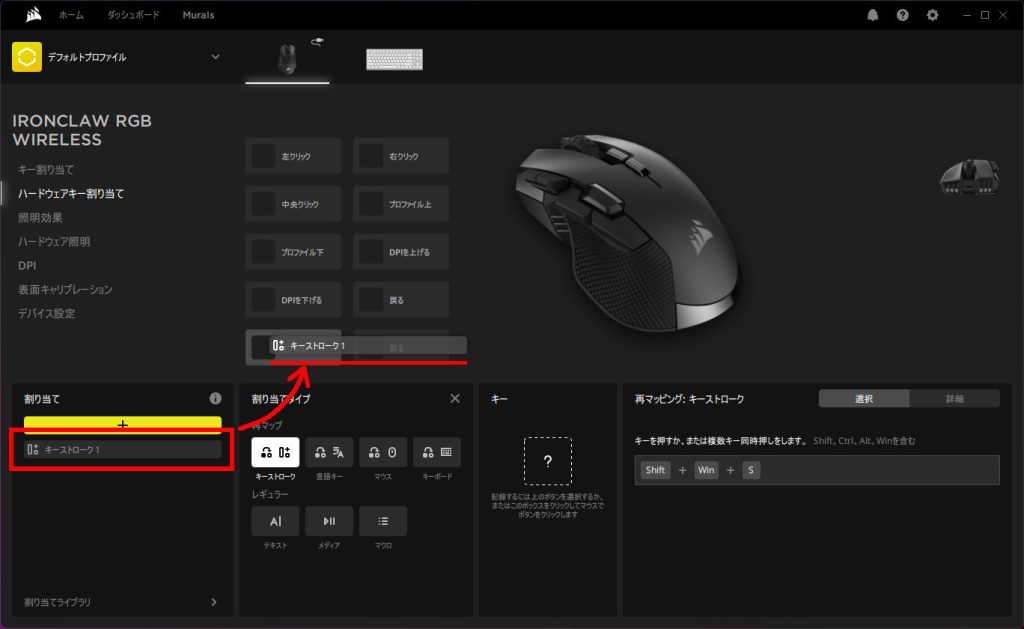
「割り当て」のリスト内から、割り当てたい機能をマウスの該当ボタン名称にドラッグアンドドロップします。
画面上のマウスボタンをクリックして割り当てる
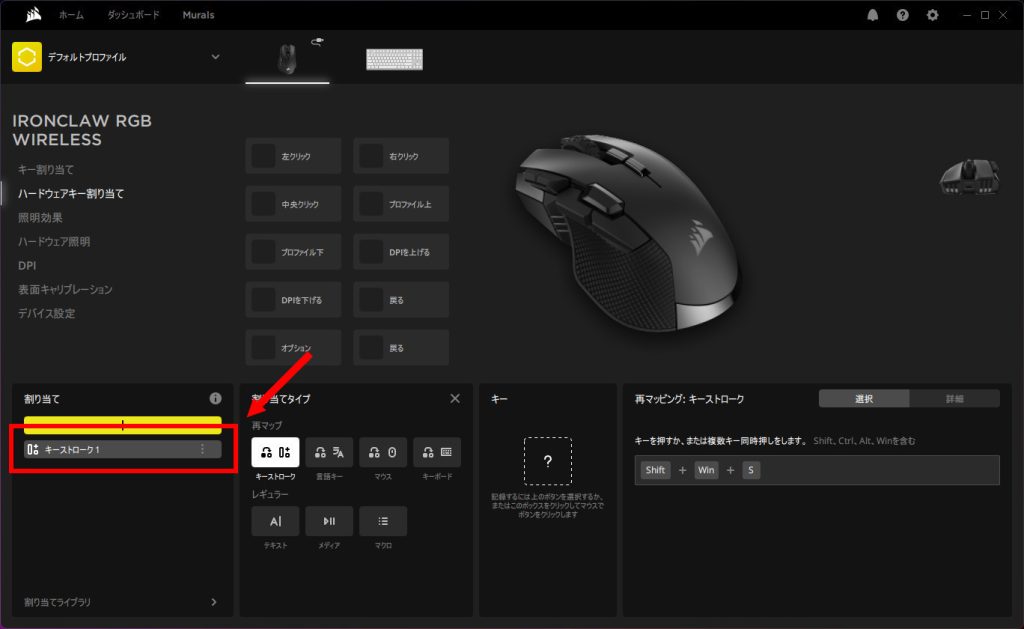
「割り当て」のリスト内から、割り当てたい機能をクリックします。
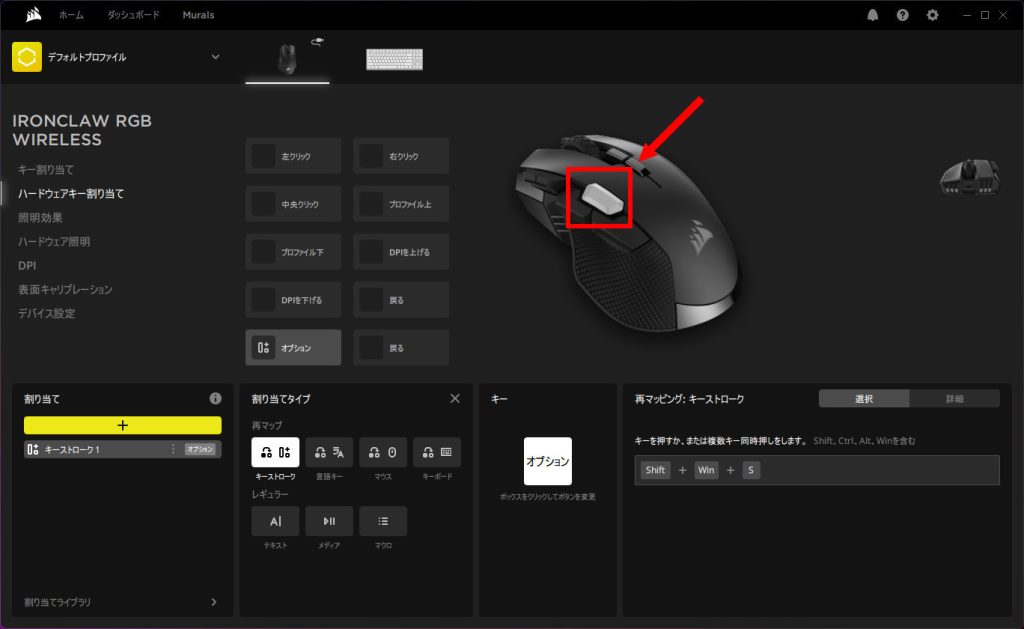
画面上に表示されているマウスのボタンをクリックします。
割り当て結果を確認する
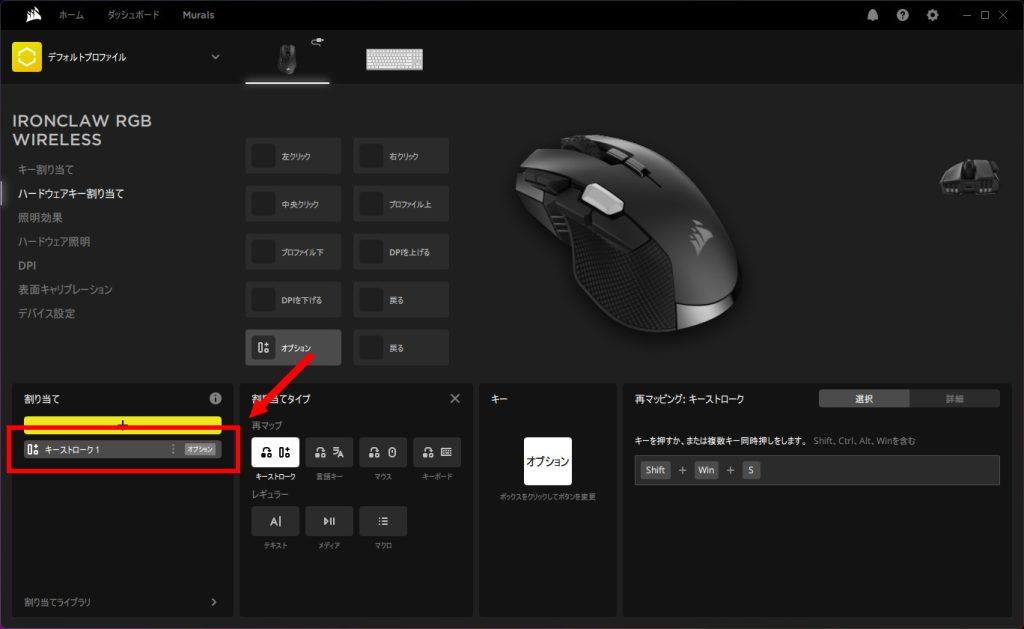
左の機能一覧に、割り当てられたボタンが表示されるようになります。
マクロを作成する
マクロ機能は、キーストロークでは登録できない動作、待ち時間が必要な動作など、より細かい動作設定ができます。
マクロを登録したiCUEがインストールされているPCで動作します。また、マウスにプロファイル保存用オンボードメモリが搭載されている機種は、マウスのメモリ内にマクロを保存できます。
機能を新規追加する
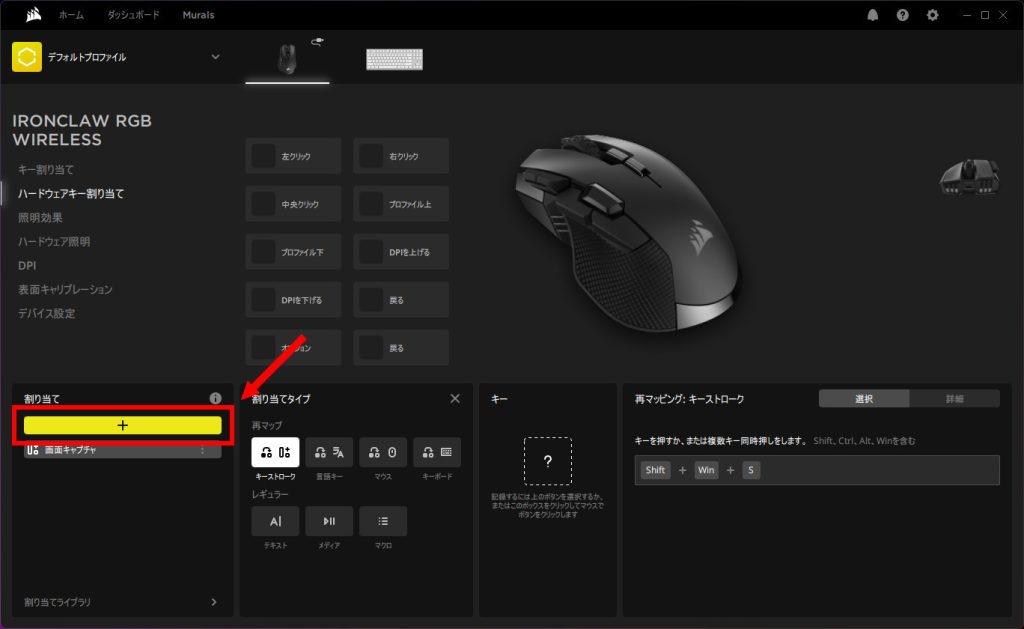
機能を追加するため、割り当てにある新規追加(「+」マーク)をクリックします。
割り当てタイプを選択する
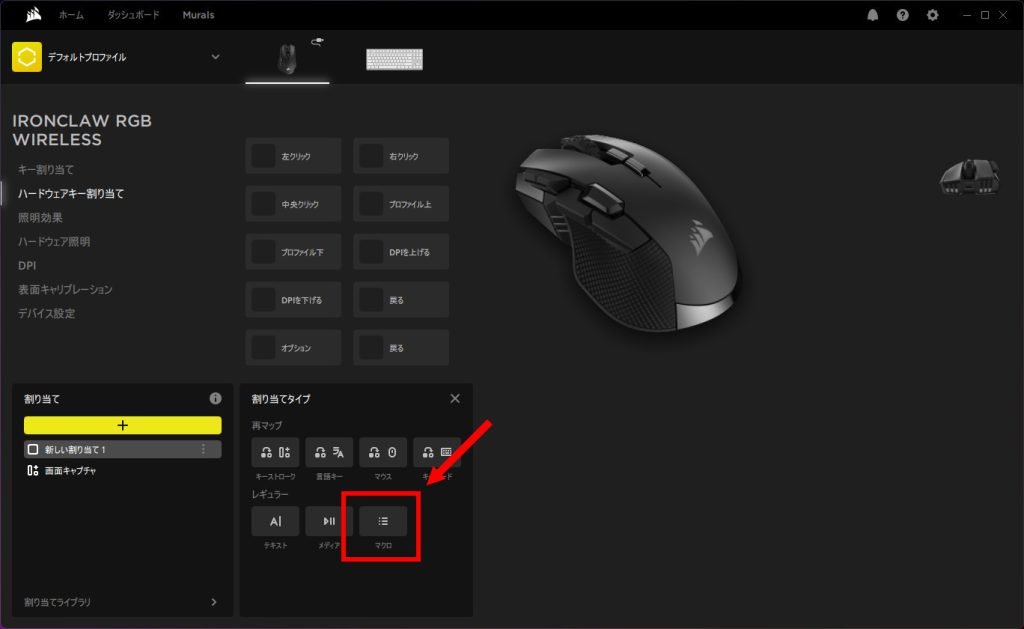
割り当てタイプから、割り当てたい機能を選択します。
ここでは「マクロ」をクリックします。
マクロの記録を開始する
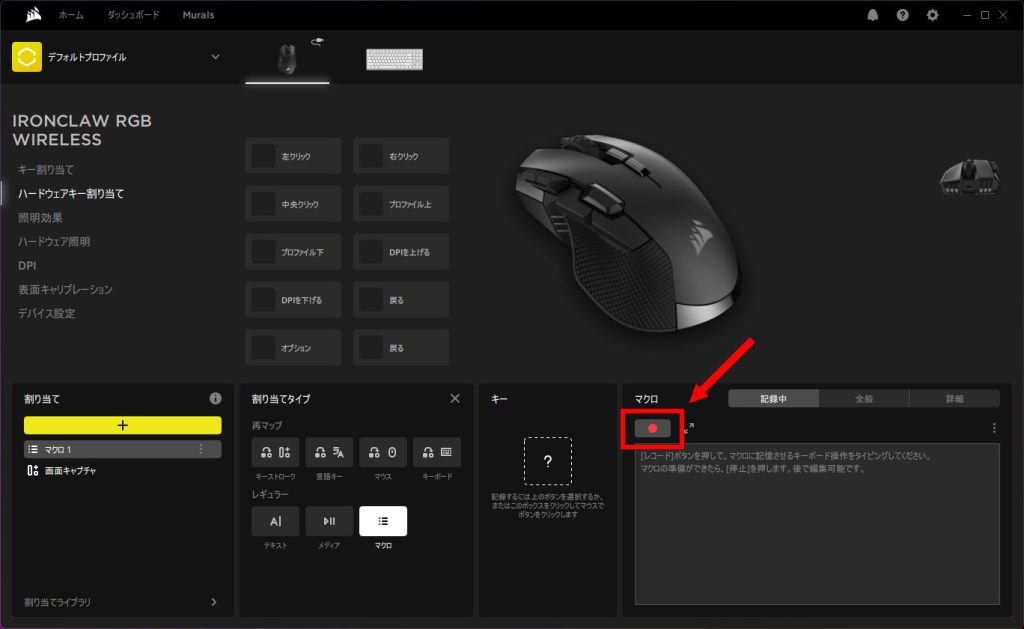
マクロ枠内にある記録開始ボタン(赤い●マーク)をクリックします。
キーを押下して操作を記録する
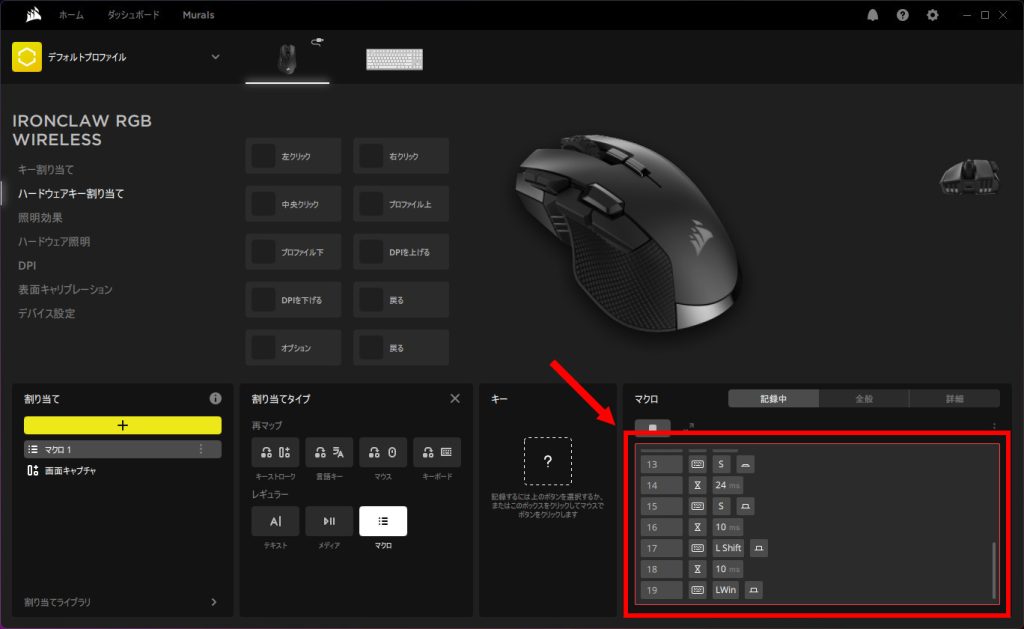
キーボード入力やマウスボタン入力を行い、動作を記録します。
キーやボタンを押下したタイミング、次の操作が行われるまでの時間が記録されます。
ここでは例として、Excelで文字列貼り付けができる「コンテキストメニューボタン+V」キーを登録します。
マクロの記録を停止する
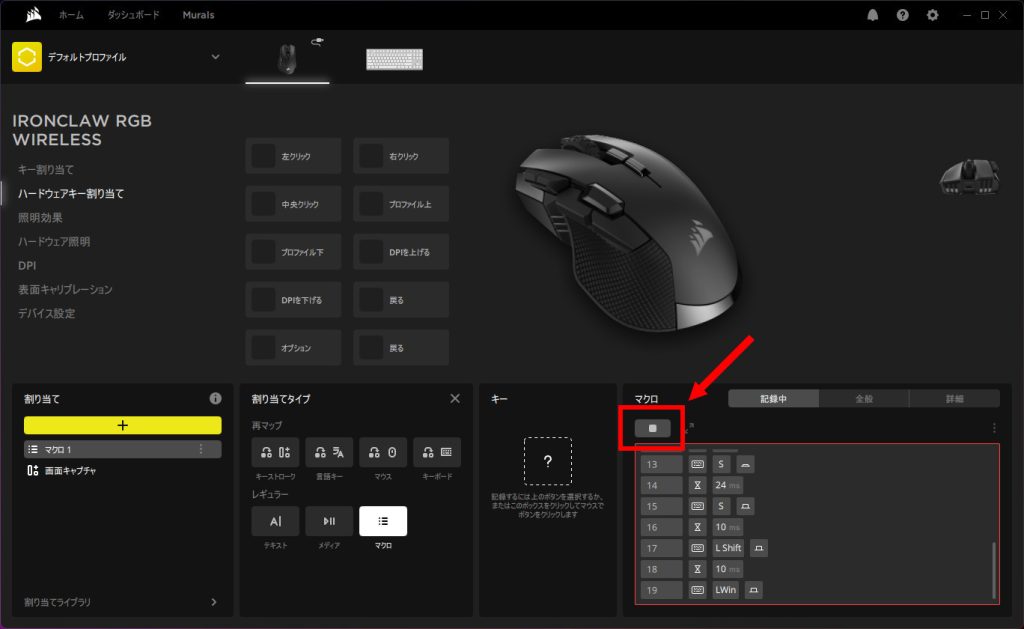
マクロ枠内にある記録停止ボタン(グレー■マーク)をクリックします。
不要な項目の削除や入力までの待ち時間を調整する
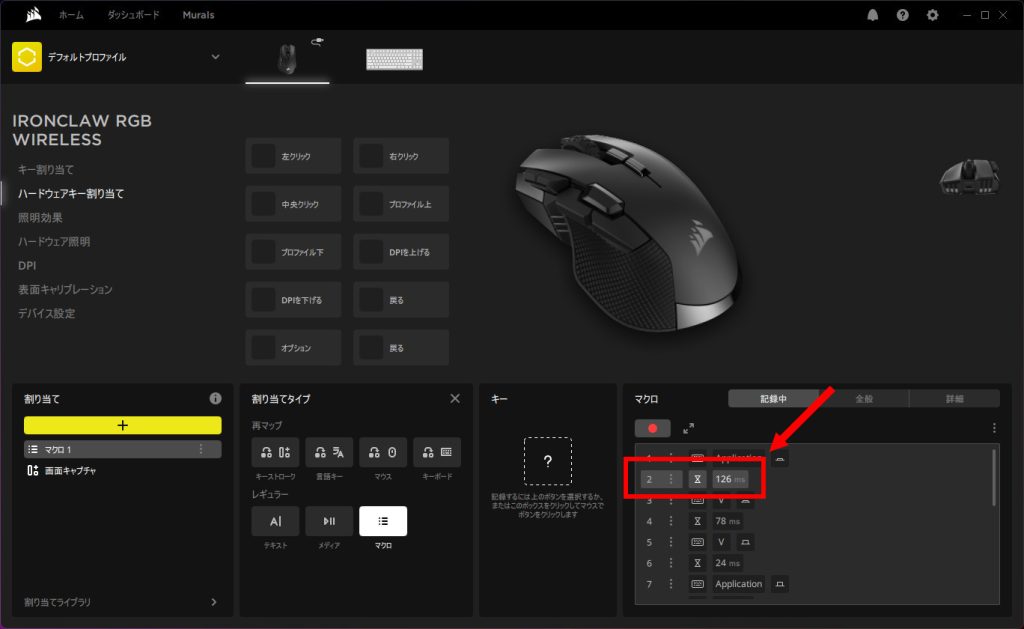
待ち時間(遅延時間)は不要なため、削除します。
削除したい項目を左クリックしたあとに右クリックするか、項目番号右側のメニューアイコンをクリックします。
なお待ち時間(遅延時間)は、任意の時間に変更することも可能です。
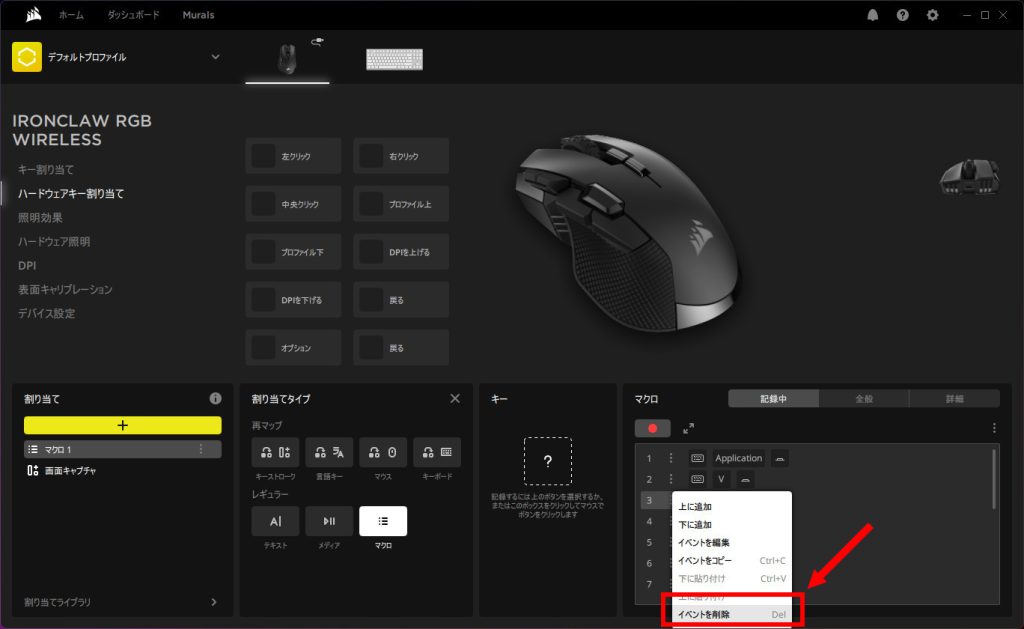
削除するときは、表示されたメニューから「イベントを削除」をクリックします。
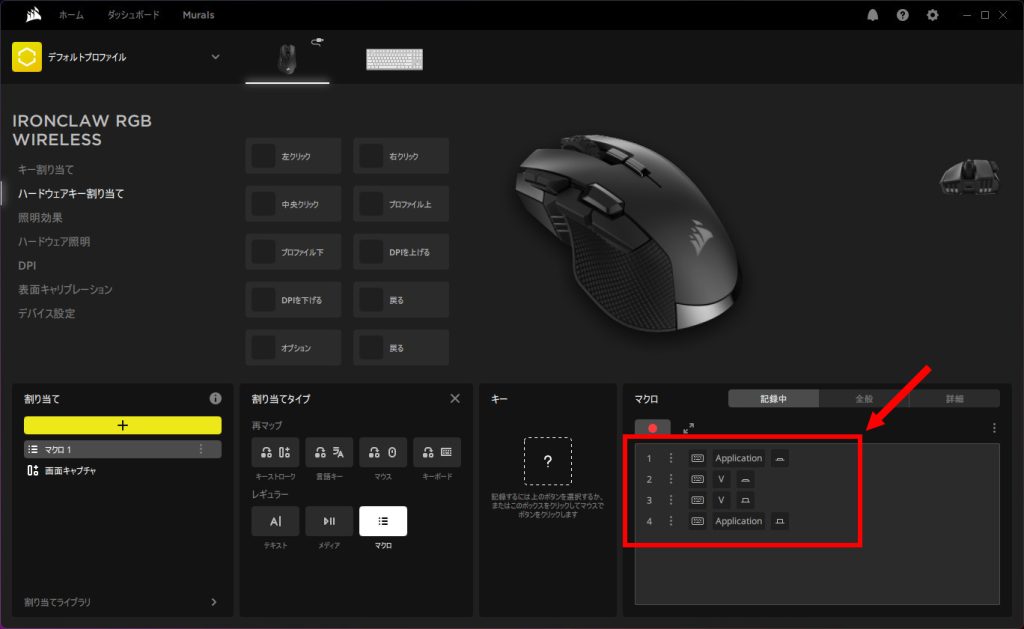
削除や修正を行い、入力内容を整形します。
割り当ての名称を変更する
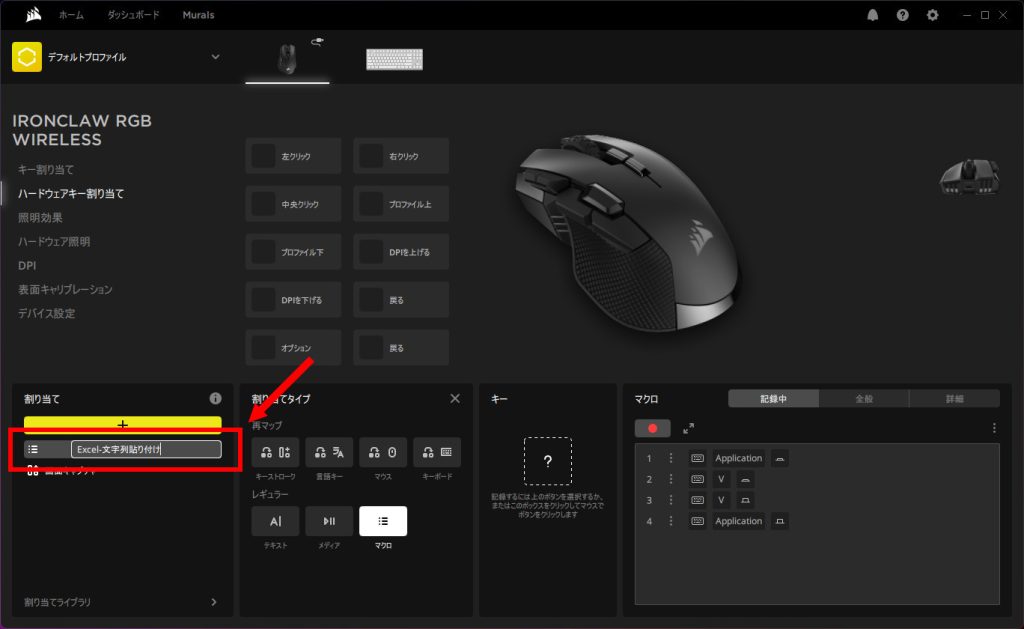
登録した内容を「割り当て」欄からダブルクリックし、名称を変更します(変更しなくても大丈夫です)。
登録した内容をマウスのボタンに割り当てる
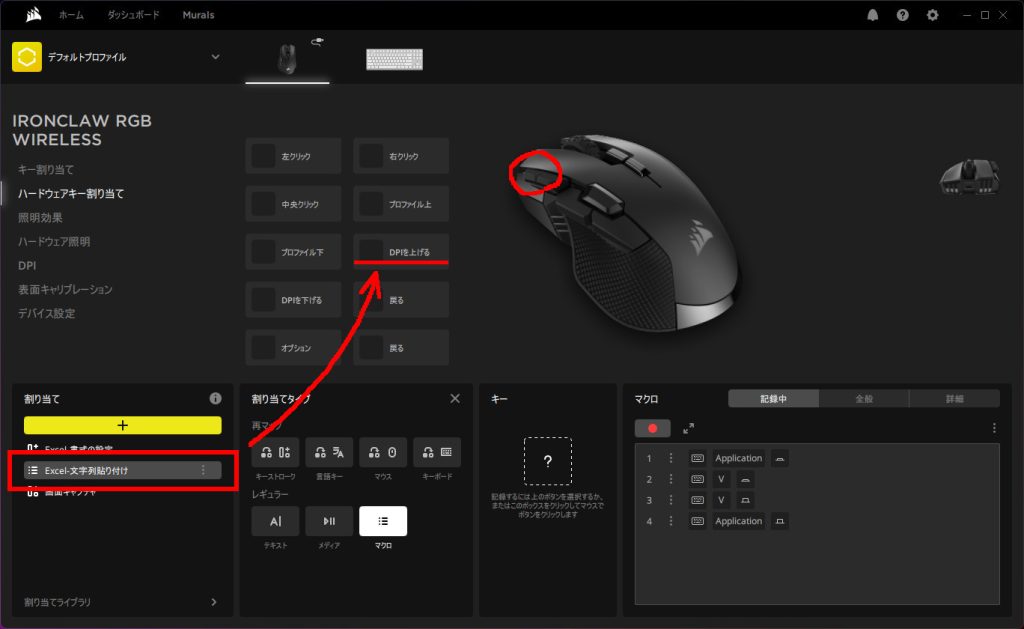
「割り当て」のリストから、今回登録した内容をマウスのボタンに割り当てます。
該当ボタンの一覧にドラッグアンドドロップするか、一覧の機能をクリックしたあとにマウス画像内のボタンをクリックします。
マウス|照明効果/ハードウェア照明
マウスのLED点灯設定です。
「照明効果」と「ハードウェア照明」があり、オンボードメモリにLED点灯設定を保存できる機種はオンボードメモリ保存用設定ができる「ハードウェア照明」のメニューが表示されます。
設定方法は同一のため、ここでは「ハードウェア照明」で設定します。
LED設定を選択する
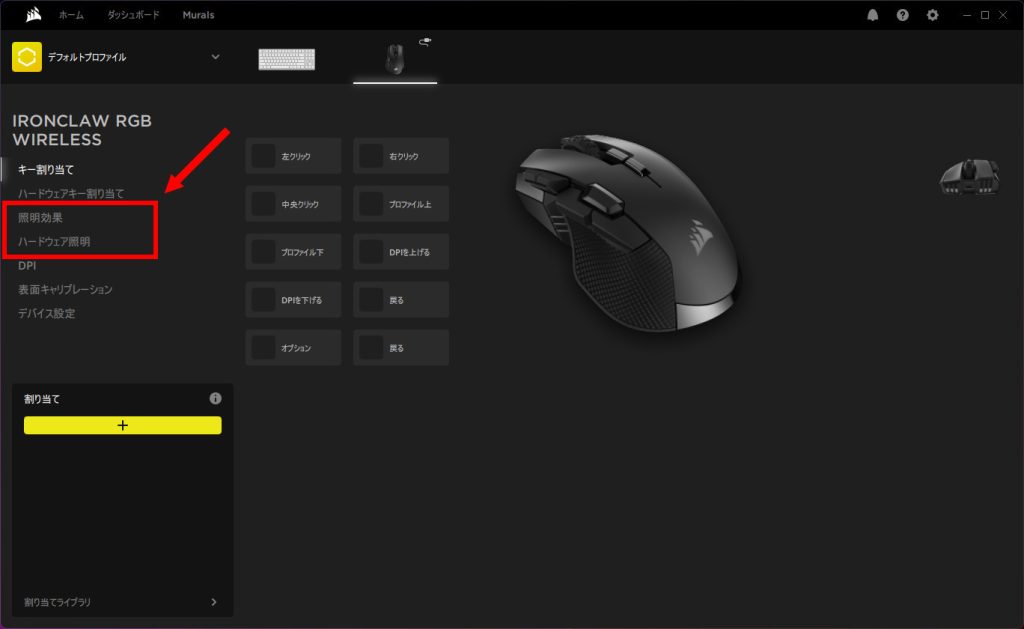
LED設定を選択します。
iCUE動作時のLED点灯設定は「照明効果」を、オンボードメモリに保存するLED点灯設定は「ハードウェア照明」をクリックします。
設定方法は同一のため、ここでは「ハードウェア照明」を説明します。
照明レイヤーを追加する
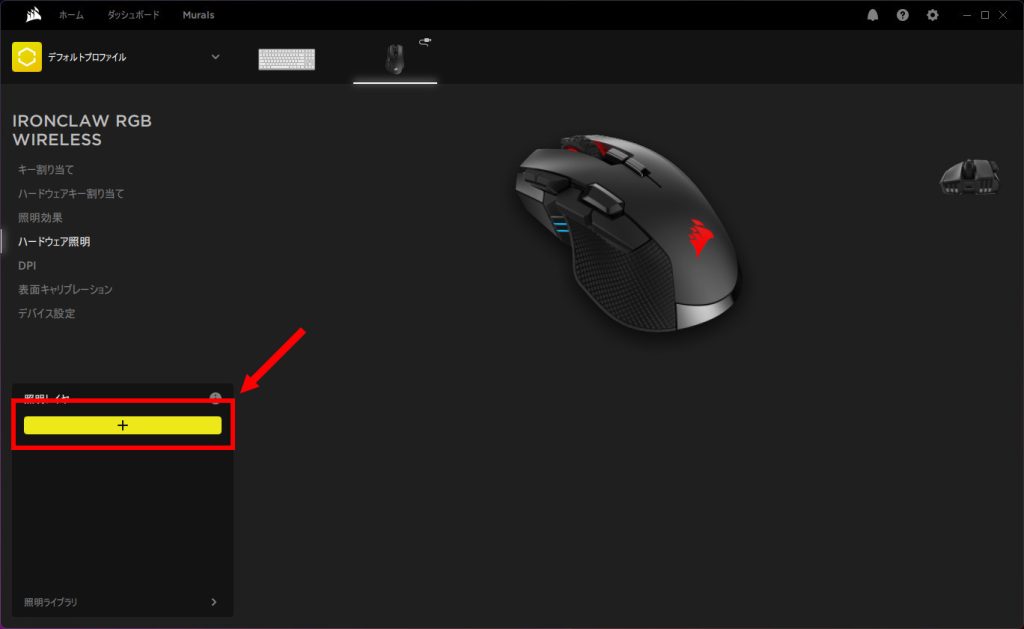
照明レイヤー欄の「+」をクリックします。
照明タイプを選択する
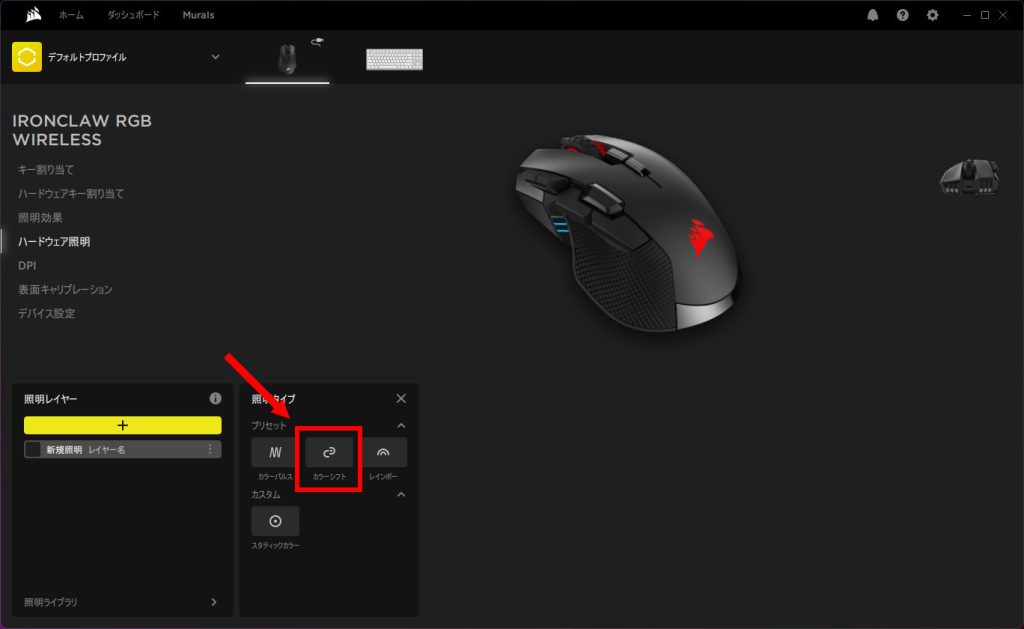
照明タイプ欄から設定する照明タイプを選択します。
ここでは「カラーシフト」を例に設定します。
点灯させるエリアを選択する
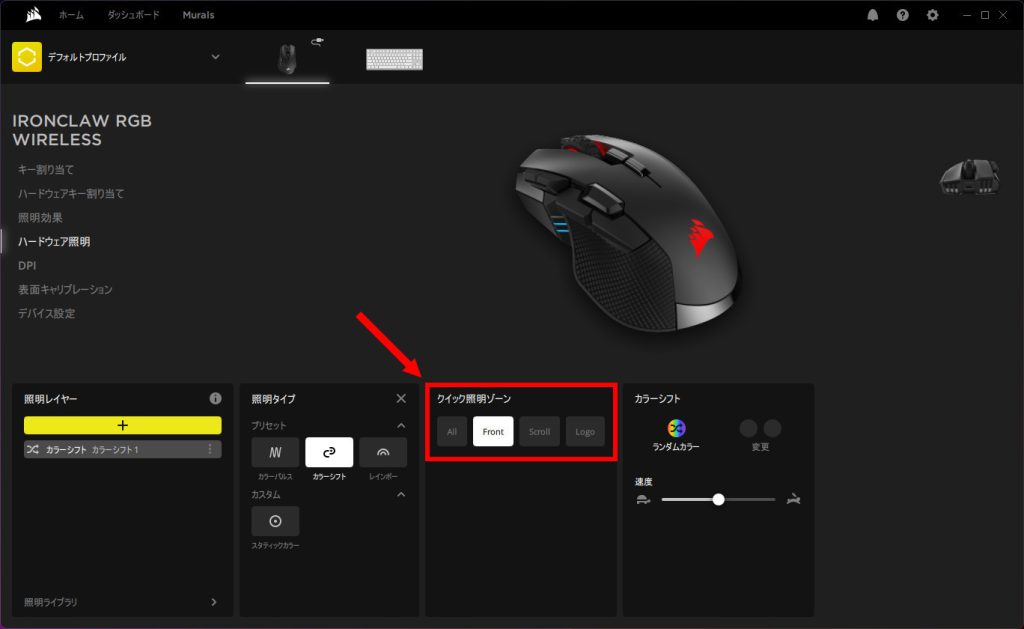
クイック照明ゾーン欄から、今回設定する点灯設定をどのエリアで行うか選択します。
「All」はプロファイルお知らせLED以外のすべて、それ以外は指定の場所を個別に選択できます。
点灯色を設定する
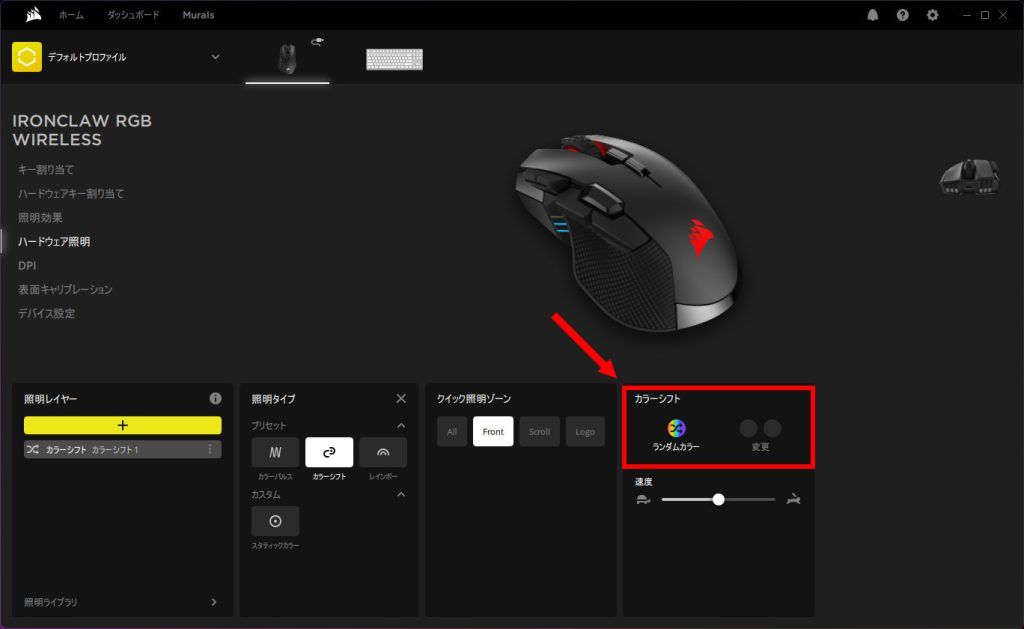
カラーシフト欄から色を選択します。
カラーシフトを選択したときは「ランダムカラー」がデフォルトになっています。
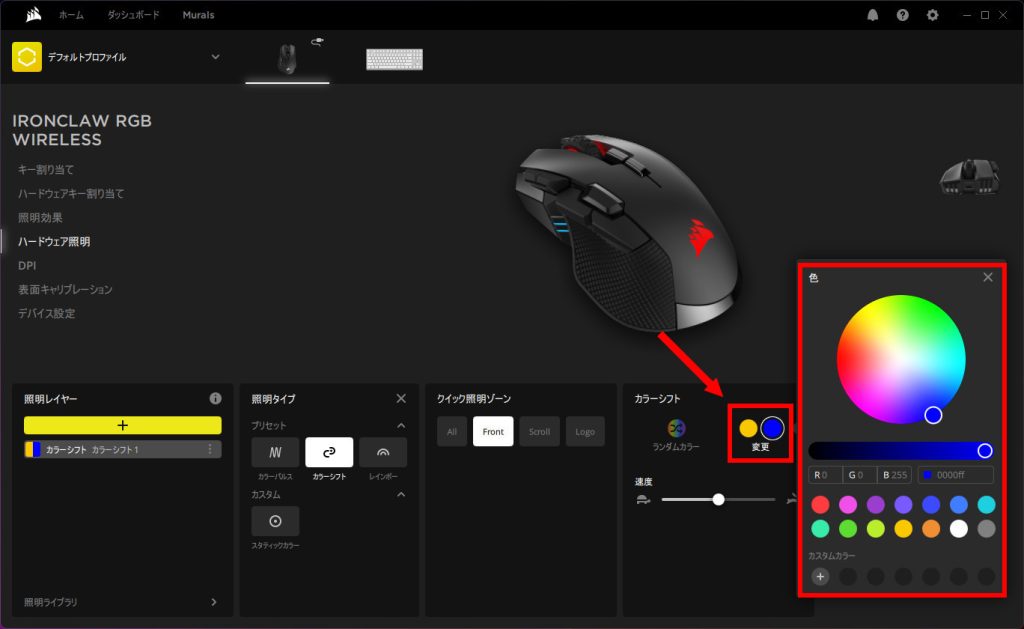
任意の色を設定するときは、右側の「変更」欄にある2か所の色を変更することができます。
このときは2色の色でカラーシフトします。
レイヤーの名称を変更する
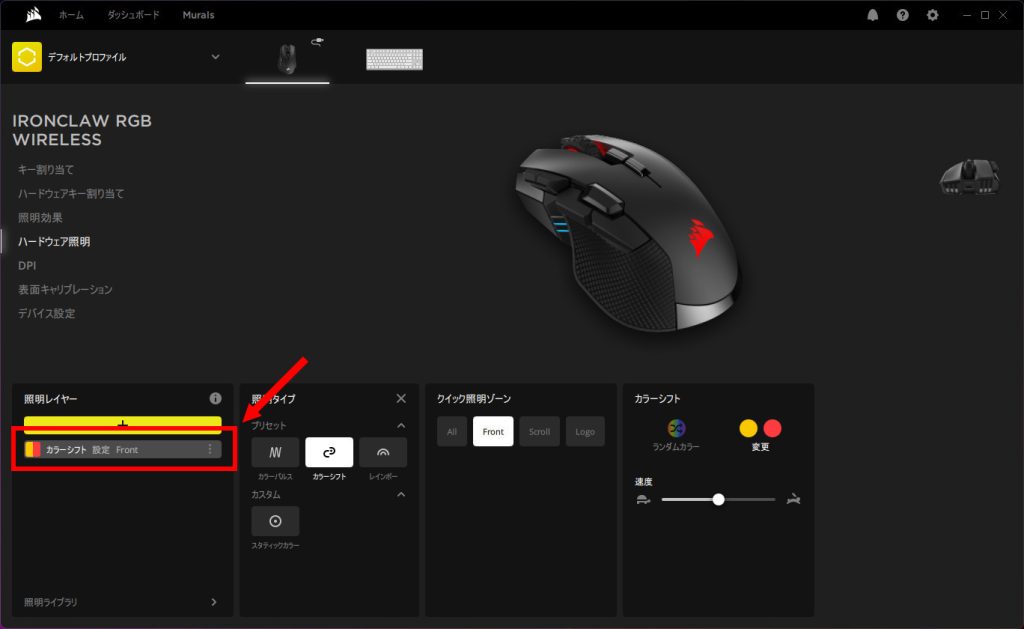
照明レイヤー欄にある作成したレイヤーをダブルクリックし、名称を変更します。
照明レイヤーを複数重ね合わせた設定ができます。
詳細はキーボードのLED設定ページをご覧ください。
マウス|DPI
マウスのDPIを設定します。
コルセアiCUEはかなり細かく設定が可能で、プロファイルごとの設定はもちろん、縦方向、横方向を全く別のDPIに設定することもできます。
DPI設定を選択する
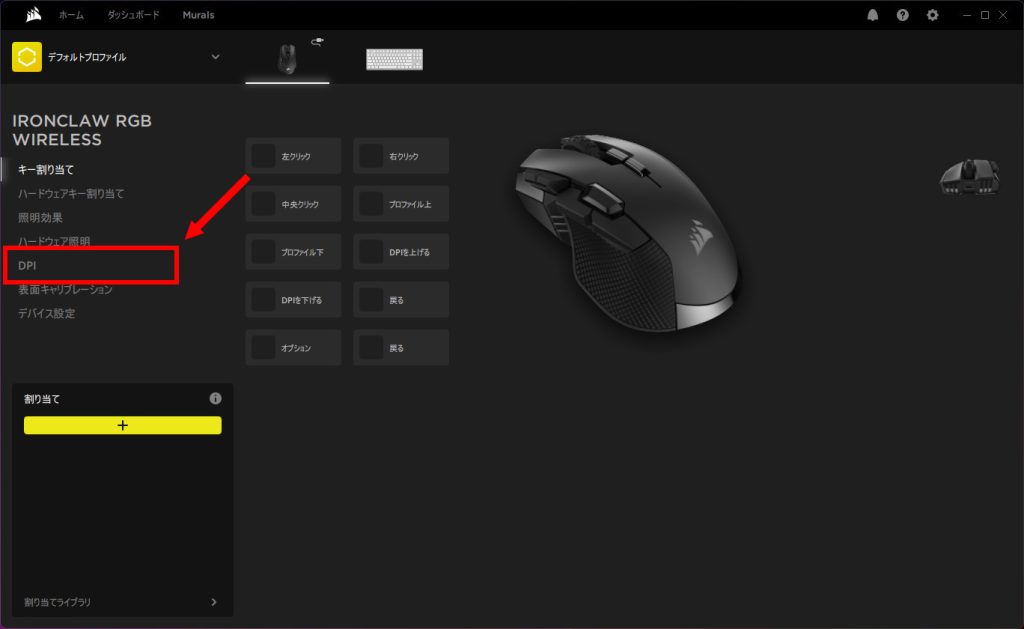
DPIをクリックします。
DPIプリセットを追加する
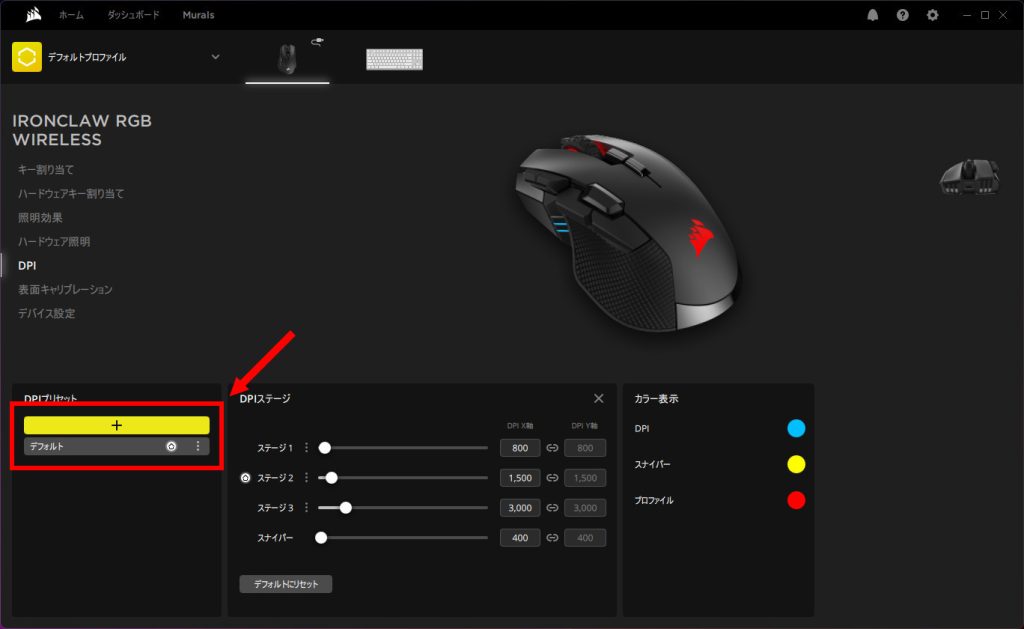
DPIプリセット欄の「+」をクリックします。
なお、DPIプリセットは「デフォルト」が最初に設定されています。
プロファイルで使うDPIプリセットを選択する
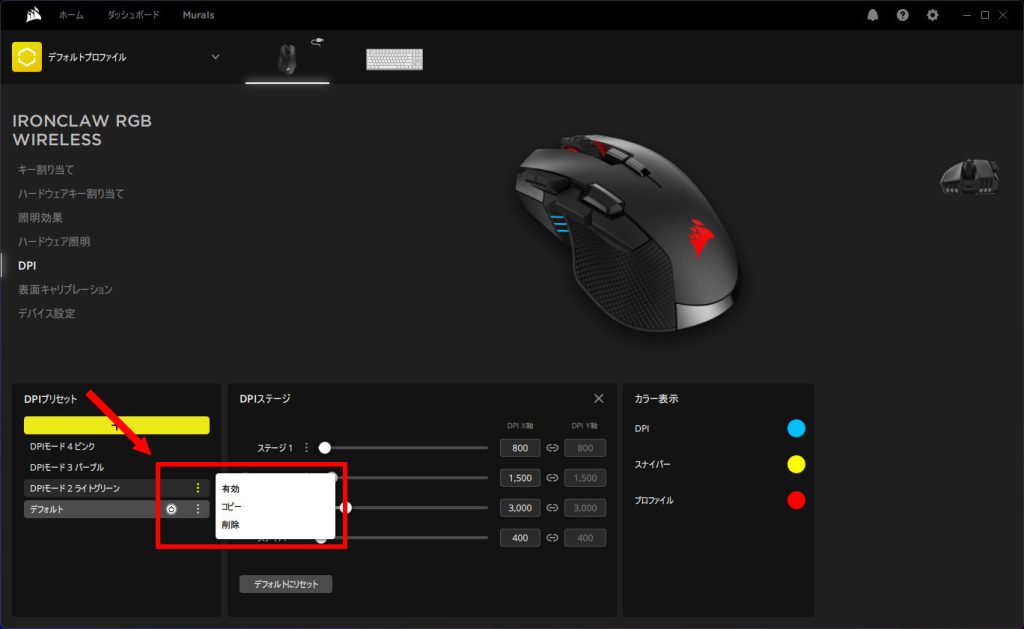
このプロファイルで使うプロファイルを指定します。
プロファイル名の右側にホームアイコン(家のアイコン)がある設定が、現在のプロファイルで動作するDPI設定です。
変更するときはプロファイル名の右側に表示されるメニューアイコン(点が縦に3つ並んだアイコン)をクリックし、表示されたリストから「有効」を選択します。
DPIステージ選択時の点灯設定
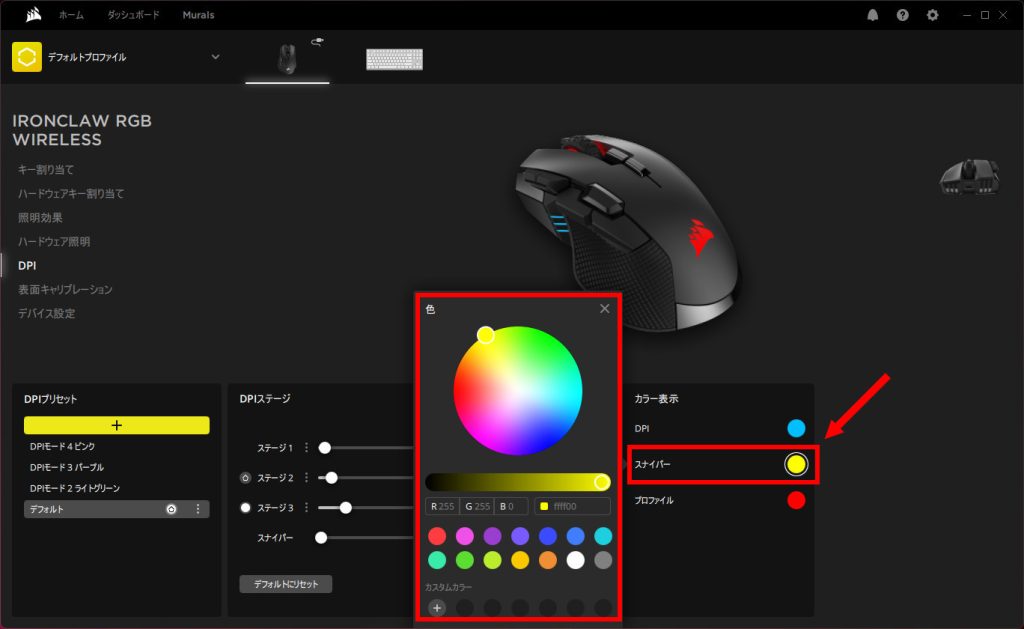
マウス本体にDPIステージ選択連動のLEDが搭載されているときは、その色を設定できます。
ここでは「スナイパー」の色を変更します。
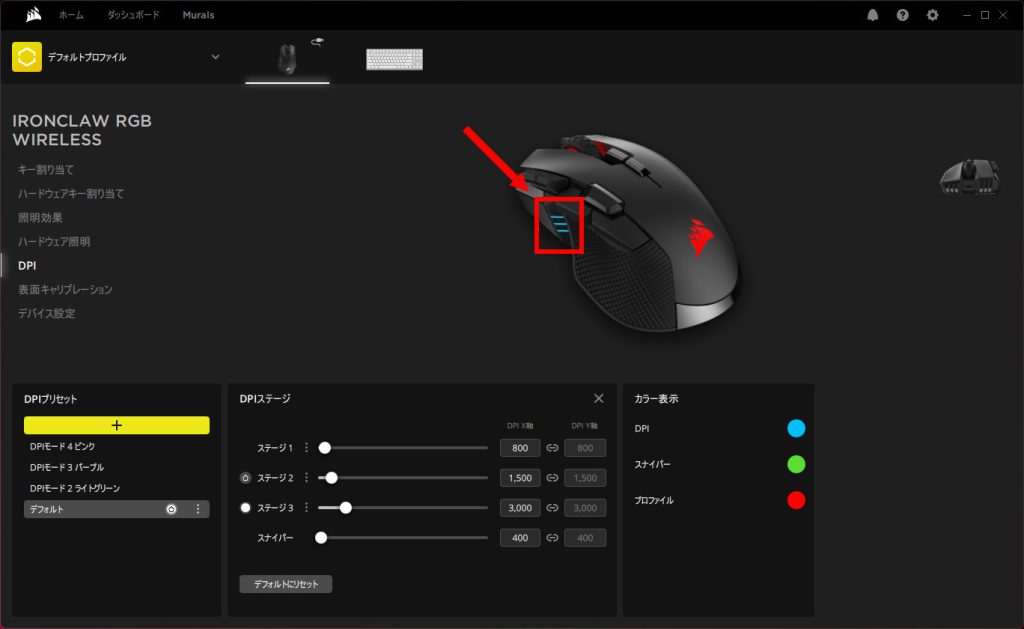
今回検証している「IRONCLAW」は左側面にDPIやプロファイルの状況を示すLEDが搭載されてます。
画像の赤枠内LEDに対する設定を行います。
縦方向と横方向のDPIを個別に設定する
コルセアiCUEは縦方向のDPIと横方向のDPIを個別に設定できます。
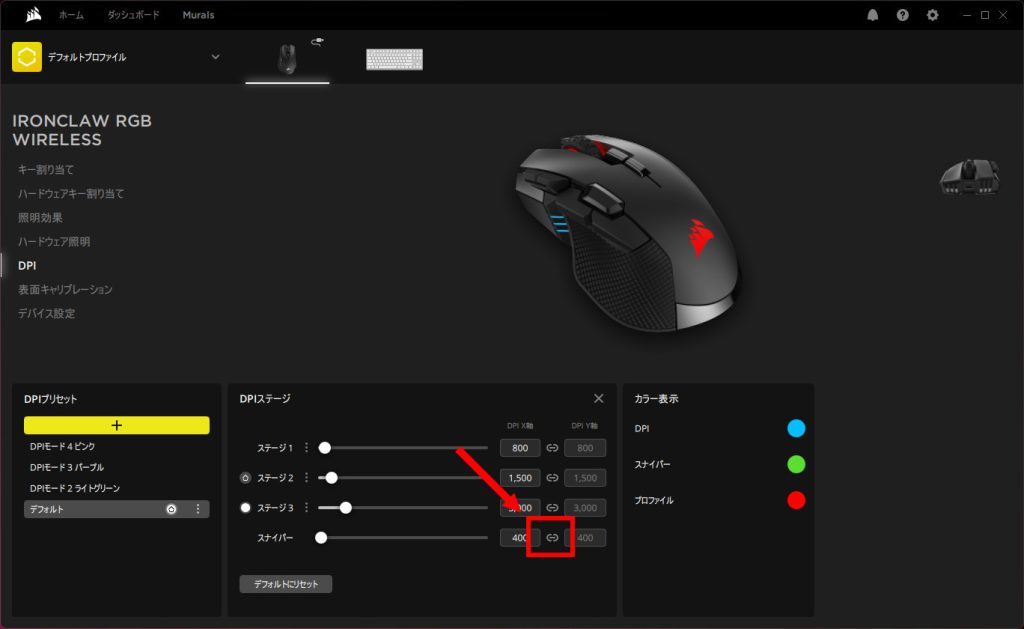
X軸とY軸の連動を切り離します。
リンクアイコン(鎖のようなアイコン)をクリックします。
ここではスナイパーのDPIについてX軸とY軸の同期を切り離します。
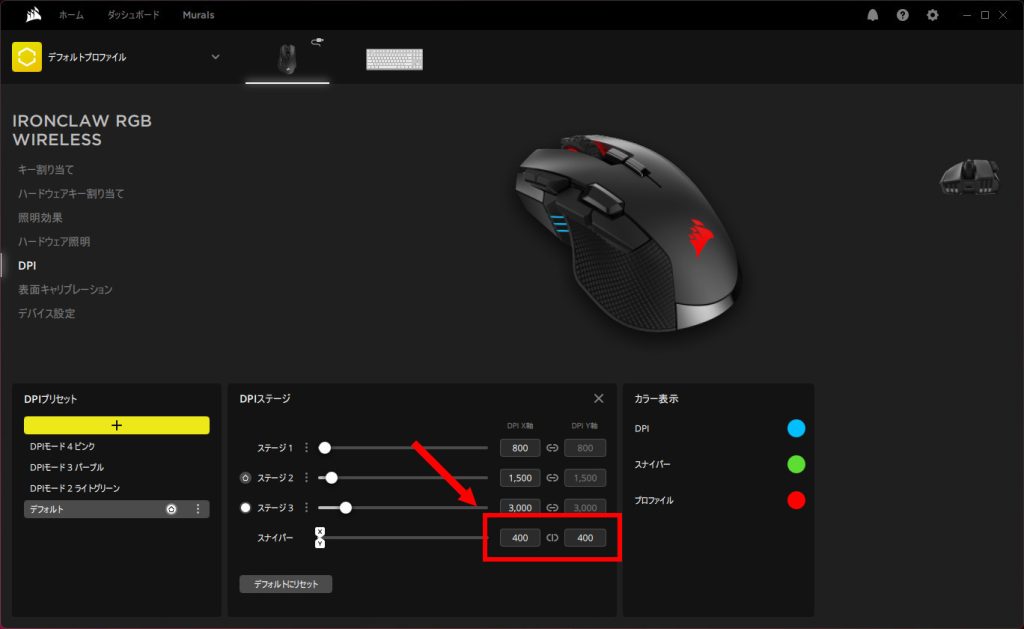
Y軸入力欄がアクティブになります。
X軸(横方向)とY軸(縦方向)に違う値を設定し、縦方向と横方向の動作速度を変更します。
マウス|プロファイル作成
新しいプロファイルを作成します。
iCUEではプロファイルごとにアプリケーション(EXEファイル)を設定することができます。
iCUEがセットアップされているPCでは、起動しているプログラムを自動で判断しプロファイルを切り替えます。オンボードメモリのプロファイルを使うときは、手動で切り替えできます。
プロファイルのリストを表示する
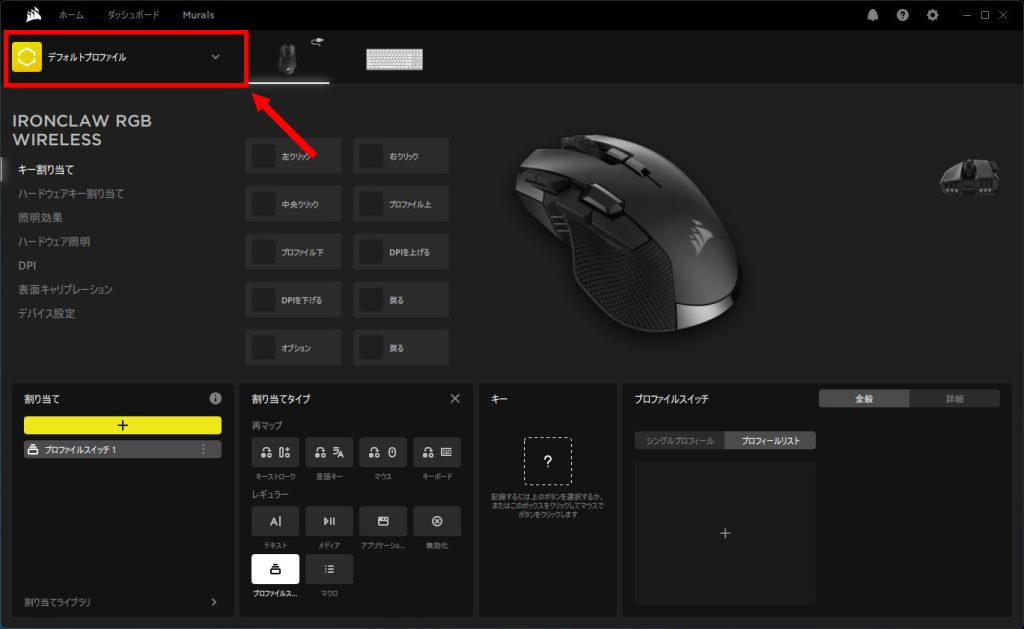
現在表示しているプロファイルをクリックします。
プロファイルを新規追加する
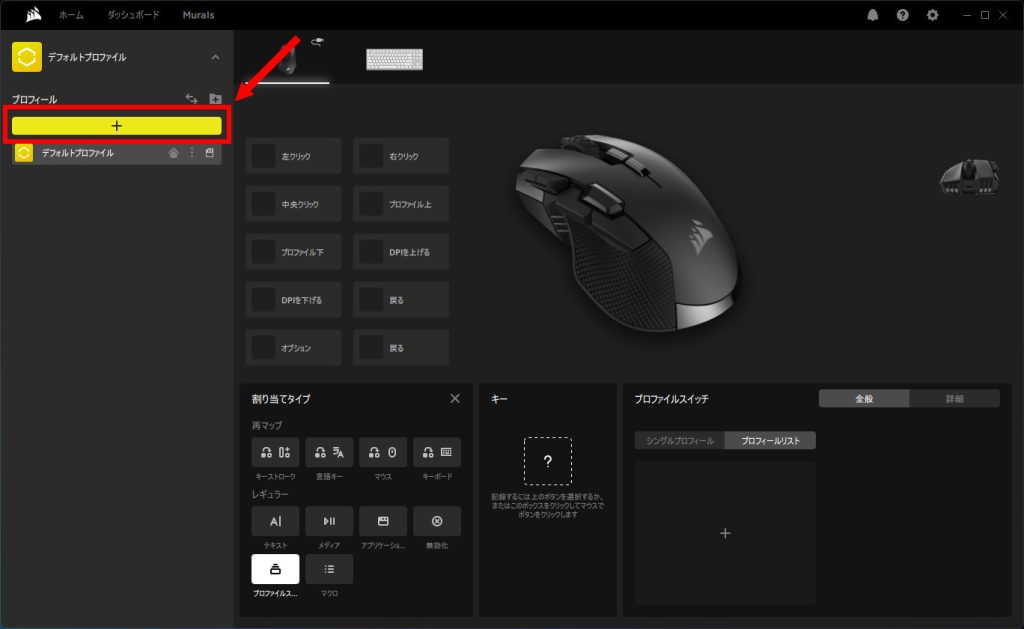
プロフィール欄の「+」をクリックします。
プロファイルアイコンを設定する
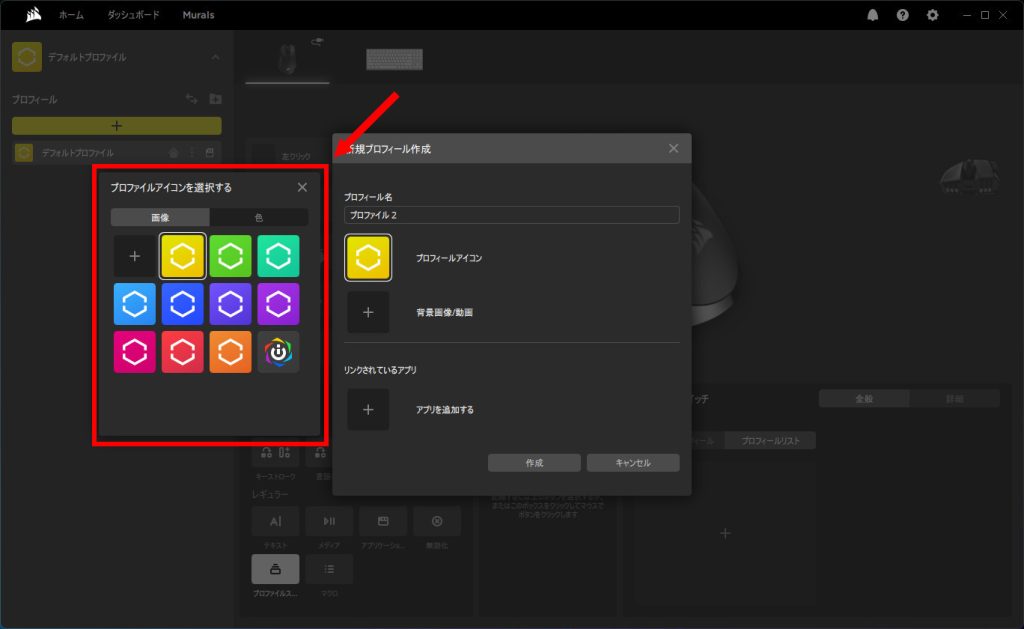
プロファイルアイコンを選択します。
既存のプロファイルと重複しない色を選択すると管理がしやすいです。
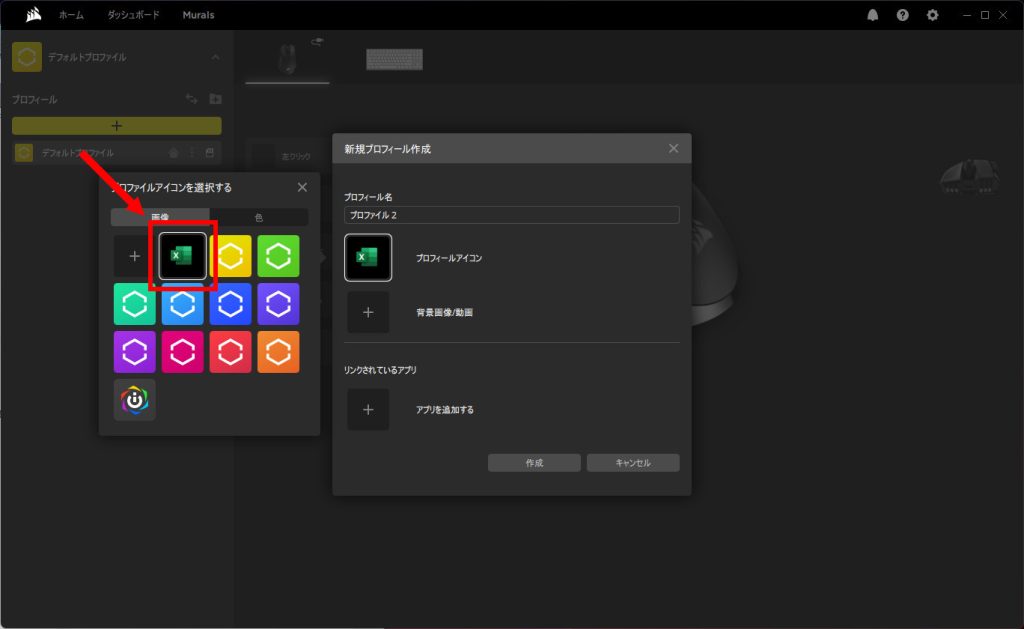
既存のアイコンのほか、任意の画像も選択できます。
ここではExcelアイコンを設定します。
プロファイルに紐づけるアプリケーションを選択する
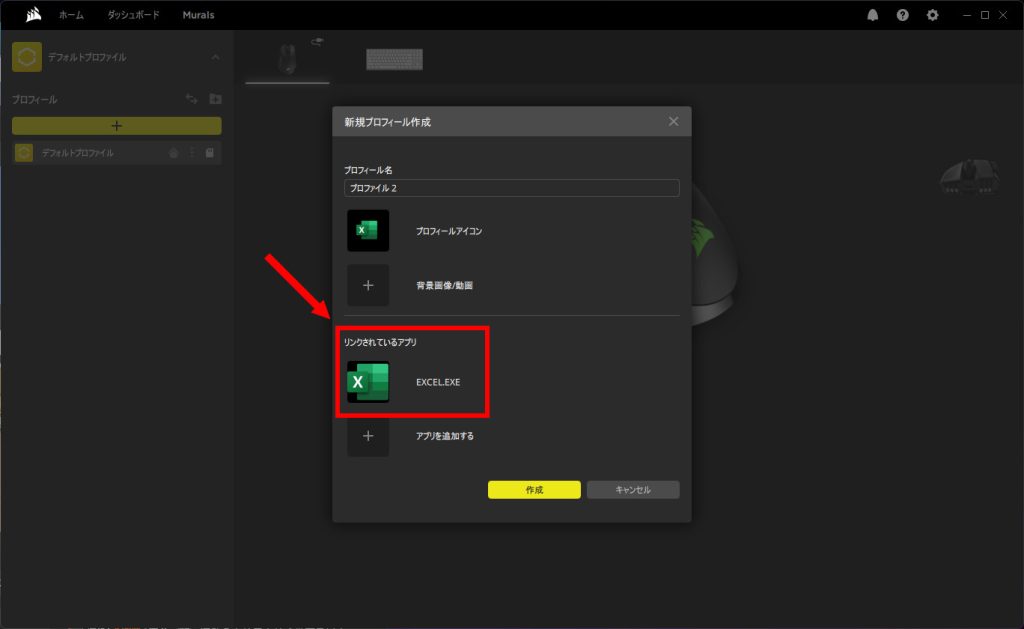
このプロファイルでリンク(連動)するアプリケーションを選択します。
ここではExcelを設定します。
マウス|デバイス設定(オンボードメモリへの保存)
デバイス設定を使って、オンボードメモリにプロファイルを保存します。ここでは、新規で保存します。
なお、オンボードメモリは一部機種にのみ搭載されているため、非搭載の機種では保存できません。
デバイス設定を表示する
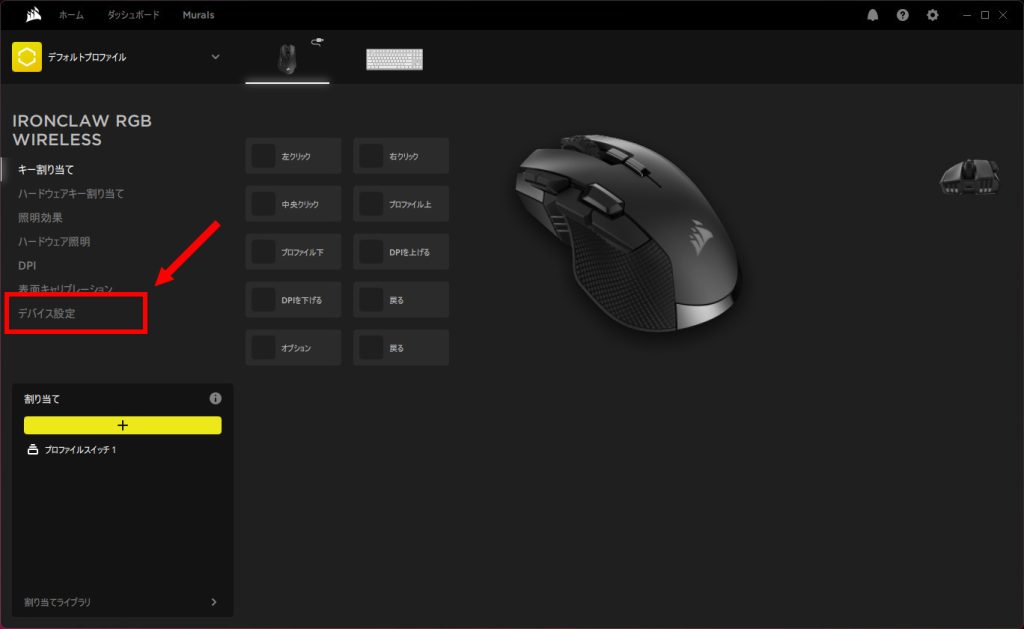
デバイス設定をクリックします。
保存するスロットを選択する
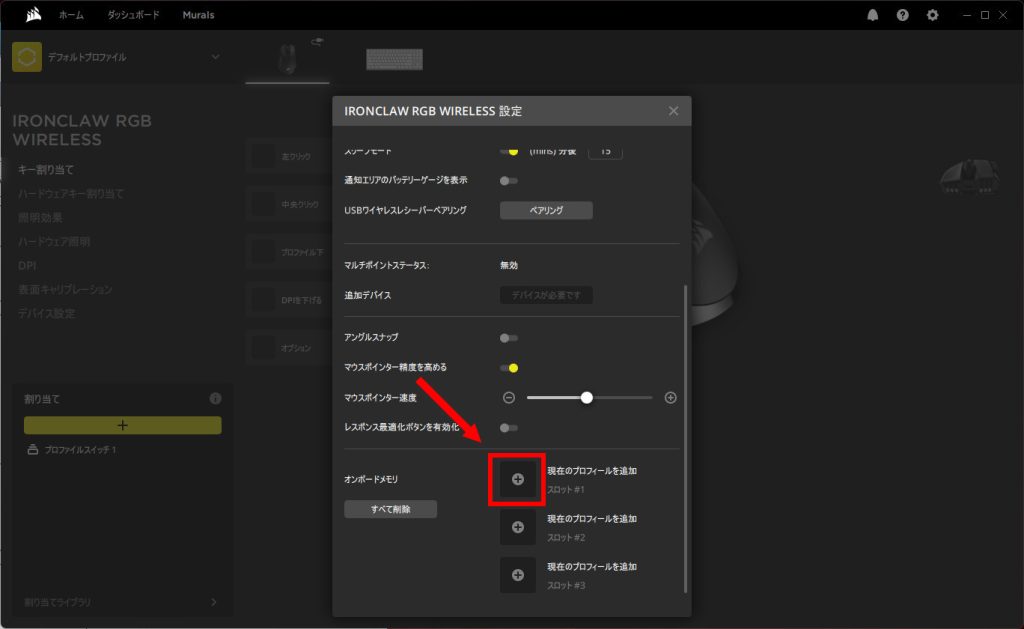
下方向にスクロールし、オンボードメモリ欄を表示します。
保存するスロットの「+」アイコンをクリックします。
すでに別のデータが保存されているときは、右側に表示されるメニューアイコンから「上書き」を選択してください。
スロットに保存する
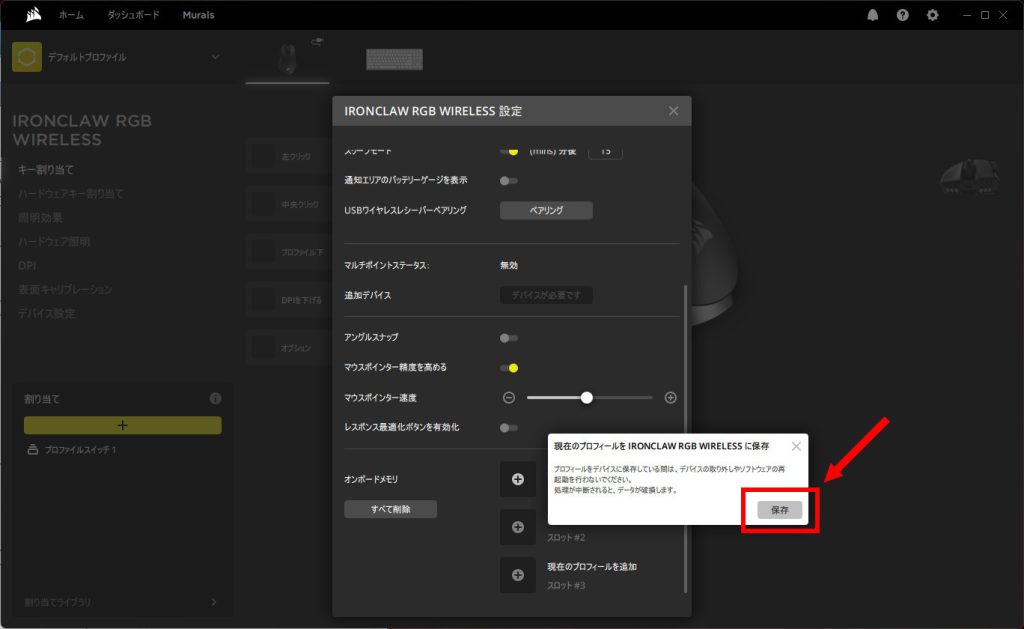
「保存」をクリックします。
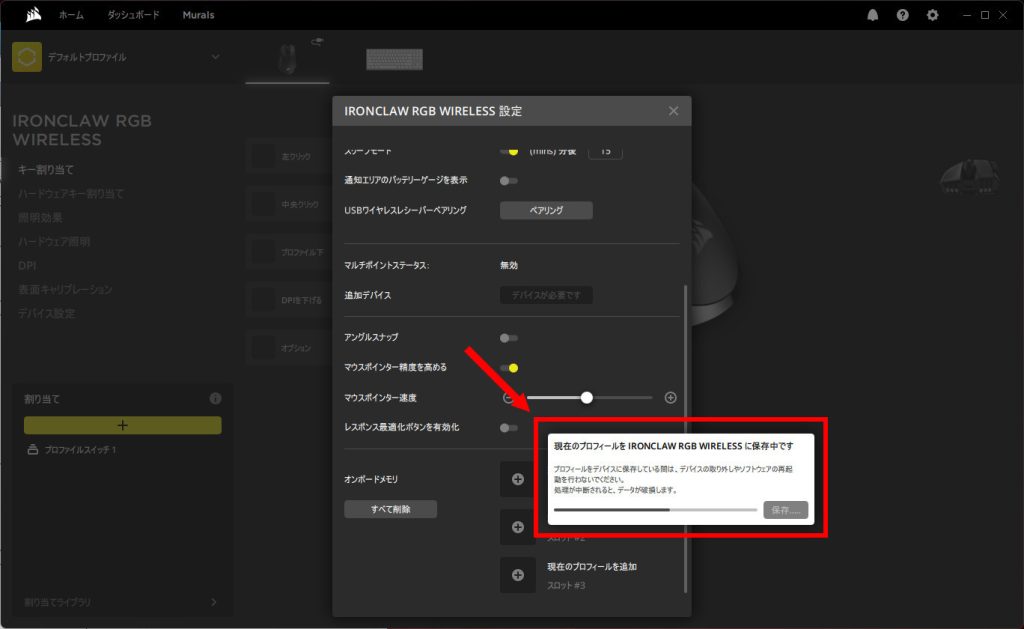
正常に保存がされると、保存中はプログレスバーが表示されます。
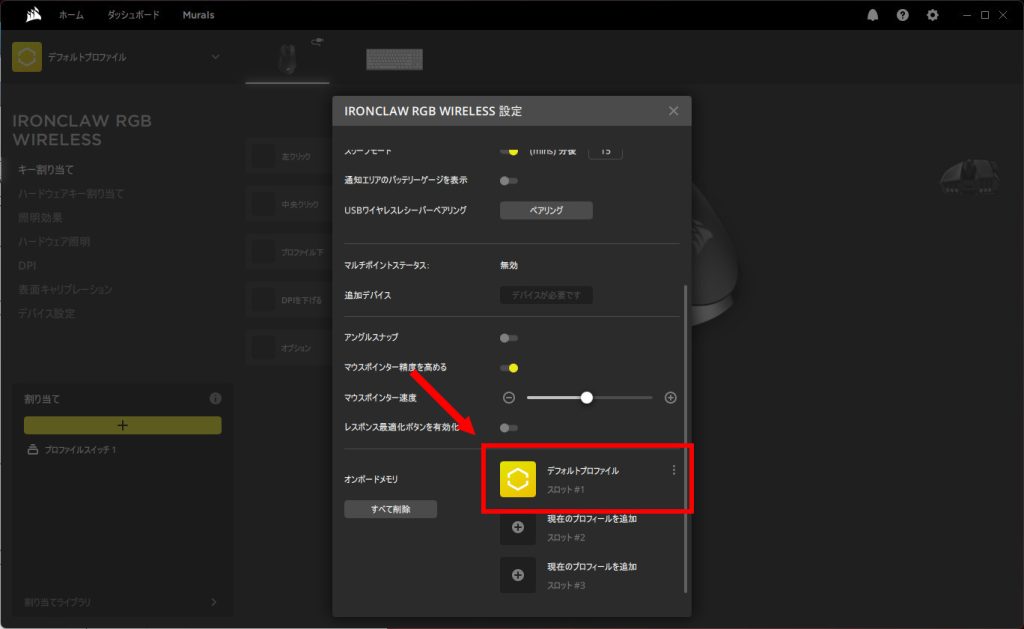
保存が終わると、保存したスロットにアイコンが表示されます。
マウス|オンボードメモリの空きスロットに別のプロファイルを保存
デバイス設定を使って、オンボードメモリにプロファイルを保存します。ここでは、別のプロファイルを保存します。
プロファイル一覧を表示する
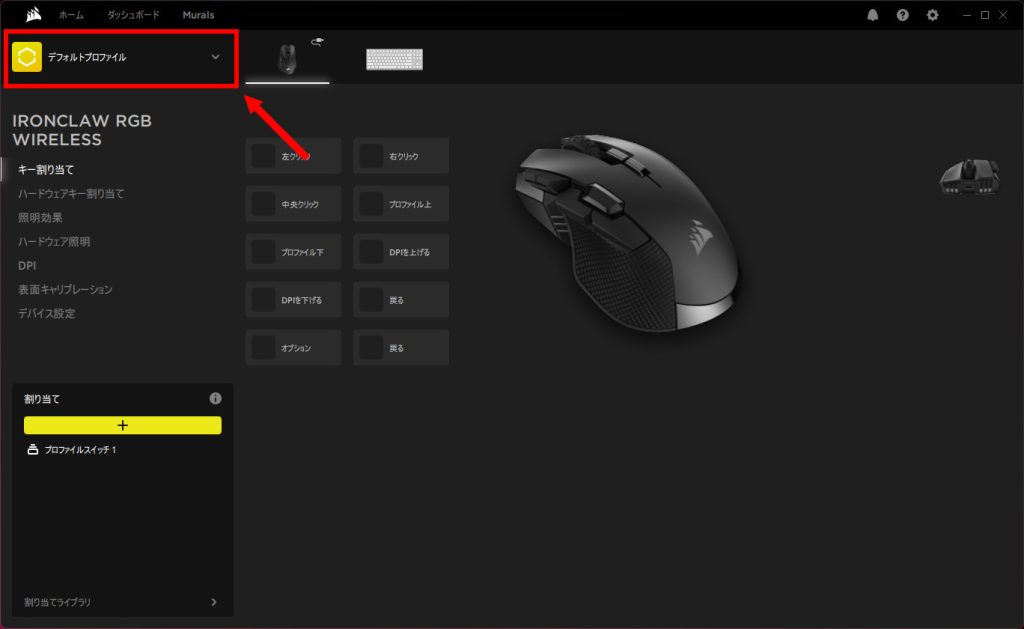
現在のプロファイルをクリックします。
保存するプロファイルを選択する
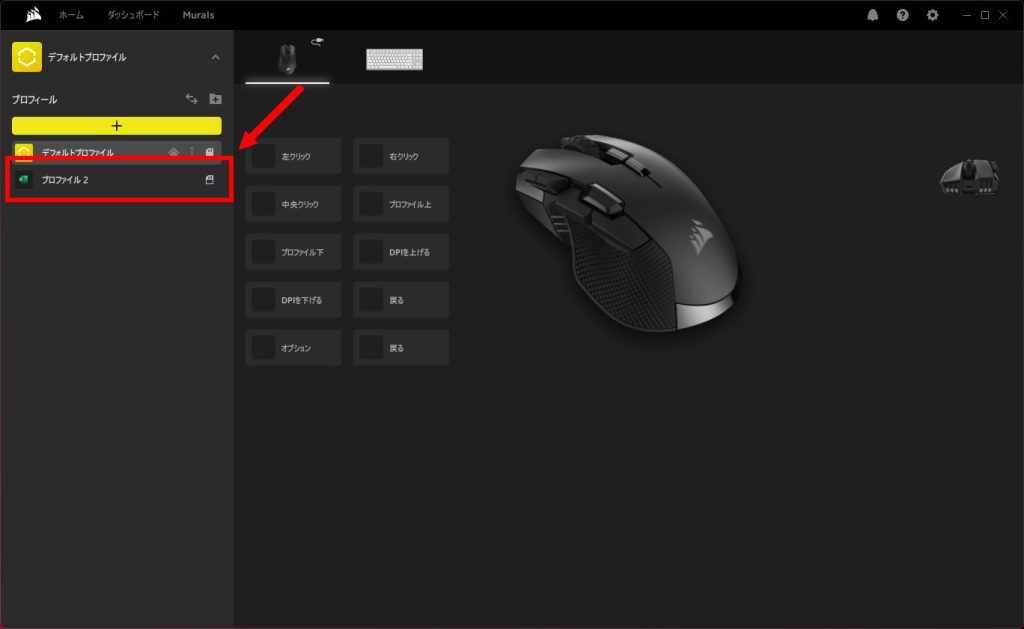
保存するプロファイルを選択します。
デバイス設定を表示する
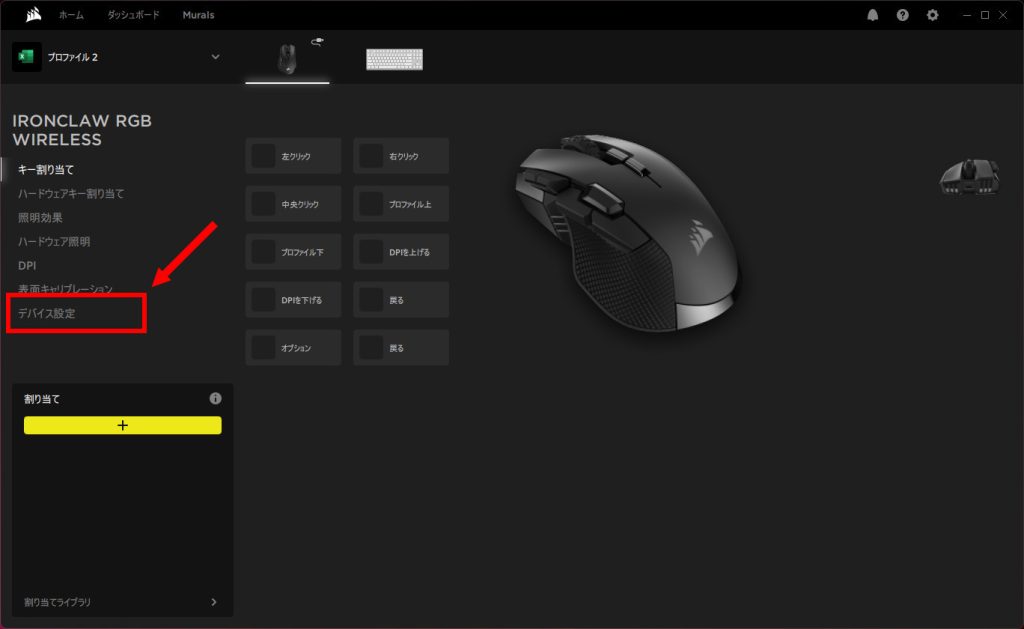
デバイス設定をクリックします。
保存するスロットを選択する
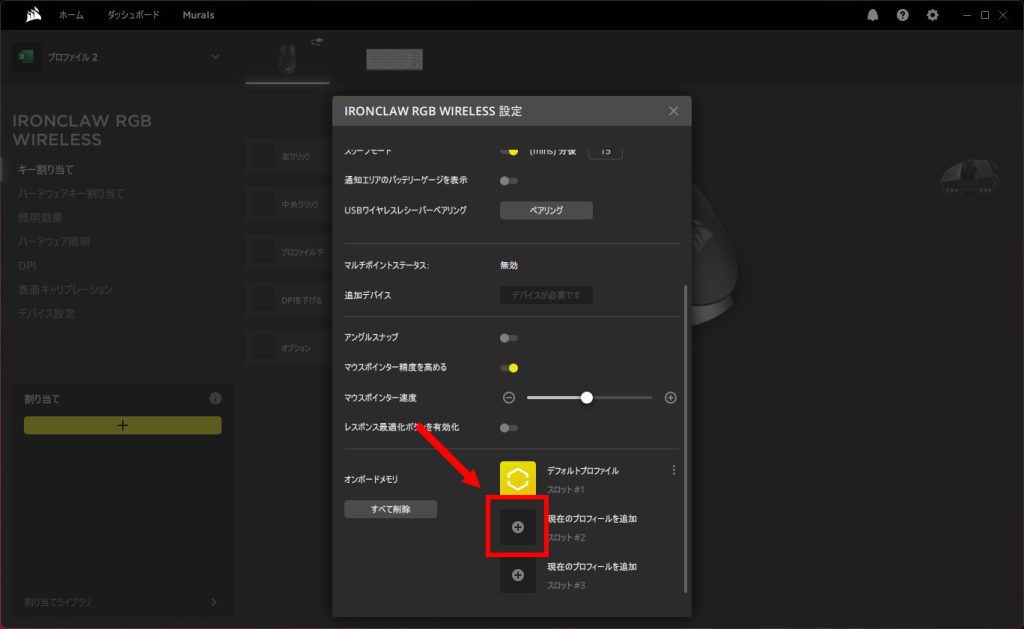
下方向にスクロールし、オンボードメモリ欄を表示します。
保存するスロットの「+」アイコンをクリックします。
すでに別のデータが保存されているときは、右側に表示されるメニューアイコンから「上書き」を選択してください。
スロットに保存する
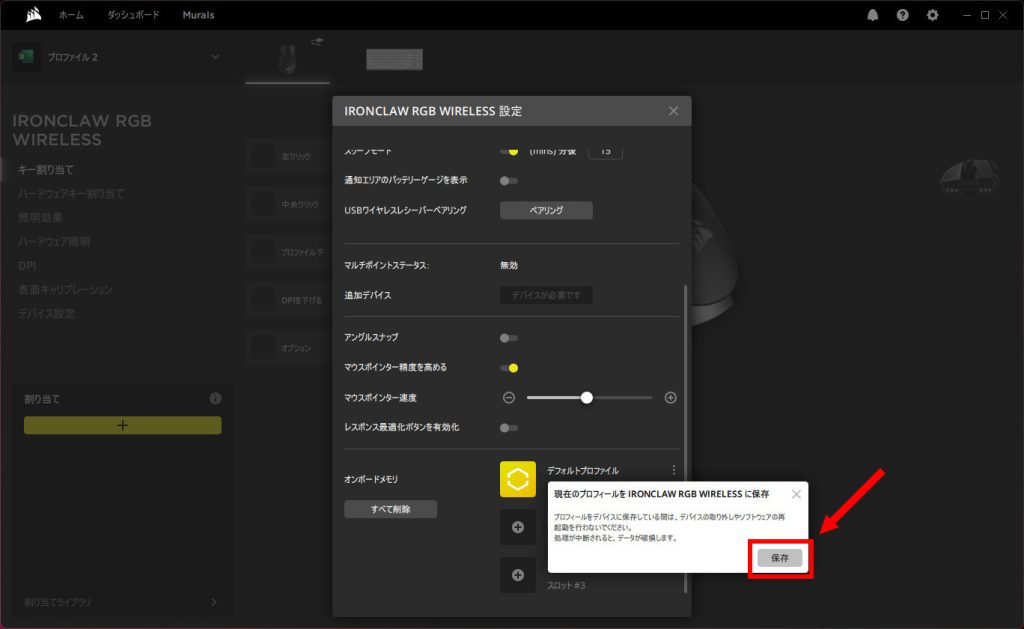
「保存」をクリックします。
マウスの設定は以上です。