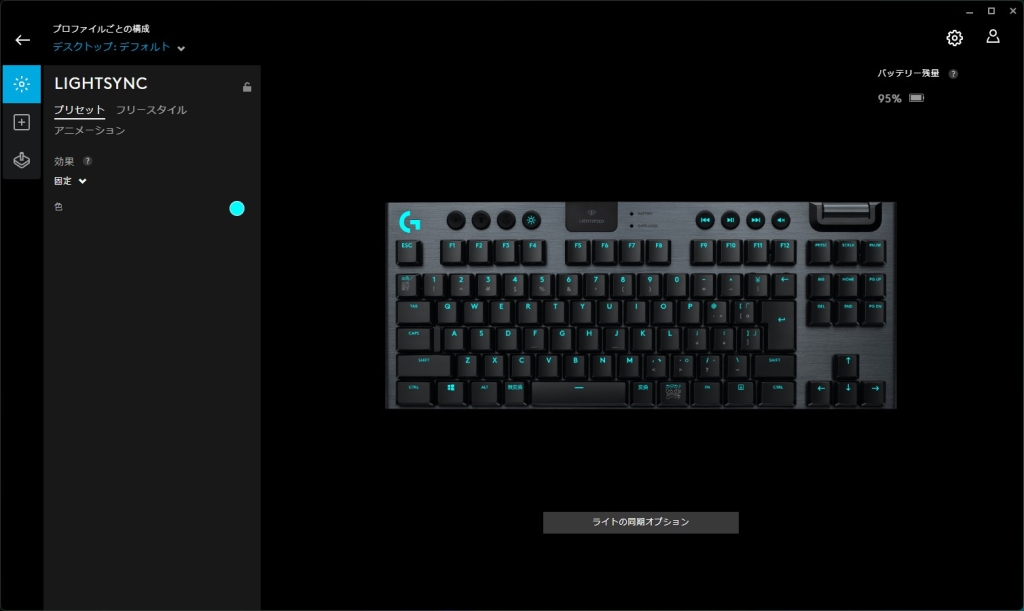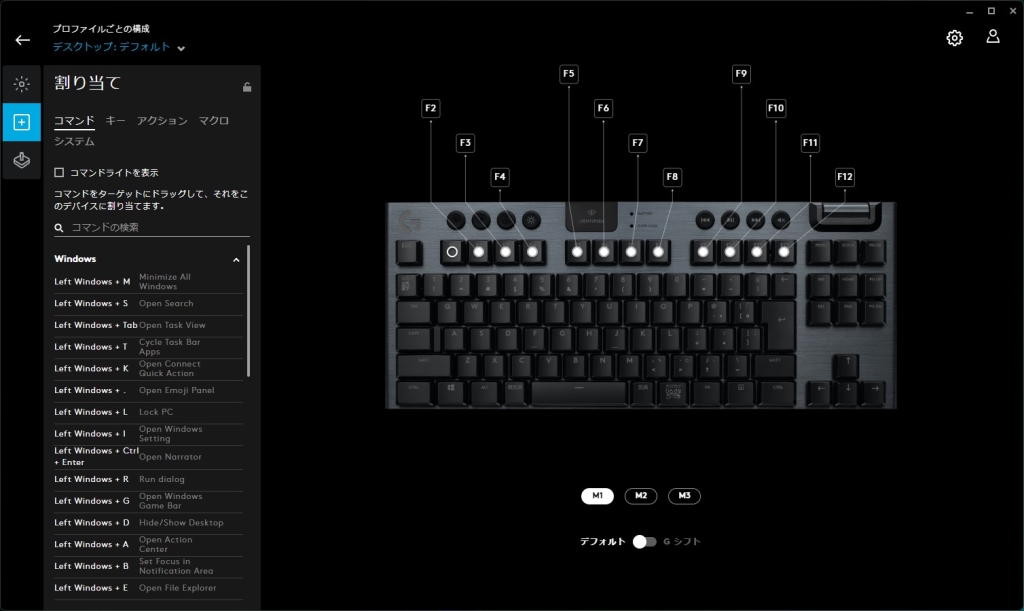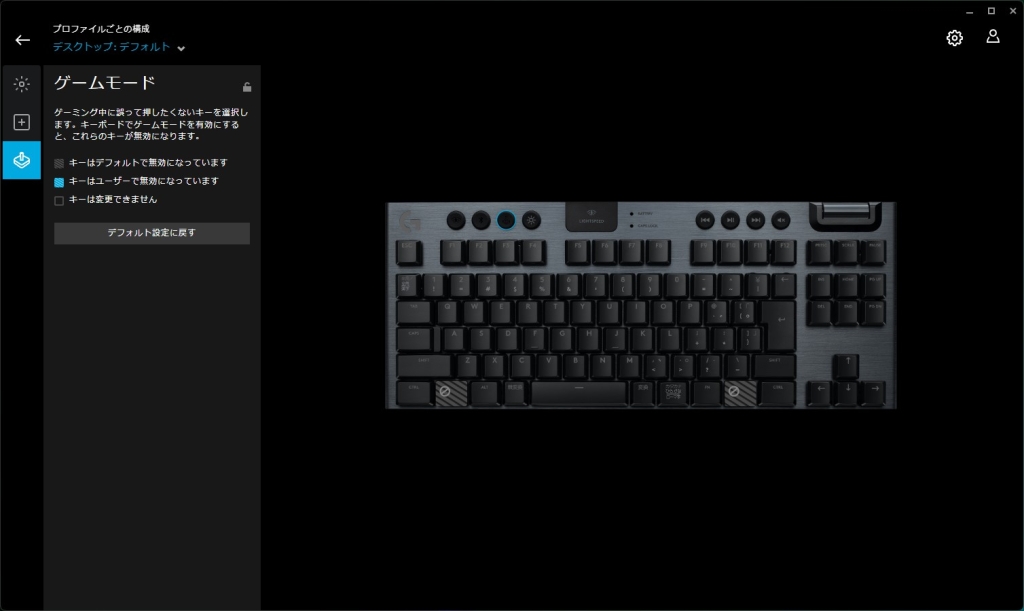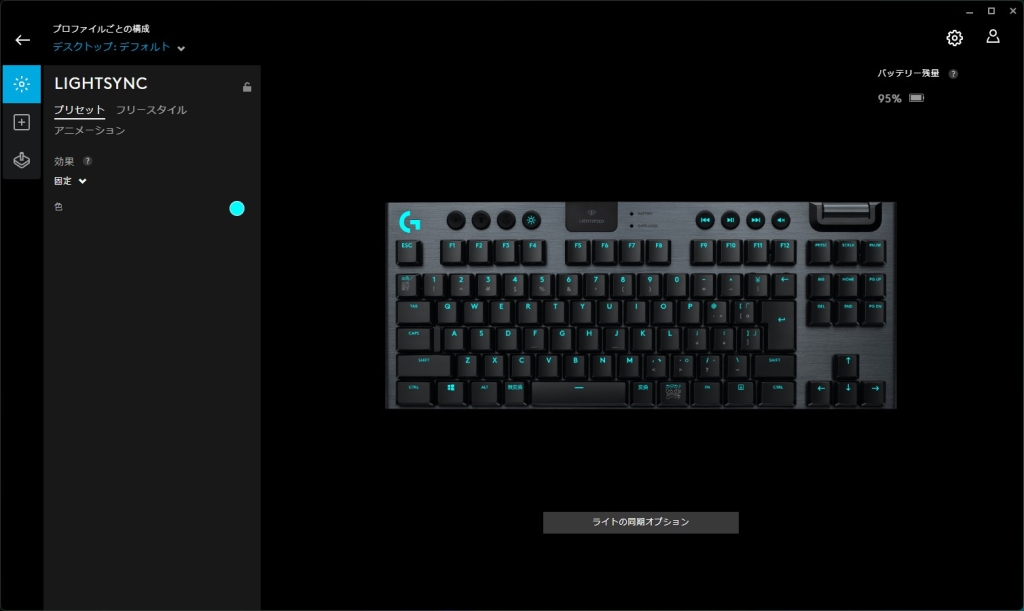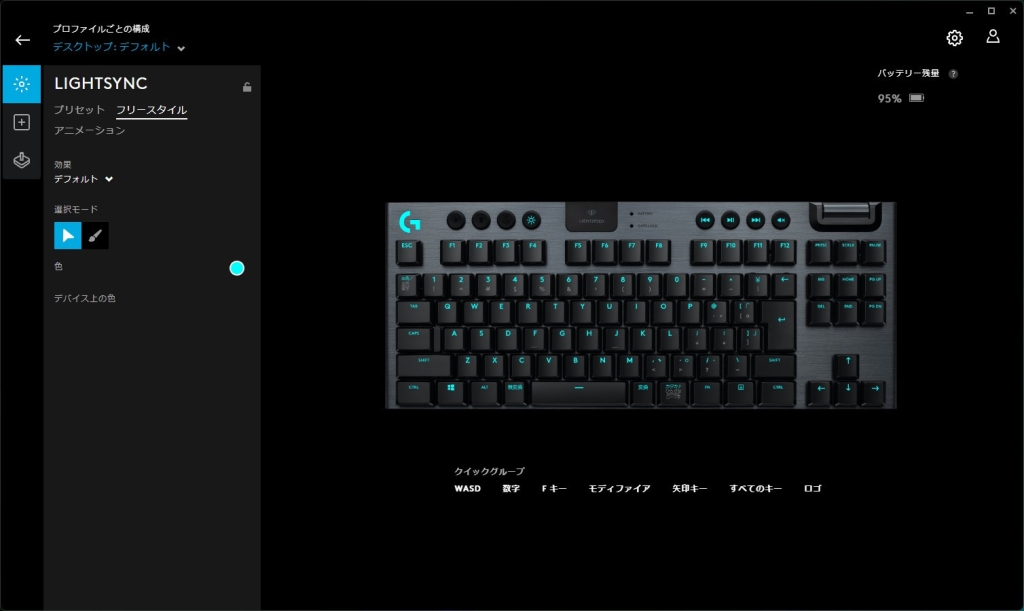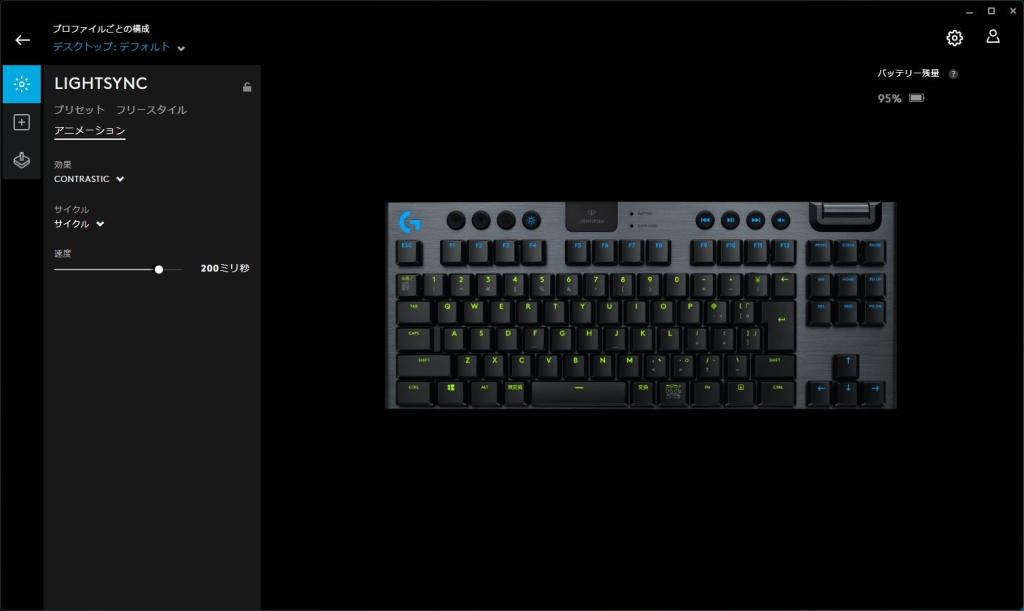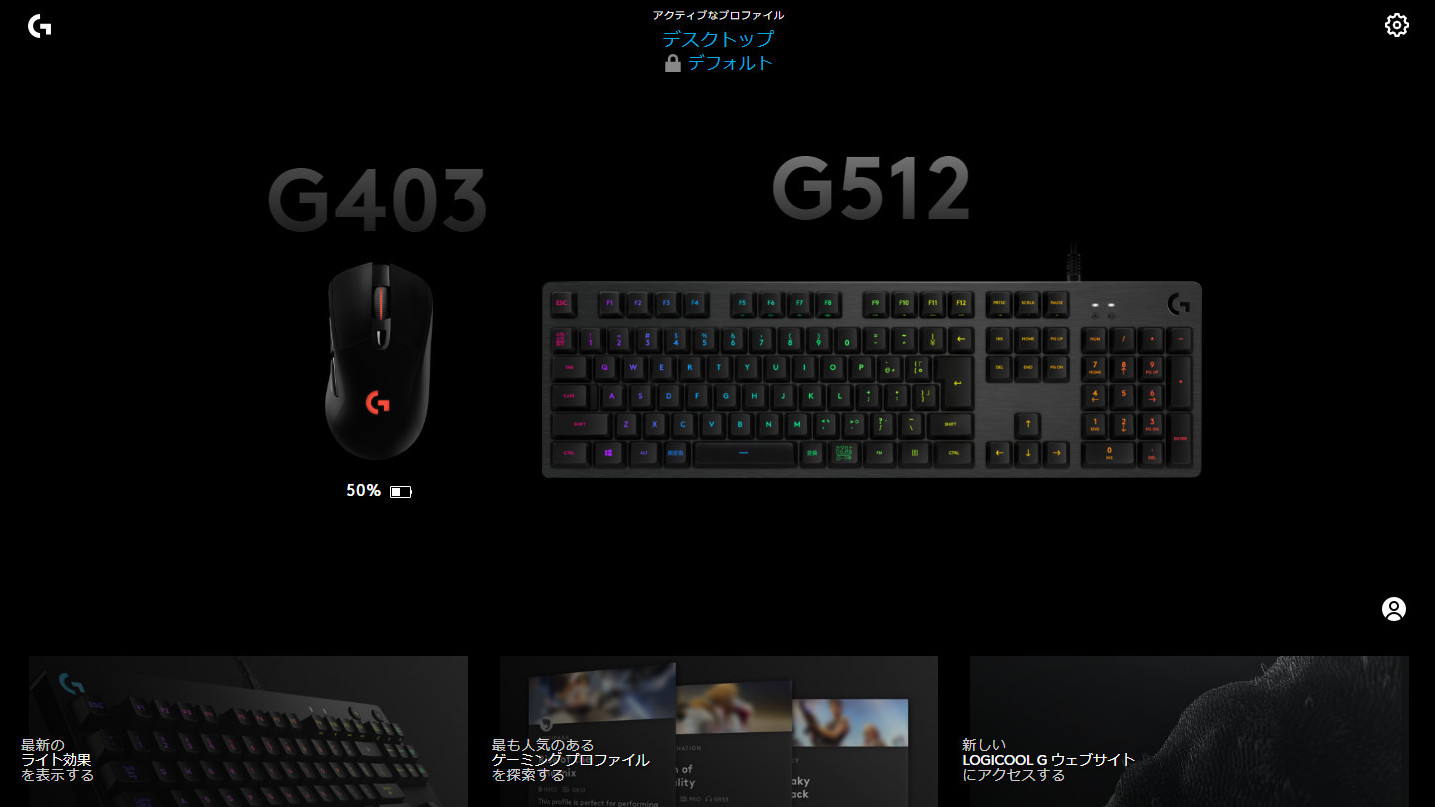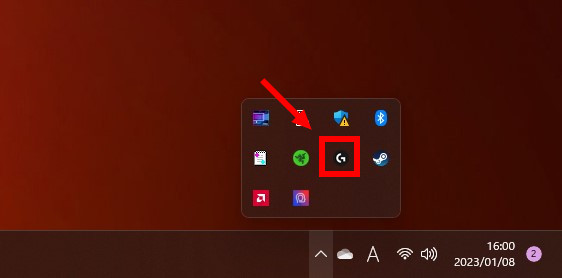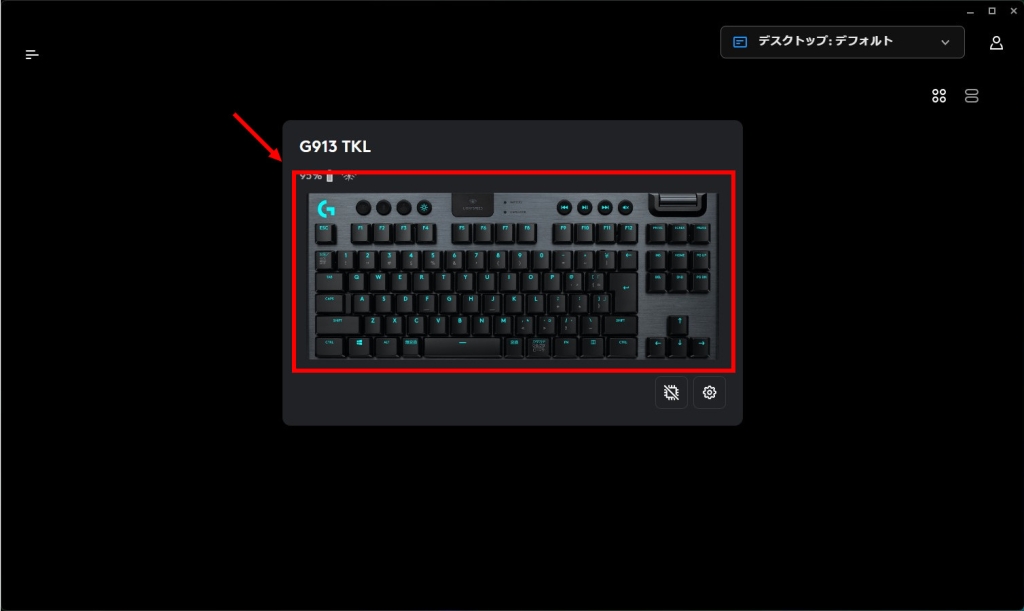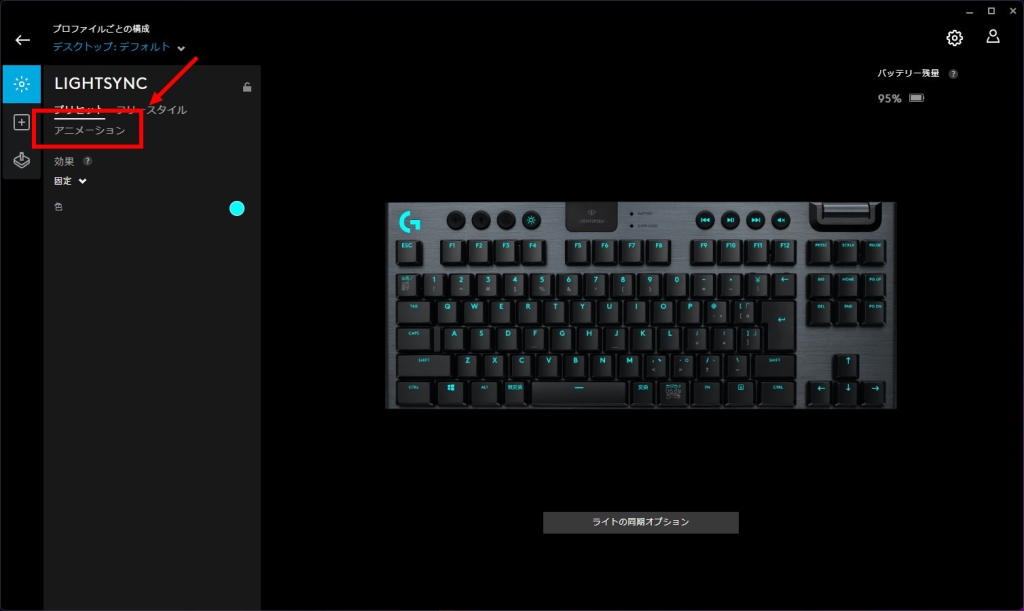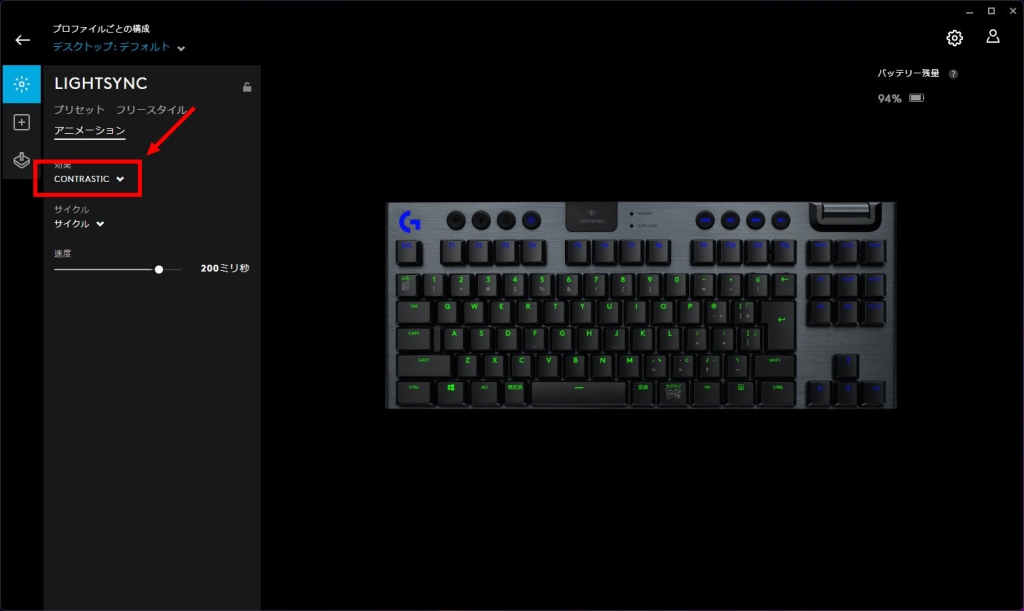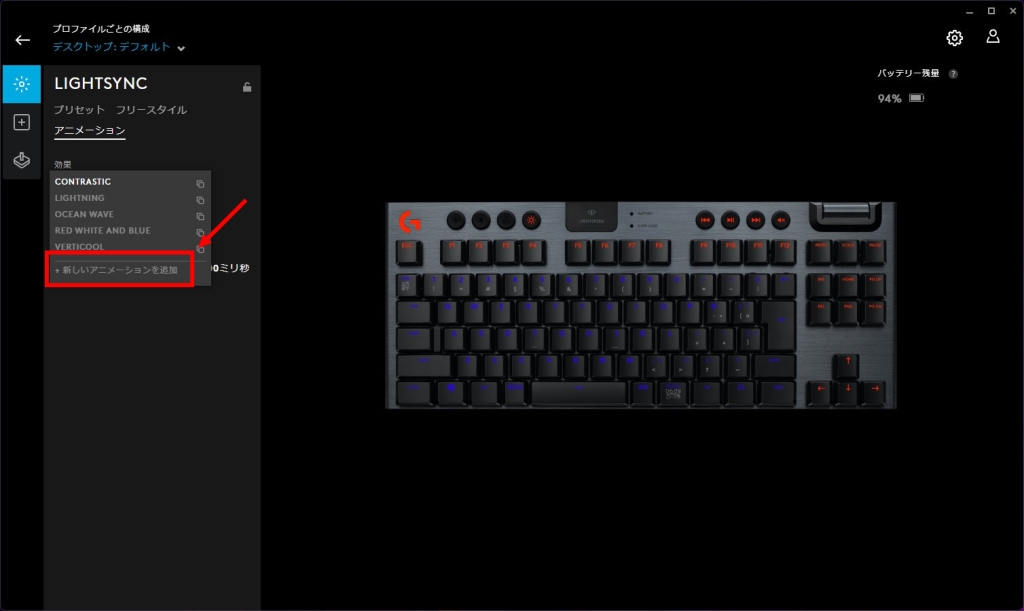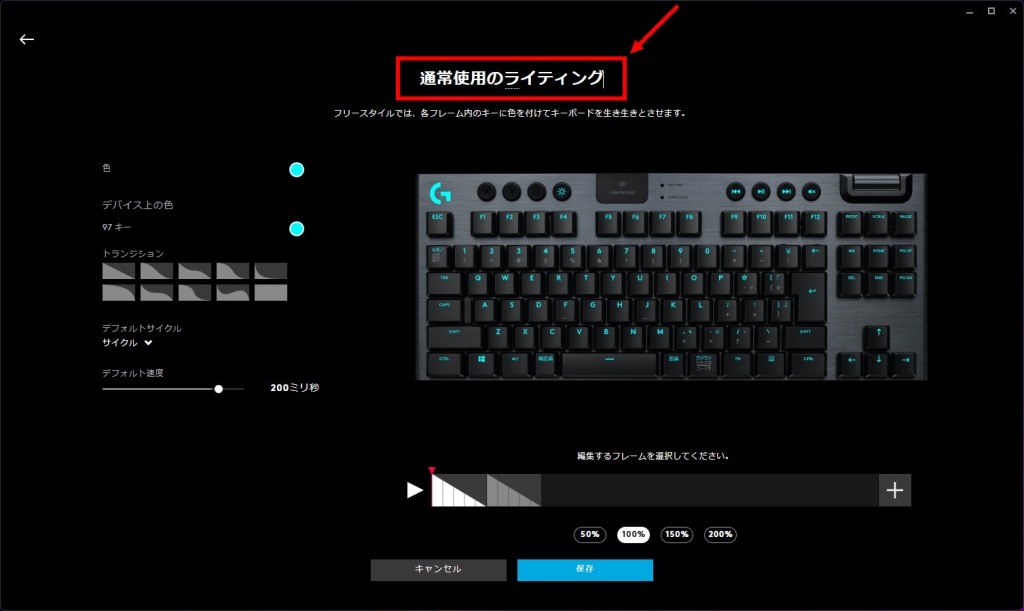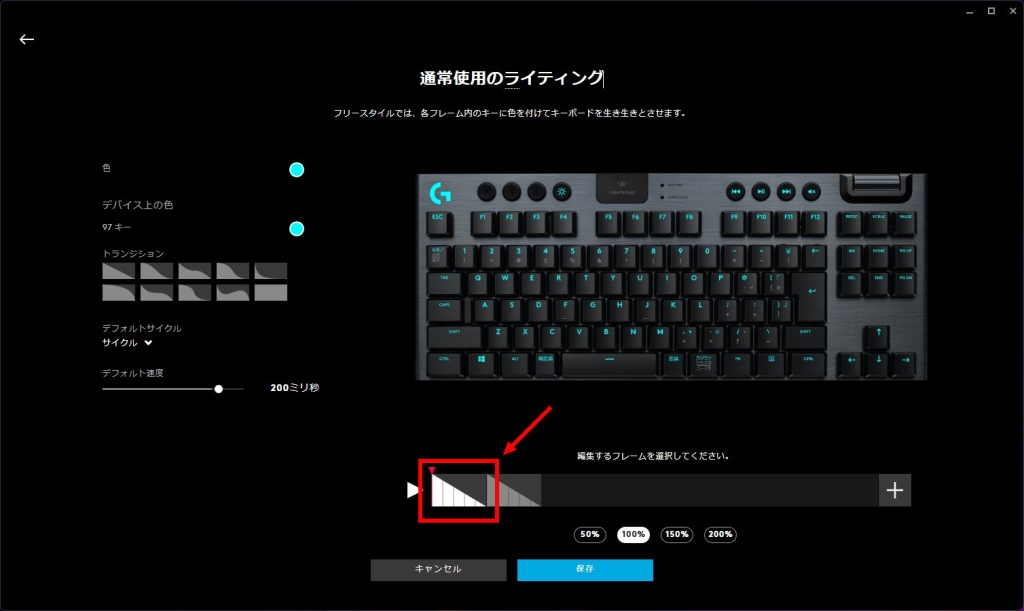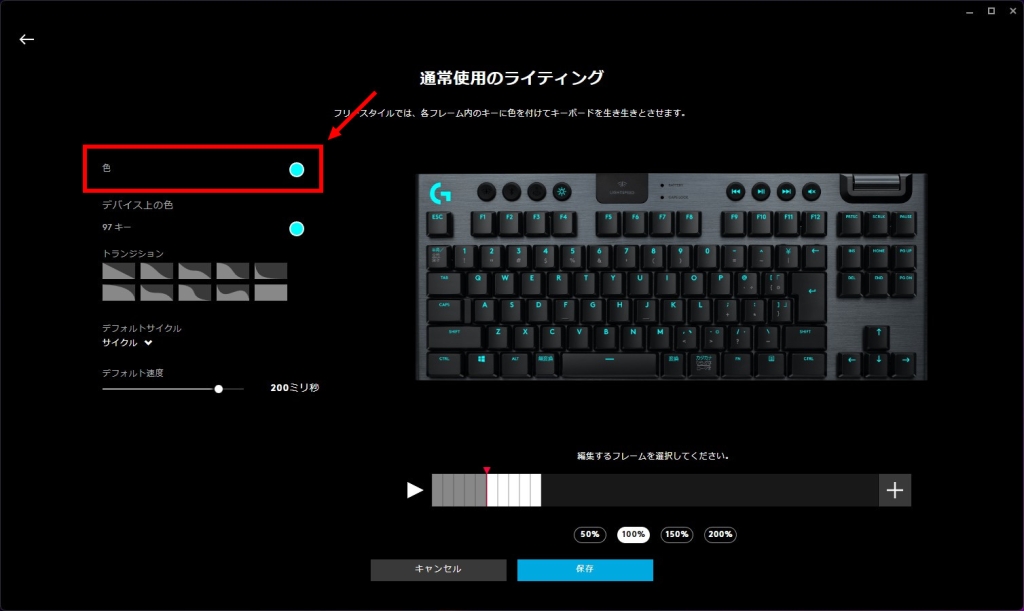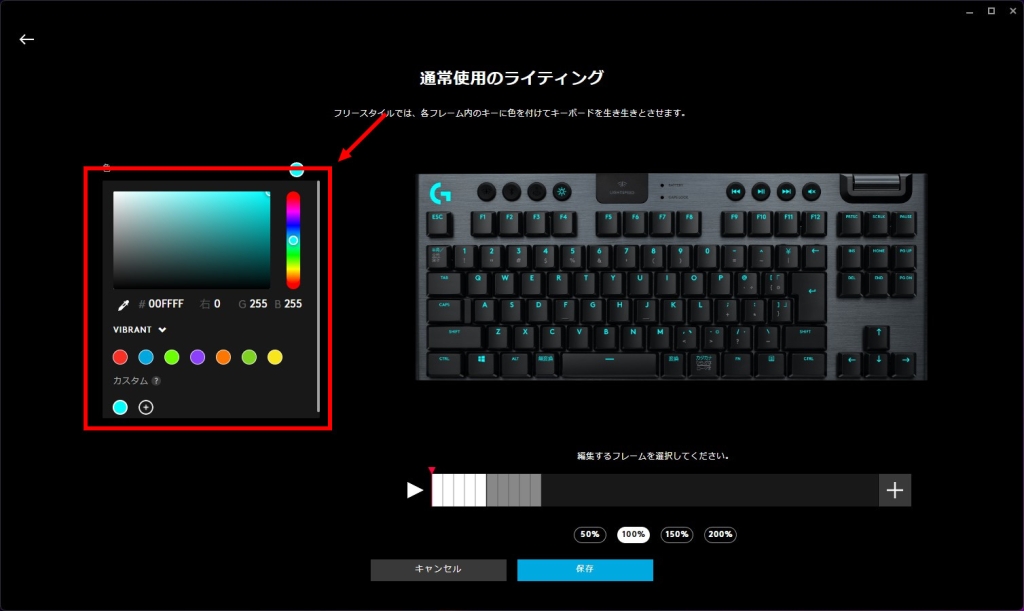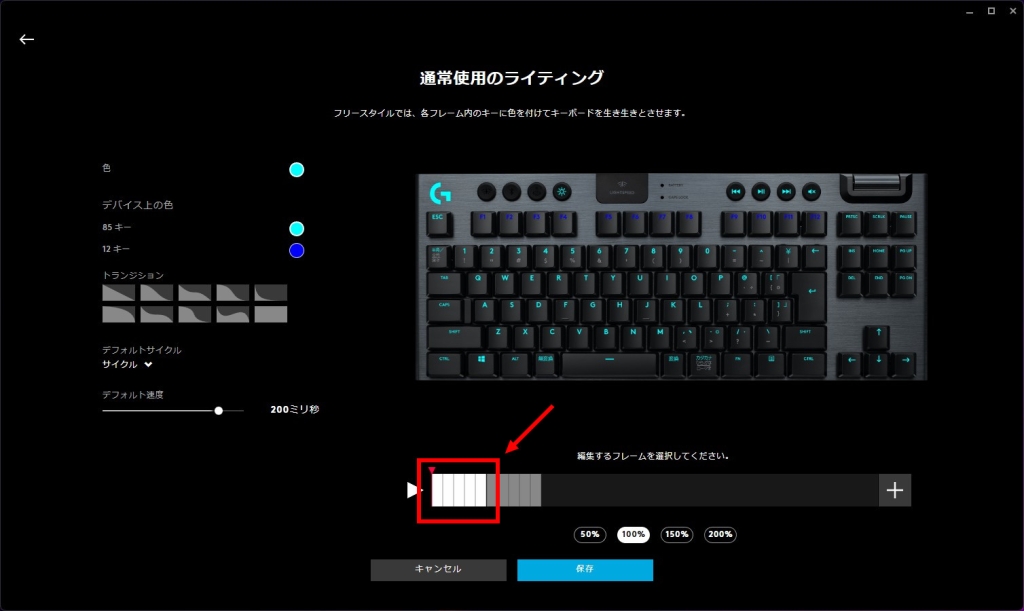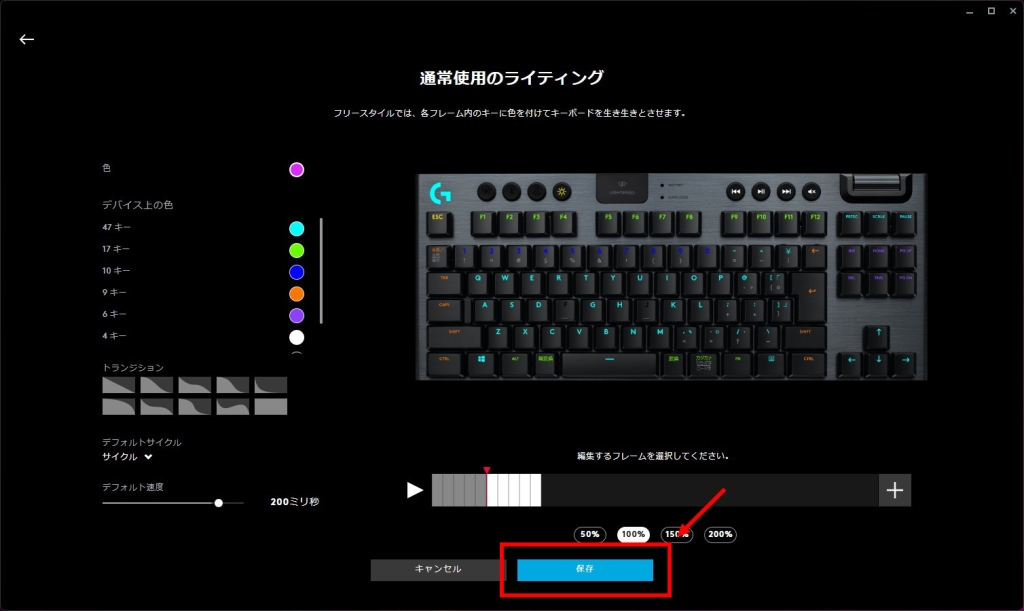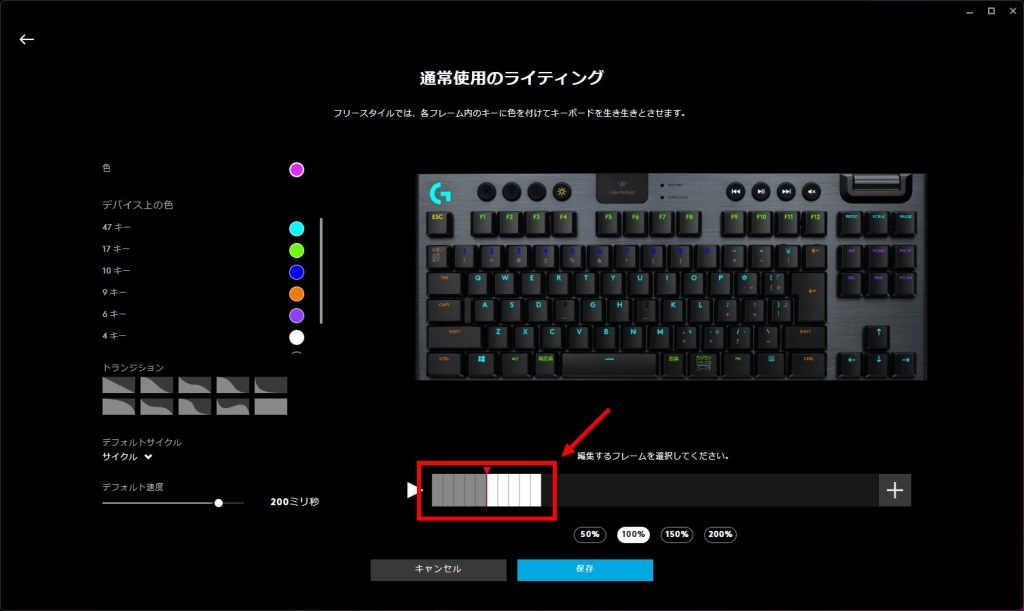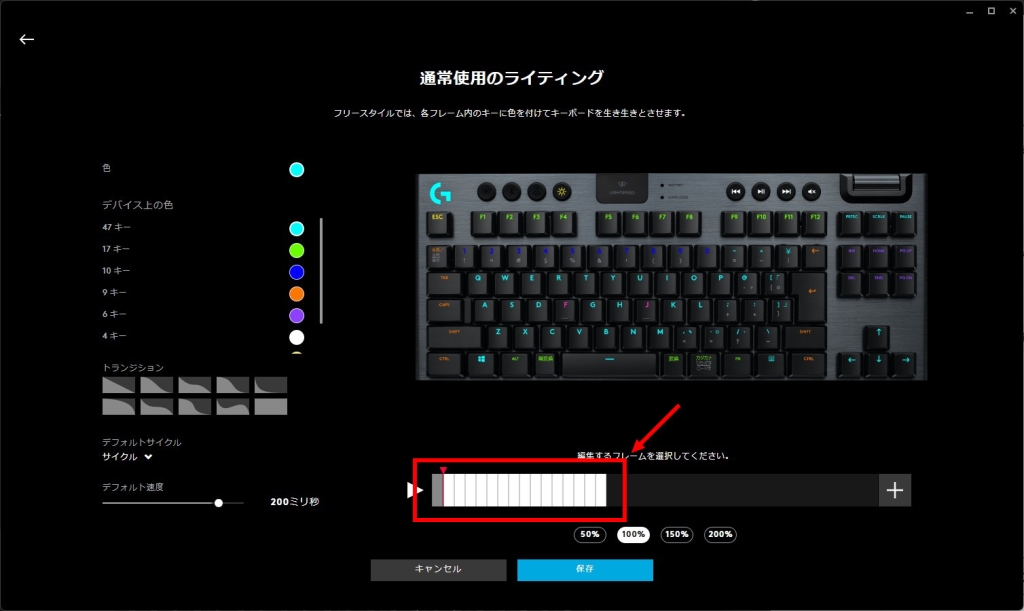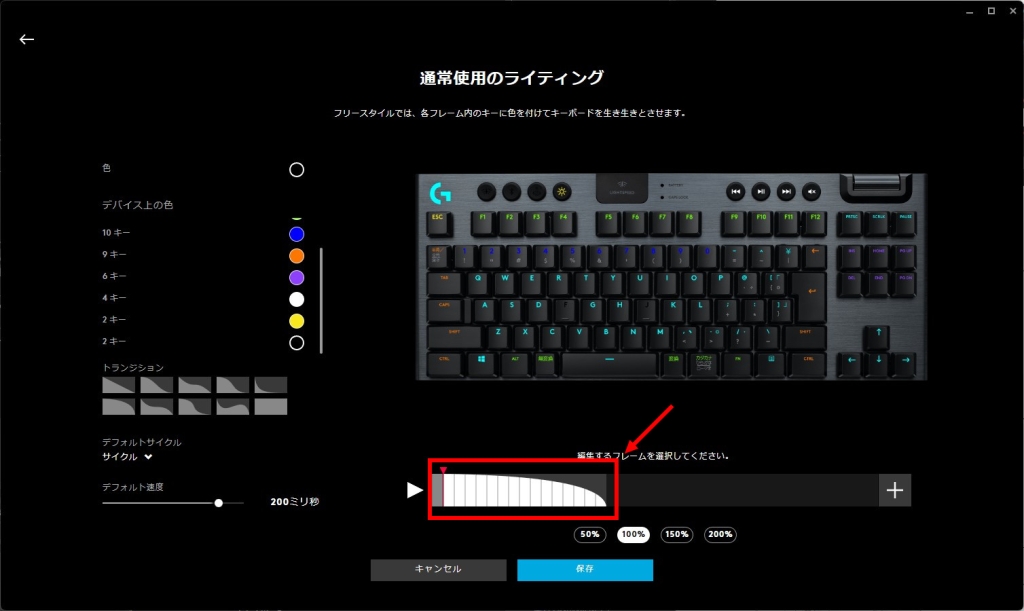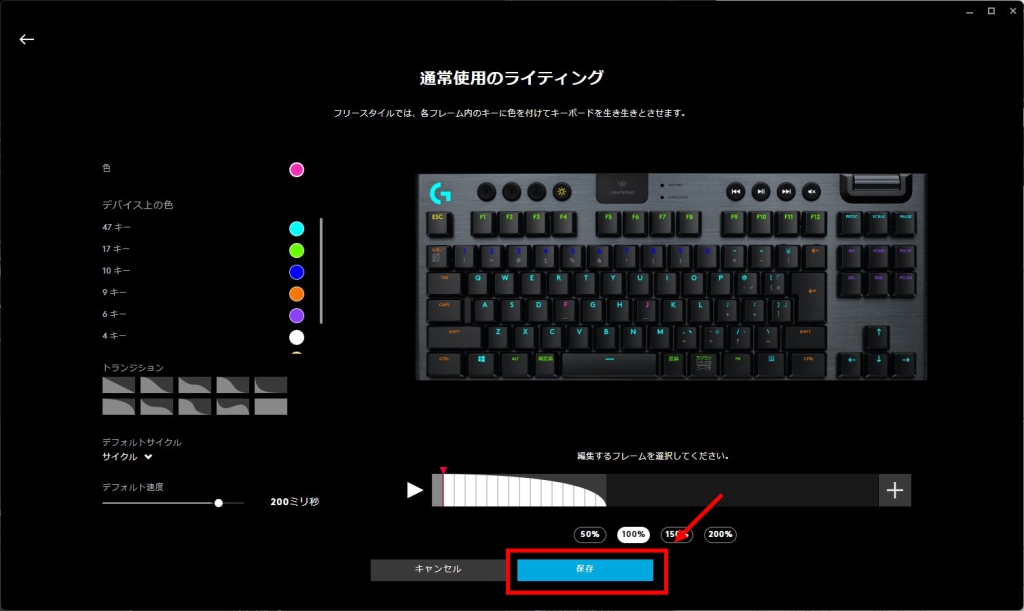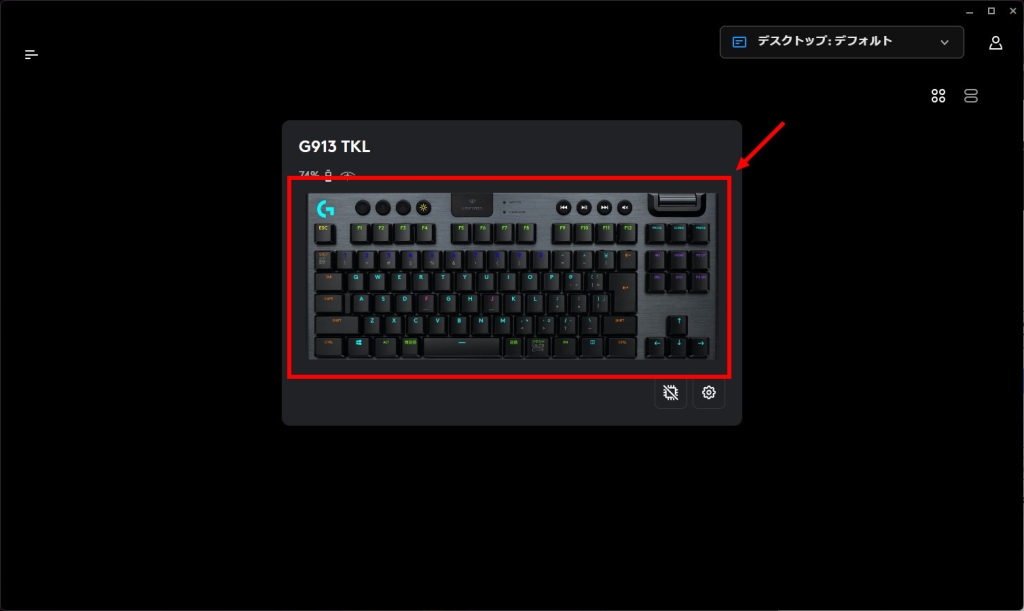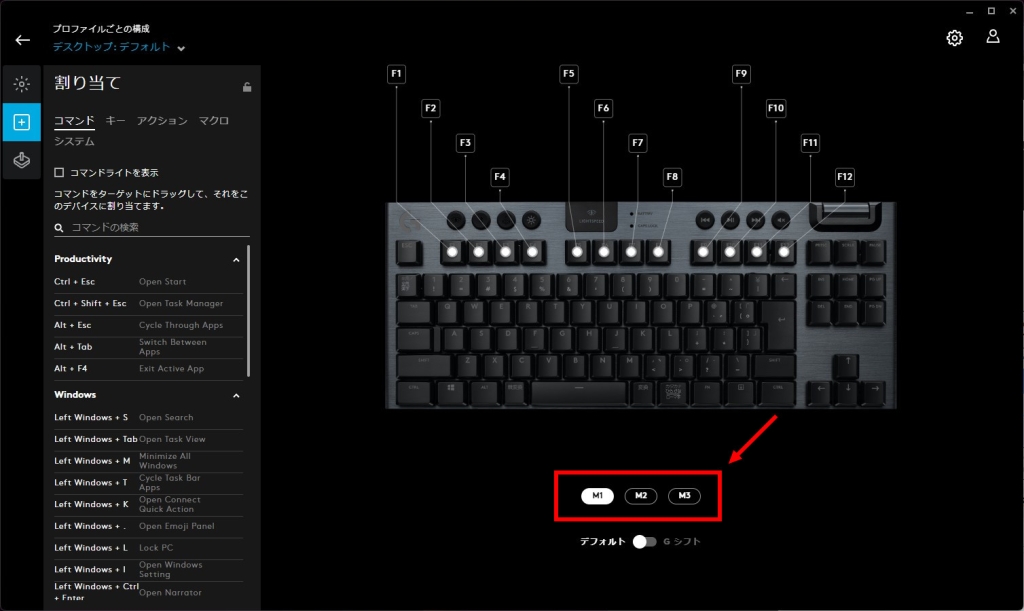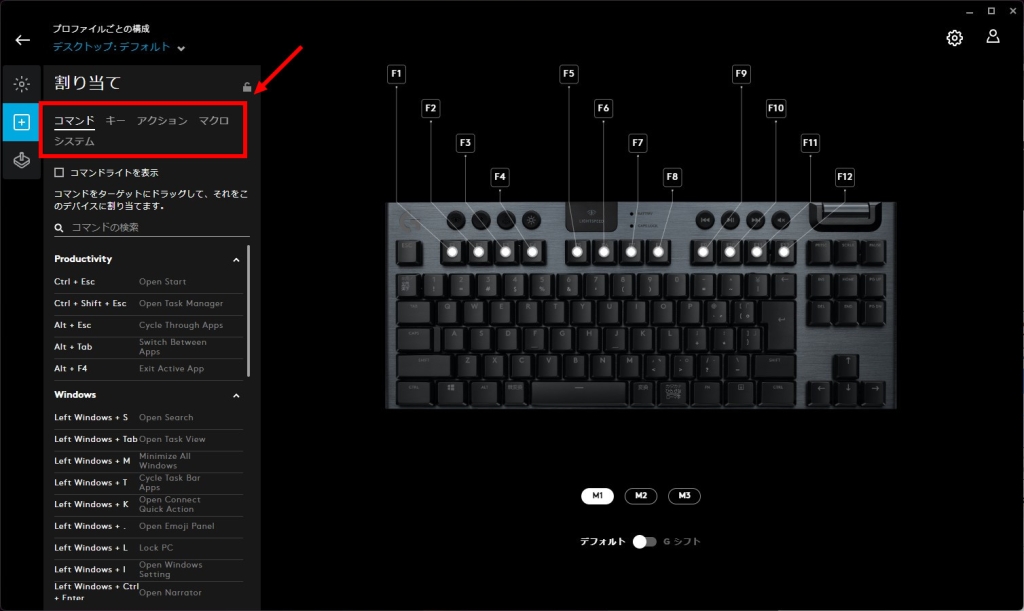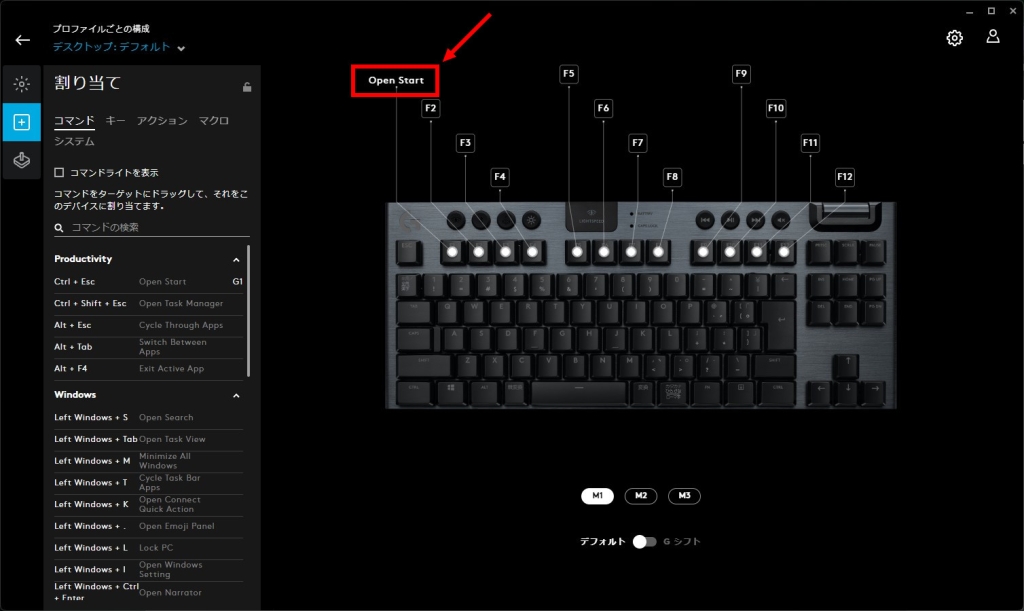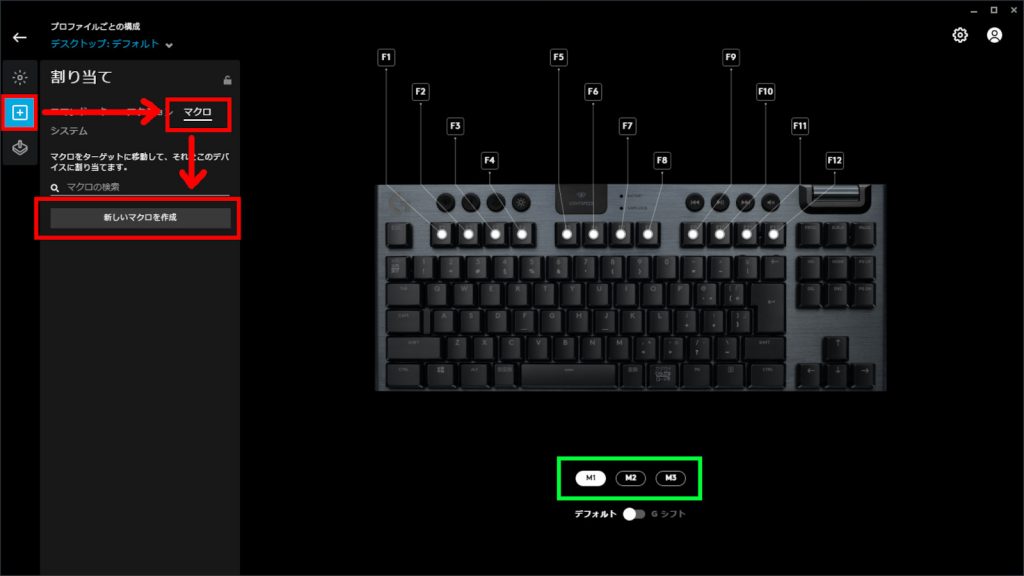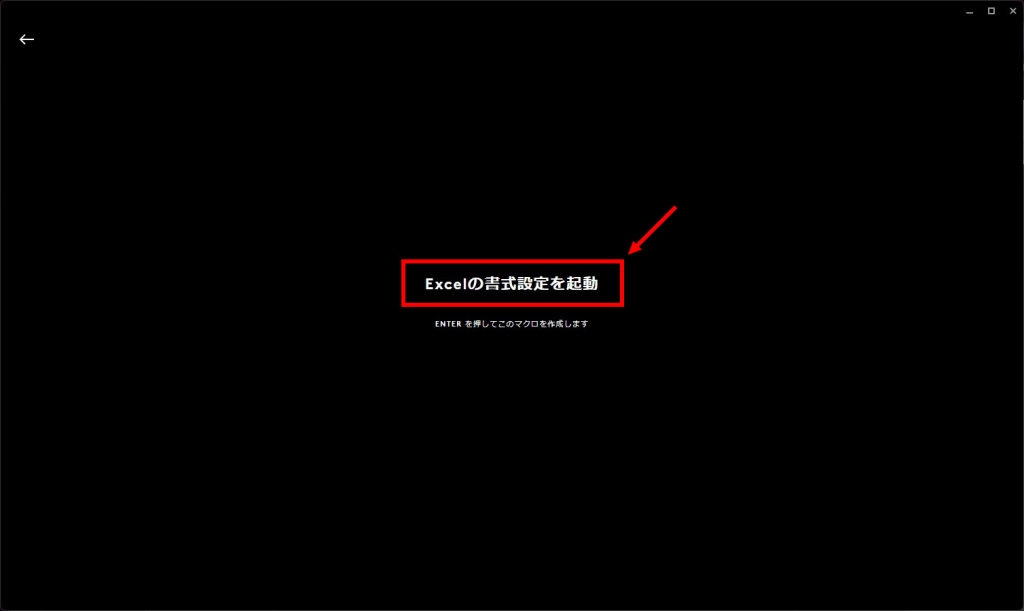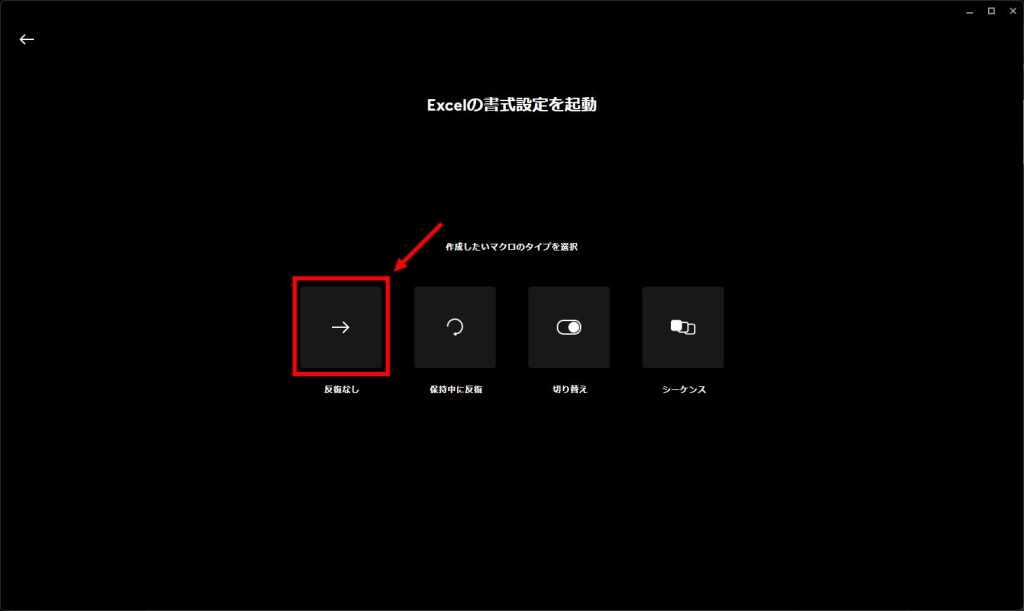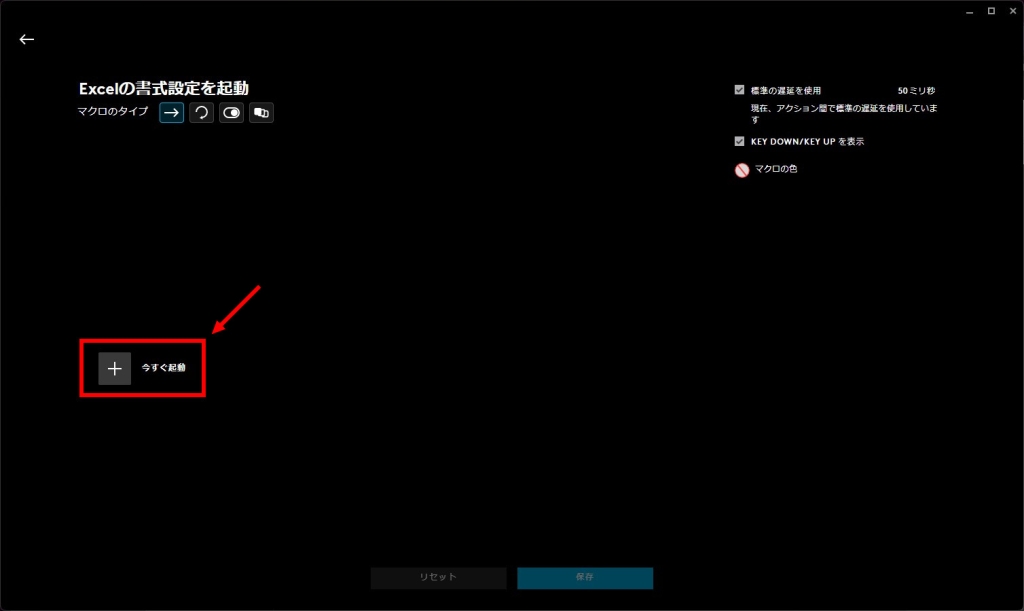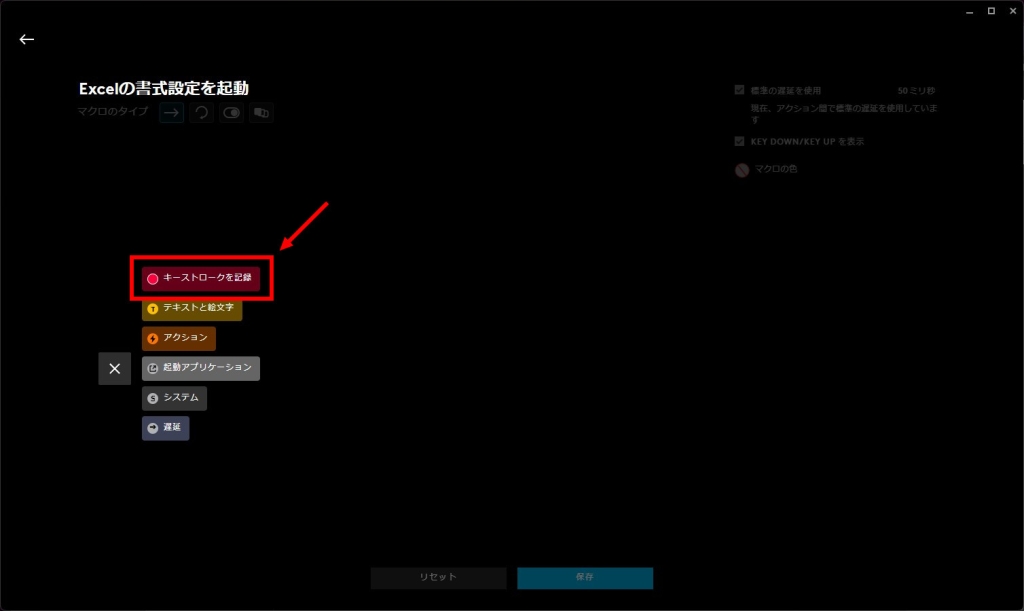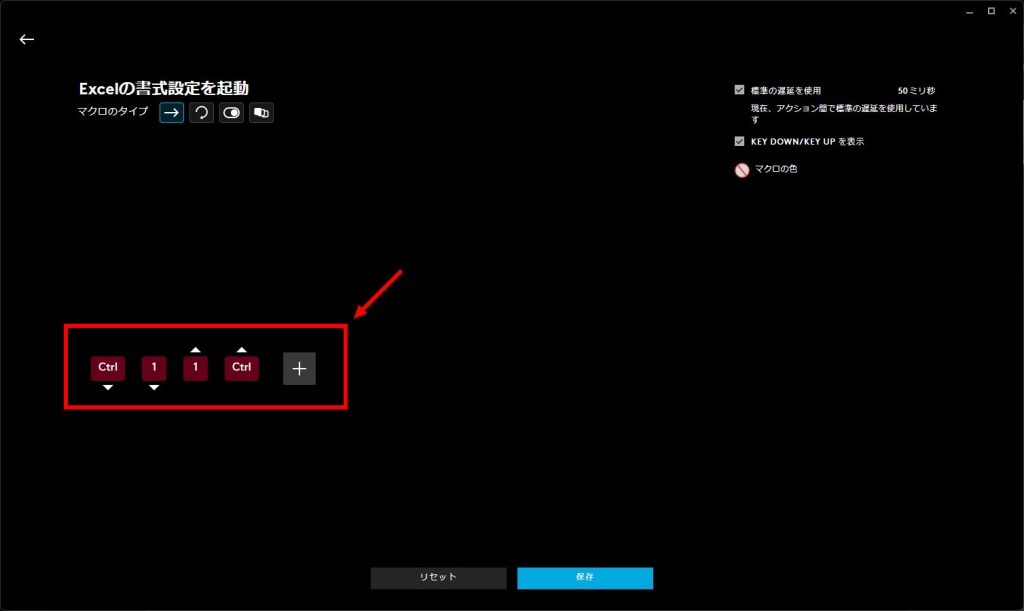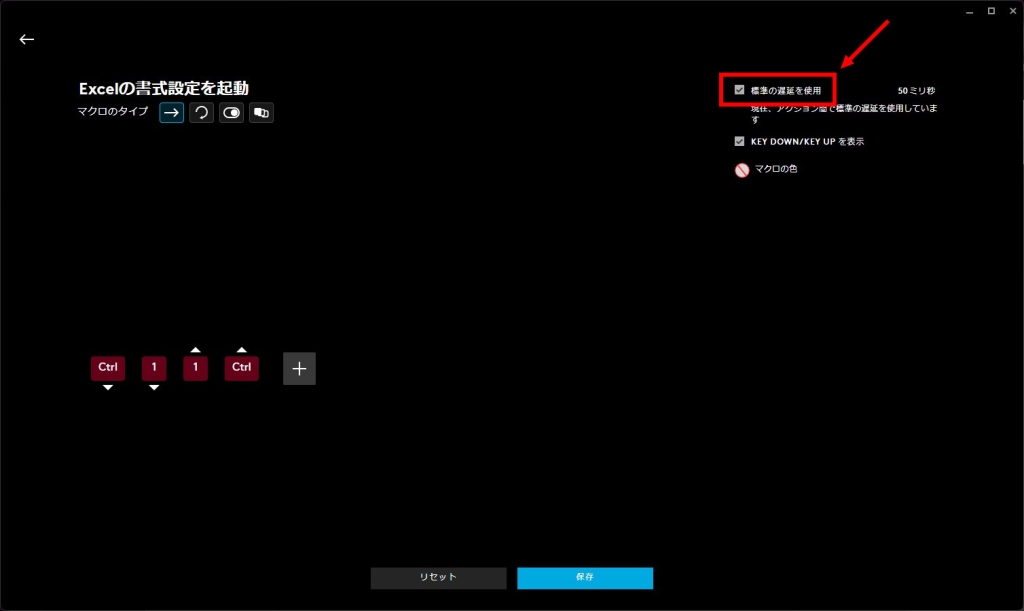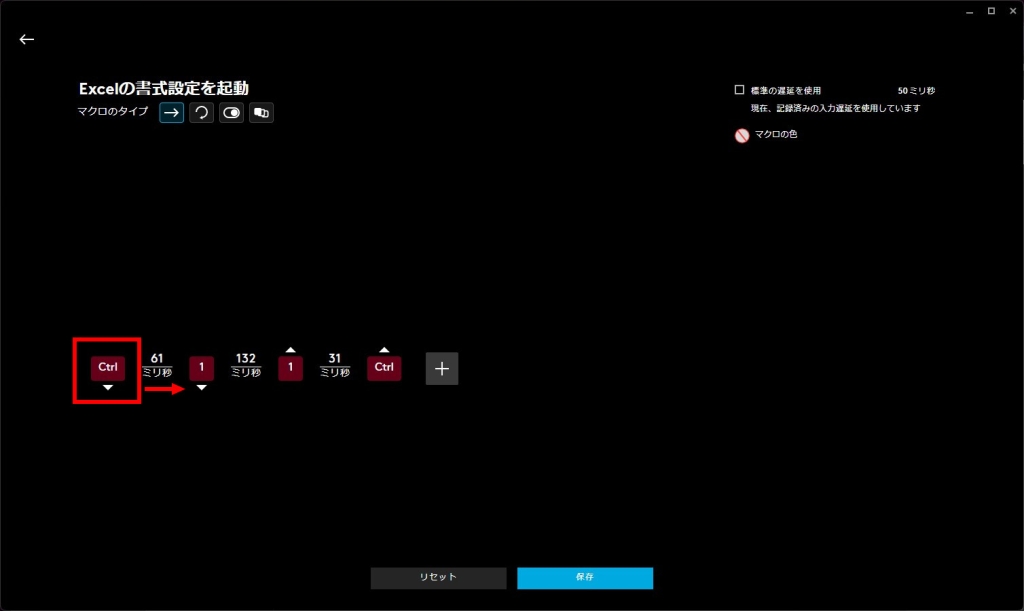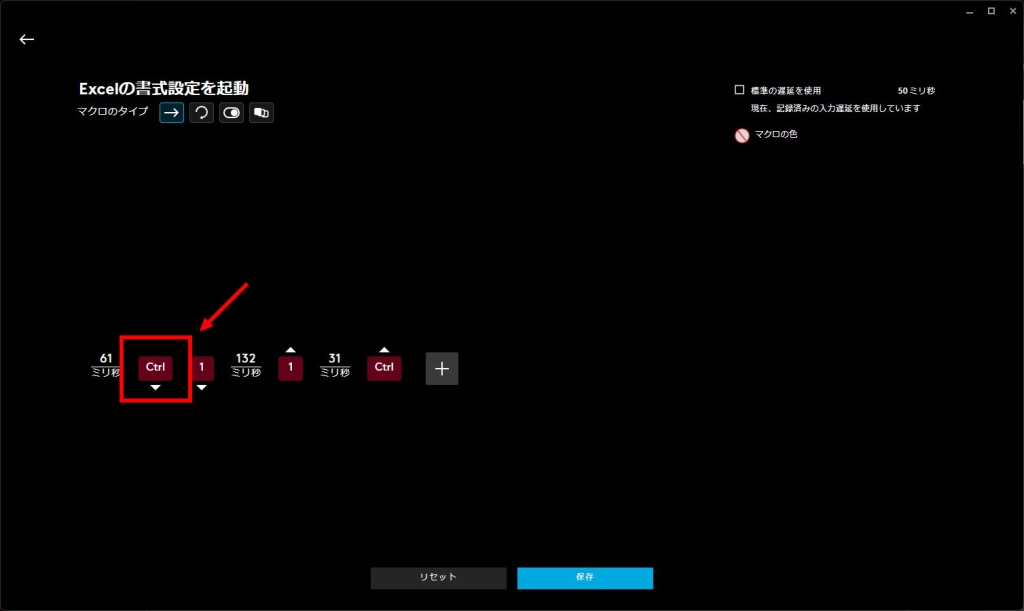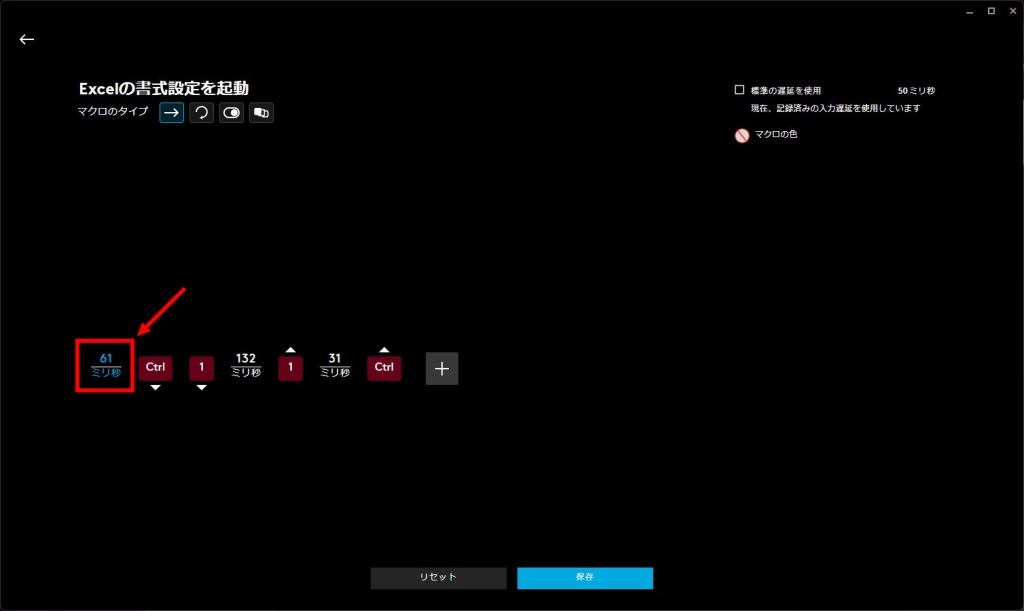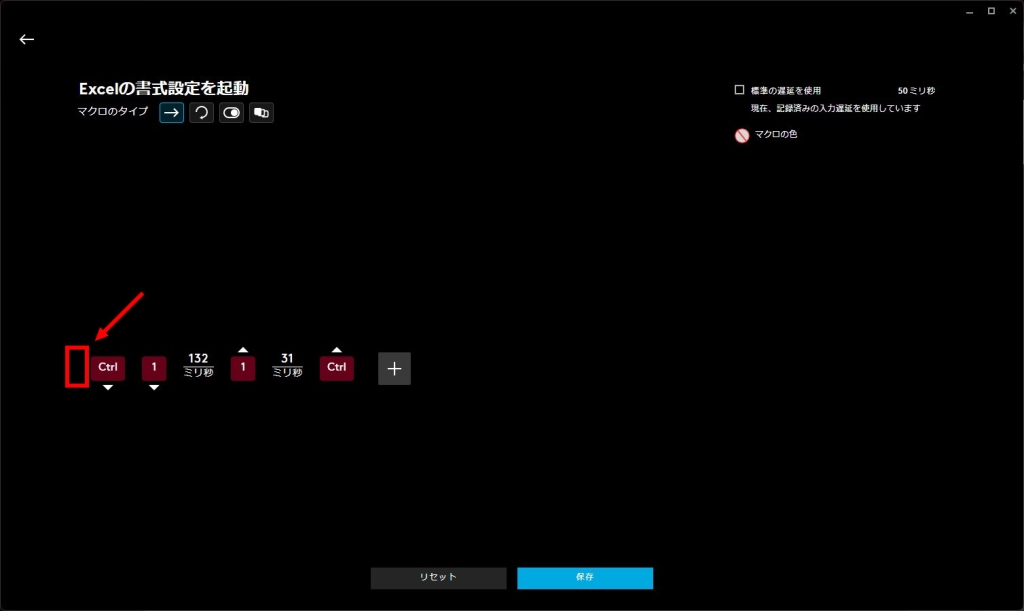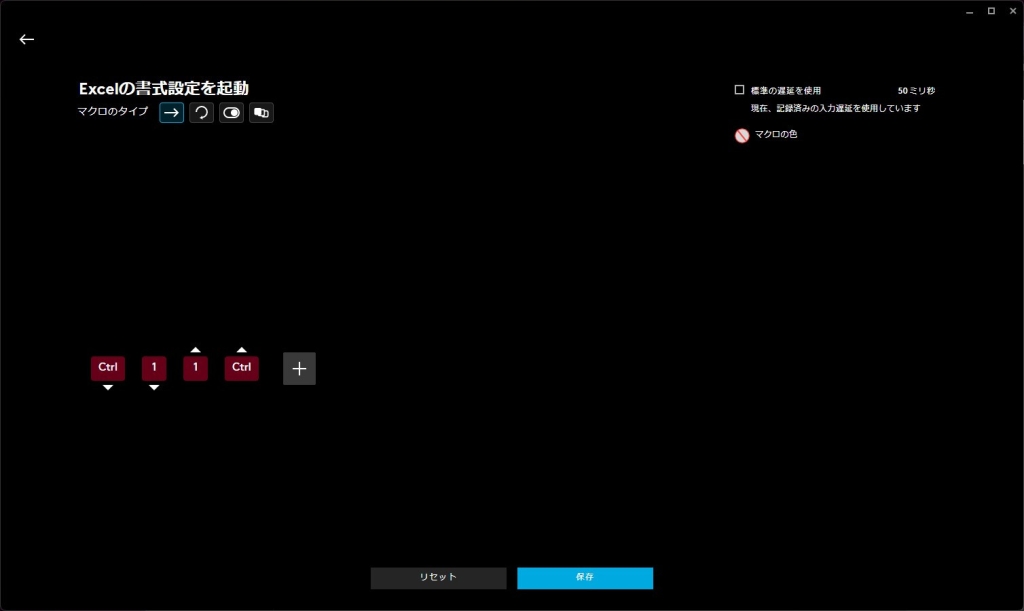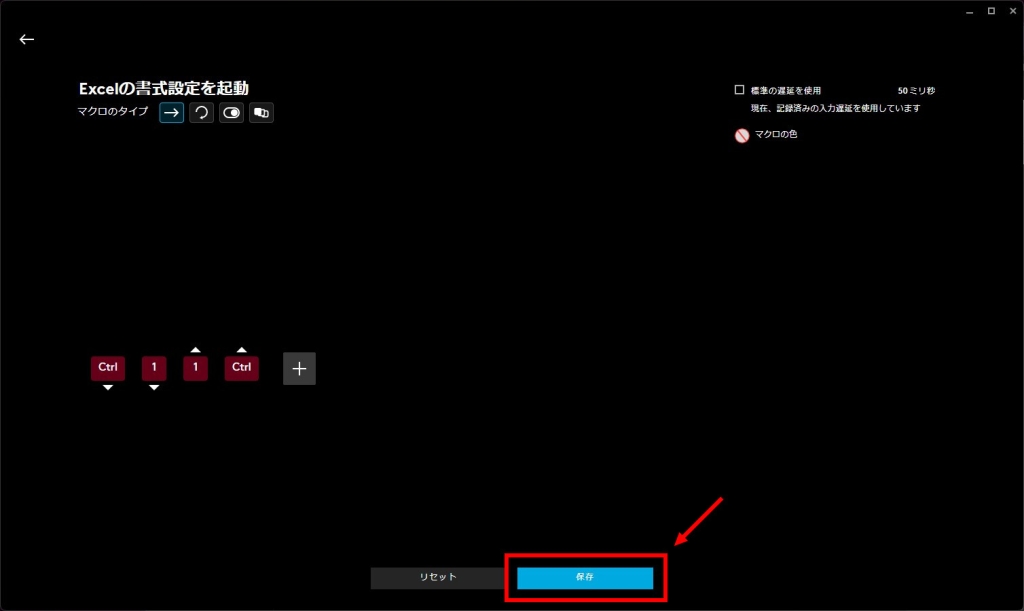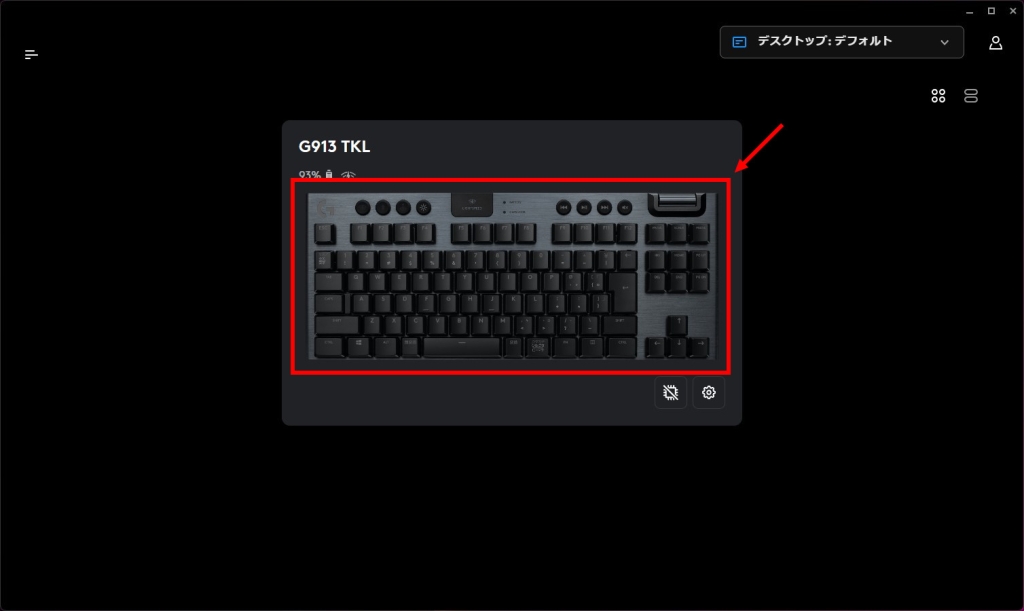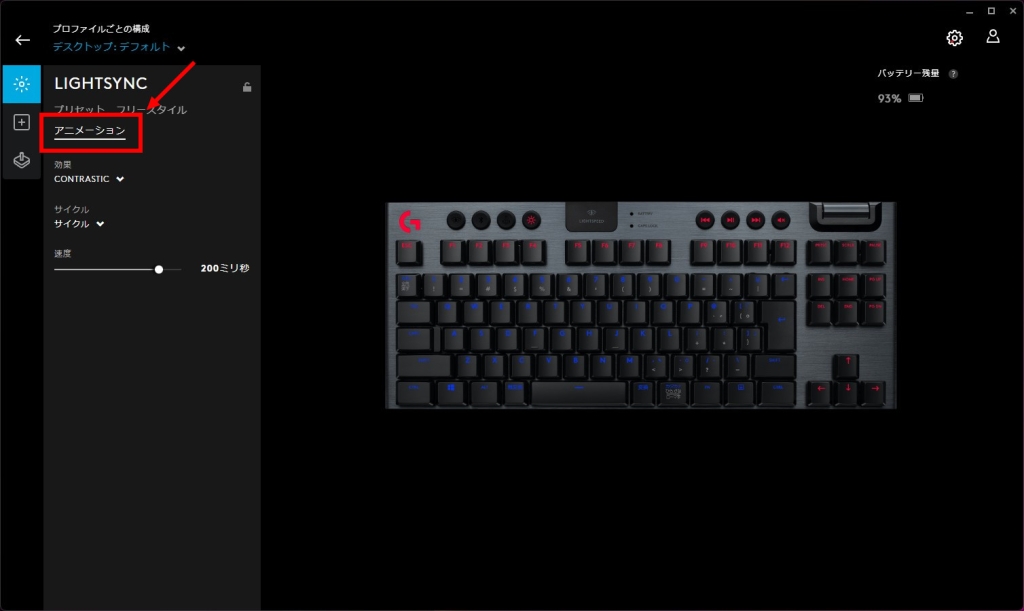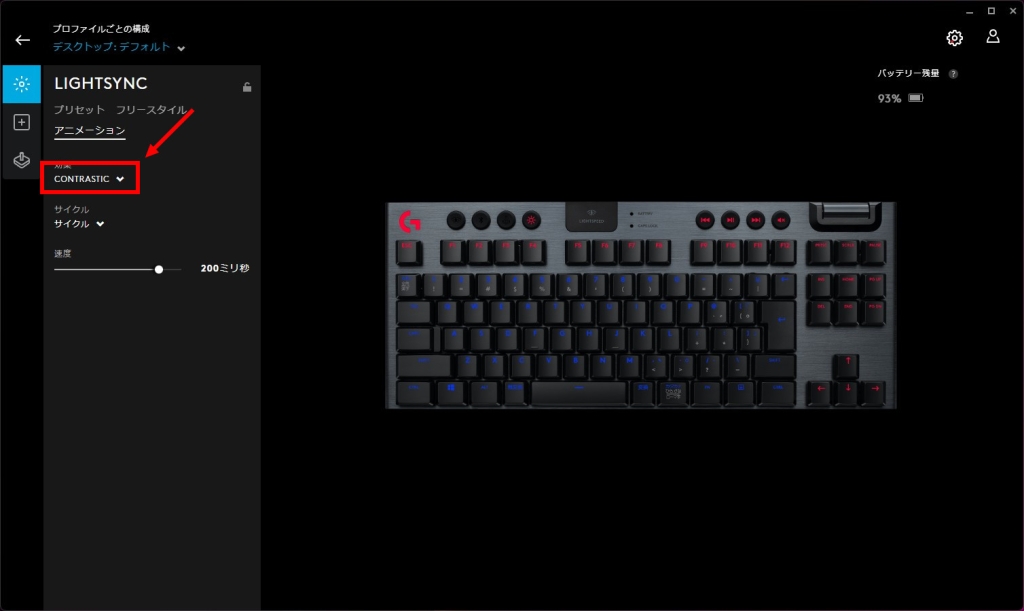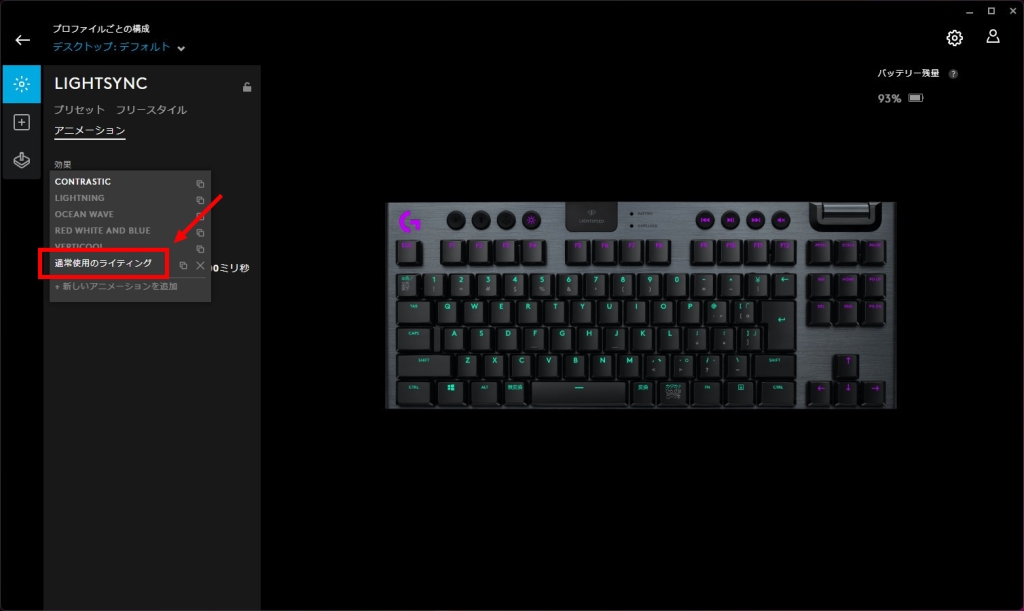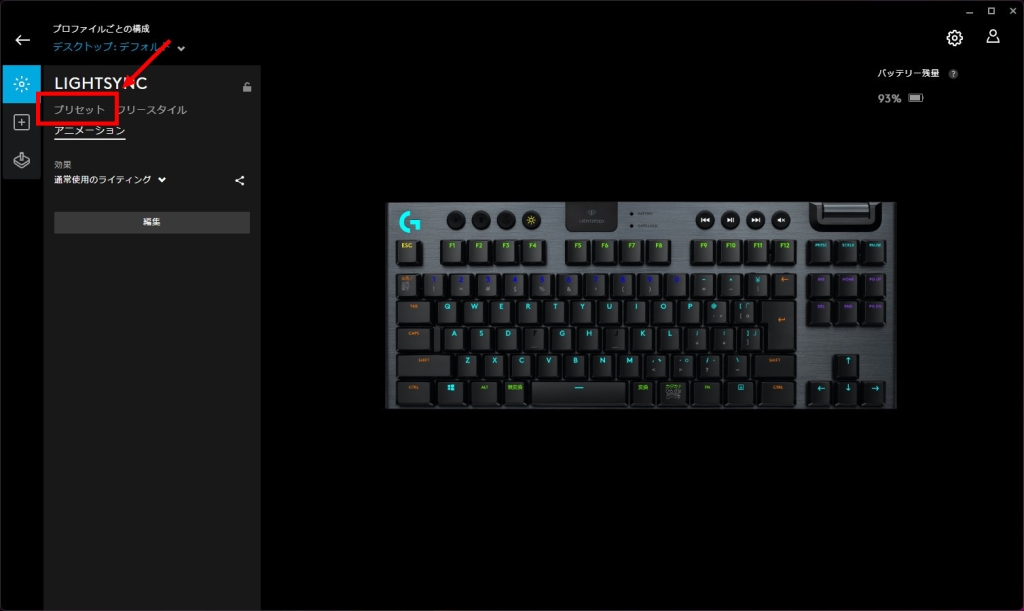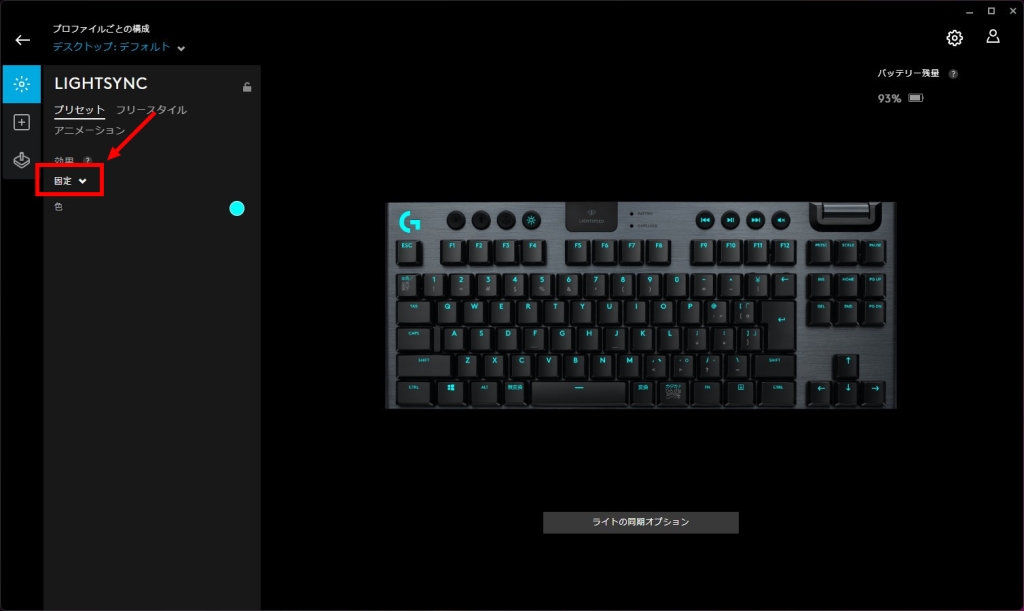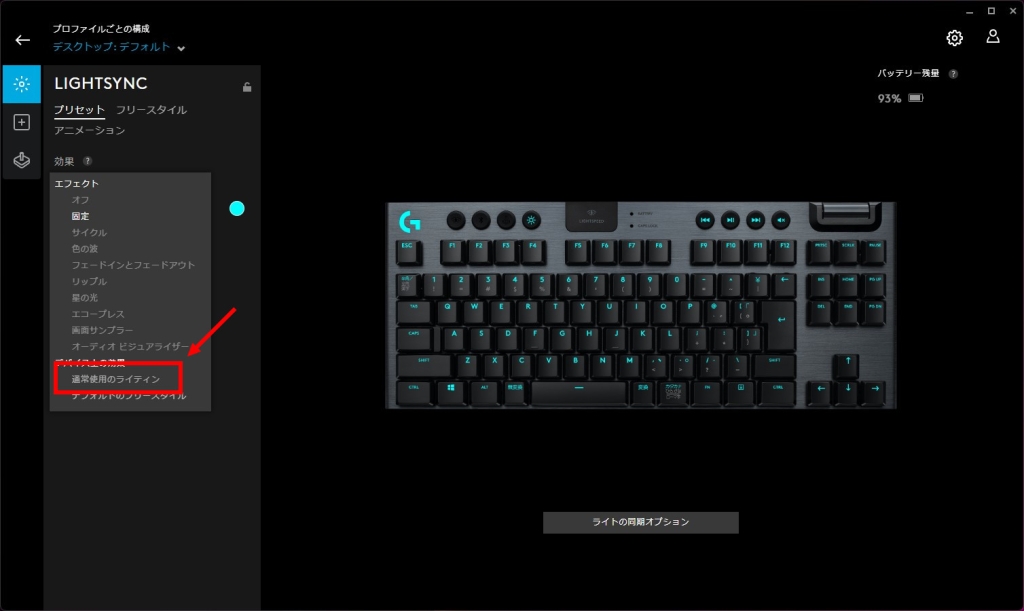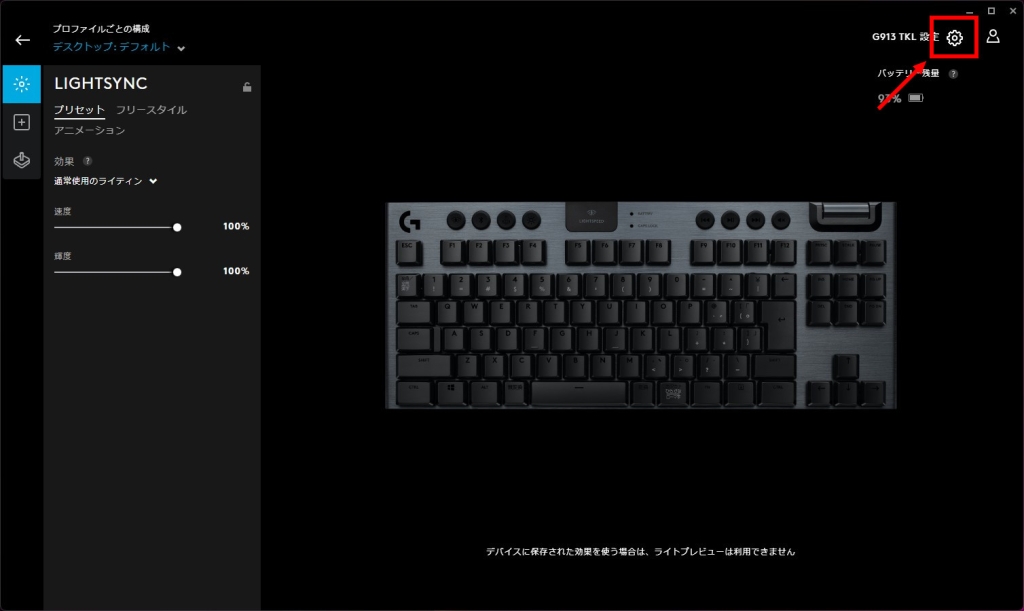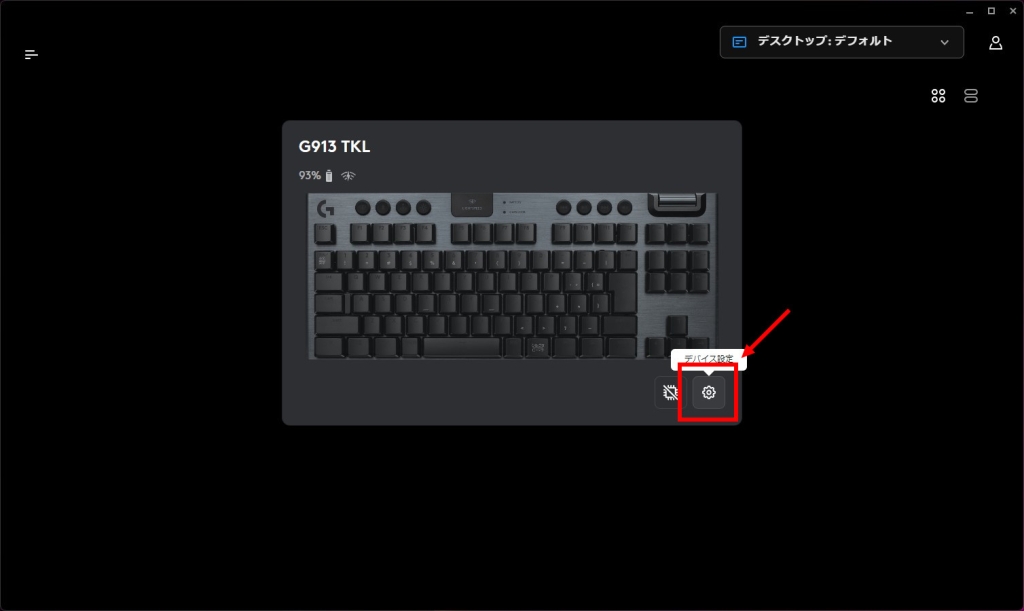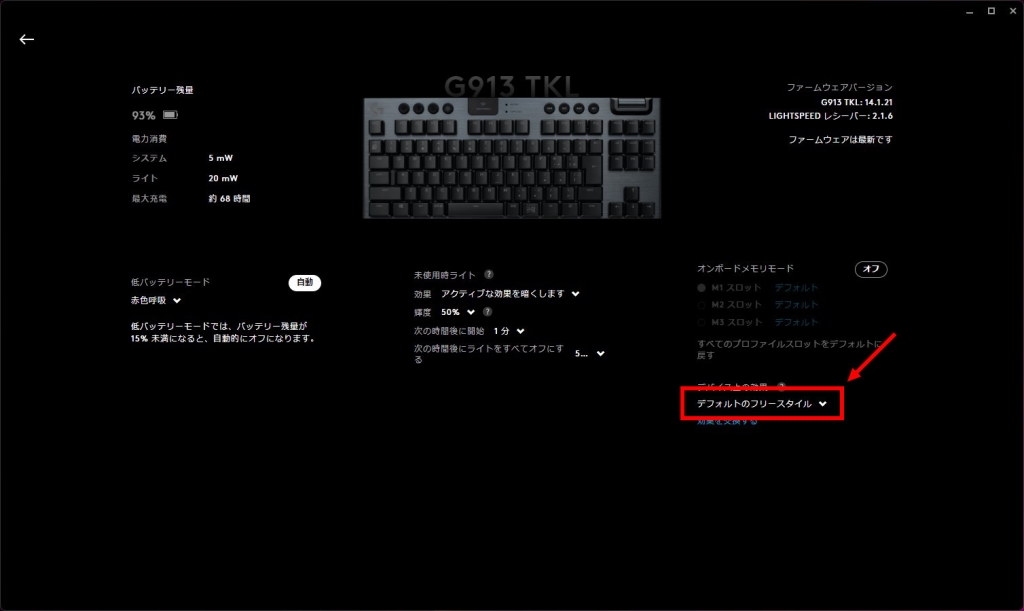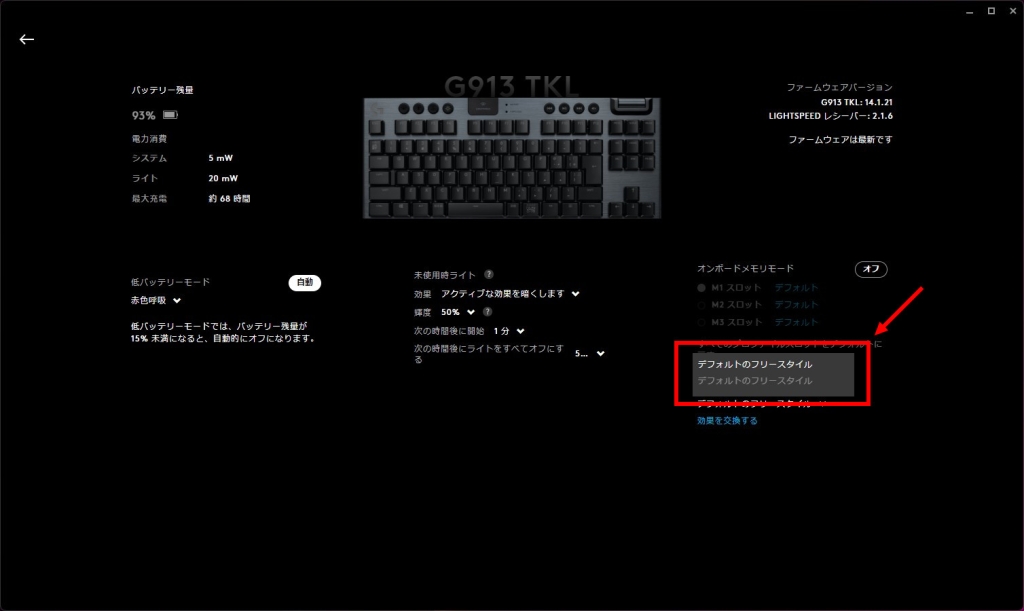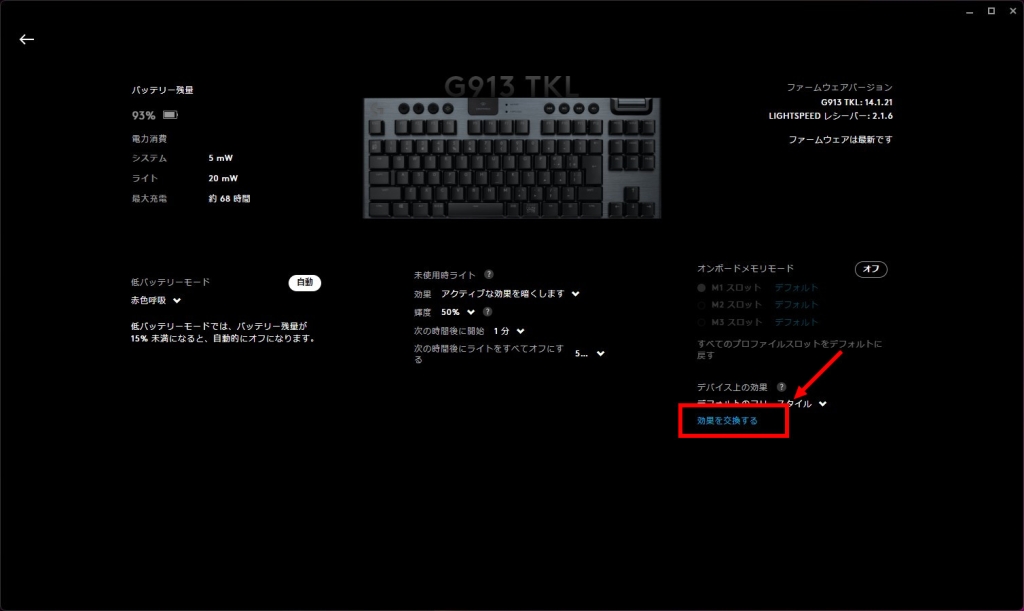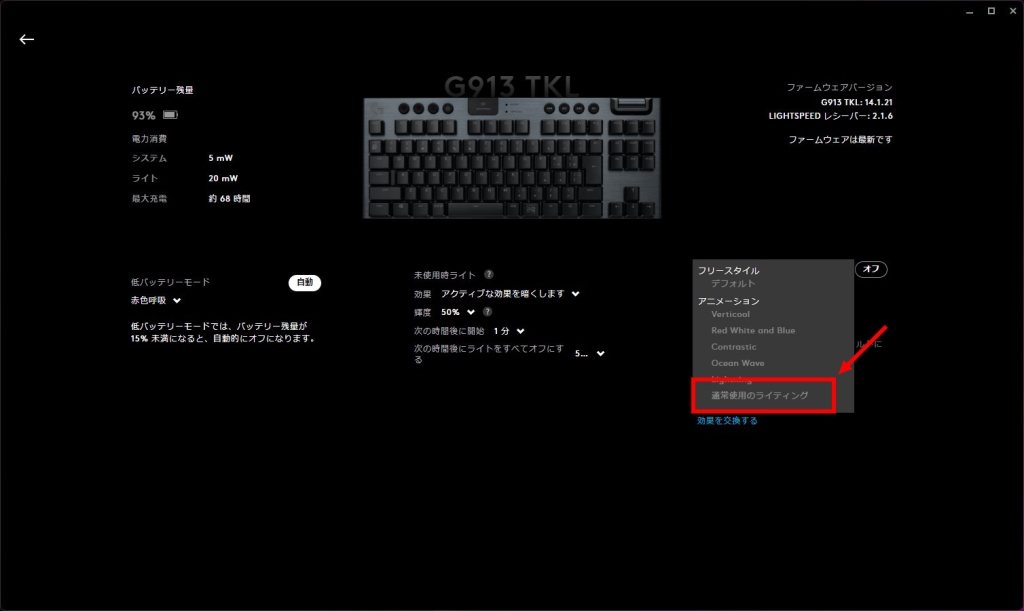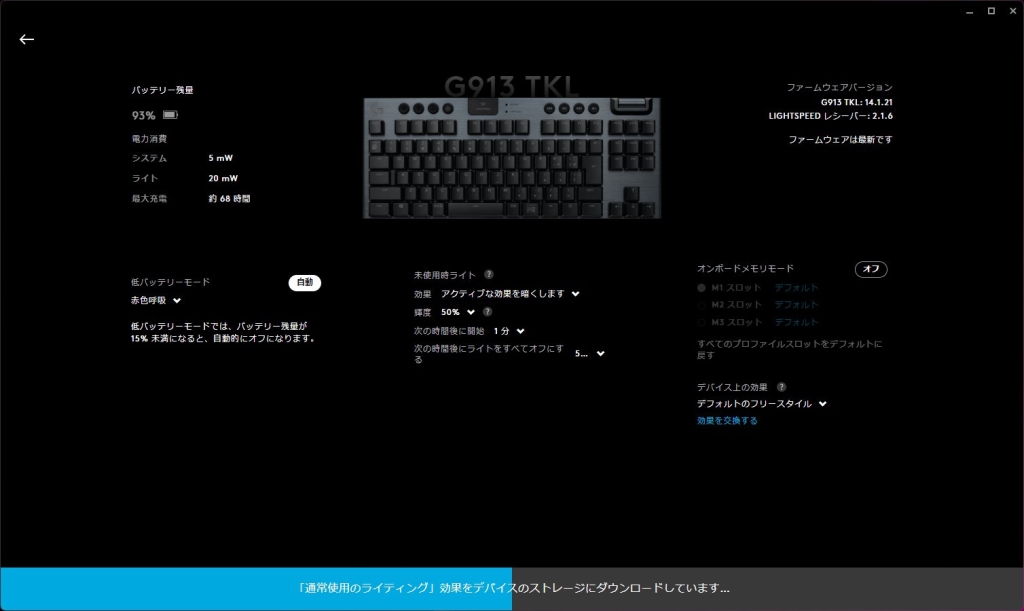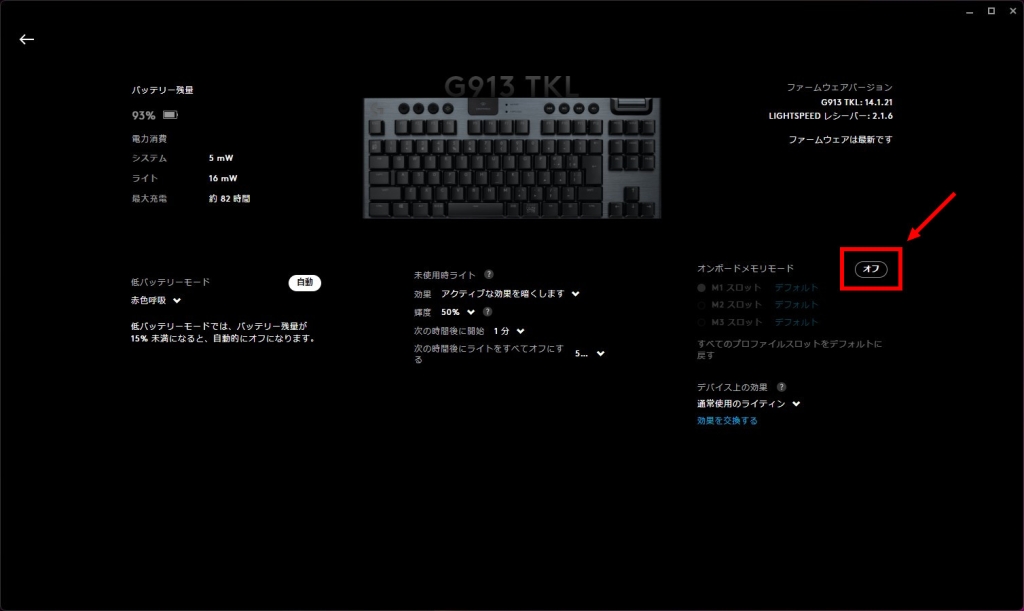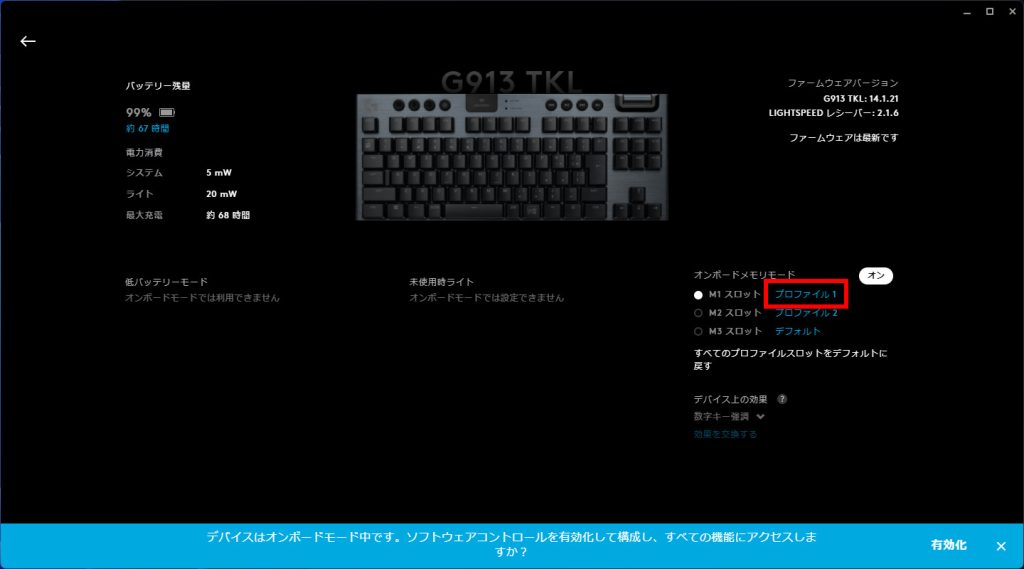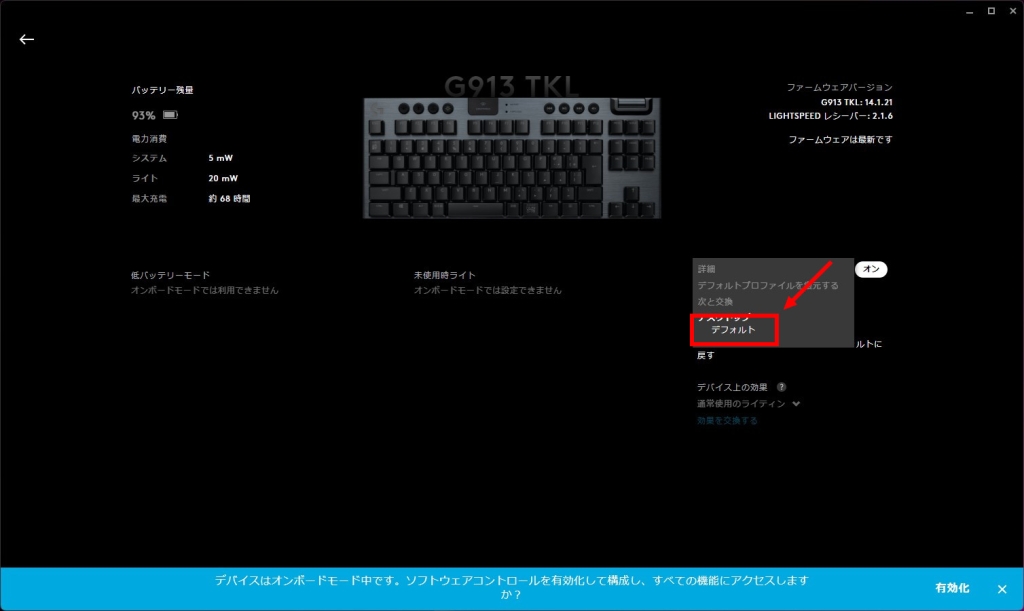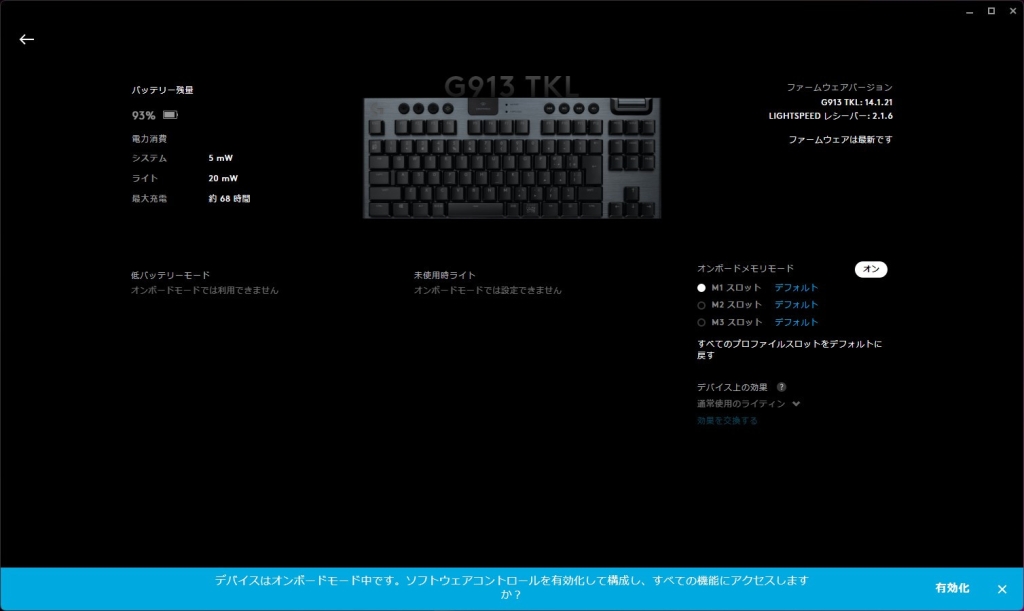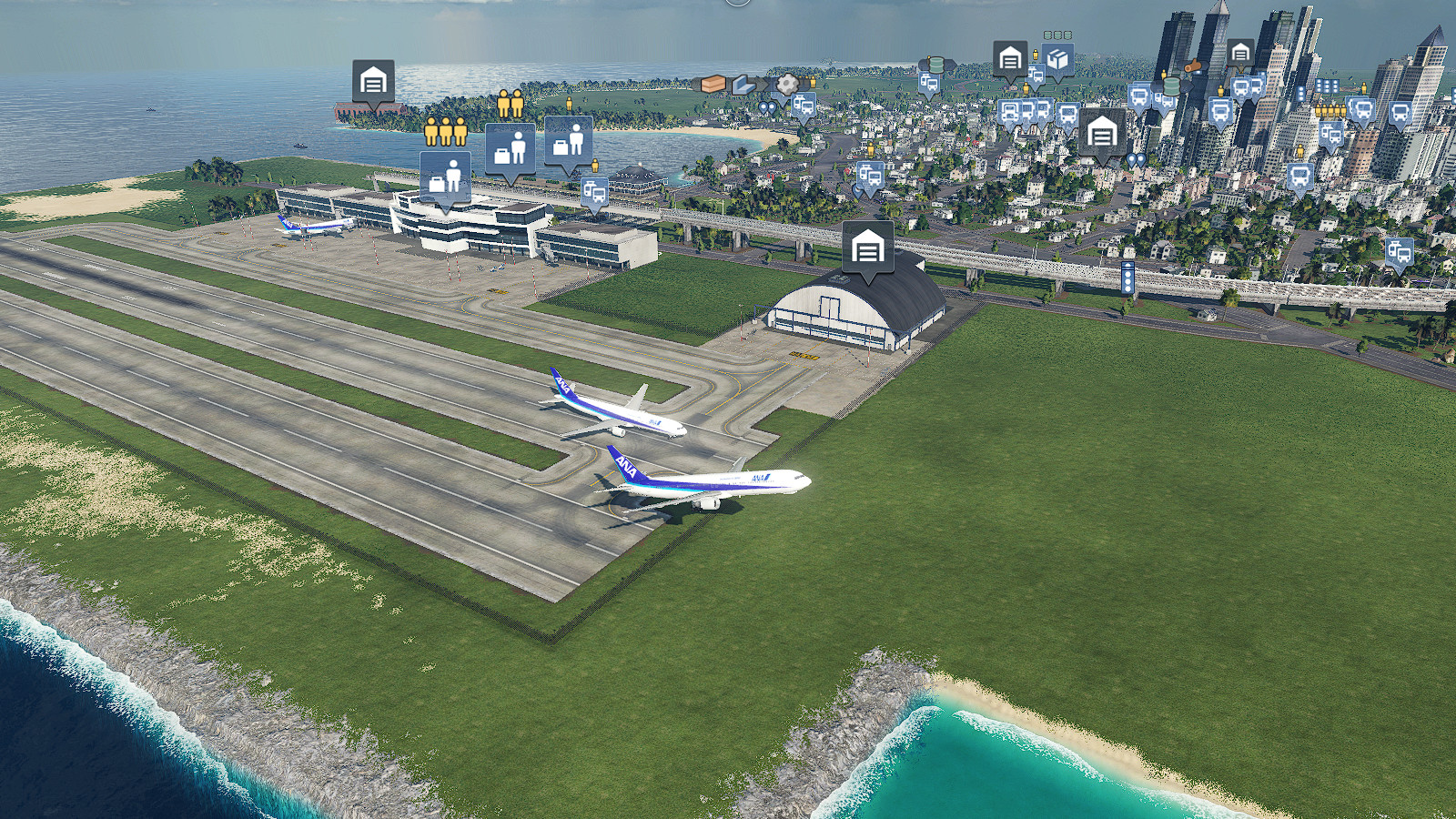ロジクールG HUB|キーボードの設定
ロジクールG HUBの使い方を解説します。ロジクール製ゲーミングキーボードのキー割り当て設定、LEDライト点灯設定、マクロ設定を手順書形式でまとめています。
ワイヤレスゲーミングキーボード「G913 TKL」がベースとなっていますが、他の機種も同様に設定が可能です。オンボードメモリモードについては、同機能が搭載されている機種が対象となります。
キーボード|デバイス選択と設定機能
起動とデバイスの選択
STEP1
タスクトレイからG HUBを起動する
タスクトレイからG HUBアイコンをダブルクリックします。
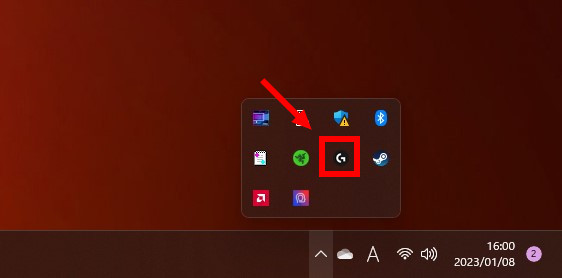
STEP2
設定するデバイスを選択する
設定するデバイスを選択します。今回はキーボードを選択します。
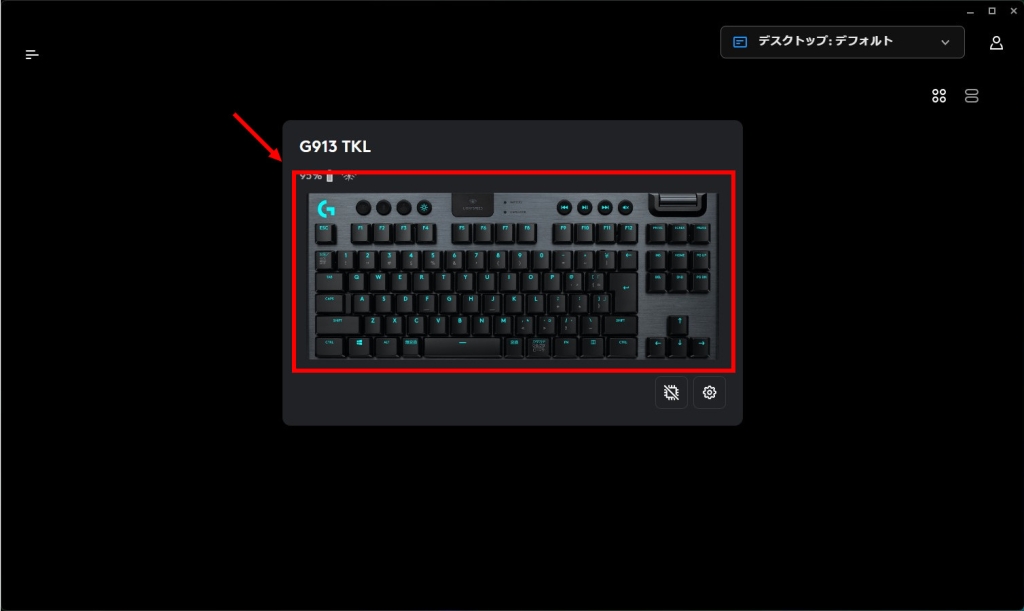
設定したい機能を選択する
機能設定メニューは次の通りです。
LIGHTSYNC(LEDライトの点灯設定)
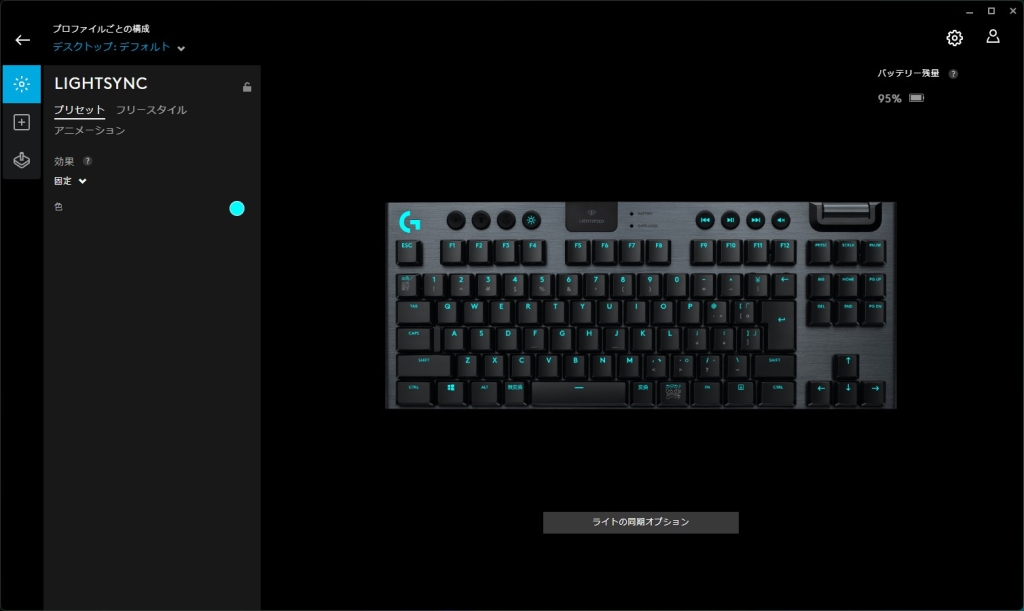
LIGHTSYNCは、キーボードのLEDライト点灯設定を行います。
割り当て(キー割り当てとマクロ作成)
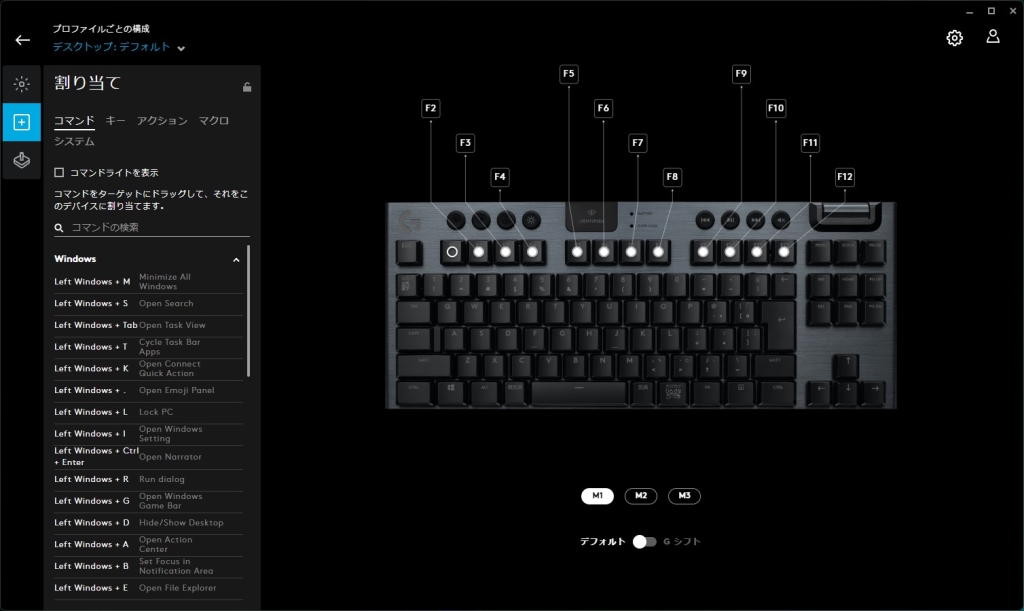
割り当ては、キーボードのGキー(機種によりファンクションキー)やマウスのボタンにキー操作を登録します。
また、キー押下の一連の操作をマクロとして作成します。
ゲームモード
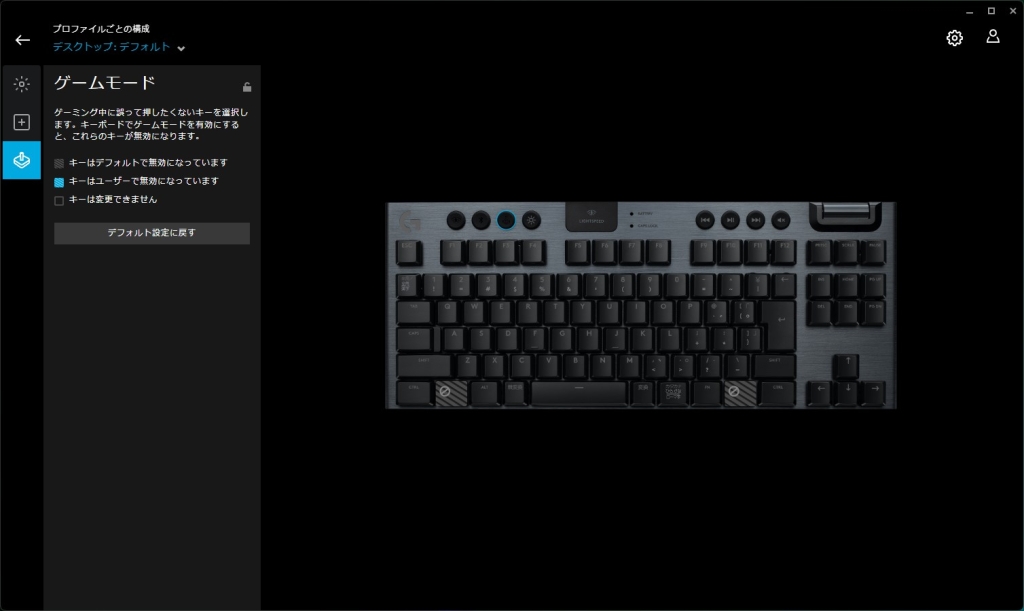
ゲームモードは、Windowsキーとそれ以外の任意のキーについて、ゲームモード起動時にそのキーが反応しないように設定します。
ゲームプレイ中、Windowsキーが反応するとプレイが止まってしまいますが、ゲームモード動作時は設定されたキーを押下してもそのキーは反応しません。
G913 TKLでは最上部の丸いボタン、左から3番目のボタンで動作有無を設定できます。
キーボード|LEDライトの点灯設定
LIGHTSYNCを選択し、実際にLEDライトの点灯設定をします。
LEDライトの点灯設定は、以下の機能が用意されています。
ライティング設定の概要
プリセット
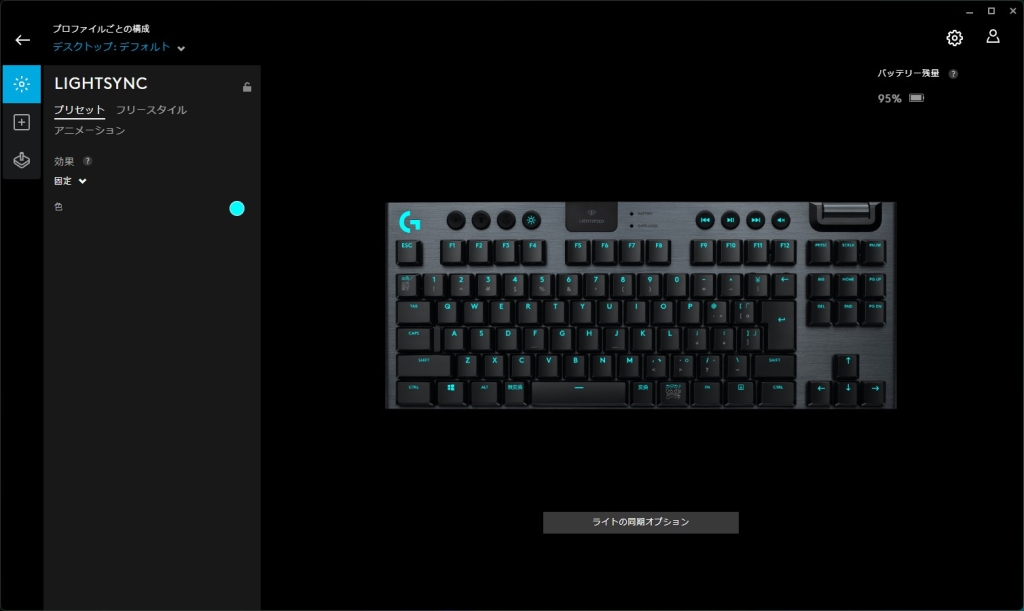
初期状態で搭載されている点灯パターンです。
点灯をオフにしたい、すべてのキーが同一色で点灯できればいい、というときはプリセットが便利です。
フリースタイル
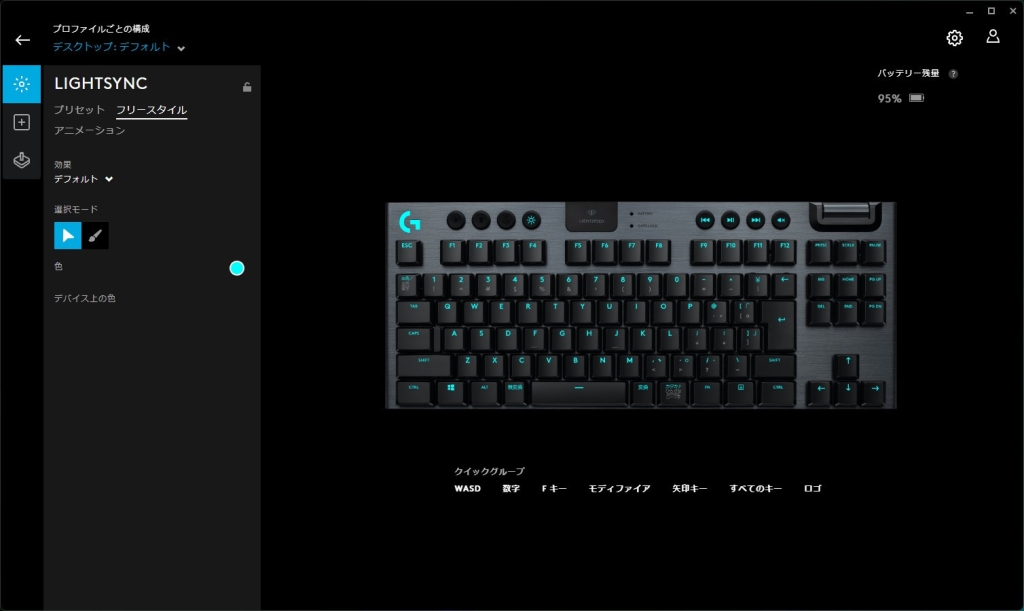
常時点灯モードにける点灯設定を行います。
色を選択してクイックグループのキーにまとめて割り当てる、特定のキーは違う色にするなど、お手軽に点灯設定ができます。
アニメーション
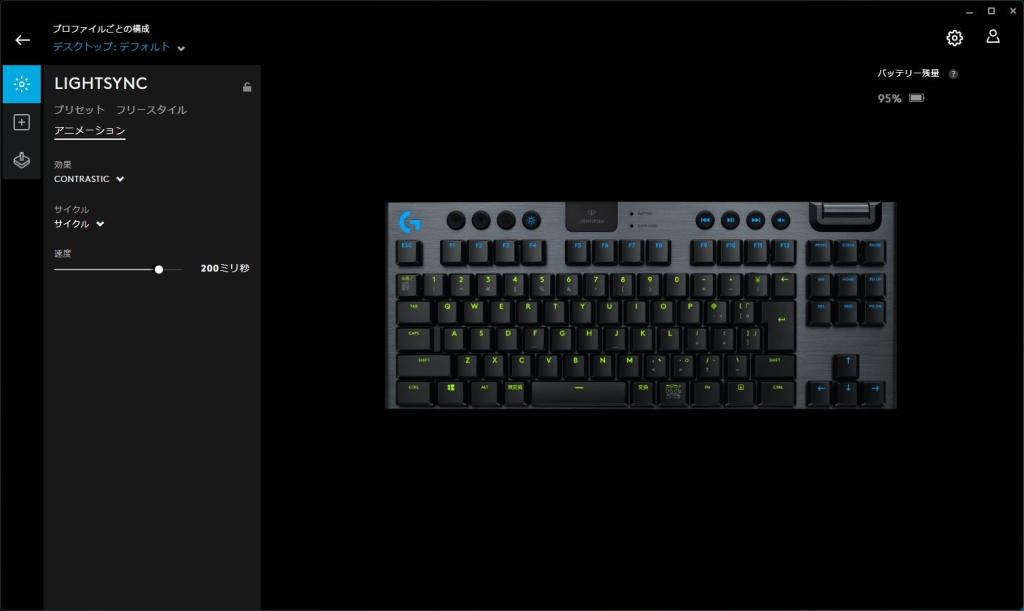
常時点灯やフェードアウト、フェードインといった、より細かい点灯設定ができます。
この記事では、一部キーがフェードアウトする光り方を設定するため、「アニメーション」を使った設定を説明します。
ライティング設定の作成
ライティング設定を作成します。今回は「アニメーション」を使い設定します。
設定の新規作成
STEP1
「アニメーション」の設定を選択
LIGHTSYNCを表示し、「アニメーション」をクリックします。
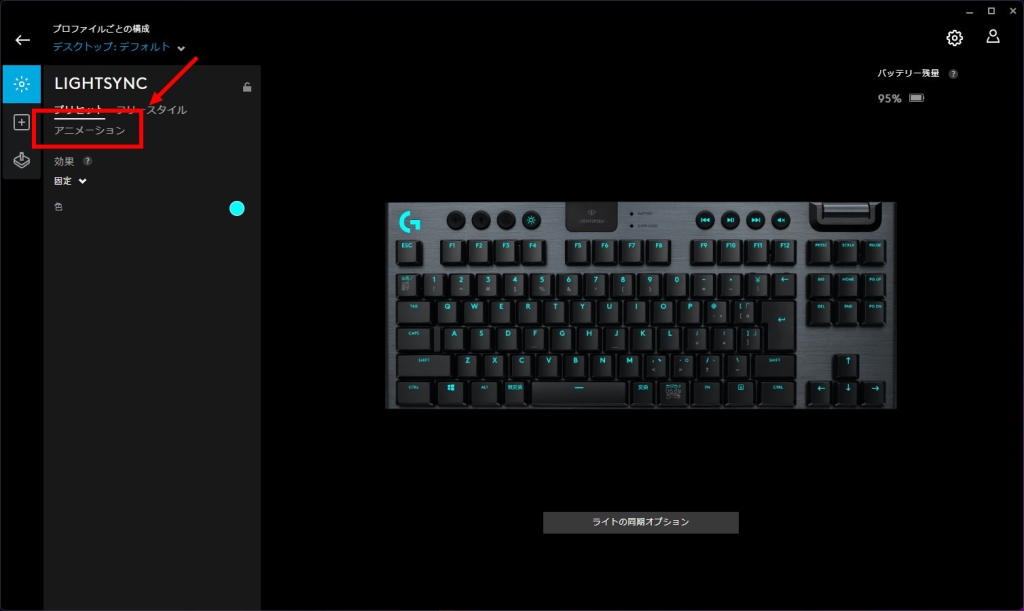
STEP2
新しいアニメーションを追加する
「効果」メニューのプルダウンをクリックします。
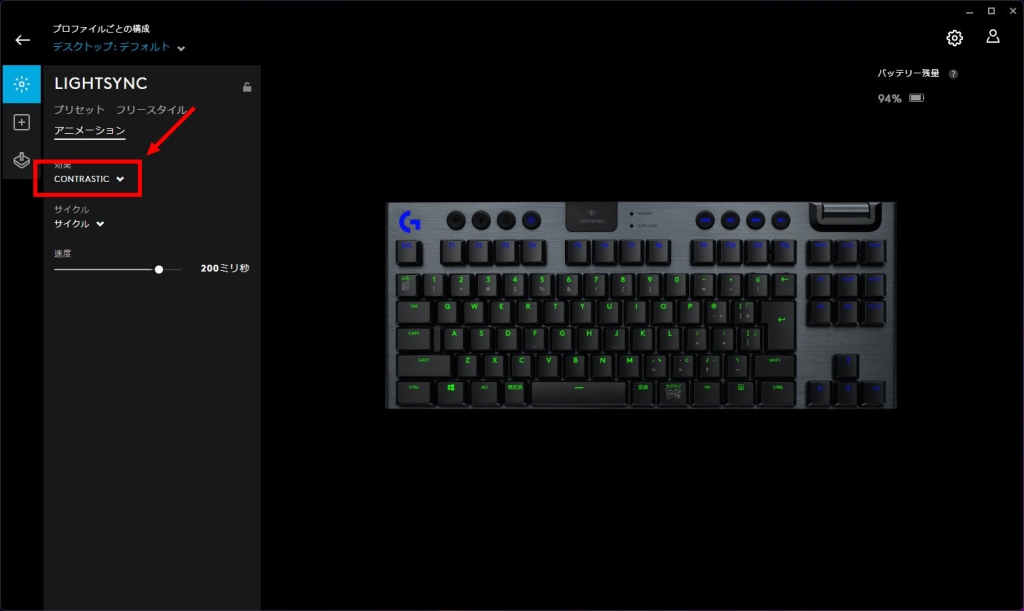
STEP3
プルダウンから選択する
プルダウンから「新しいアニメーションを追加」をクリックします。
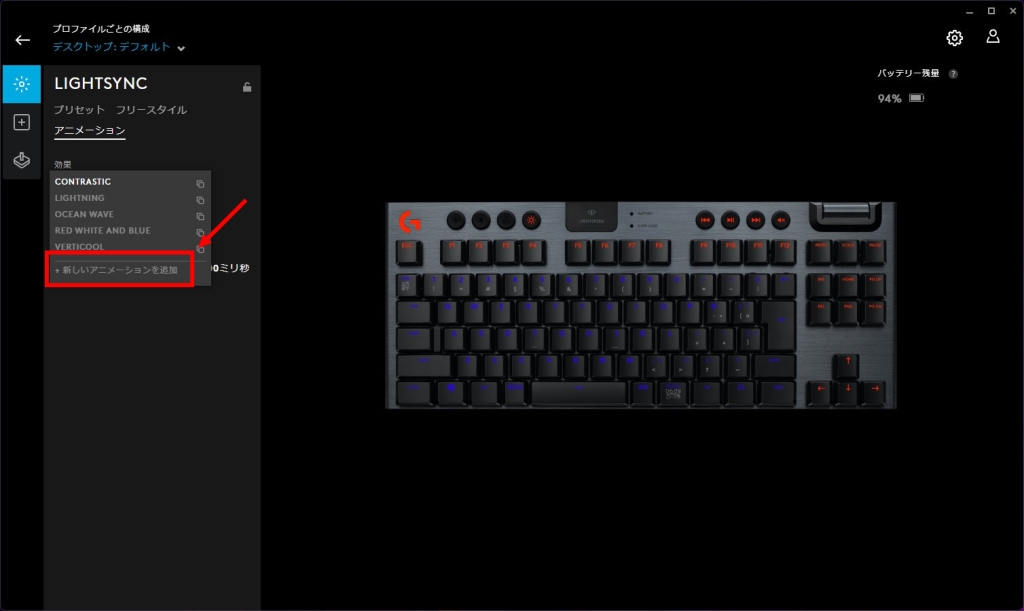
STEP4
設定に名前を付ける
この設定に名前を付けます。
画面上部(画像の赤枠の箇所)をクリックし、文字を編集します。
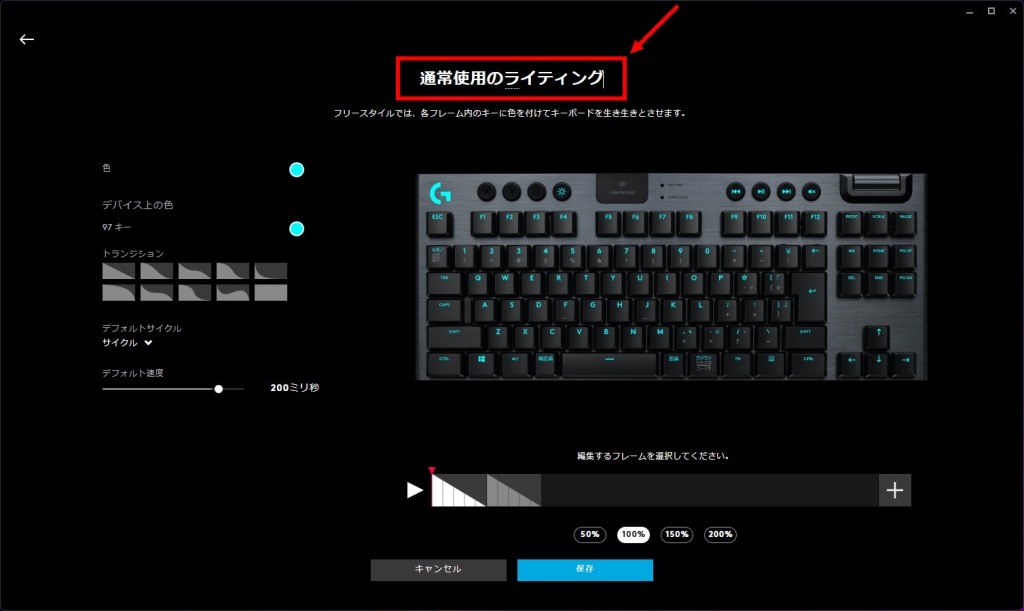
固定(スタティック)点灯部分の点灯設定
STEP1
フレームに登録されているトランジションを選択する
トランザクションを変更したいフレームをクリックします。
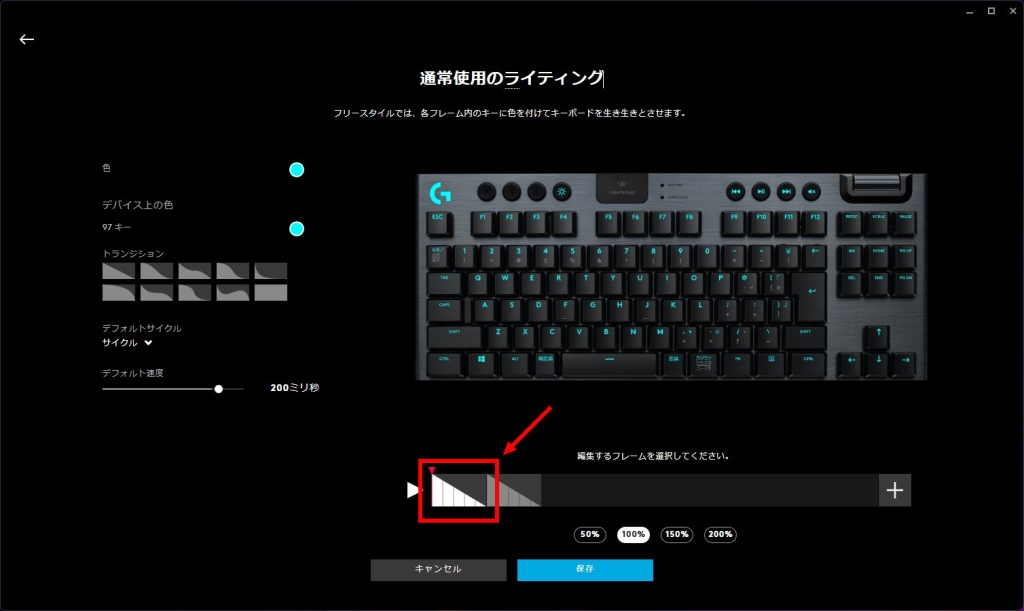
STEP2
変更したいトランザクションを選択する
新しいトランザクションを一覧から選択します。

STEP3
カラーパレットを表示する
「色」欄をクリックし、カラーパレットを表示します。
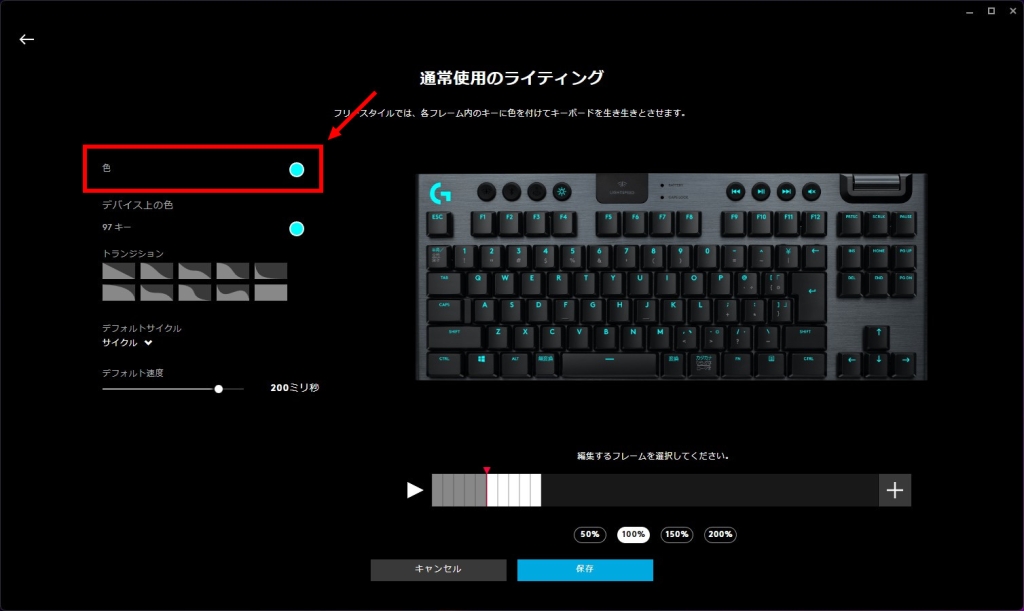
STEP4
カラーパレットから色を選択する
カラーパレットから設定したい色を選択します。
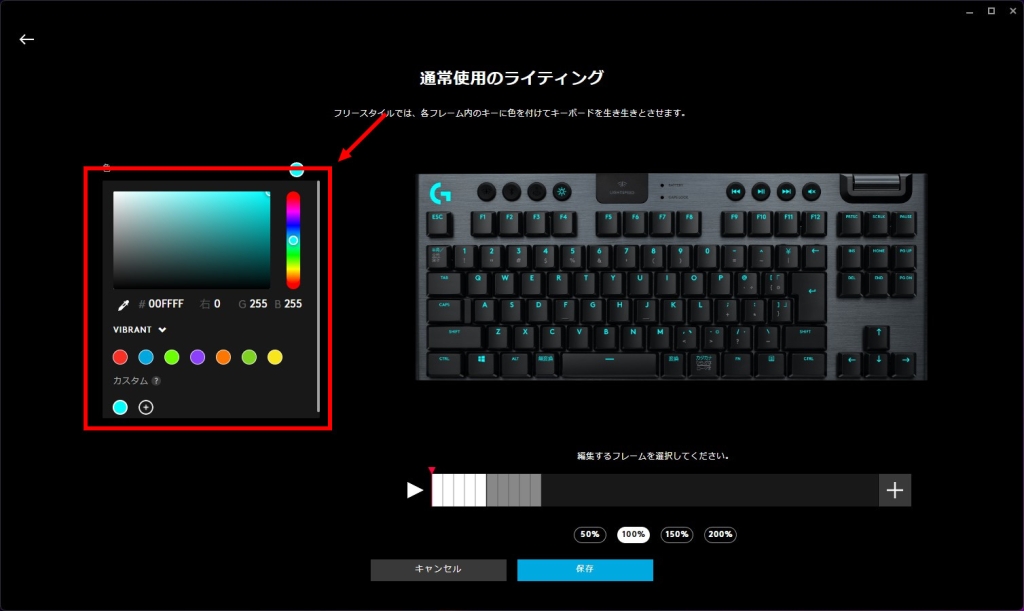
STEP5
色を変更するキーを選択する
変更したいキーをマウスで選択します。
選択はマウスでドラッグして範囲指定するか、マウスでキーを個々に選択します。

STEP6
追加の色変更をする(任意)
STEP5の色設定後に、改めて色を変更することができます。
この例では青色に15個のキーが設定されているので「15キー」欄をクリックし、15個のキーをまとめて色変更しています。

STEP7
フレームをコピーする
コピーするフレームを選択します。
キーボードの「Ctrl+C」キー押下でコピーできます。
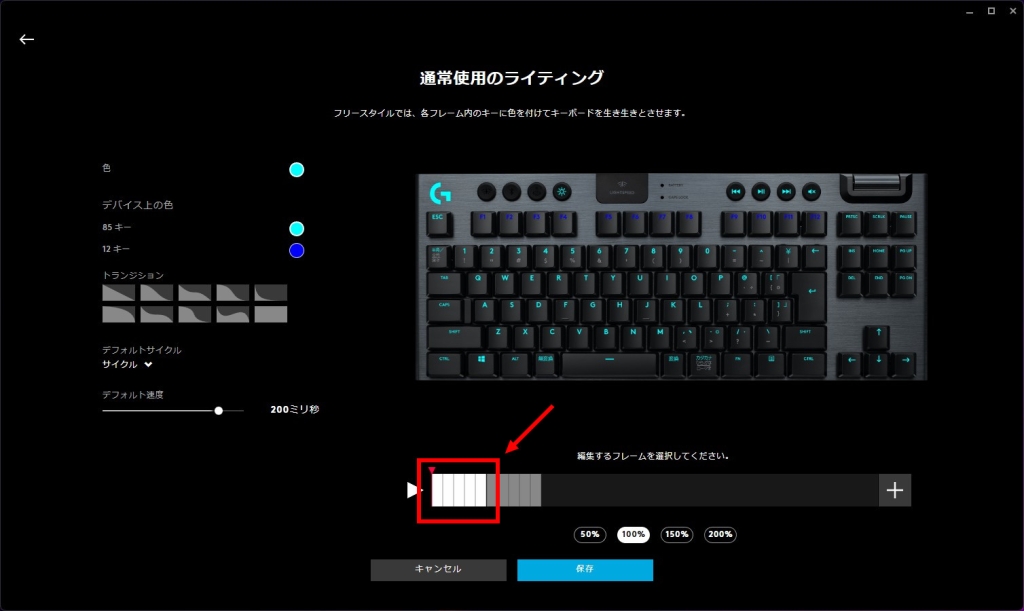
STEP8
フレームを貼り付ける
コピーしたフレームを貼り付けます。
キーボードの「Ctrl+V」キー押下で貼り付けできます。

STEP9
フレームを削除する
不要なフレームを選択し、削除します。
キーボードの「Delete」キー押下で削除できます。

参考
(参考)設定例
ここまでの手順を繰り返して画像のような設定を作りました。
FキーとJキーは別の色をフェードアウト設定するため、ここでは黒色に設定しています。フレームはコピーして、2つとも同じ点灯設定のフレームを並べてます。
黒色に設定したキーは、後続の手順で点灯設定をします。

STEP10
設定内容を保存する
「保存」ボタンをクリックして、内容を保存します。
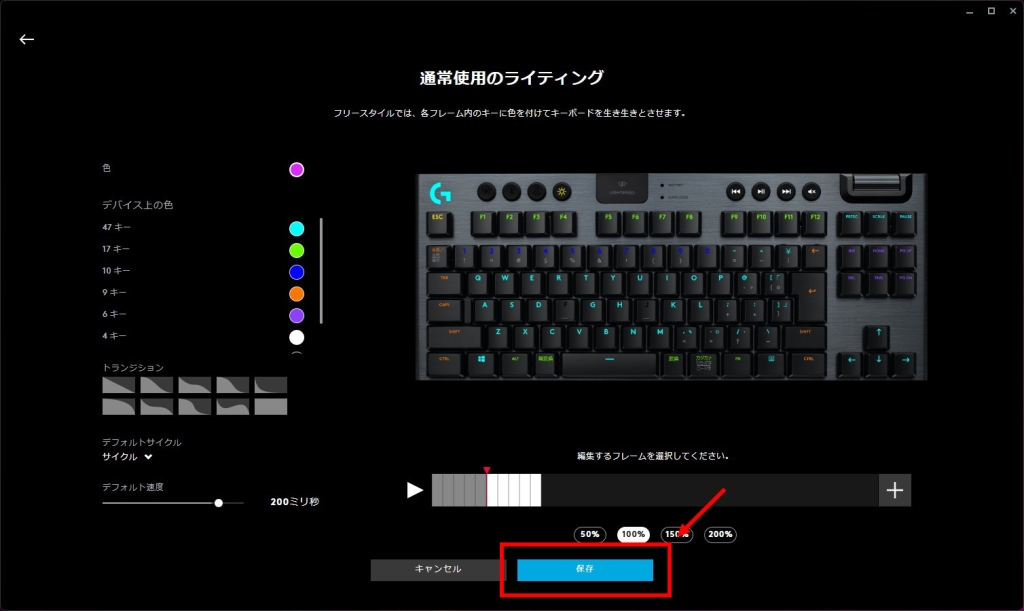
光り方に変化がある部分の点灯設定
点灯パターンを設定します。
ここではFキーとJキーに、フェードアウトするような効果を追加します。
STEP1
長さを調整するフレームを選択する
長さを調整するフレームを選択します。
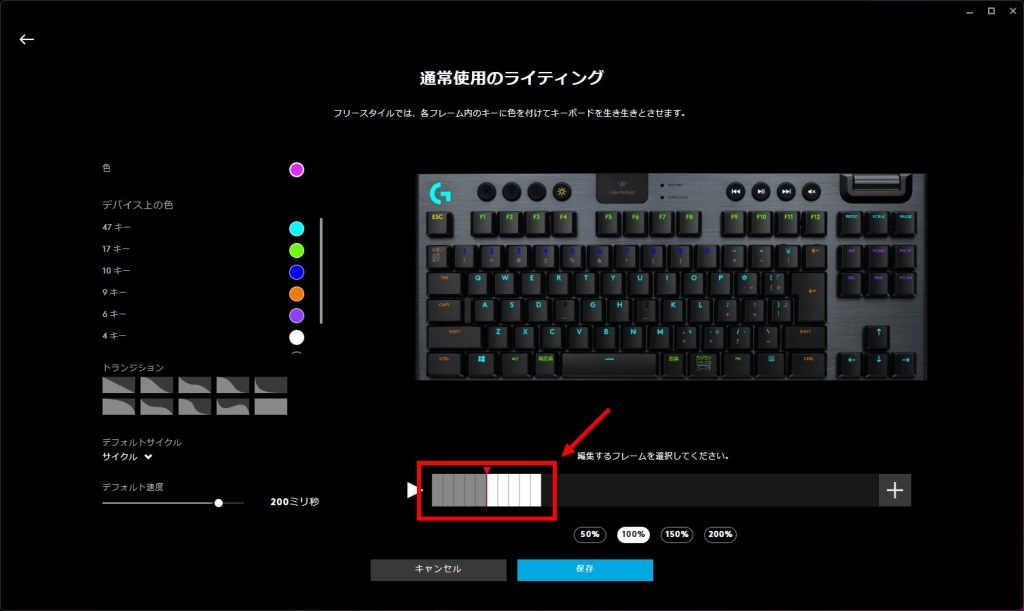
STEP2
フレームの長さを調整する
フレームの端をマウスでドラッグし、フレームの長さを調整します。
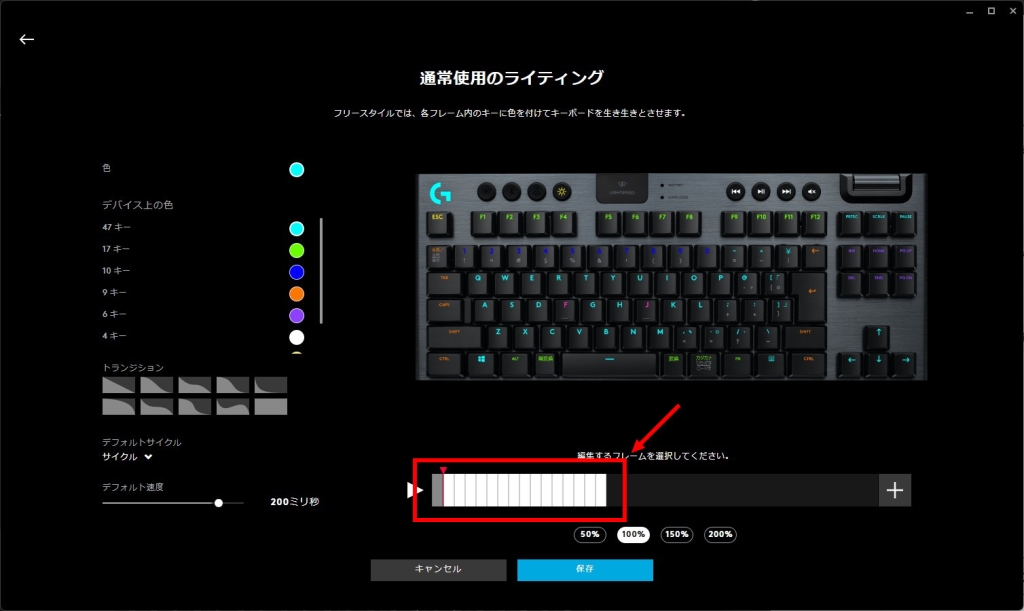
STEP3
変更するトランジションを選択する
トランジションを変更するフレームを選択します。

STEP4
トランザクションの種類を変更する
トランザクションから変更したいトランザクションを選択します。

STEP5
色を変更するトランザクションを選択する
色を変更するトランザクションを選択します。
ここではフェードアウトを設定したトランザクションを選択します。
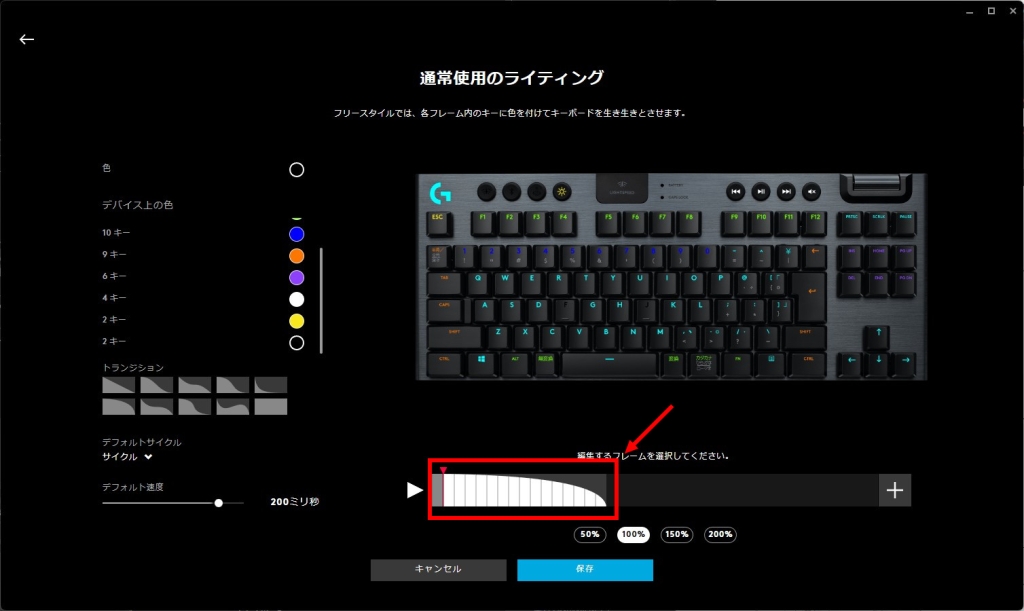
STEP6
カラーパレットを表示する
「色」欄をクリックします。

STEP7
カラーパレットから色を選択する
カラーパレットから、変更後の色を選択します。

STEP8
トランザクション設定を適用するキーを選択する
画面上で「F」キー、「J」キーを順にクリックし、キーに色を設定します。

STEP9
設定内容を保存する
「保存」ボタンをクリックして、内容を保存します。
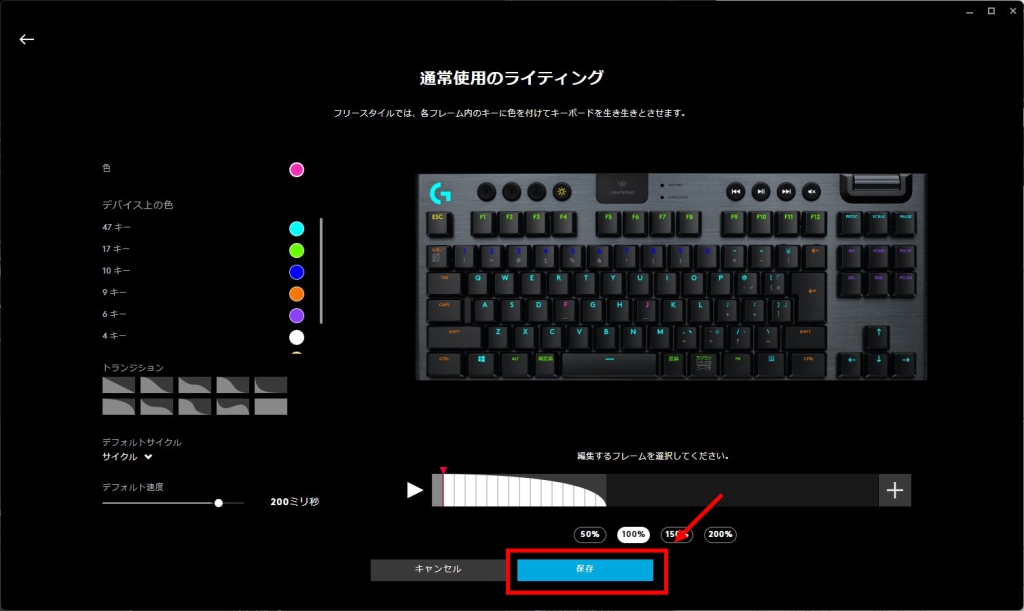
キーボード|キー登録と割り当て設定
Gキー(またはファンクションキー)にキーを登録する
機種によりGキーまたはファンクションキーへの割り当てとなります。
Gキーがある機種はGキーにのみ割り当てができ、Gキーがないときはファンクションキーに割り当てができます。
STEP1
設定するデバイスを選択する
設定するデバイスを選択します。
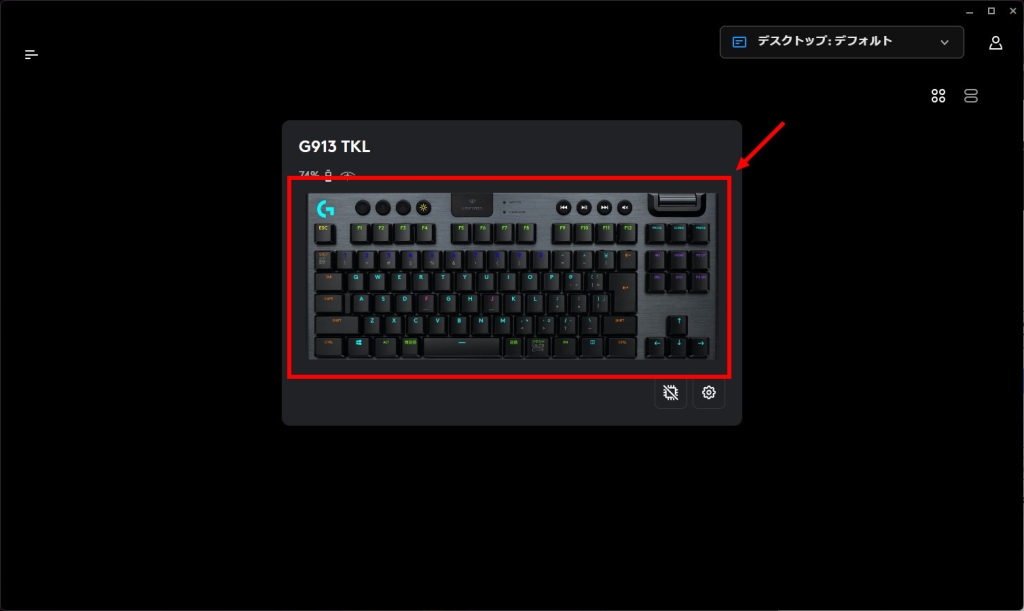
STEP2
登録するメモリスロットを選択する
メニューから「割り当て」を選択し、保存するメモリスロットを選択します。
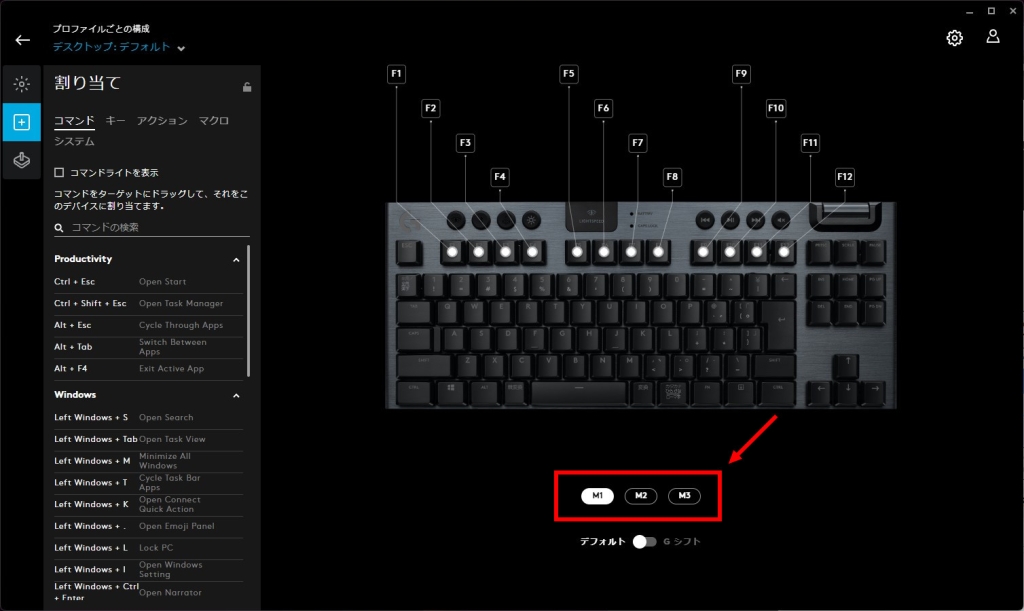
STEP3
割り当てる機能のタブを選択する
「割り当て」メニューから、割り当てる機能のタブを選択します。
ここでは「Ctrl+Ecs」(スタートメニュー表示)を設定するので、「コマンド」を選択します。
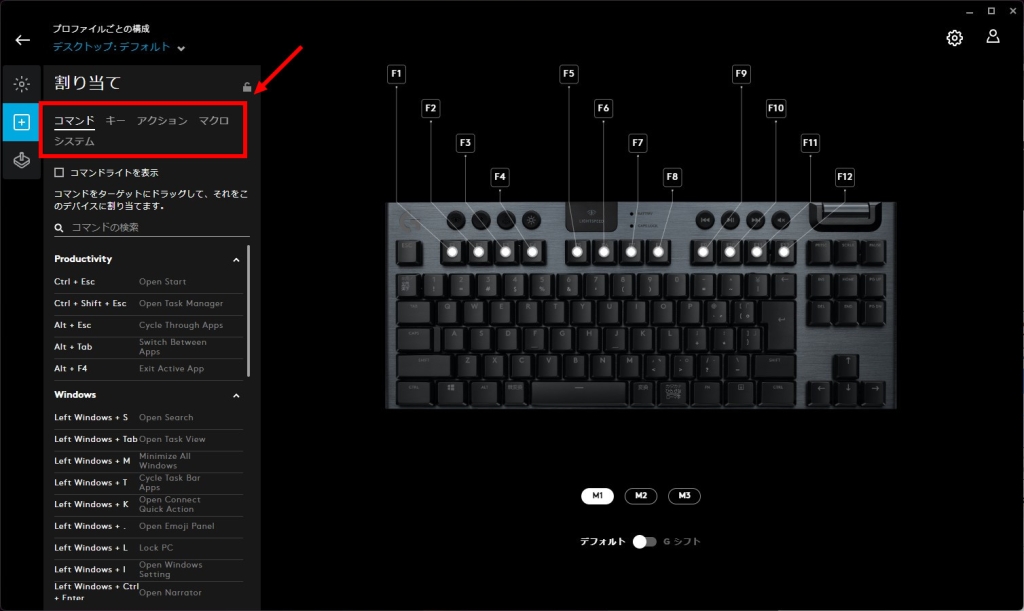
STEP4
キーに機能を割り当てる
割り当てたい機能やキーを、キーマップ表示の上にドラッグアンドドロップします。

STEP5
キーへの割り当てを確認する
設定ができると、キーの表示が変更後の機能になります。
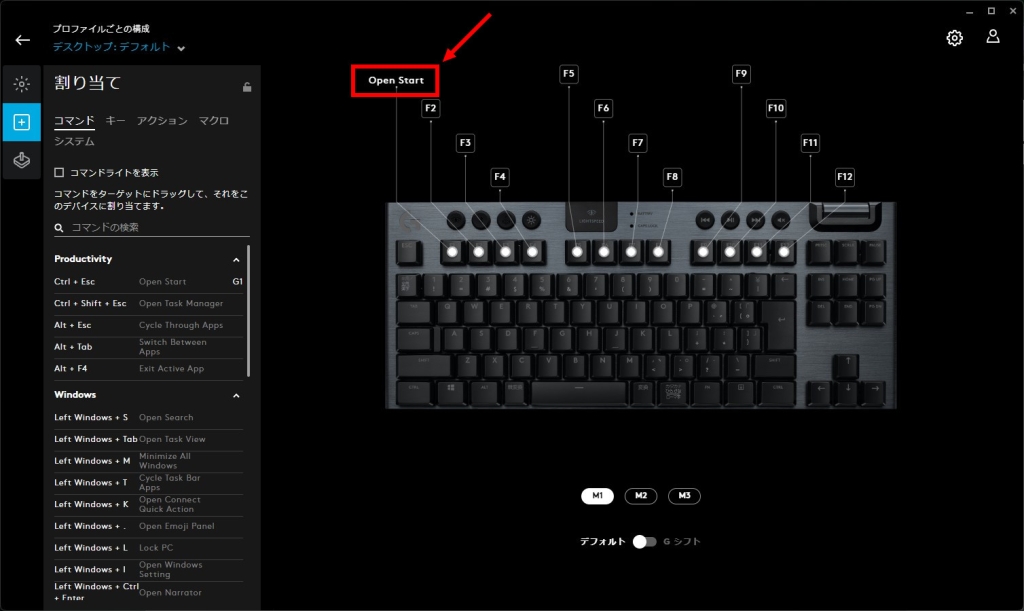
キーボード|マクロを作成する
ここで設定する内容(設定例)
ここでは例として以下の通り設定します。
- マウスの「進む」ボタンに対して設定する
- Excelの「書式の設定」を開くショートカットキー「Ctrl + 1」キーの動作を設定
新しいマクロの作成を開く
STEP1
割り当てからマクロ作成画面を開く
割り当てを開き[マクロ]、[新しいマクロを作成]の順にクリックします。
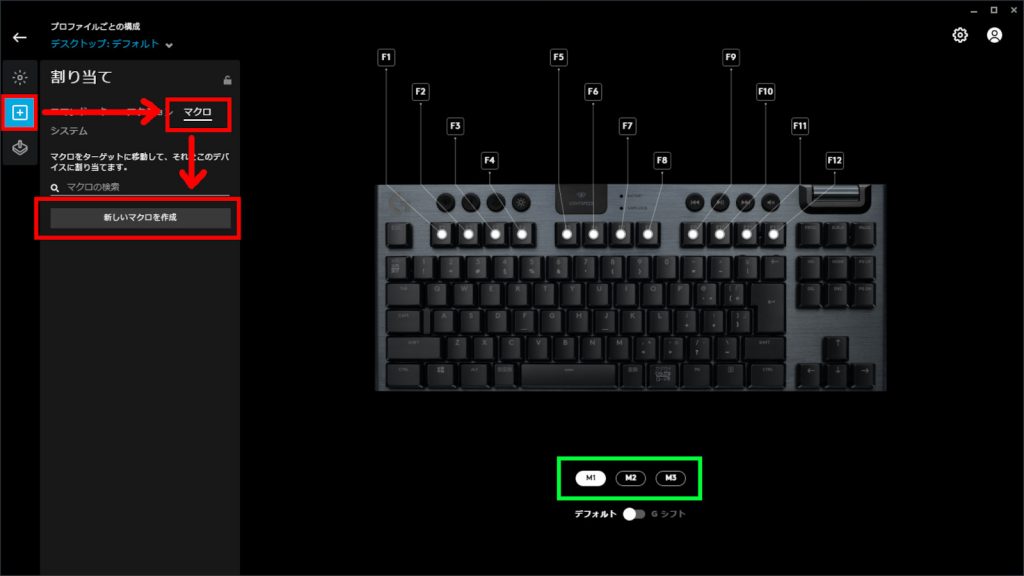
「M1」「M2」「M3」のスロットを選択するボタンがある場合、デバイス本体のメモリスロットが選択できます。
G913TKLの場合、「M1(1番目のメモリスロット)を選択しているときのF1押下時動作を設定する」というイメージになります。
STEP2
このマクロの初期設定をする
このマクロの名前を入力します。
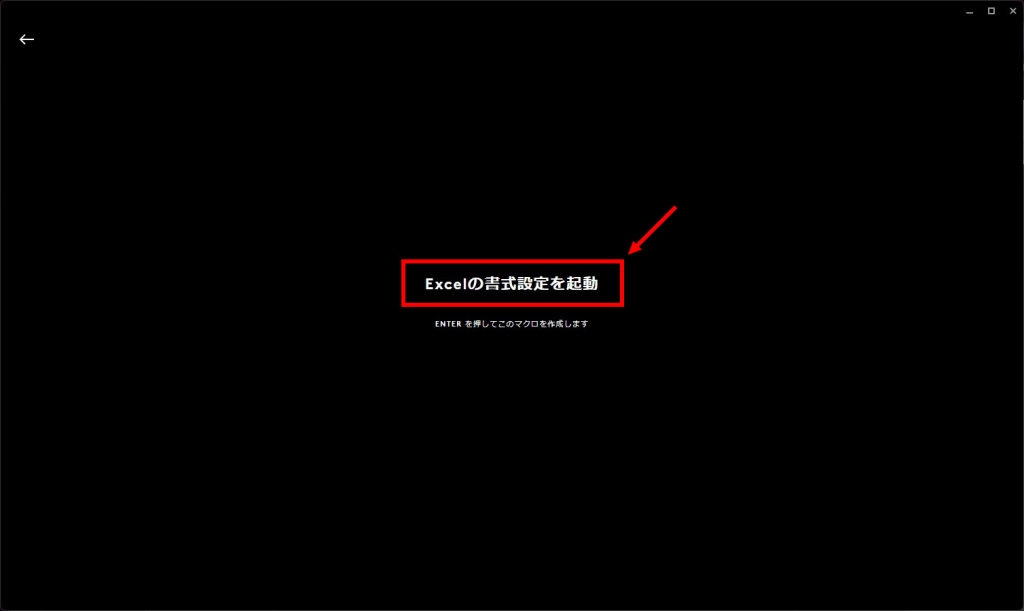
キー押下の動作からマクロを作成する
STEP1
マクロのタイプを選択する
「反復なし」を選択します。この選択は後続の設定画面で変更可能です。
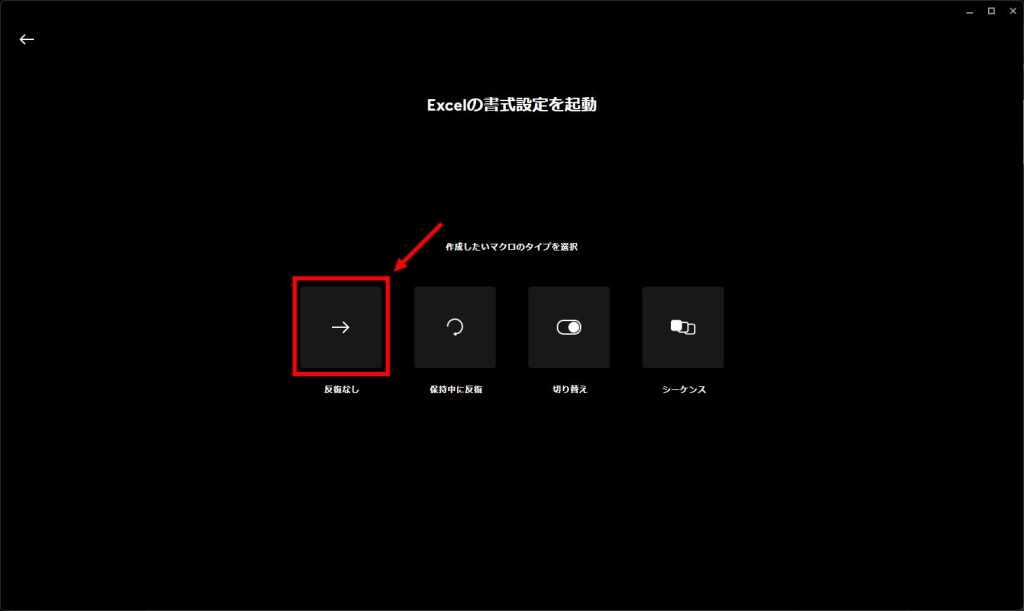 「作成したいマクロのタイプを選択」の機能
「作成したいマクロのタイプを選択」の機能
STEP2
「今すぐ記録」をクリックする
「今すぐ起動」アイコンをクリックします。
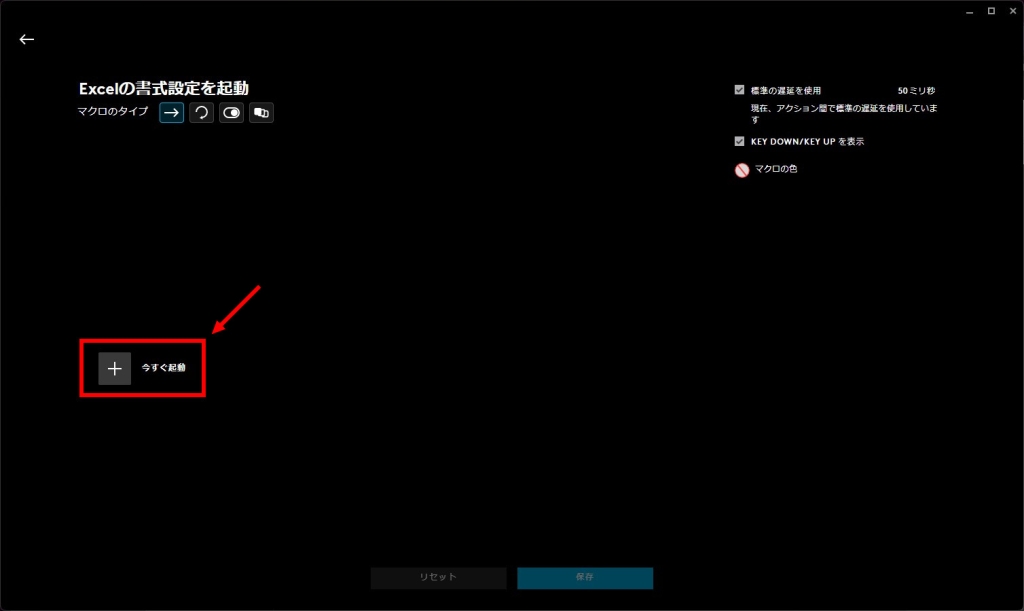
STEP3
「キーストロークを記録」をクリックする
「キーストロークを記録」をクリックします。
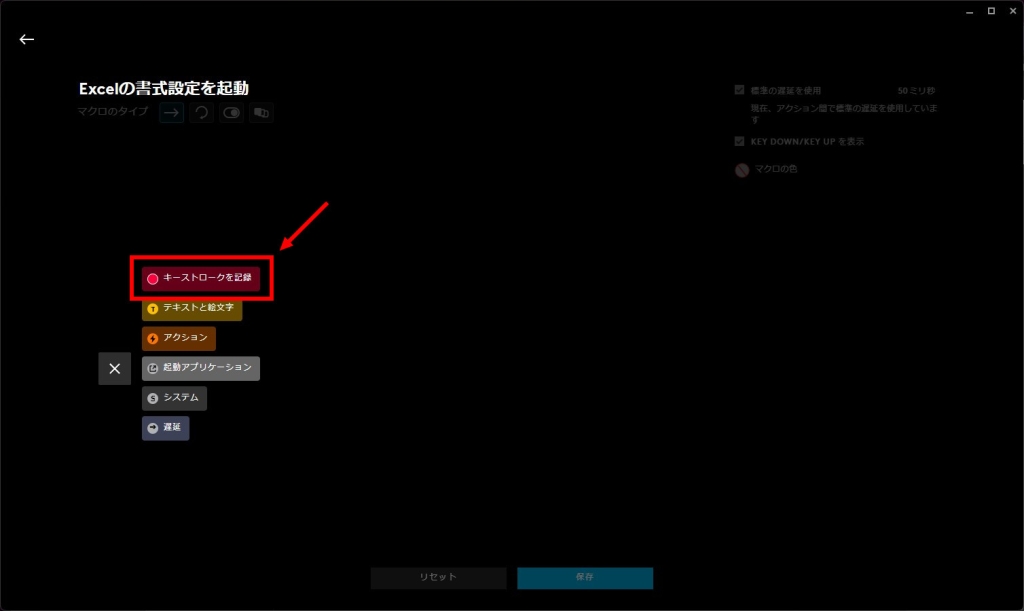
STEP4
登録するキー操作をキーボードから入力する
ここではExcelの「書式の設定」を起動させるため、「Ctrl」キーを押しながら「1」キーを押す、という動作を設定します。
入力内容はキー操作のほか、マウスボタンクリックも記録されます。操作が終わったら「記録を停止」アイコンをクリックします。
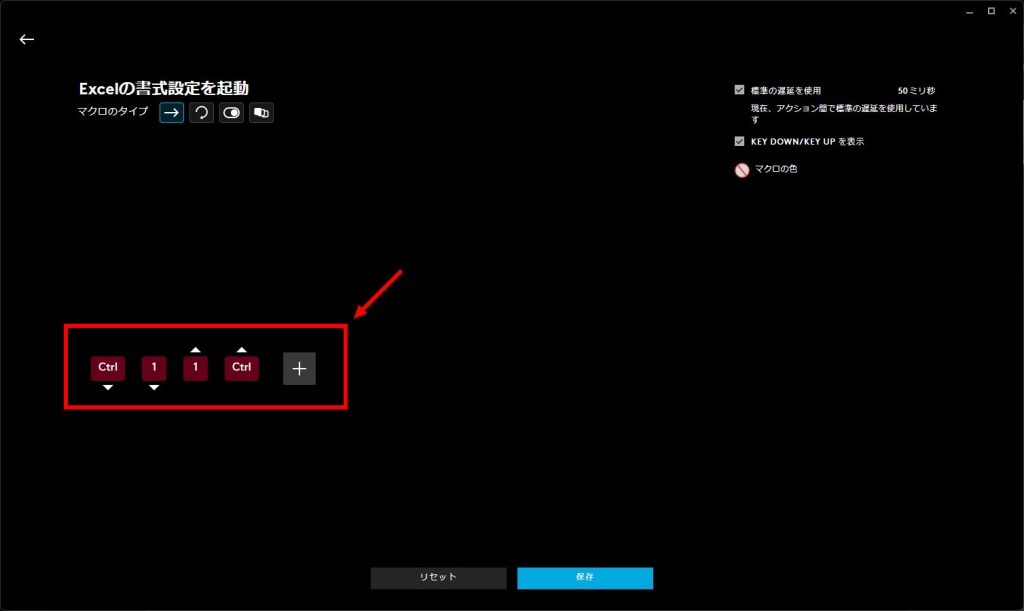
STEP5
標準の遅延設定を確認する
「標準の遅延を使用」の有無を確認します。
チェックをつけたときは右側に表示された遅延を一律で適用し、チェックを外したときは動作ごとに遅延時間を設定できます。
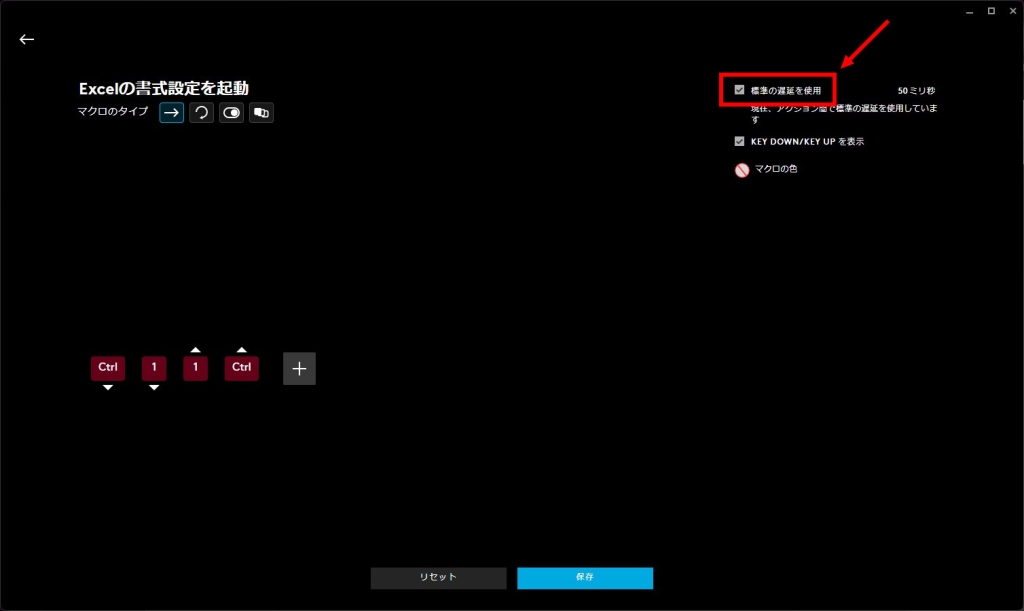
STEP6
キー操作・遅延項目の移動
各動作は、ドラッグアンドドロップで移動できます。
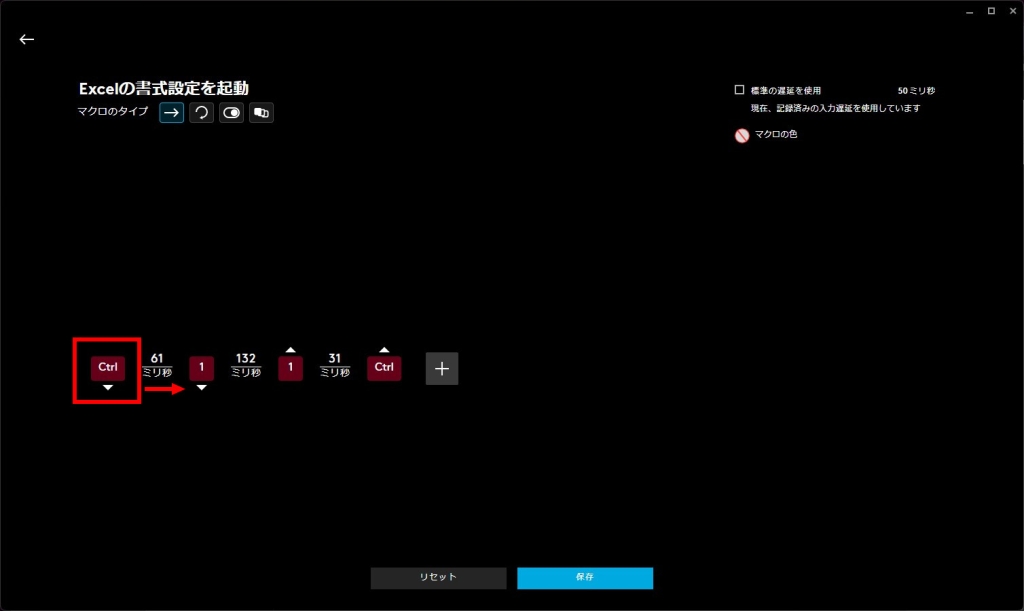
たとえば「Ctrl」を以下のように移動できます。
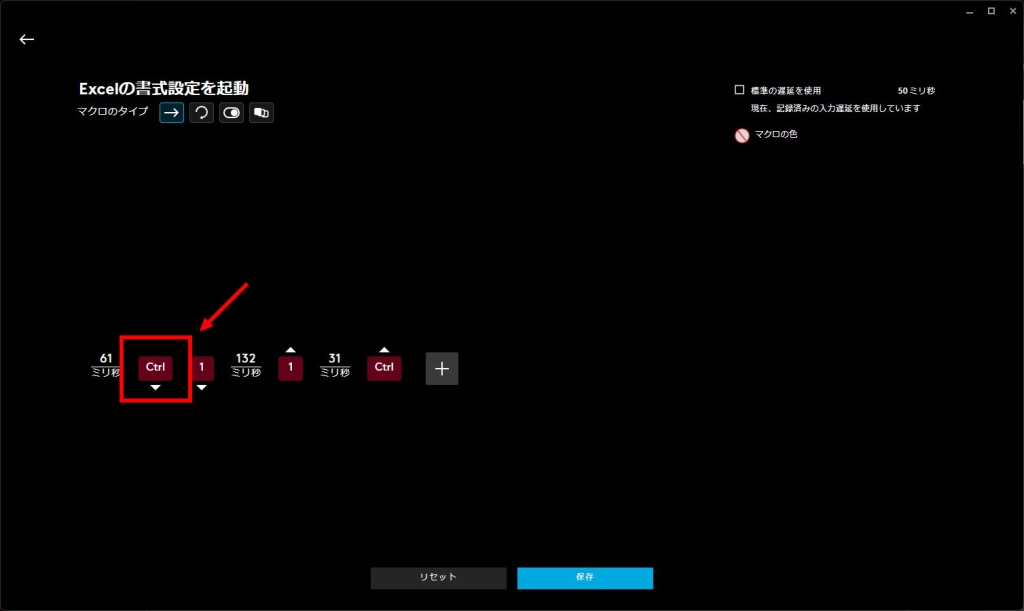
STEP7
キー操作・遅延項目の削除
削除したい項目をクリックします。
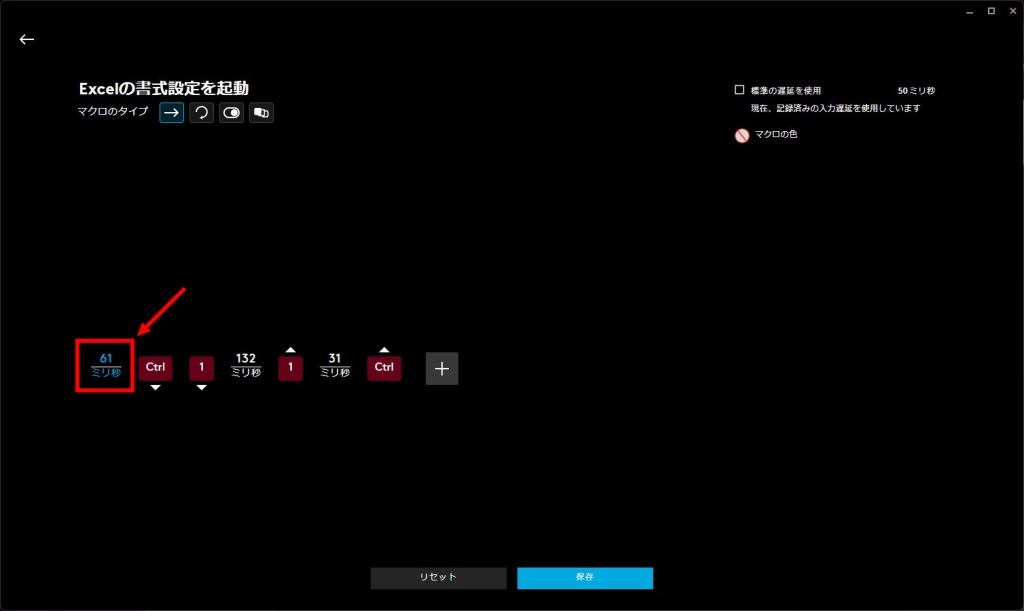
[Delete]キーを押下し、項目を削除します。
今回の例を完成させるため、遅延の項目はすべて削除してください。
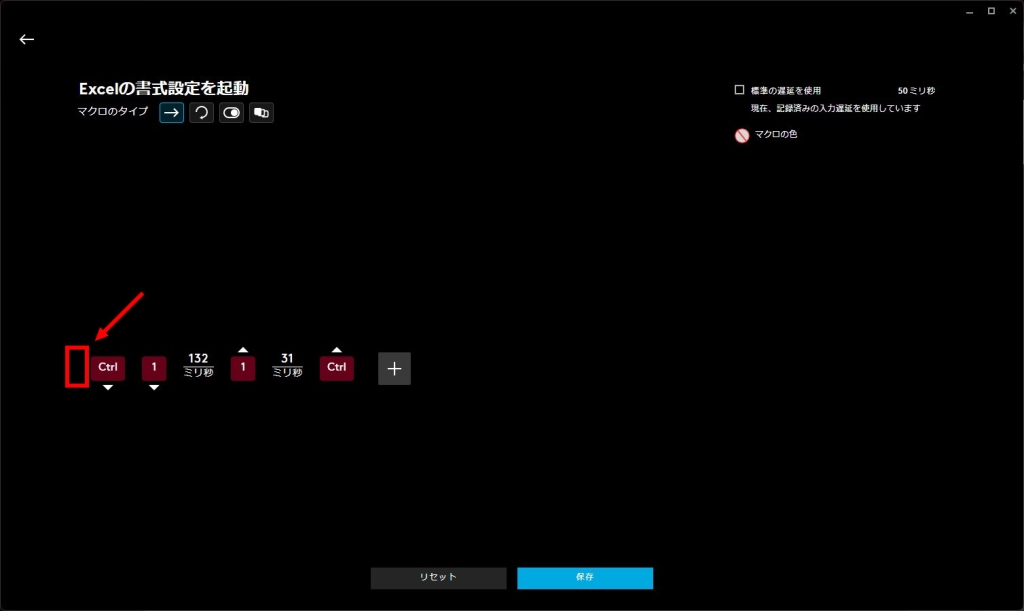
今回の例では、最終的に画像の内容に調整します。
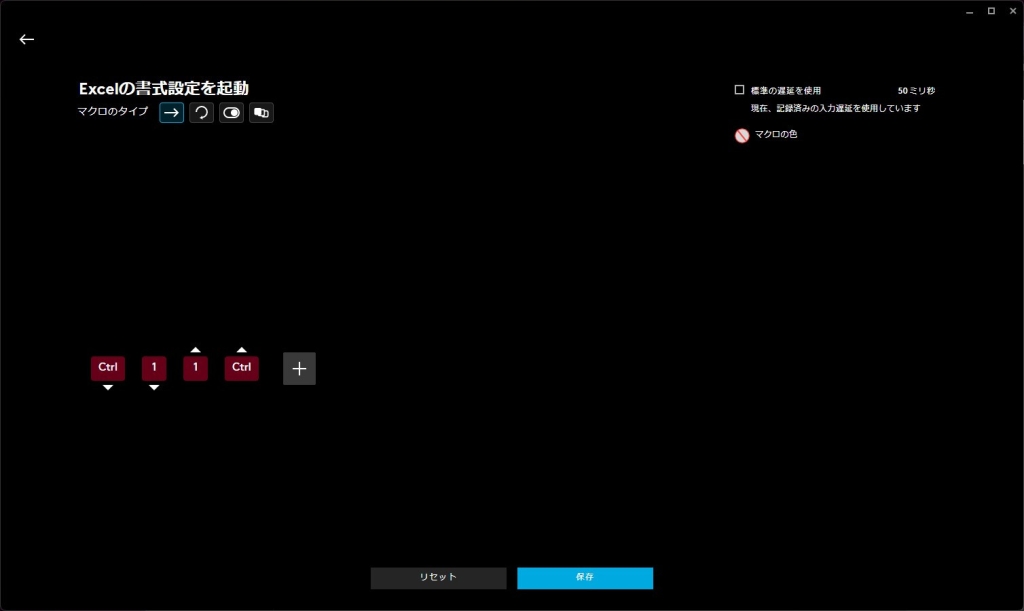
STEP8
保存する
「保存」ボタンをクリックします。
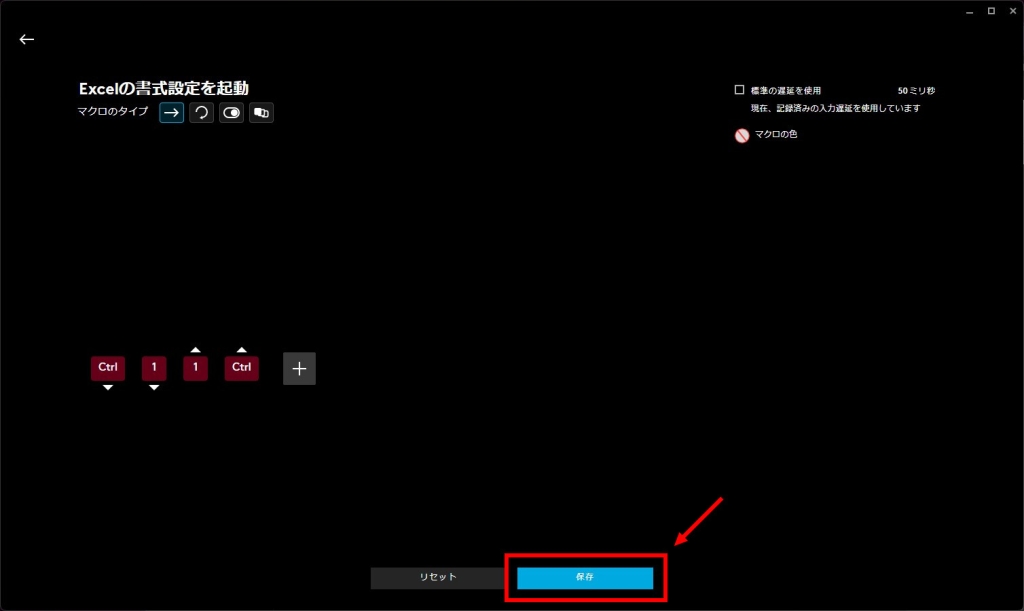
キーボード|オンボードメモリへの転送
LEDライトの点灯設定、キー割り当て設定をデバイスのオンボードメモリに保存します。
機種によってオンボードメモリの有無に違いがありますので、メーカーウェブサイトで仕様を確認してください。オンボードメモリ未搭載の機種は、この手順は行えません。
オンボードメモリ転送前の準備
LEDライトの点灯パターン選択(輝度調整ボタン+8キーまたは9キーによるLEDライトの点灯パターン選択)に依存しない点灯設定を保存する準備をします。
標準機能の輝度調整ボタン+8キーまたは9キーによるLEDライトの点灯パターン変更は、一定時間経過後に点灯設定が元に戻ってしまうため、これを回避させます。
STEP1
キーボードを選択する
デバイスを選択します。
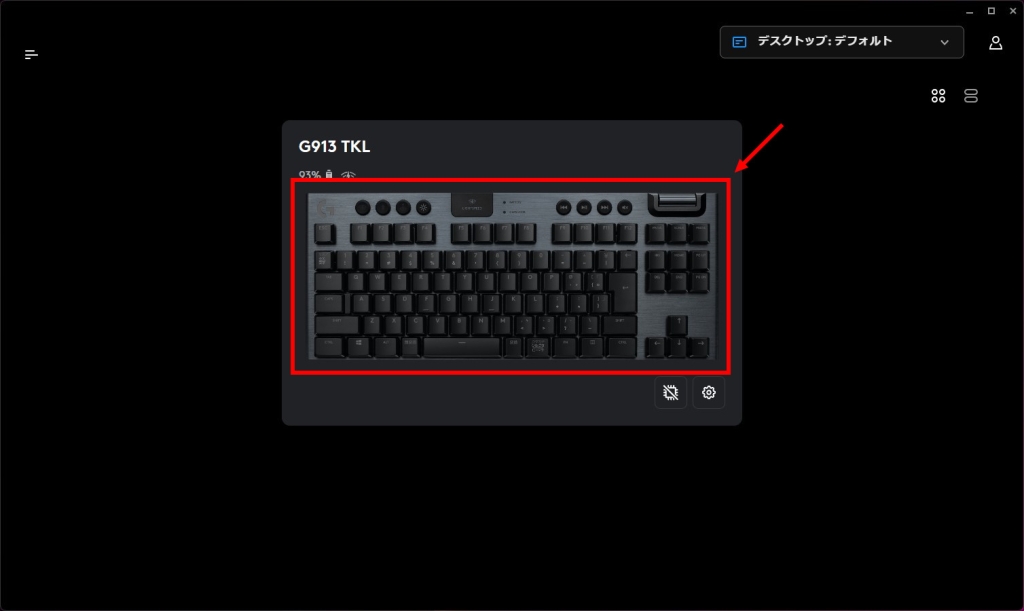
STEP2
アニメーションタブの内容を表示する
「アニメーション」タブをクリックします。
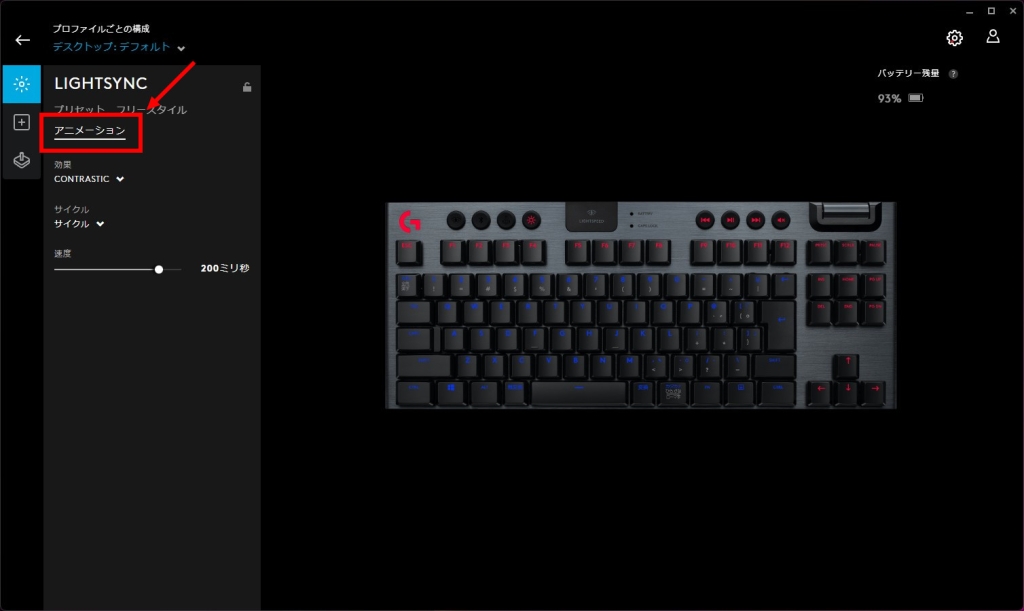
STEP3
効果のプルダウンを表示する
アニメーションの「効果」のプルダウンをクリックします。
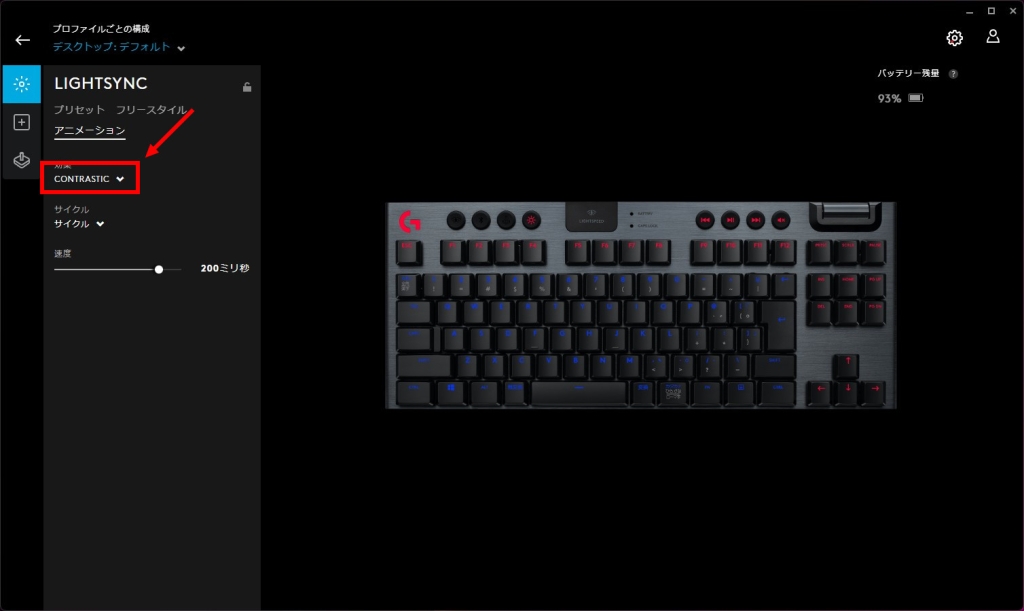
STEP4
オンボードメモリに転送する設定を選択する
オンボードメモリに保存したい設定をクリックします。
ここでは「通常使用のライティング」を選択します。
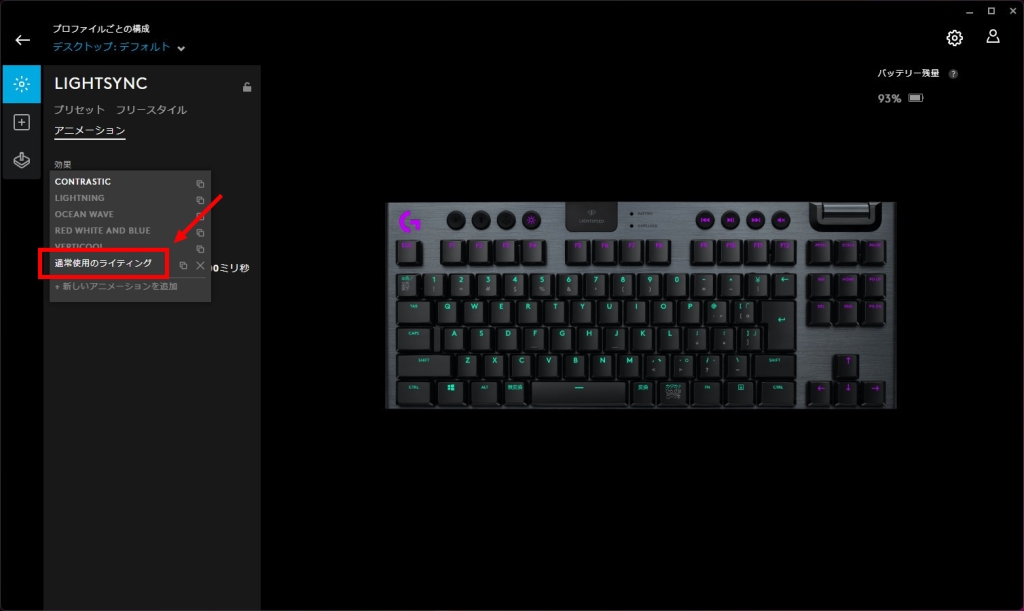
STEP5
プリセットタブの内容を表示する
「通常のライティング」に効果の内容を紐づけます。
「プリセット」タブをクリックします。
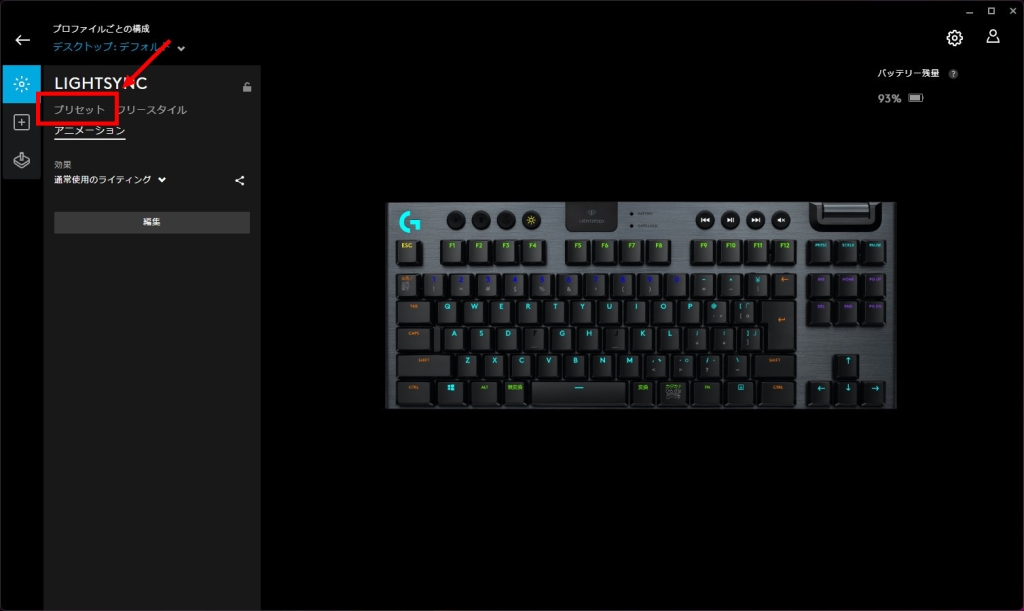
STEP6
効果のプルダウンを表示する
プリセットの「効果」のプルダウンをクリックします。
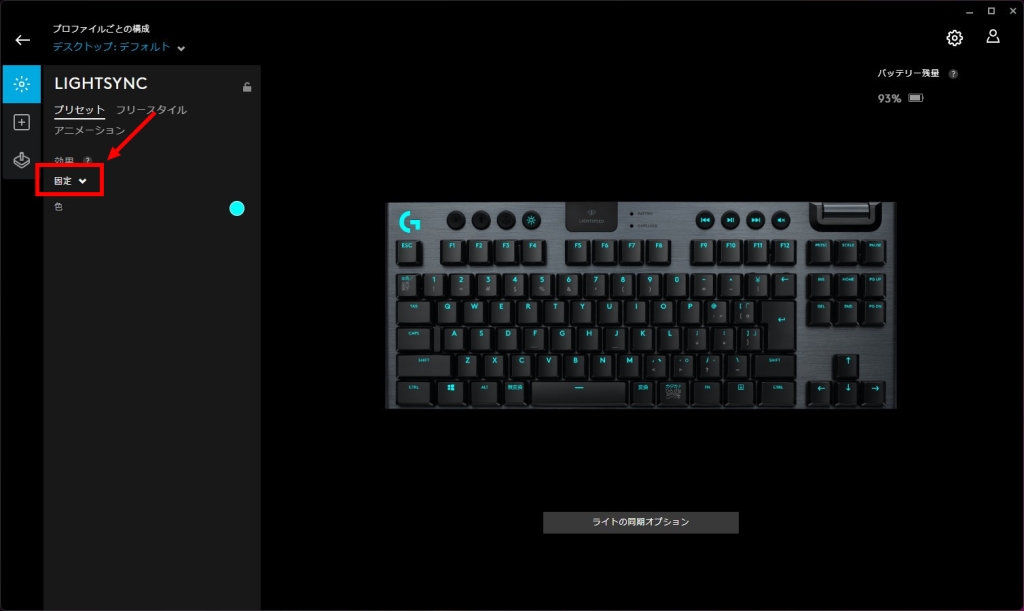
STEP7
紐づける設定を選択する
設定を紐づける項目を選択します。
ここでは「通常のライティング」を選択します。
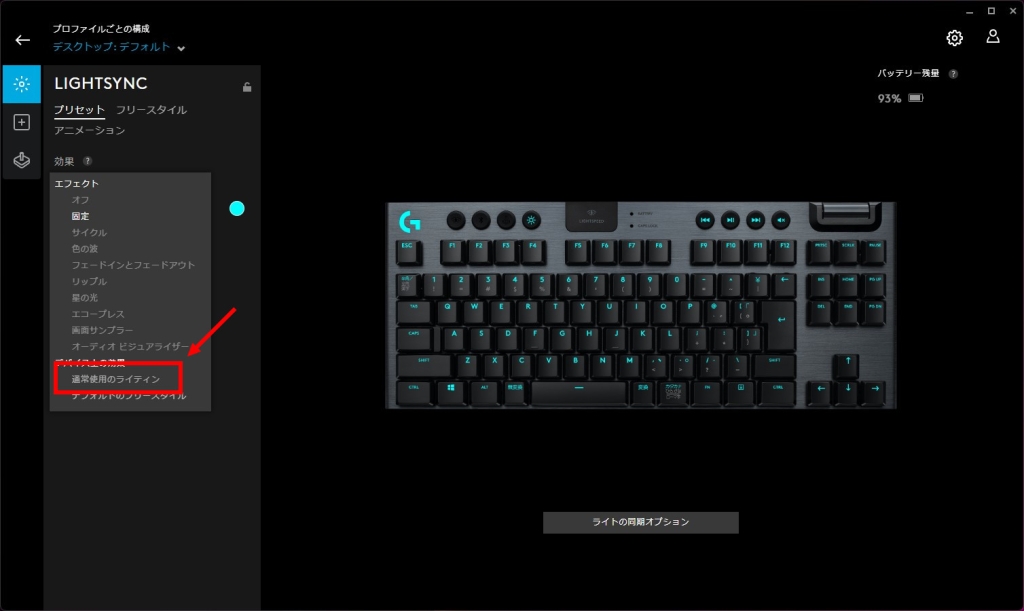
STEP8
デバイス設定画面へ移動する
右上の設定アイコン(歯車のアイコン)をクリックします。
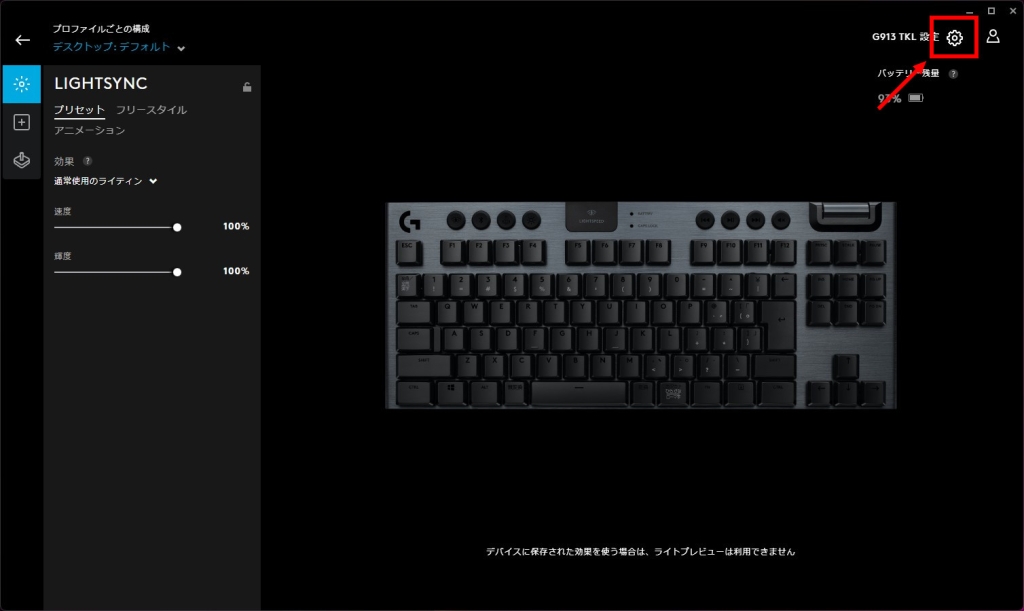
準備ができました。
オンボードメモリへの転送操作
STEP1
デバイスの「デバイス設定」を表示する
デバイスの右下の設定アイコン(歯車のアイコン)をクリックします。
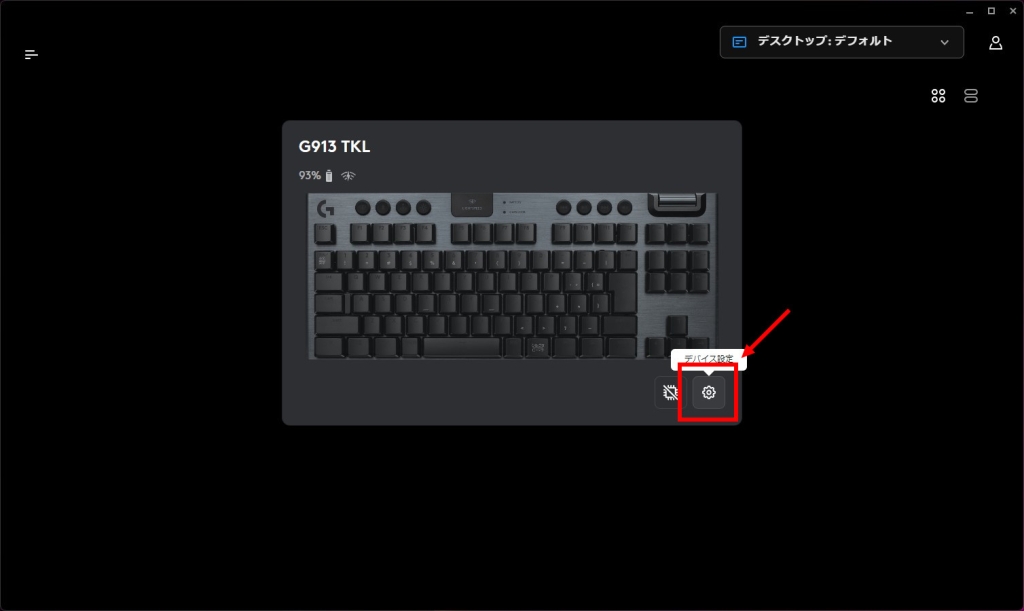
STEP2
デバイス上の効果のプルダウンを表示する
「デバイス上の効果」プルダウンをクリックします。
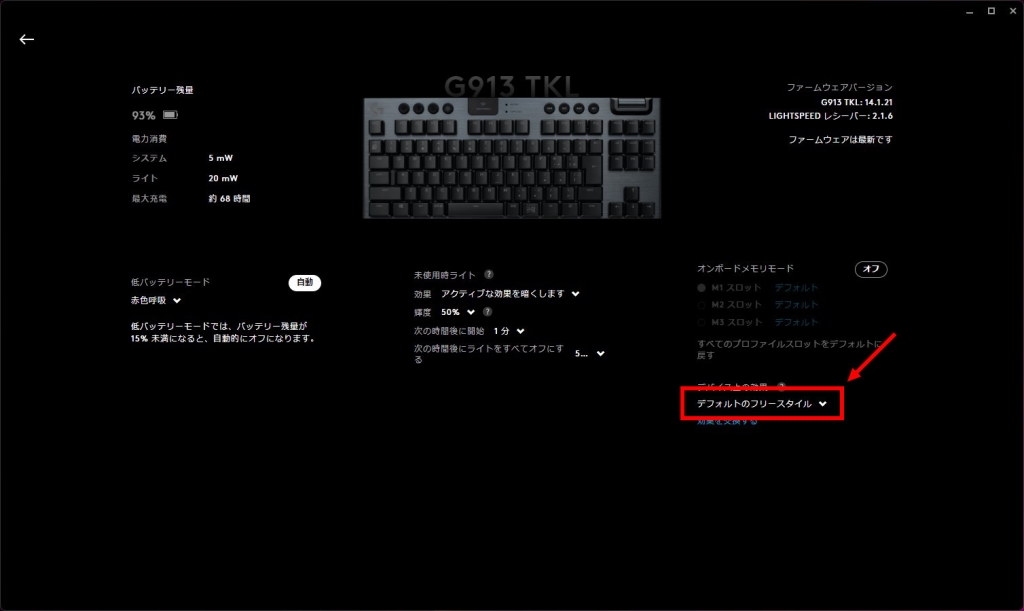
STEP3
デバイス上の保存先を選択する
デバイス上の保存先を選択します。LEDライトの点灯設定は2パターン登録可能です。
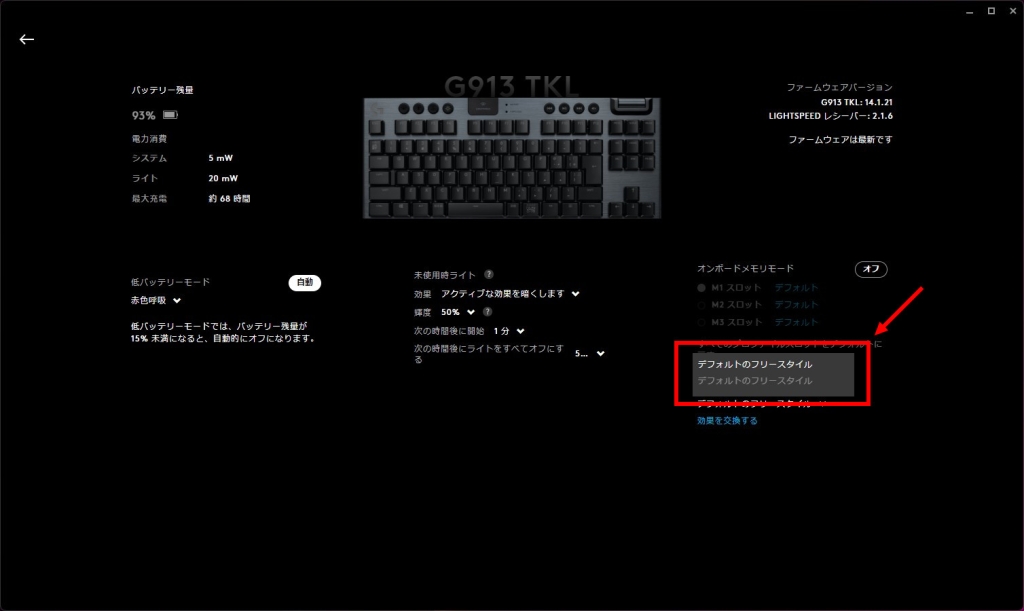
STEP4
効果を交換する対象を選択する
「効果を交換する」をクリックし、効果の一覧を表示します。
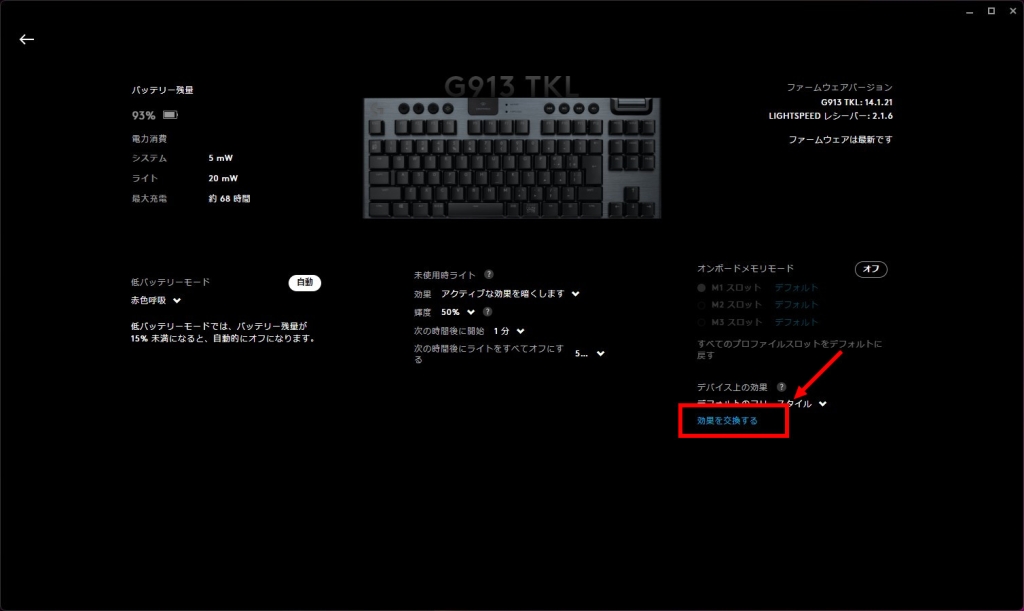
STEP5
転送したい設定を選択する
オンボードメモリに転送するLEDライトの点灯設定を選択します。
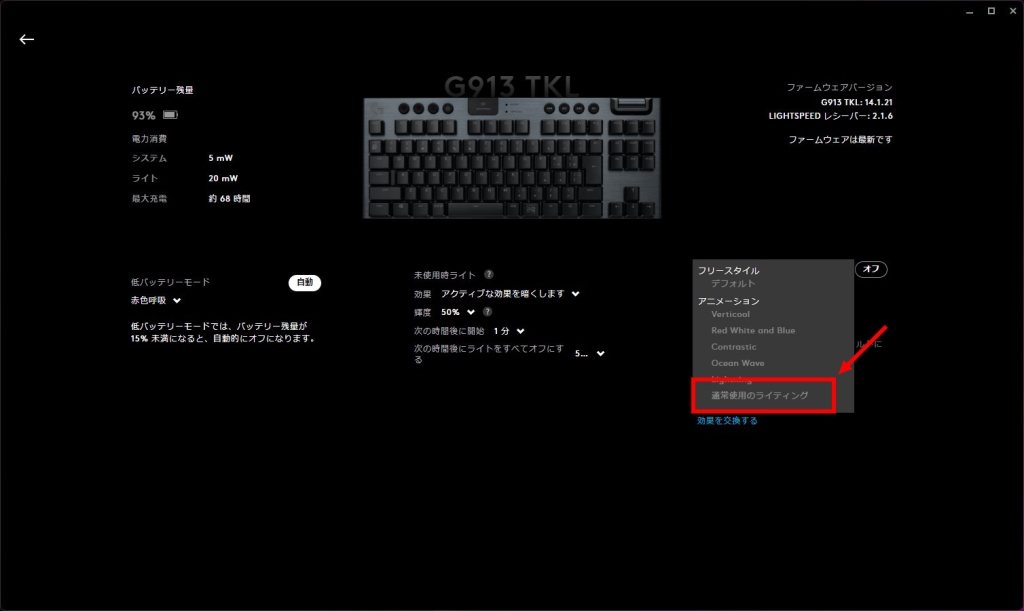
STEP6
転送の確認
問題がないときは、下部に進行状況(プログレスバー)が表示されます。
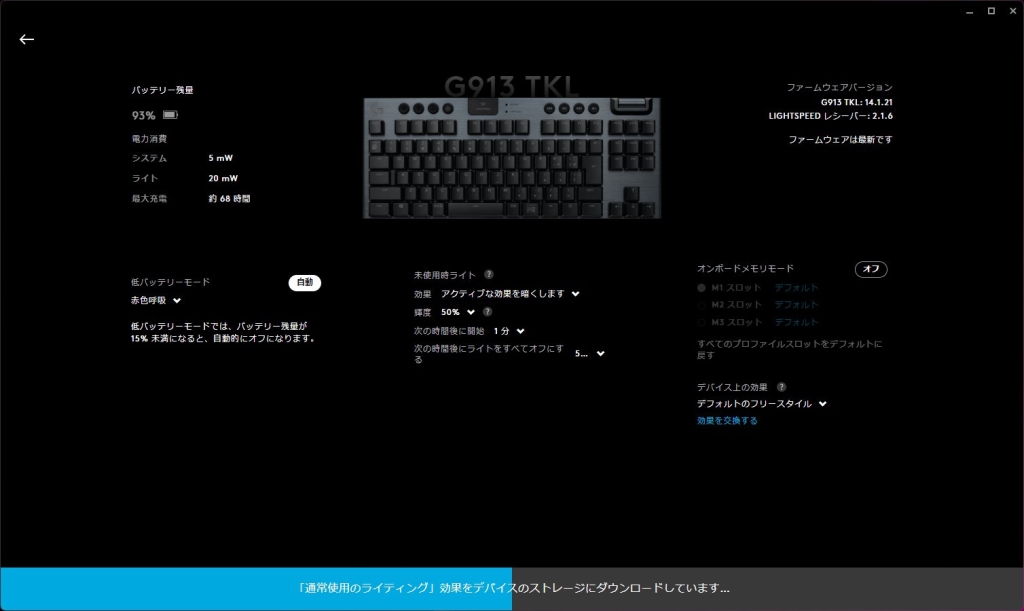
STEP7
オンボードメモリモードをオンにする
「オンボードメモリモード」の「オフ」ボタンをクリックし「オン」に切り替えます。
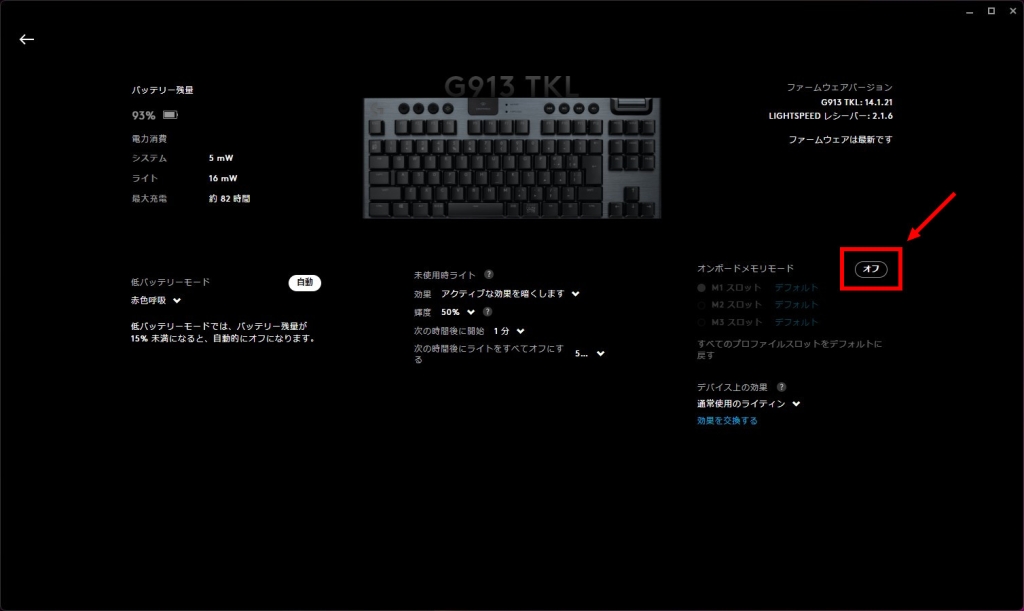
STEP8
オンボードメモリスロットを選択する
該当メモリスロットのリンクをクリックし、一覧を表示します。
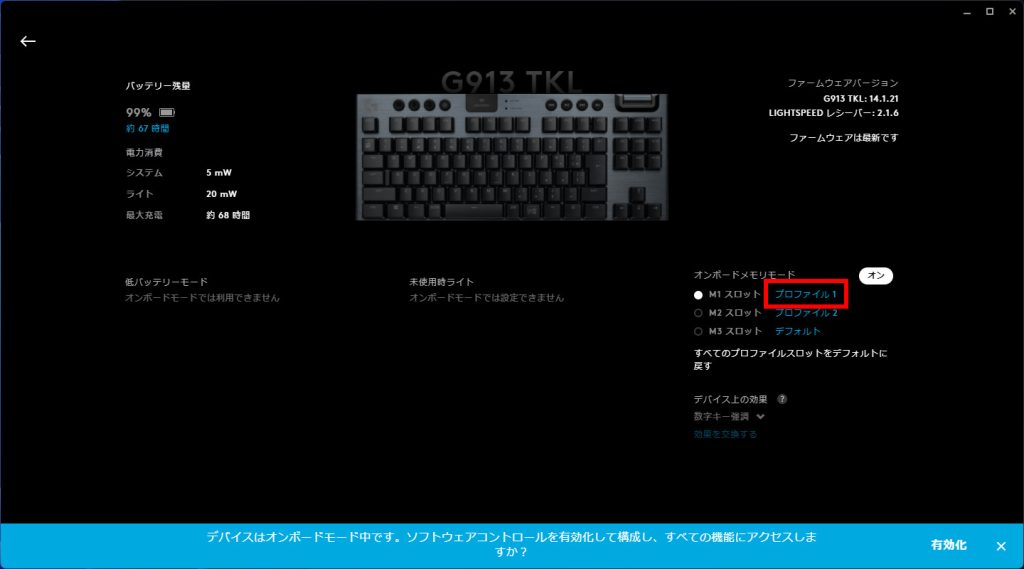
STEP9
セットする設定を選択する
一覧から「デフォルト」を選択します。
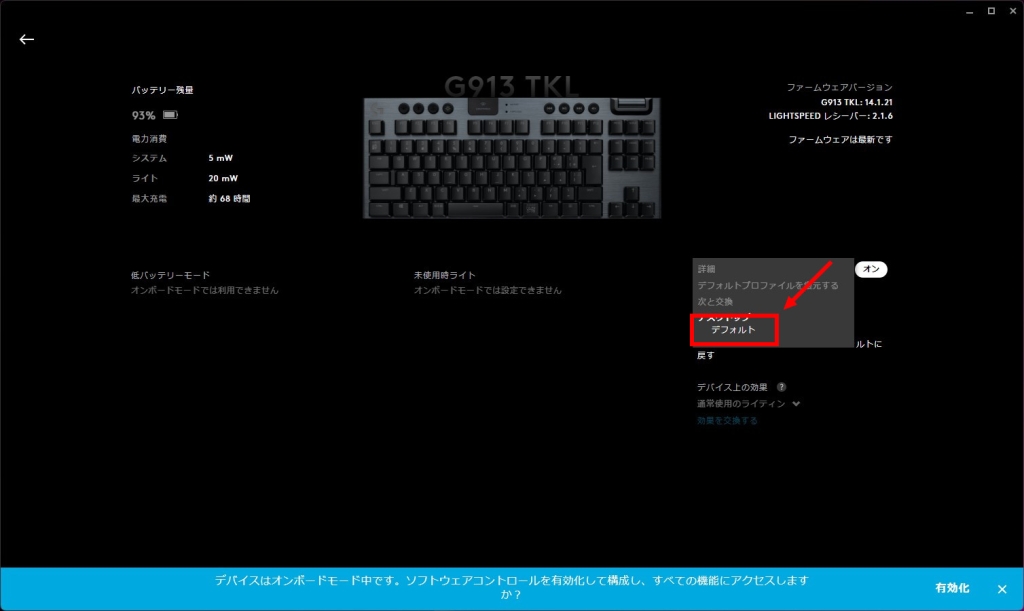
STEP10
該当スロットの設定が変わったことを確認する
該当スロットの設定が変わったことを確認します。
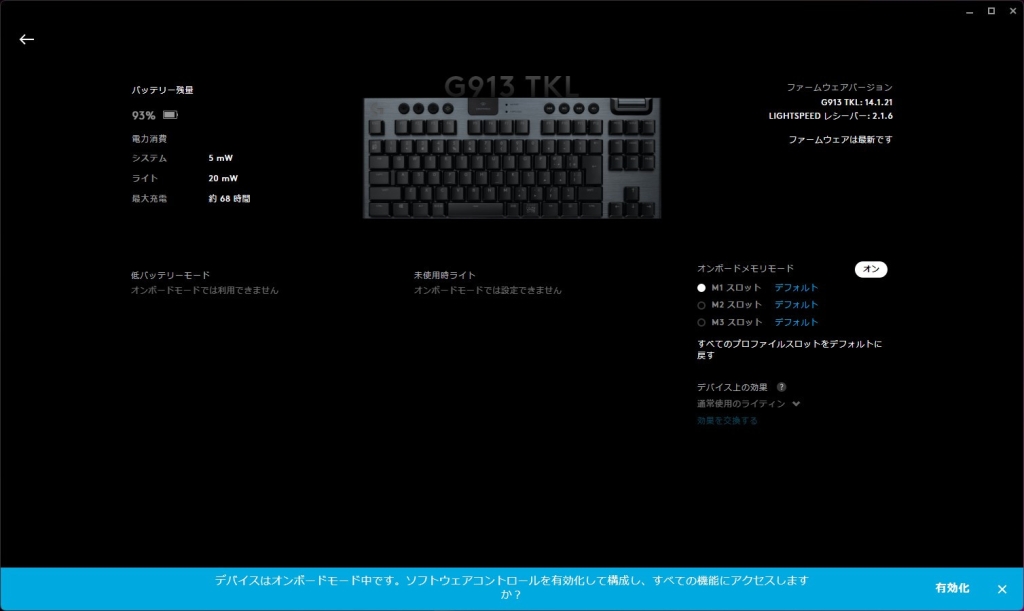
キーボードの設定は以上です。