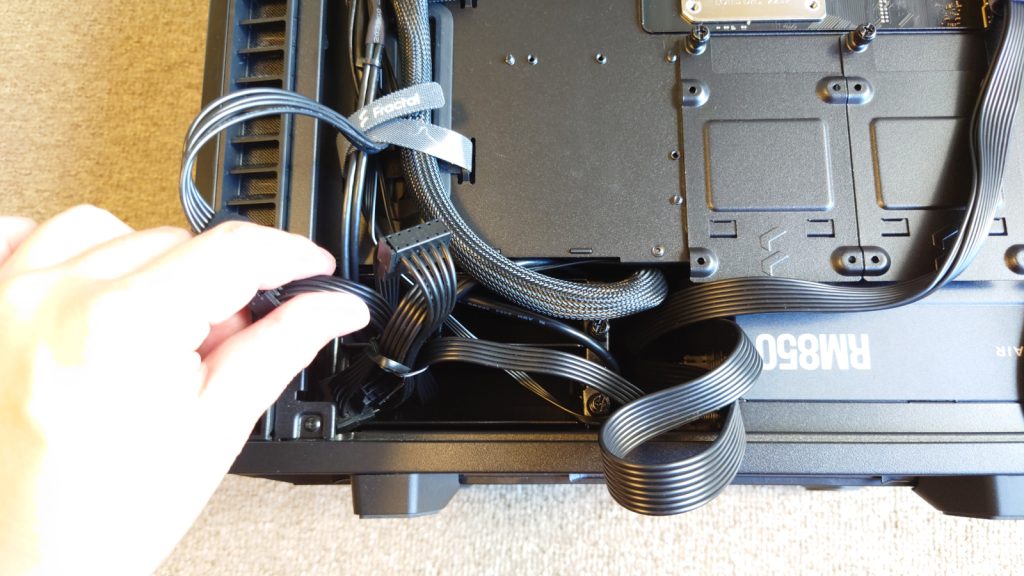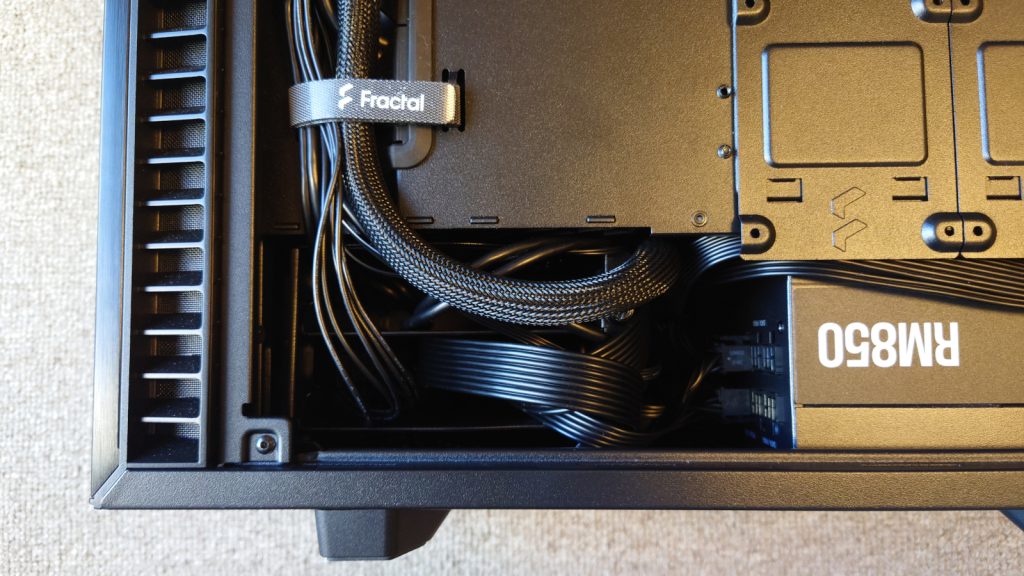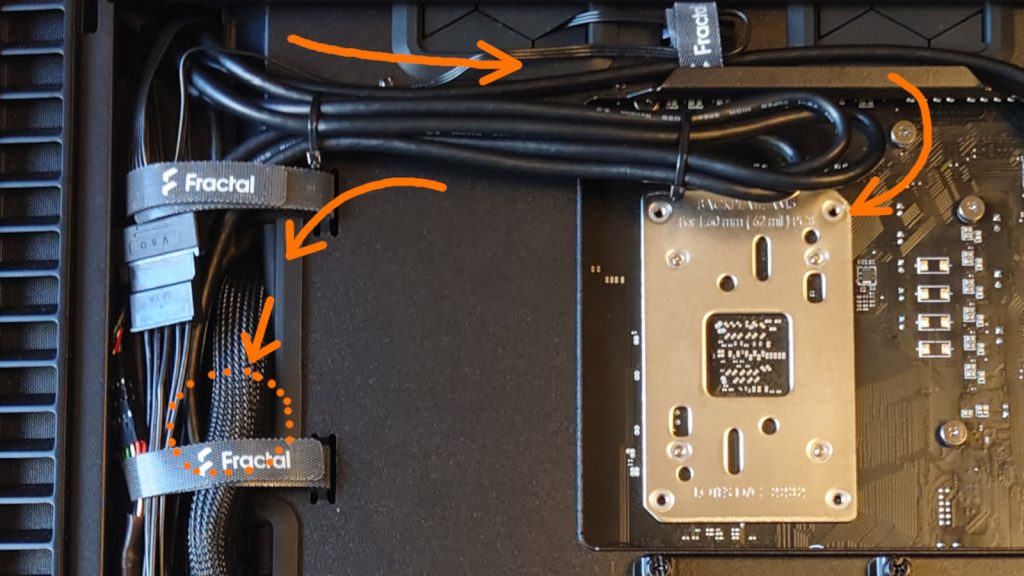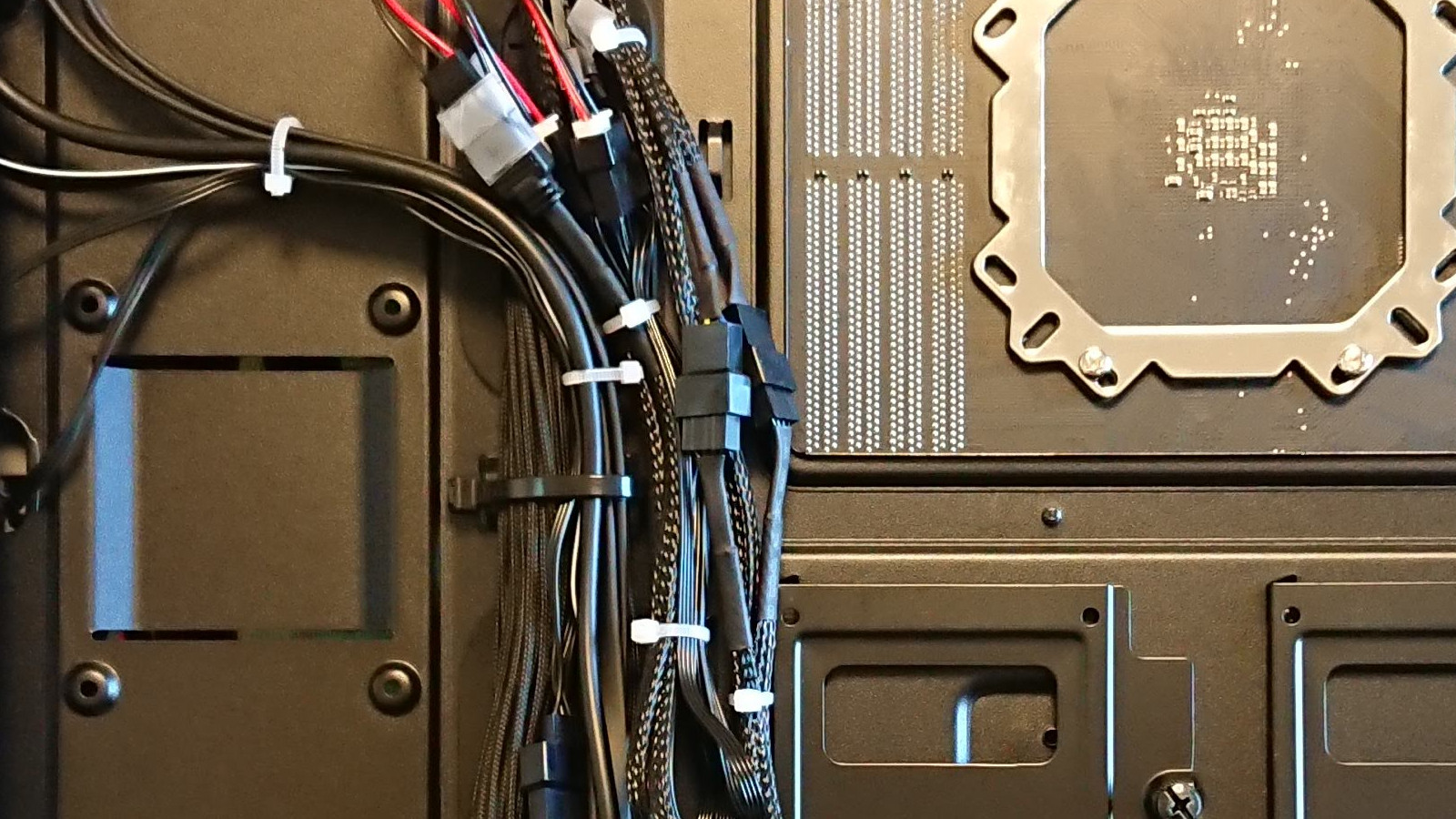
自作PCの配線を上手に整理をしよう(作例も紹介)
自作PCの配線作業や裏配線の整理について、その考え方と作例を紹介します。
MicroATXケースを使った配線を細かく説明します。
MicroATXケースの裏配線と配線整理
MicroATXケースの裏配線と配線整理は、PCケース「Fractal Design Define 7 Mini」を例に紹介します。
このケースは過去、私が自作PCのケースとして使用していました。
Fractal Design Define 7 Miniを使った配線

Fractal Design Define 7 Miniは、何も考えずに裏配線をしてもメンテナンス性が高い配線が可能なケースです。
どんな裏配線ができるかをまとめてみました。
本体外観とケーブル整理前後
Fractal Design「Define 7 Mini」で組み立てたPCです。
側面ガラスパネルをつけている状態、外した状態、どちらにおいても、すっきりしたケース内部が確認できます。
CPUクーラーのヘッダ部に接続されているケーブルは、クーラント液が通るチューブにまとめています。これは、ケース内部はケーブルを見せない工夫です。
裏配線は、ケーブルの通り道に面ファスナーがついているので、ある程度きれいにまとめられます。
整理前の画像の状態でも使用に差支えはありませんが、整理後の写真のようにケーブルをまとめると、各ケーブルがどこに向かっている、接続されているかがわかりやすく、メンテナンスが簡単になります。
ケース内部です。
クーラント液が通るチューブといっしょに、ケース内部の細かいケーブルをまとめています。
ケーブルの通り道をチューブにまとめることで、ケーブルがどこに向かっているのかがわかりやすく、メンテナンスが簡単になります。
ケース裏側のケーブル整理

ケーブル整理を行うにあたり、気を付けたポイントを紹介します。
電源ケーブルはドライブベイを活用して処理
ディスクドライブやボックスタイプのSSDは搭載しないため、ドライブベイは空き状態です。
この空きスペースを活用してケーブルを処理します。
ドライブベイの下段にはSATA用電源ケーブルを収納し、延長ケーブルを接続、その先にあるCPUクーラー用電源に接続しました。
同じく上段には、余剰となったUSB2.0のケーブルを収納しています。
ディスクドライブを搭載する方にはなかなか難しい収納方法ですが、下段のケーブルを上段にまとめて収納することで、1台ディスクドライブを搭載できます。
ただし、2台搭載のときはケーブル整理を少し諦めたほうがいいと思われます。
ケーブルガイドに流れを作って収納
このメーカーの設計思想なのかな?と思える部分が「ケーブルガイド」がある、というところです。
面ファスナーは便利だな、と思いますが、その面ファスナーがある場所がケーブルが通る場所、という意思表示がされています。
ケーブルをここにまとめると、誰でも簡単に裏配線ができてしまいます。
電源ケーブルの処理
マザーボードに接続するケーブルが2系統、グラフィックボードに接続するケーブルが1系統あります。
マザーボードに接続するケーブルは裏配線で面ファスナーのある部分を通しました。
グラフィックボードに接続するケーブルは、電源ユニット背後に収納して、必要な長さを表側に直接出しています。
電源ユニット背後にも若干のスペースはありますが、収納時は、同じ位置から表側に出しているUSBケーブルやスイッチ類ケーブルが外れないように注意してください。
フロントUSBケーブルの処理
フロントにはUSB2.0、USB3.0、そしてUSB3.1 Gen2(Type-C)のポートが搭載されています。
この中で、ケーブル処理に少し悩んだUSB3.0とUSB3.1 Gen2(Type-C)の配線を紹介します。
USB3.0について、画像内では「USB 3.2 Gen1」と記載していますが、これはマザーボードの仕様をそのまま書いています(ケースは3.0表記なので3.0で接続されると考えられます)。
このコネクタ、ケーブルが固いせいで接続がすごく難しかったです。
ここだけの話、ピンを1本曲げてしまいました(ピンセットで復旧できました)。
続いてUSB3.1 Gen2(Type-C)について、画像内では「USB 3.2 Gen2 Type C」と記載していますが、これもマザーボードの仕様をそのまま書いています(こちらもUSB3.1 Gen2で動作すると考えられます)。
このケーブルも少し硬いですが、上から差し込む仕様のため、スムーズに接続できました。
CPUクーラーまわりの処理
裏配線が一通り終わったら、最後にケース内部のケーブルを整理します。
裏配線を整理した状態で、CPUクーラー回りのケーブルが残っていますので、その整理をします。
ラジエーターに取り付けたファンのケーブルは、上部からすぐに裏側に出しています。
CPUクーラーのヘッダ部からUSB2.0ケーブル、電源ケーブル、LED用ケーブルが出ていますが、これらのケーブルはすべて、クーラント液が通るチューブとひとまとめにしました。
結束バンドを使いチューブの後ろ側にケーブル類をまとめ、チューブから離れたケーブルはケース上部でなるべく最短距離で裏側に出しています。
ケース内部でCPUクーラー周辺のポイントを画像でまとめました。
結束バンドで止める箇所はなるべく少ないほうがスマートに見えますが、少なすぎるとチューブからケーブルが離れてしまいますので、バランスがよくなるように配置しました。
ケーブル同士の接続があるため、その部分をもってチューブから分離し、ケース背面へケーブルを出しました。
配線をするときのポイント

ドライブベイが空き状態なので、余長調整を行うために活用しました。
各ケーブルは、グラフィックボードを取り付ける前にすべての配線を行いました。
グラフィックボード下に存在するピンにケーブルがさせなくなること、AM5のCPUはGシリーズでなくても映像出力が可能なため、いったん動作確認をする意味も込めて、グラフィックボードは最後に接続しています。
ケースの設計思想がとてもよく、非常に簡単に配線作業ができました。
ケースそのもののレビューは、以下の記事で紹介しています。ぜひご覧ください。