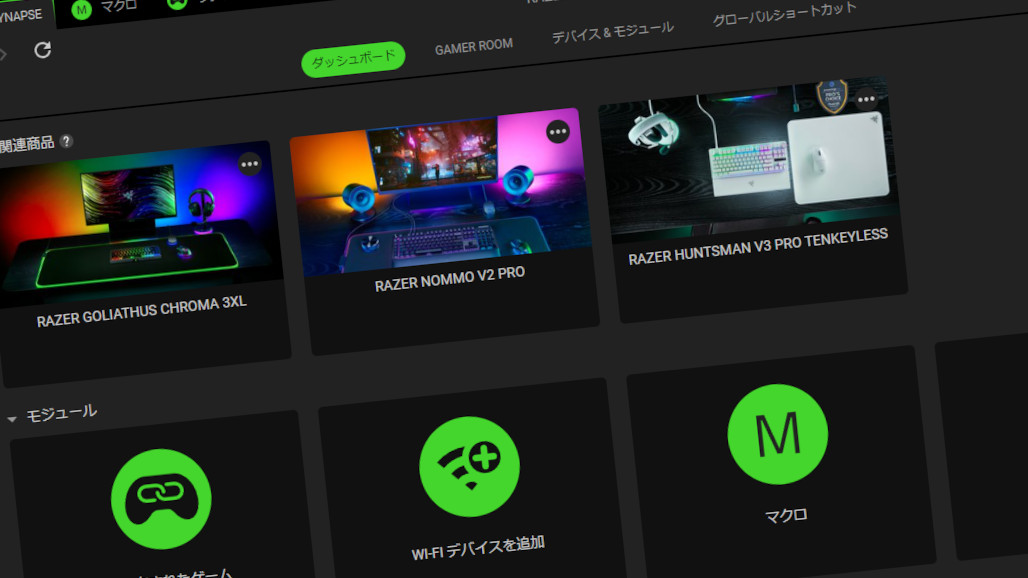fn(Hypershift)機能は他のボタンにおまかせしよう

Razer Huntsman Mini、60%サイズのキーボード。
それゆえ、キーボードの一般的なキーが省略されており、一部キーはファンクション(このキーボードではHypershiftとして動作する機能)と組み合わせての使用になります。
このページでは、少し使いづらい位置にある「fn」キーを別のキーに設定する方法、Razer製マウスと組み合わせて少しでも便利に使う方法を紹介します。
このページでは設定の概要だけを説明しています。
Razer Synapseの設定詳細は以下の記事で紹介しています。
「fn」キーを別のキーに設定する
このキーボード、「fn」キーを押下するとHypershiftとして反応するキーだけが光る機能が標準で動作します。
画像を見てわかる通りfnキーが右下にあるため、矢印キーとして機能するI、J、K、Lキーをどう押下していいかわかりません。
そこでRazer Synapseを使って以下のような設定をしてみました。
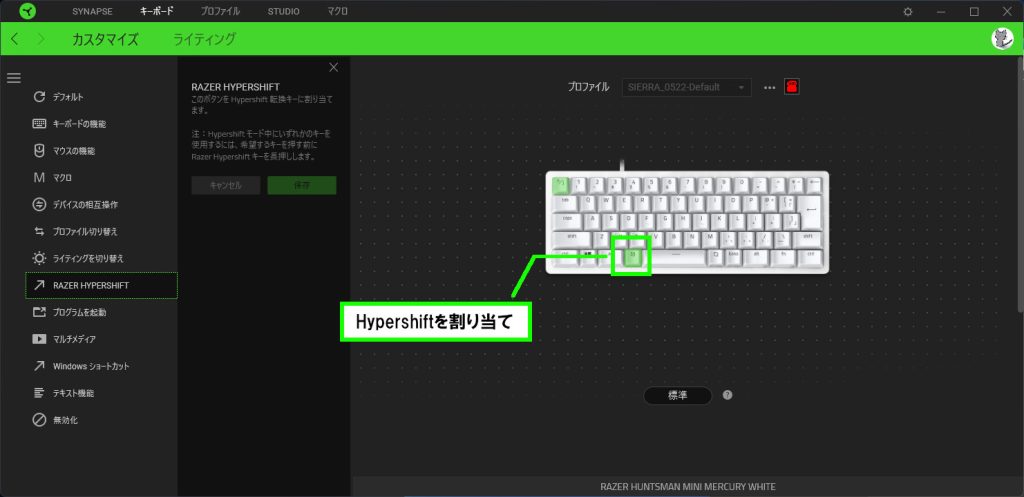
スペースキーの左隣、無変換キーにHypershiftを割り当てました。
左側に位置するキーのうち、ほかの機能に割り当てて問題なさそうなのは「左ctrl」「左shift」「無変換」くらいです。
「ctrl」がコピーやペーストと併用することを考えると、一番影響なさそうなのは「無変換」キーに割り当てるのが最適と考えられます。
これで、左手でHypershiftを機能させながら右手で矢印キーを動作させることができます。
マウスに「Hypershift」キーや右手操作のキーを割り当てる
マウスから手を放さずに「fn」キー、つまり「Hypershift」を割り当てることができます。
ついでに「Hypershift」が有効になっているときのマウスのボタンに、右手で操作するキーボードのキー割り当てもしています。

Razer Synapseでは標準モードとHypershiftモード、それぞれでキー割り当てが可能です。
標準モードのマウスの「戻る」ボタンに「Hypershift」を割り当てました。
次に「Hypershift」が有効になっているときのキー割り当てを設定します。

「進む」ボタンはほぼ使わないので、Hypershiftに割り当てた「戻る」ボタンを押しながらすぐ上の「進む」ボタンを押すことで「戻る」(Alt+←のショートカットキー)が動作するようにしました。
右手をマウスから離さなくてもいいように、ホイールに矢印キー、右クリックにDeleteキー、左クリックにBackspaceキーを割り当てました。
この設定のうち、「戻る」の設定はかなり気に入っています(標準モードの「進む」は「Ctrl+1」に割り当て住み)。
時々、意図せず「進む」「戻る」を押してしまうことがありましたが、この意図しない操作は全くなくなりました。
マウスの戻るボタンに「Hypershift」割り当ては結構オススメです。
使いづらいから好みのキーに変更・カスタマイズ
半角全角キーはHypershiftでEscに、BackspaceキーはHypershiftでDelキーを動作させることができます。
ただ、このままでは非常に使いづらいので、以下のような変更をしました。
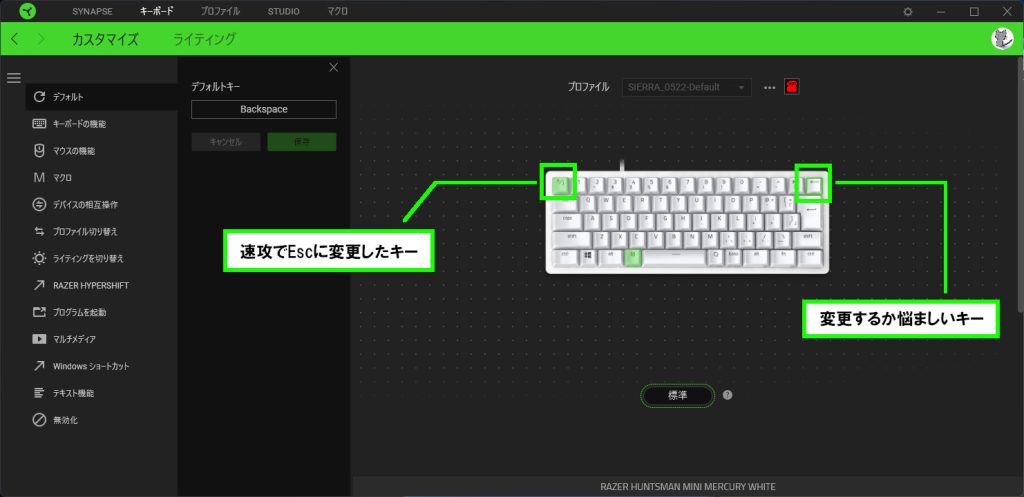
半角全角キーは、問答無用でEscキーとして機能するように変更しました。
Windowsは通常使用において、半角全角キーはCapsキーで代用が可能です。むしろ何度押し間違えて恨んだことだろう、というこのキーも日の目を見るときが来ました。
もう一つ、Backspaceキーについて。
こちらは非常に悩みました。悩んだ結果、前の項目で紹介した「マウスにDelキーを割り当てる」という設定を行いました。
私の通常使用において、Delキーはよく使うキーです。
右手をマウスから離してキーを押しに行く、という行為は以前から煩わしいと考えていましたが、右手で押下するキーの一部をマウスに割り当てることで、いろんなデメリットを少しだけ解消できました。
使いづらいキー配置も多少は改善できる

fnキー、つまり「Hypershift」が有効になっていないと使いづらいキーを少しでも改善できるか、設定を試行錯誤してみました。
結果として使いづらい機能は改善できましたし、実際に会社支給のPCで使っても「少し使いづらいかな?」程度に収めることができました。
いや、さすがに仕事のような入力作業においては、標準的なキーボードにはかないませんからね?
念のため・・・。
このページに記載された内容をヒントにして、ぜひ快適な自分だけのデバイスを作り上げてみてください。
Razer Synapseの設定詳細は以下の記事で紹介しています。