- テンキーレスのゲーミングキーボードCORSAIR K65赤軸仕様を紹介
- 平日は仕事用、休日はプライベート用として使用
- テンキーレスでマウス操作の邪魔にならない
- 打鍵感覚がクセになるお手頃なキーボードで満足
値段もサイズも超お手ごろ!テンキーレスキーボードなら「CORSAIR K65」

さんざん検討した結果、「Corsair K65 LUX Cherry MX RGB Red」にたどり着きました。というより、テンキーレスはあまり選択肢がなかったように思います。
この製品、軸に「スピードシルバー」と呼ばれる銀軸を使っているものが人気のようですが、テレワークで仕事をメインとして使用するので、押し込み距離が短くても入力が的確にできる、という環境は必要ありませんでした。
したがって、これまでの押し込み具合と同じような感触の赤軸を使用した「Corsair K65 LUX Cherry MX RGB Red」を選択しています。
慣れると楽な入力感やライティングソフトが楽しめる
クセのない入力感がクセになる

ロジクールの「G512 LIGHTSYNC RGBメカニカル ゲーミング キーボード(タクタイル)」はキーを押し込んだときにクリック感がありましたが、Corsair K65 LUX Cherry MX RGB Red」はクリック感がありません。
しかし、キーの戻る力があるのとスムーズに戻ってくる感覚のおかげで、押し込んだ後に次のキーに行く動作が非常に楽です。慣れるとすごくクセになる感覚です。
前述の通り、このキーボードはテレワーク時の仕事用を兼ねています。
プログラムコードを書いたり文書を作成する作業をしていますが、作業用にはこっちのキーボードの方がやりやすい感じがします。
クセがない感じがクセになる、そんな感想を持ちました。
コントロールソフトの設定方法がおもしろい
マウスに動作を覚えさせたり、キーボードのライティング設定をする「iCUE」というソフトを使って、キーボードを点灯させます。
マウスにマクロ登録したときも、操作自体はそこまで難しくありませんでしたが、キーボードライティング設定も、やはり難しくありませんでした。
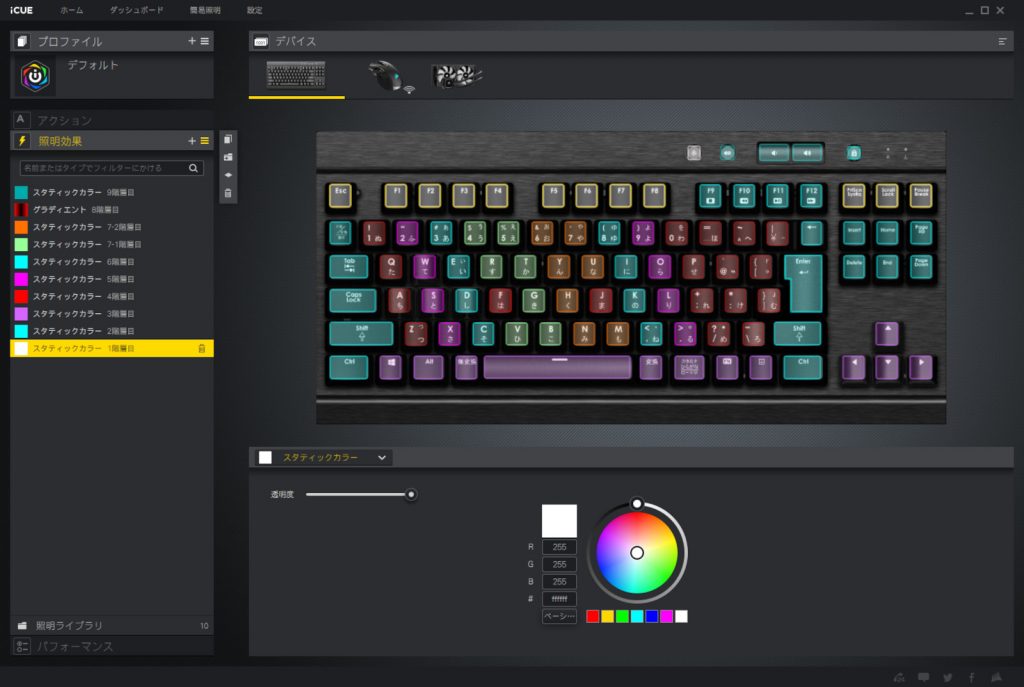
iCUEでキーボードを光らせる設定は、簡単に言えば「光る層を重ねていく」という感覚になります。
あとから設定したライティング設定が優先されるので、たとえば最初の階層で「A」キーを赤色点灯に設定し、次の階層で同じキーを青色点灯に設定したら、青色が光る、というルールです。
上の画像では、最初の階層に「ESC」、「F1」~「F8」、「PrintScreen」「ScrollLock」「Pause」を白色点灯するように設定しています。
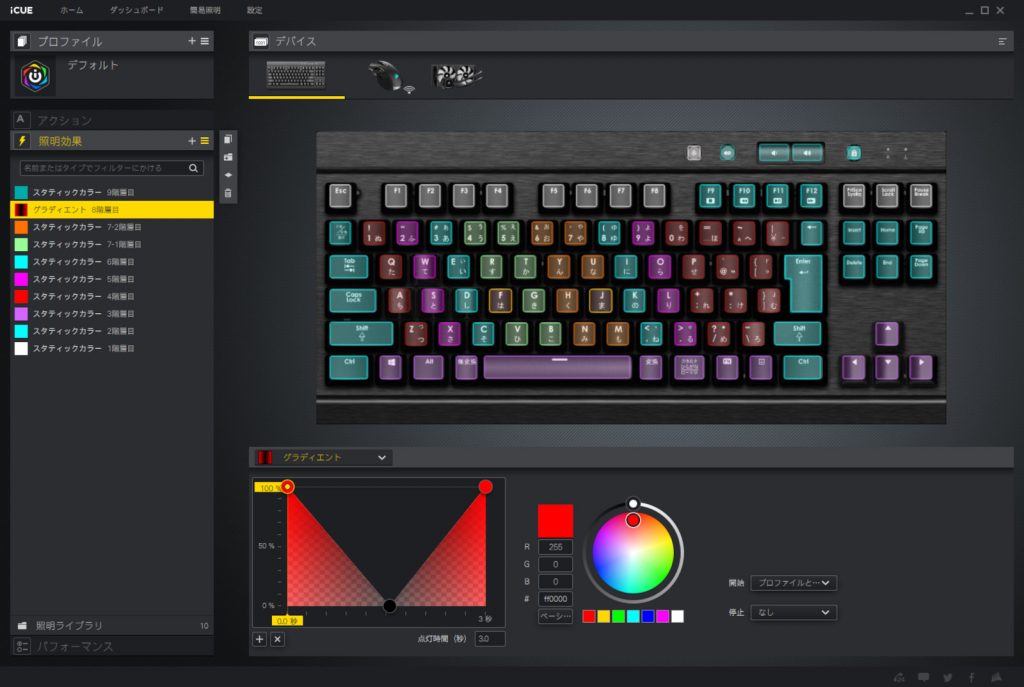
9階層目で「F」「J」キーを赤色点灯させていますが、消灯、点灯をフェードするようにしています。光らせたい階層を作って、最終的にはタッチタイピングの配置で光るように設定しました。
一つ注文を付けるなら、いくつかの階層にしたものを、まとめて保存できればな~、と言ったところでしょうか。セットで保存できれば、万が一設定が消えてもあとで簡単に復元できますから。
文句のないテンキーレスキーボード

この一言ですね。
テンキーレスでマウス操作の邪魔になりませんので、私は非常に助かっています。テンキーレスは完全に人を選びますが、これも慣れかと思われます。
この記事も、キーボードのなかなかの打ち心地を楽しみながら書いています。
ゲーム用途でコンマ何秒を争うような使い方は一切しませんが、このキーボードは普段使い、仕事使いでも非常に使いやすいキーボードです。



