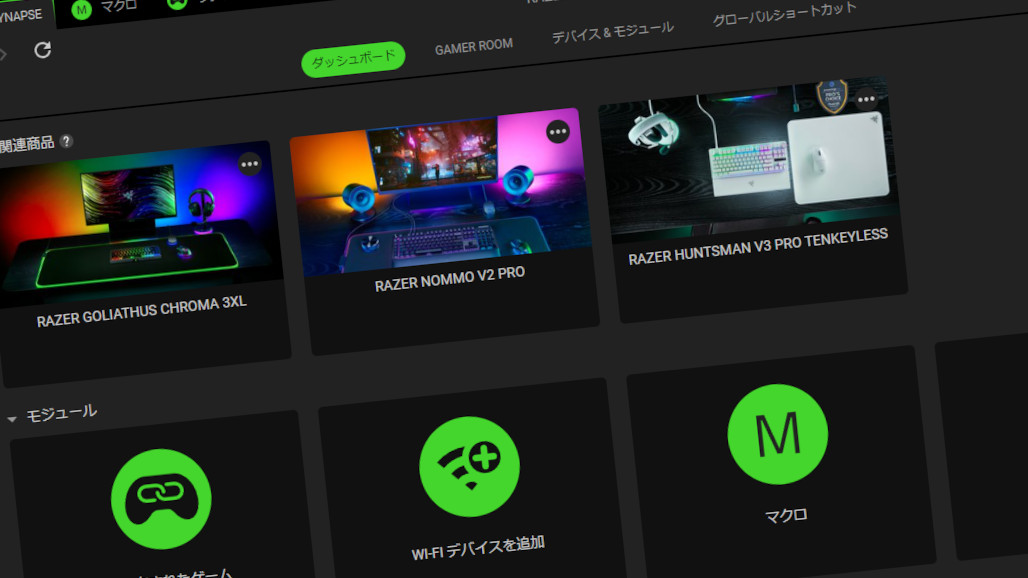Razer Pro Click Miniは、小型で持ち運びがしやすく、仕事とプライベートを両立できるデザインが魅力です。
静音ボタンで周囲を気にせず使用できるだけでなく、自宅で一度設定すればソフト不要で会社のPCでも安心して使えます。
ゲーミングマウスの性能を備えつつ、ビジネスシーンにもぴったりのこのマウス、使ってみて本当に「これだ!」と感じました。
この記事では、実際に購入して使用した、その魅力をお伝えします!
ゲーミング機能を活用して作業を効率化できるマウス

職場で長年愛用していたBasilisk X HyperSpeed(リンクはメーカー公式サイト)を手放し、Razer Pro Click Miniを購入しました。
このマウス、洗練されたビジネス向けデザインとゲーミング機能を兼ね備えており、見事に私の期待を超えました。
2022年5月29日 10,800円(税込)で購入
価格変動幅が大きいためセールをうまく狙うとよさそうです
白を基調とした本体には高級感があり、グレーのグリップ部分とスタイリッシュなブランドロゴが控えめながらも魅力的です。
ブランドロゴは従来のスネークロゴではなく、アルファベットをデザイン化したもの。プロフェッショナルな環境にも違和感なく溶け込む美しさがあります。
そして、このマウスの真価は、オンボードメモリ機能にあります。
この機能を活用した場合、自宅PCで設定したカスタマイズを会社のPCに引き継げるため、セキュリティ制限を気にする必要がありません。
効率化を追求する働き方にぴったりの1台です。
ゲーミング要素満載のビジネス向けマウス
マウスの外観
マウス本体の外観です。
大きさがわからないので、電池や手との対比も撮ってみました。
かぶせて持つよりもつまみ持ちの方が操作しやすい、そんな大きさです。
このマウスのボタンは静音タイプなので、耳障りなカチカチ音から解放されます。
マウスのスペック
マウスのスペックをまとめました。
プロファイル記憶用メモリ(以下「オンボードメモリ」)以外は、メーカーサイトの公称値です。
| 技術要件 | 機能・搭載内容 |
|---|---|
| サイズ | 100.2×62.7×34.1(mm) |
| 重さ | 88g(電池1本搭載時) 111g(電池2本搭載時) |
| ボタン数 | 5(プログラム割り当ては7カ所可能) |
| 接続方式 | 2.4GHzワイヤレス(1台とペアリング可能) Bluetooth(4台までペアリング可能) |
| バッテリー種類 | 単三電池(アルカリ乾電池1本または2本) |
| バッテリー持ち時間 | アルカリ乾電池2本 8時間使用 2.4GHzワイヤレス⇒約72日/Bluetooth⇒約101日 |
| オンボードメモリ | あり(割り当てた機能を別のPCで使用可能) |
Razer Synapseで設定したボタン割り当ては、1パターンのみオンボードメモリに記憶できます。
自宅のPCでRazer Synapseを設定、会社支給のPCにはBluetooth接続してオンボードメモリに登録した機能を使う、というセキュリティ問題に配慮した使い方が可能です。
Razer Synapseで仕事効率をアップさせる方法
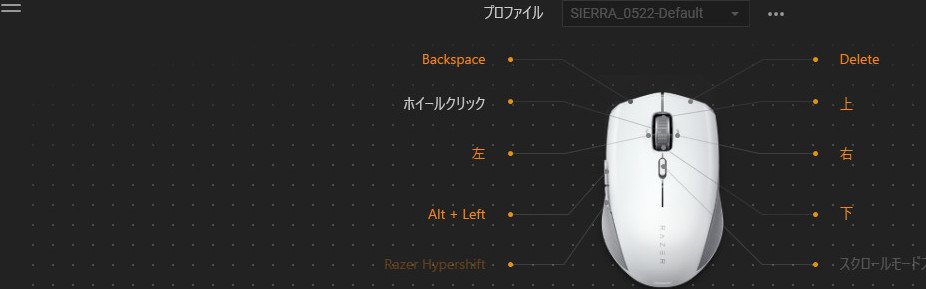
Razer Synapseとは、Razer社製のデバイスを管理するソフトウェアです。このソフトウェアを使うと、以下のようなことができます。
- マウスのDPIやポーリングレートなどの基本設定を変更できる
- マウスの各ボタンにキー割り当てやマクロなどの機能を設定できる
- マウスのライティングや電源管理などのオプションを設定できる
設定方法の詳細は以下の記事からどうぞ。
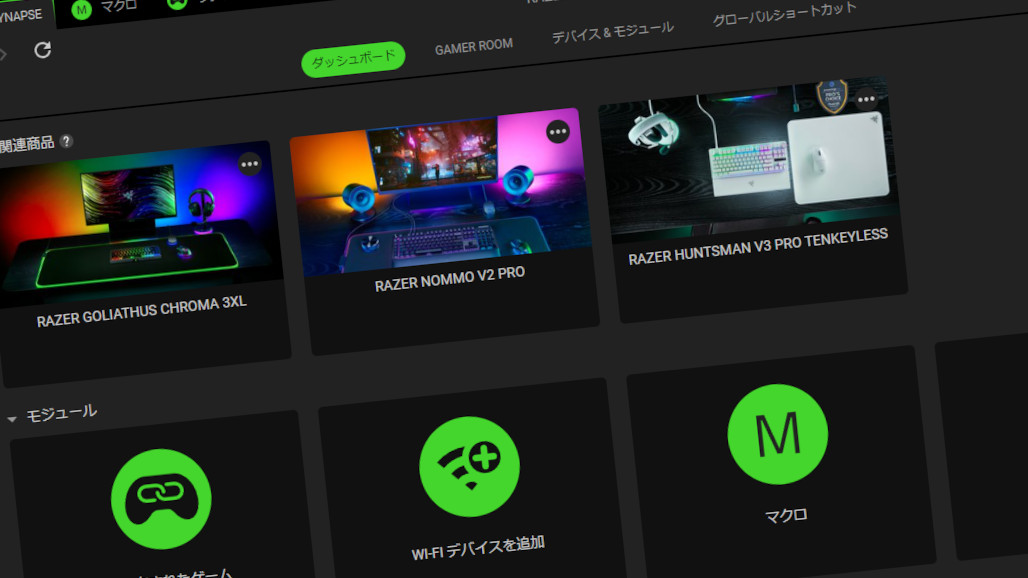
私が使うときの環境
Razer Pro Click Miniの私の使い方は、まず自宅のプライベート用PCを使いRazer Synapseでキー割り当てなどを設定します。この設定は、マウスに付属するドングルを使ってUSBポートを介して行います。
会社支給のPCで使うときは、Bluetooth接続して使用します。
私のプライベート用ノートPCで試したところ、ドングルをUSBポートに挿した瞬間に何かをインストールし始めるので、社給PCではBluetooth接続に限定しています。
なお、Bluetooth接続の方が電池持ちがいいです。
職場で使えるオススメのボタン割り当て設定
マウスは右手で使う前提のため、キーボードの右側に配置されたボタンを中心に、それ以外はよく使うショートカットを設定しました。
右手をなるべくマウスから離さないという前提で設定しています。
通常モードのボタン割り当て設定

Hypershiftを使わない、通常モードの設定です。
- サイドボタンの奥側ボタンは「Ctrl+1」キー(Excelの書式の設定を表示)を割り当てる
- サイドボタンの手前側ボタンは「Hypershift」(後述)を割り当てる
- 上記以外は変更しない
この設定を行うと、Hypershiftモードへの切り替えが簡単に、違和感なく行えます。
Hypershift動作時のボタン割り当て設定

Hypershift動作時の設定です。
- 左クリックは「Backspace」キーを割り当てる
- 右クリックは「Delete」キーを割り当てる
- サイドボタンの奥側ボタンは「Alt+←」キー(戻るのショートカット)を割り当てる
- ホイールの上下回転は、それぞれ「↑」「↓」キーに割り当てる
- ホイールの左右傾倒は、それぞれ「←」「→」キーに割り当てる
Hypershift側の動作に上記の設定をすると、以下のような効果がありました。
- キーボード右側にある「Backspace」「Delete」キーを押すために、マウスから手を離さなくなった
- ホイール操作が矢印キー1回ずつ押下と同等になるため、直感的に操作ができるようになった
- マウスから手を放す時間が短くなったので、作業時間が短縮された
Razer Synapseでマウスの設定をカスタマイズすることで、仕事効率をアップさせることができました。
これらの設定を参考に、作業内容や好みに合わせて設定を変更してみてください。
ゲーミングの性能を活かしつつ、仕事に馴染むデザインと実用性

Razer Pro Click Miniは、小型で静音性に優れたデザインでありながら、ゲーミングマウスの性能を存分に発揮できる機能を持つ、仕事でもプライベートでも使える万能なワイヤレスマウスです。
- 静音タイプで、会議中でも安心して使用可能
- ワイヤレス設計で、煩わしいケーブル問題を解消
- オンボードメモリで、設定を保持したまま複数PCで簡単に使える
- シンプルで洗練されたデザインは、職場でも自然に馴染む
- 高性能でありながら、プライベートでのゲーミングにも対応
私自身、このマウスを使うことで仕事の効率が上がり、快適な環境で集中して作業できるようになりました。
Razer Pro Click Miniを試していただければ、きっとその便利さと多用途性を実感していただけることでしょう。
「これを選んでよかった」、そう感じていただけるようなマウスです。
Razer Synapse設定方法は以下の記事をご覧ください。