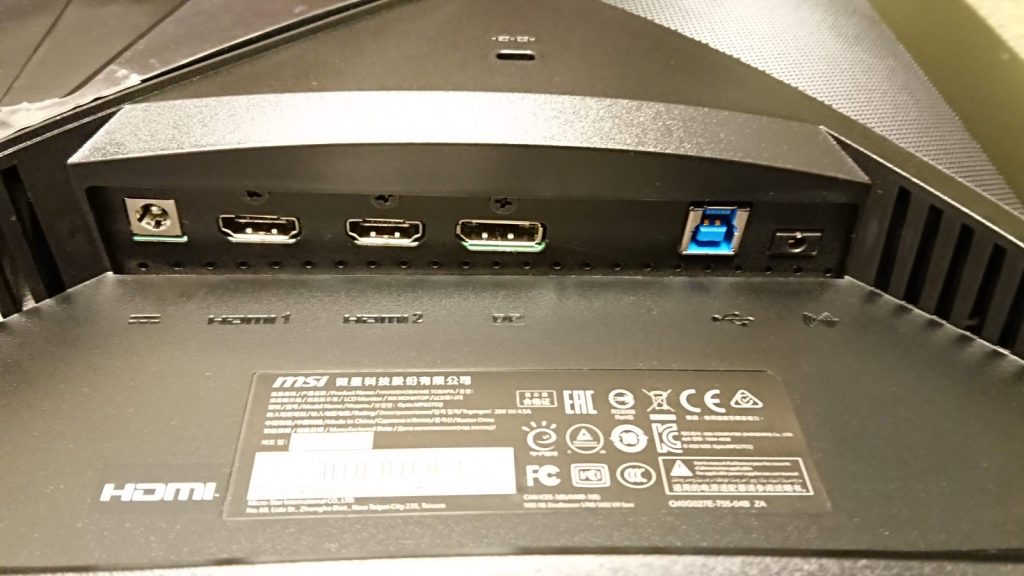ゲーミング液晶モニターには、平面タイプと湾曲タイプの二種類があります。
湾曲タイプは、画面の両端まで視界に入りやすく、没入感が高まるというメリットがあります。しかし、一方で、画面が歪んで見えたり、視線の移動が大きくなったりするというデメリットもあります。
そこで、今回は、湾曲タイプのゲーミング液晶モニター「MSI Optix MPG27CQ」とモニターアームの組み合わせによって、ゲームやテレワークの快適さを高める方法を紹介します。
作業効率向上を目指し、ウルトラワイドモニタに乗り換えました!
液晶モニター・モニターアームの商品リンク
液晶モニター「MSI Optix MPG27CQ」の概要
MSI Optix MPG27CQは、27インチの湾曲タイプのゲーミング液晶モニターです。
解像度は2560×1440で、リフレッシュレートは144Hz、応答速度は1msという高性能なスペックを持っています。また、FreeSyncやRGBライティングなどのゲーミング機能も充実しています。
DCI-P3色域に対応しており、色彩豊かな映像を楽しむことができます。
購入した製品の詳細は、以下のリンクをご覧ください。
2018年12月23日にツクモDOS/Vパソコン館にて購入、購入価格は53,454円(税別)でした。
メーカーのウェブサイト

モニターアーム「シングルモニターアーム BT861AA」の概要
モニターアームとは、モニターを机に固定する代わりに、可動式のアームに取り付けることで、高さや角度を自由に調整できるようにする装置です。
モニターアームを使うことで、以下のような利点があります。
- 姿勢の改善:
モニターの高さや角度を自分の目線に合わせることで、首や肩の負担を減らし、姿勢を改善することができます。 - デスクスペースの拡大:
モニターの足をなくすことで、デスクの下にスペースができ、キーボードやマウスなどの周辺機器を置く場所が増えます。 - 画面の共有:
モニターを回転させたり、前後に動かしたりすることで、画面を他の人と共有しやすくなります。これは、テレワークやオンラインゲームなどで、画面を見せたいときに便利です。
製品情報
ヒューレットパッカードが販売する製品が終売のため、代替製品を紹介します。
なお、ヒューレットパッカードのモニターアームは以下の製品のOEMだったため、基本的に以下で紹介する製品と同一仕様となります。
実際に購入したモニターアームはErgotron(エルゴトロン)のOEMで、ヒューレットパッカードが自社の一体型PC用アドオンとして販売していたものです。
モニターとモニターアームの取り付け
モニター本体
モニター本体です。湾曲タイプの本体で、実物を見ても写真を見ても、確かに湾曲しています。
標準添付のスタンドは27インチの本体を支えるため、大きめです。今回は使用しません。
ほかに電源アダプタ、HDMIケーブル、DisplayPortケーブルなどが付属しています。
背面ポートと設定用ジョイスティック
映像入力はHDMIが2つ、DisplayPortが1つ用意されています。
本体設定用に、画面正面右下の裏側にジョイスティックタイプの操作ボタンがあります。
モニターアーム取り付け後は主にジョイスティックを触ることになりますが、モニターアームを取り付けたことにより操作がしやすくなります。
モニターとモニターアームの取り付け作業
簡単に取り付けできると思いましたが、実はスペーサーが必要だったため、別途用意して作業を進めました。
モニターアームを取り付け位置にはまらない
モニター本体のモニターアームを取り付け位置はVESA規格に準拠していますが、モニターアームの取り付けプレートがモニター側の溝にはまりません。

そこで、ホームセンターで写真のようなスペーサーを購入しました。
用意した材料は、4mm対応のスペーサーとM4タイプ15mmのネジです。

モニタ本体ー本体と取り付けプレートの間にスペーサーを挟んで取り付け
モニターに傷がつかないようソファの上などで本体を下向きにし、スペーサーを穴の位置に合わせて置きます。

モニターアームのベースをスペーサーの上に置き、ネジ止めします。
ネジが簡単に外れないよう、取り付け時はワッシャーをかませてください。

モニターアームを机に設置する
モニタに付属のケーブルでは長さが足りないため、以下のケーブルを準備しました。

映像用はディスプレイポート用ケーブルと迷いましたがHDMIケーブルを選択しました(現在はディプレイポート用ケーブルを使用しています)。

モニターアームを本設置し、ケーブルも取り付けました。アームの下段にケーブルを止めておけるので、ケーブルをきれいに整理できました。
ACアダプタは、机の下のモニターアームの支柱を取り付ける金具に、結束バンドで固定しました。

画面の下、キーボードの奥にスペースがあるのがわかります。
以前よりモニター本体が大きくなりましたが、モニターアームのおかげで机が広く見えます。
画面設定とLEDを自在に操るコントロールソフト
画面の設定は本体裏側のジョイスティックボタンを使用して調整することができます。USBケーブルを接続すれば、Windows上からそれらのコントロールができ、さらにLEDの点灯パターンも設定できます。
コントローラーソフト「MSI GAMING OSD2.0」をインストールします。
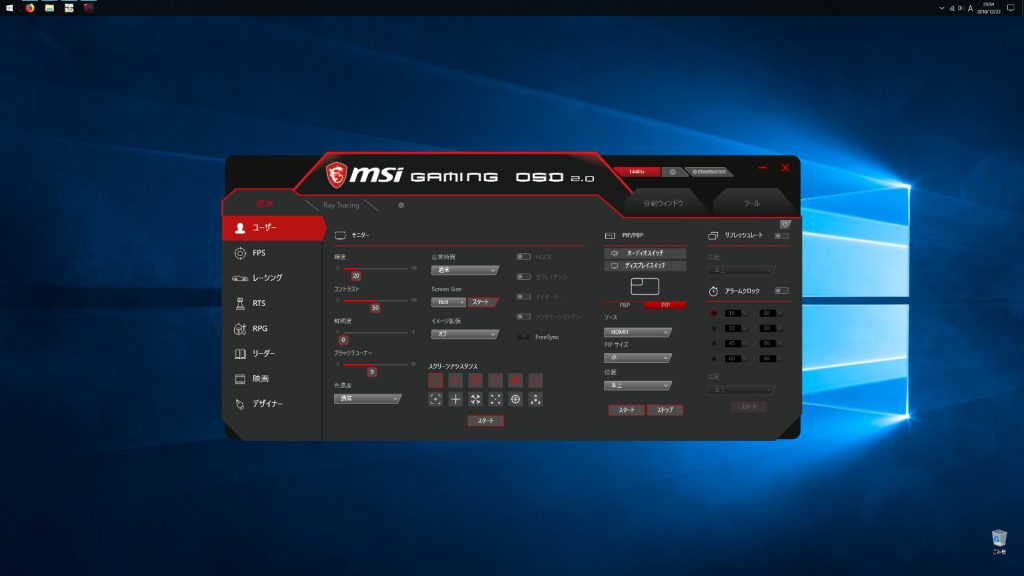
インストールしたあとに気づきましたが、いくつかの設定は本体からしか調整できない項目があります。
特に「LEDを使うかどうか」の設定は本体のみにある(と記憶している)ので、注意が必要です。
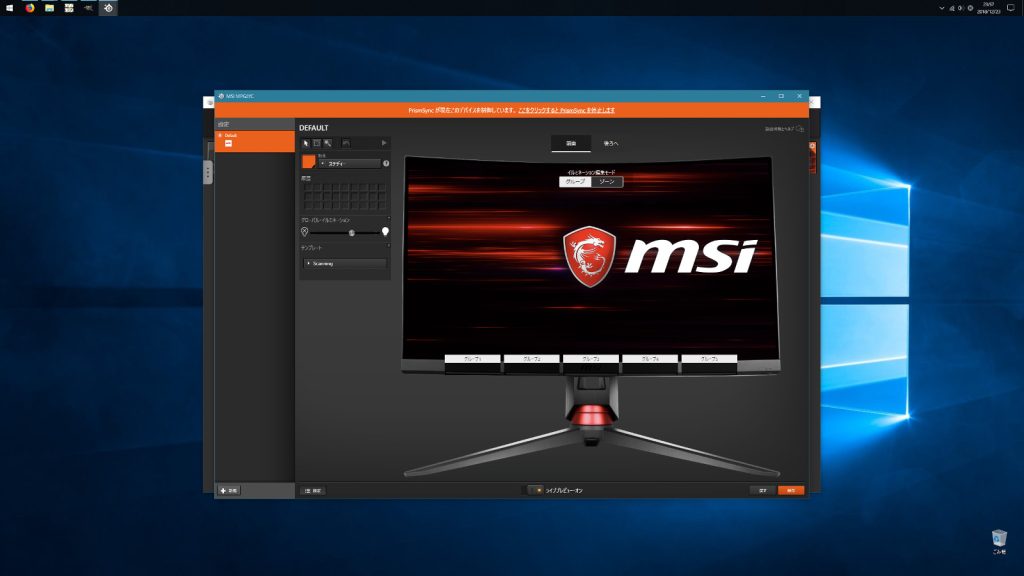
このモニターは「SteelSeries Engine」というソフトからも制御できます。
このソフトはアプリケーション(ゲーム)ごとにどういったときにLEDを点灯させるかを調整することができます。
SteelSeries Engine内にはいくつものアプリケーションが登録されていて、モニタ本体の設定からゲーム固有の設定まで、細かく分類されています。いじったら面白そうなんですが、そこまで興味がないのも事実・・・。
いろんなことができますよ、ということで簡単に紹介しました。
MSI Optix MPG27CQ を使ってみた感想
ゲームで使ってみた感想
MSI Optix MPG27CQの湾曲画面は、ゲームの世界に没入することができます。特に、FPSやレースゲームなどのアクションゲームでは、視野が広がり、敵や障害物を見逃しにくくなります。
また、モニターアームを使うことで、モニターの位置や角度を自分の好みに合わせることができます。
これにより、ゲームに集中しやすくなり、疲労も軽減されます。
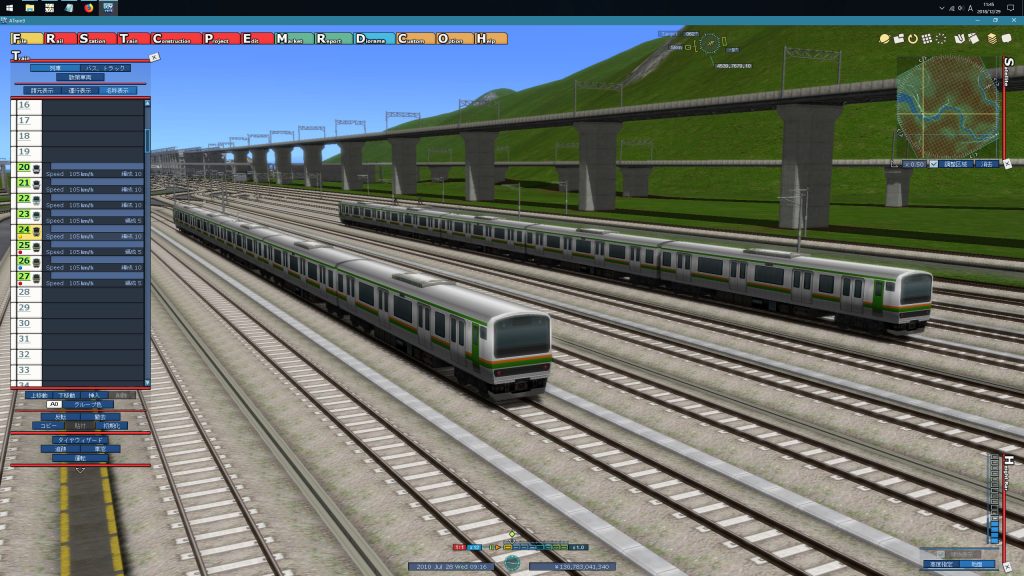
A列車で行こう9のマップを作製するときも、画面が広くてダイヤ適用中に列車が邪魔していないかなど、確認がしやすくなりました。
このゲームではOuDiaというソフトでダイヤ作成もしますが、作業画面が広く、スクロールや画面切り替え回数が減り、作業がスムーズになりました。
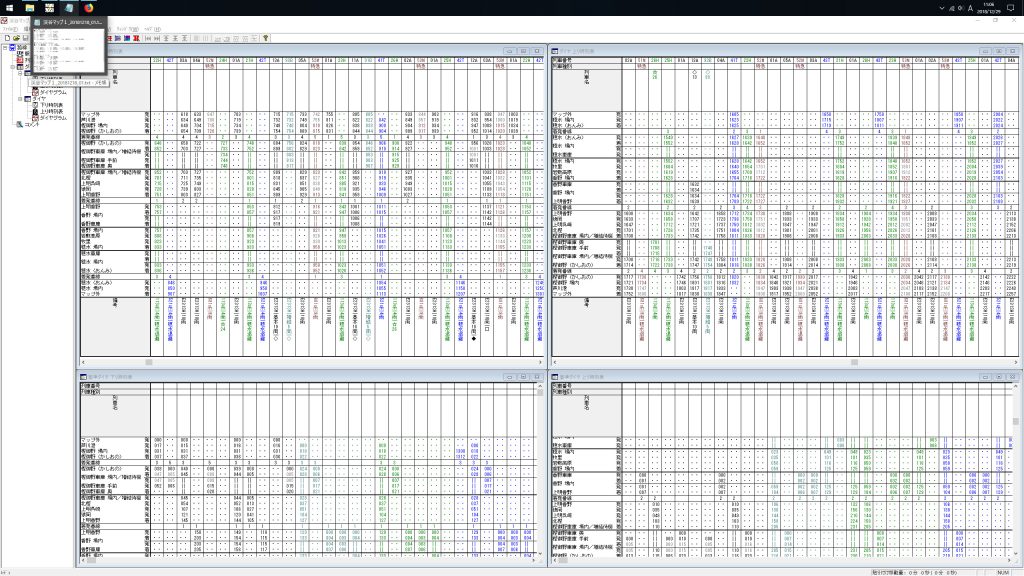
A列車で行こう9のマップを作製するときも、画面が広くてダイヤ適用中に列車が邪魔していないかなど、確認がしやすくなりました。
テレワークでの使用が非常に快適!
MSI Optix MPG27CQの高解像度画面は、テレワークにも最適です。
文書や表などの作業をするときには、画面を分割して複数のウィンドウを表示することができます。
これにより、切り替えやスクロールの手間が省け、効率が上がります。また、ビデオ会議やプレゼンテーションをするときには、モニターアームを使って、画面を相手に見せやすくすることができます。
さらに、MSI Optix MPG27CQの色彩豊かな画面は、写真や動画などのクリエイティブな作業にも役立ちます。
湾曲は慣れると手放せない
湾曲タイプのゲーミング液晶モニター「MSI Optix MPG27CQ」とモニターアームの組み合わせは、ゲームやテレワークの快適さを高めることができます。
MSI Optix MPG27CQは、高性能なスペックとゲーミング機能を備えた湾曲画面で、没入感の高いゲーム体験や効率的な作業体験を提供します。
モニターアームは、モニターの位置や角度を自由に調整できるため、姿勢の改善やデスクスペースの拡大、画面の共有などの利点があります。
このように、湾曲モニターとモニターアームは、ゲームも仕事も快適にする最強のコンビと言えるでしょう。