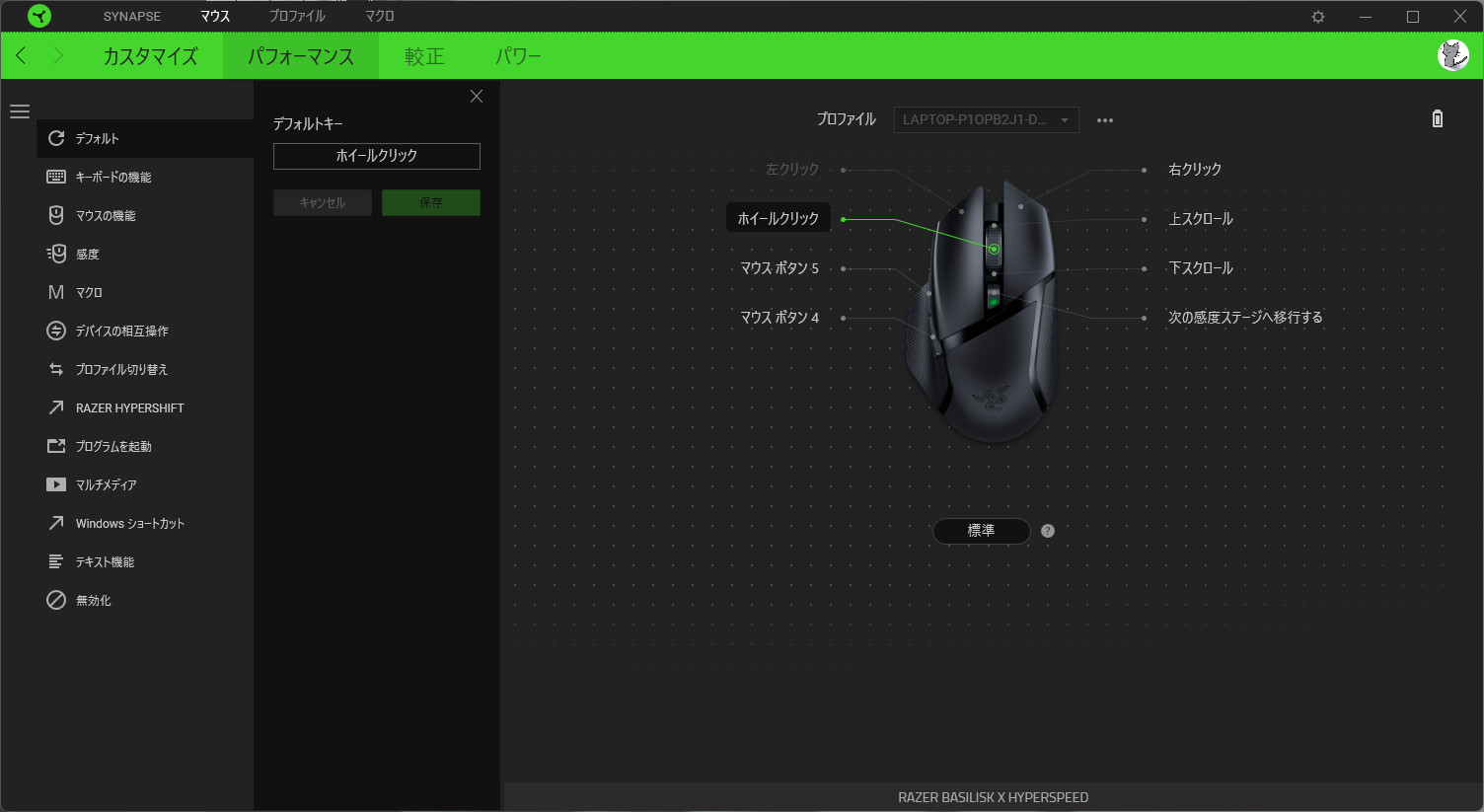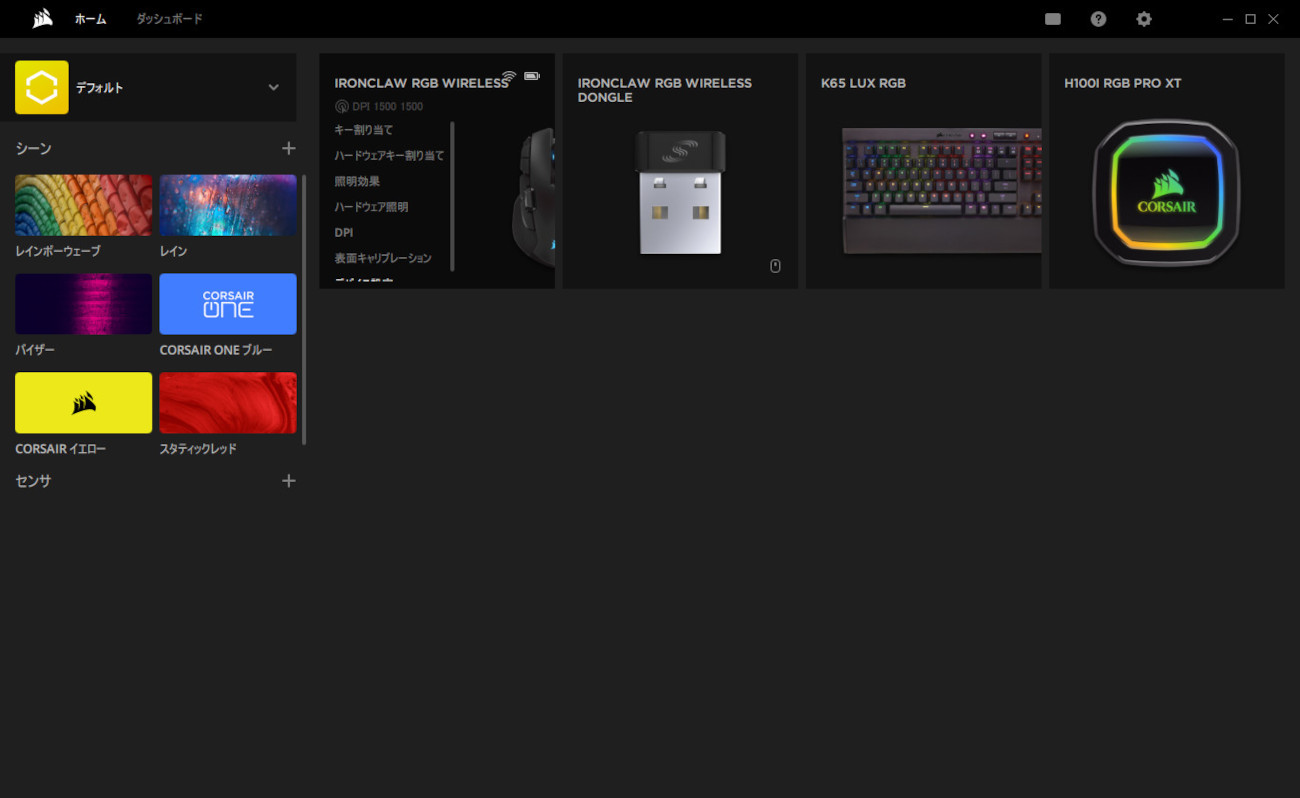Razer Synapse 3|キーボードの設定
Razer Synapseの使い方を解説します。Razer製ゲーミングキーボードのキー割り当て、キーボードのLEDライト点灯設定を、手順書形式でまとめています。
この記事は、ゲーミングキーボード「Huntsman Mini」を使用して確認しました。
キーボード|デバイス選択と設定機能
起動とデバイスの選択
タスクトレイからRazer Synapseを起動する
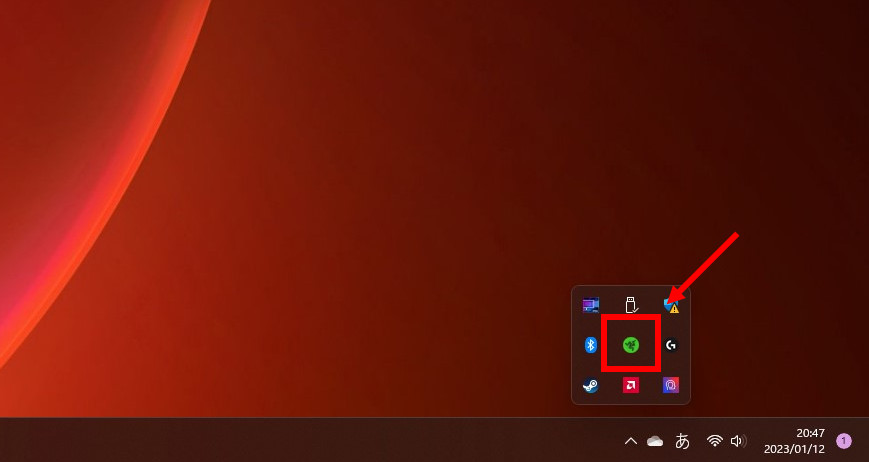
タスクトレイのRazer Synapseアイコンをクリックします。
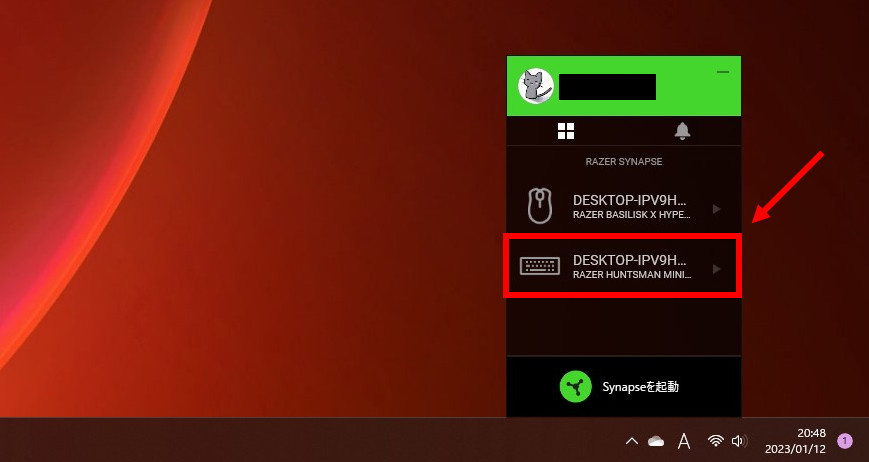
設定するデバイスを選択します。ここではキーボードを選択します。
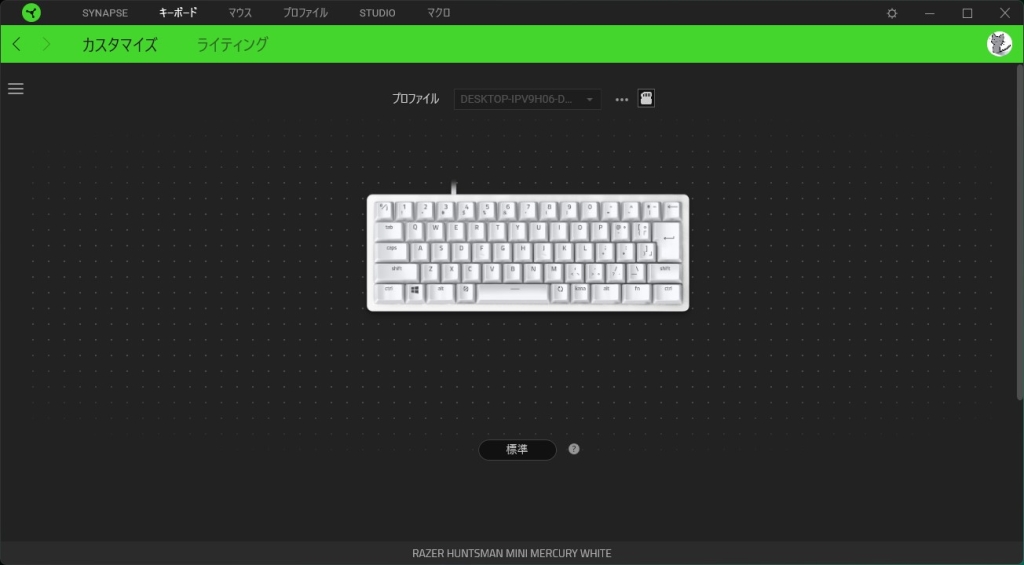
設定画面が起動します。
キーボード設定で使用できる機能
キーボードを選択したときに使用できる機能です。
使い方の詳細はそれぞれの項目で説明します。
カスタマイズ
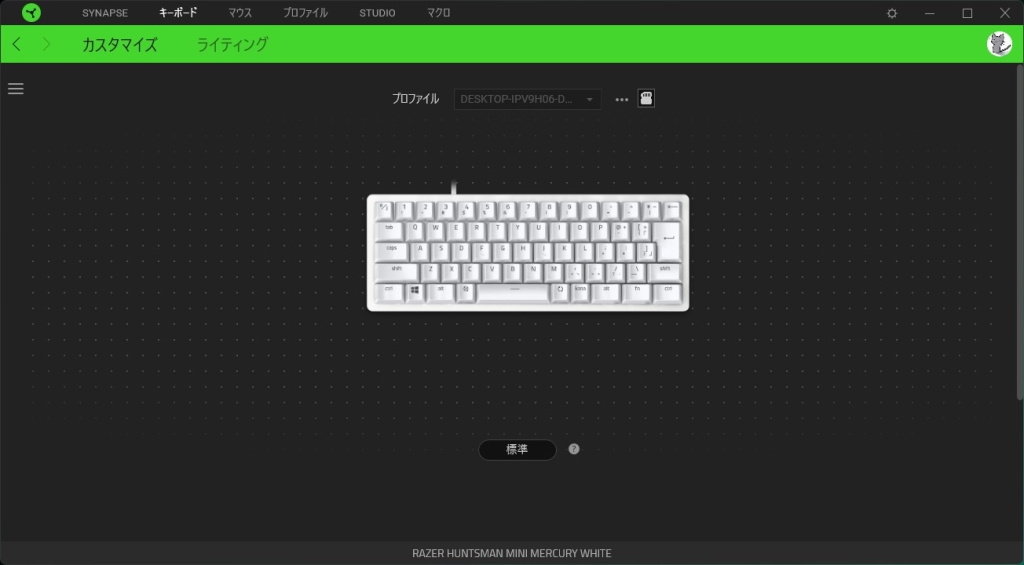
キーボードへ、キーやマクロ割り当てを設定します。
ライティング
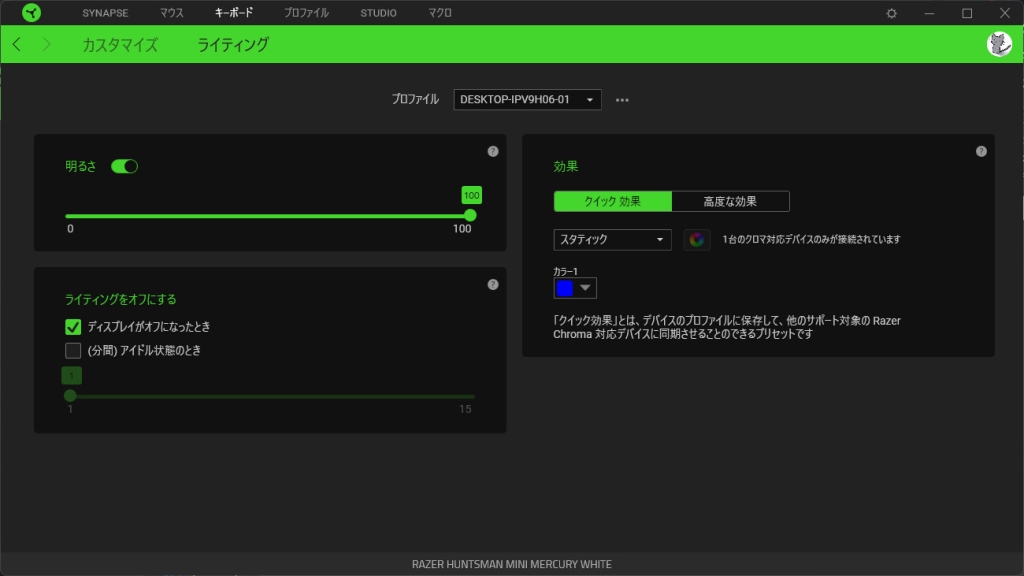
キーボードLEDの点灯設定をします。
ここでの点灯設定はプリセットを使った設定です。
詳細な設定は「CHROMA STUDIO」で行います。「CHROMA STUDIO」の設定方法は、このページで説明します。
キーボード|カスタマイズの設定
「カスタマイズ」では、キーボードの各キーに割り当てる機能を設定します。
ここでは例として標準側の「e/j」(全角/半角)キーに「esc」を割り当てます。
また、Hypershift側の「caps」キーに「プロファイル切り替え」を割り当てます。
標準側の割り当て設定
「e/j」(全角/半角)キーに「esc」を割り当てます。
機能を変更したいキーを選択する
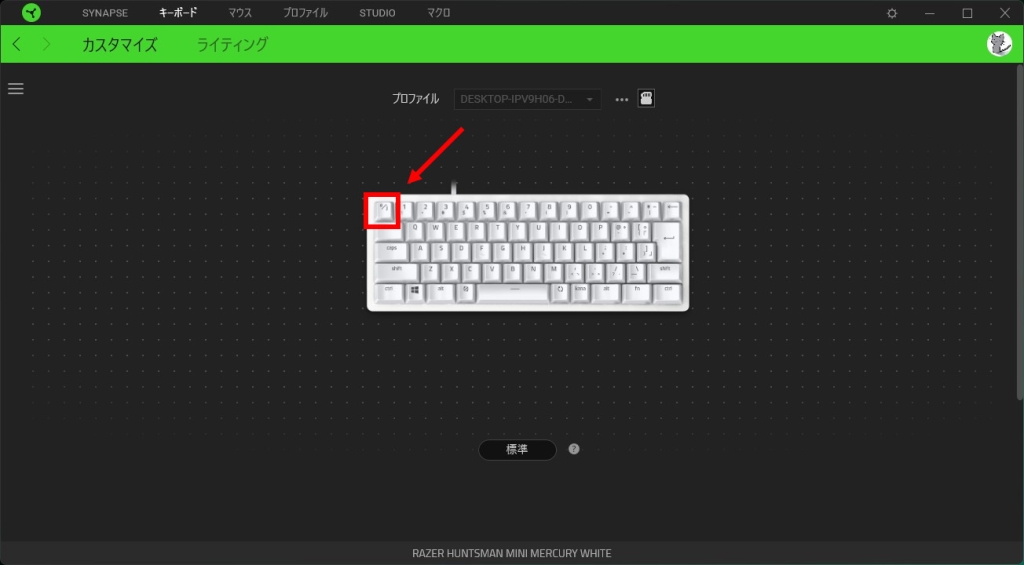
機能を変更するキーを選択します。
なお標準側、Hypershift側ともに、「fn」キーは機能を変更できない仕様です。
リストから割り当てる機能を選択する
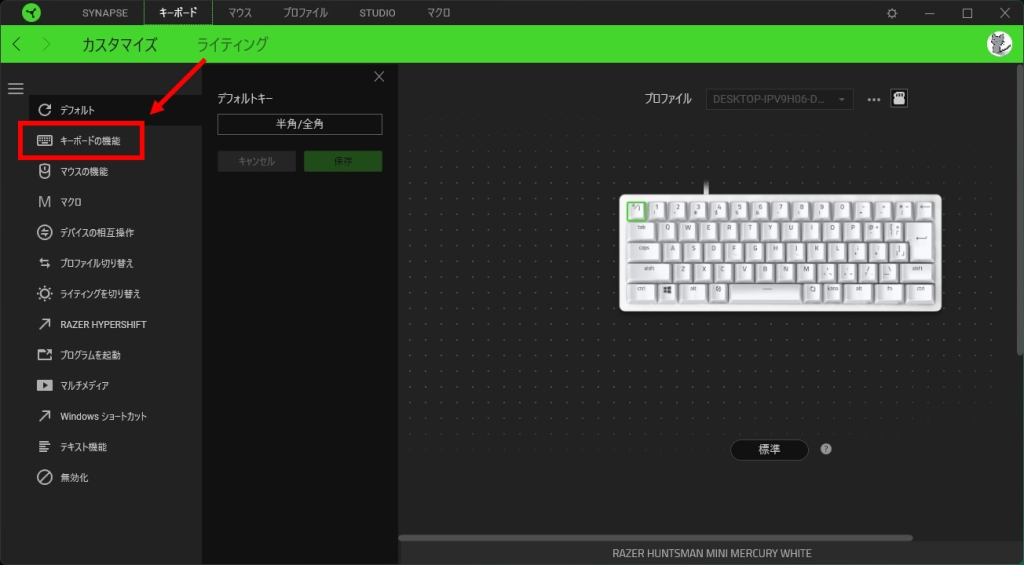
画面上でキー選択すると、リストが表示されます。
表示されたリストから、割り当てる機能を選択します。ここでは「キーボードの機能」を選択します。
登録するキーの種類を選択する
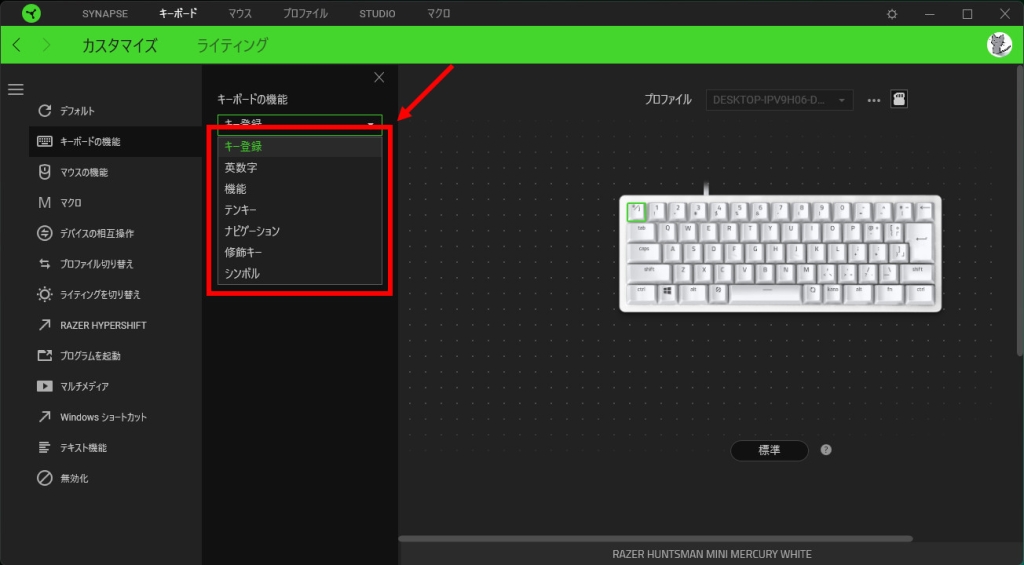
プルダウンを表示し、登録するキーの種類を選択します。
ここではキーボードから直接入力するので「キー登録」を選択します。
登録するキーをキーボードで入力する
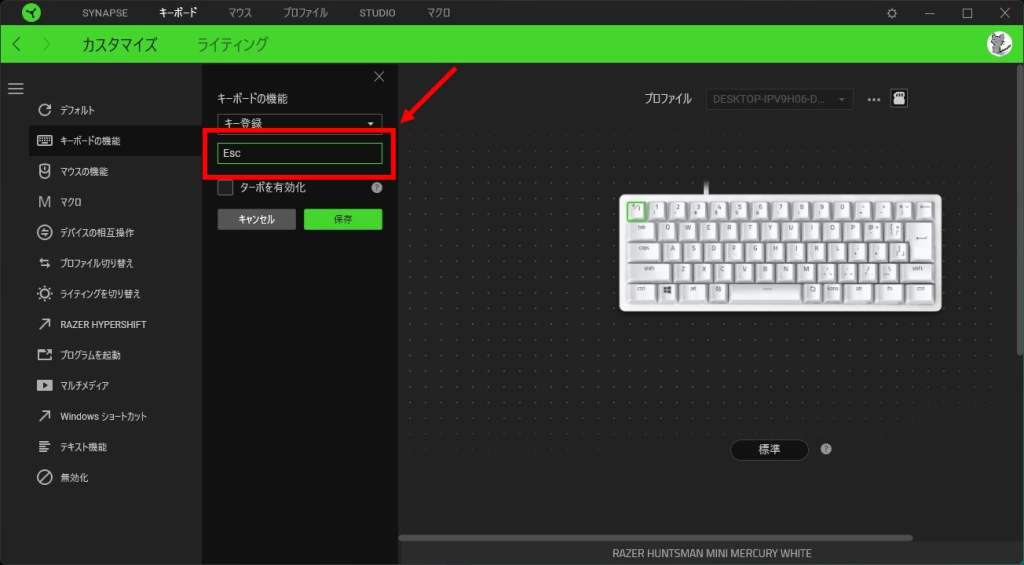
登録したいキーを、キーボード入力で設定します。
なお、Applicationキーの単独登録は可能ですが、他のキーと組み合わせて設定することはできません。
保存ボタンで確定する
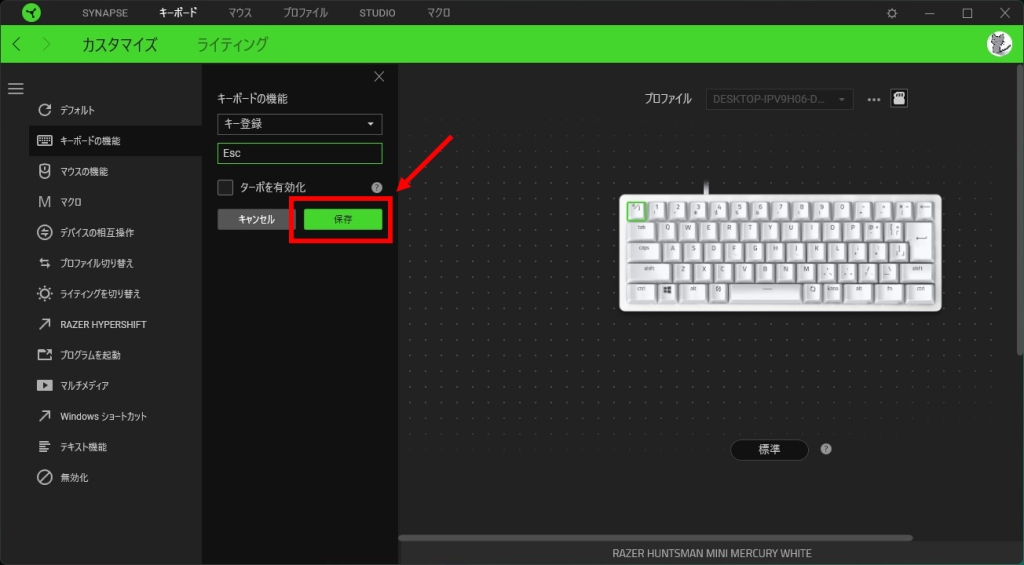
「保存」をクリックします。
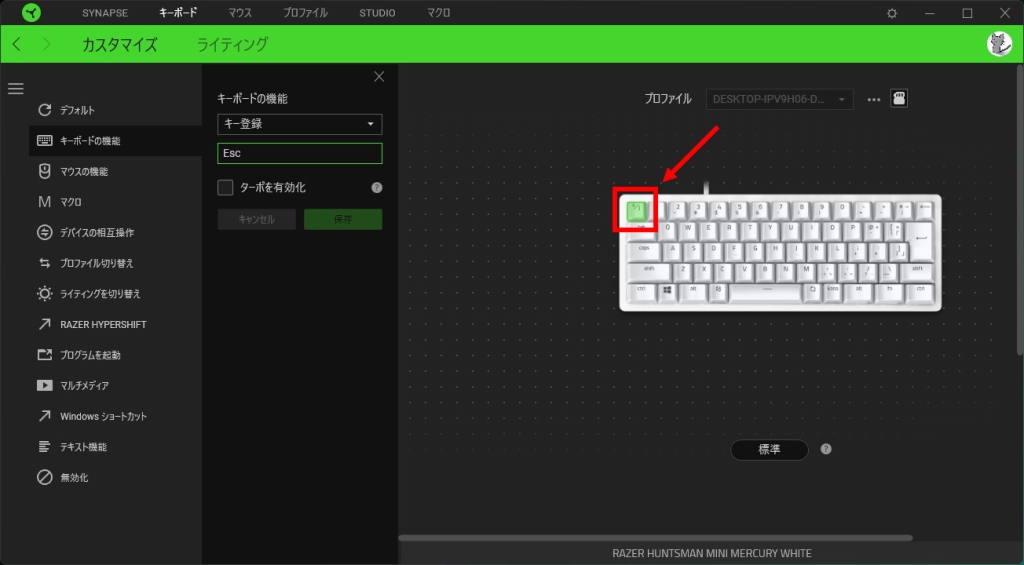
ボタンに機能が割り当てられました。
Hypershift側の割り当て設定
Hypershift側の「caps」キーに「プロファイル切り替え」を割り当てます。
Hypershift側の設定に切り替える
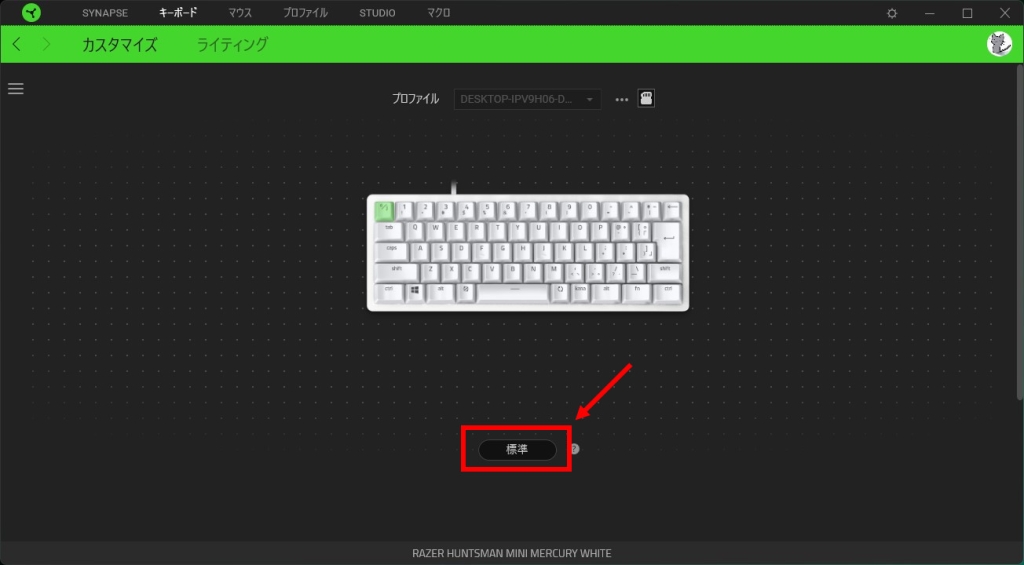
デバイスの下に表示された「標準」をクリックします。
機能を変更したいキーを選択する
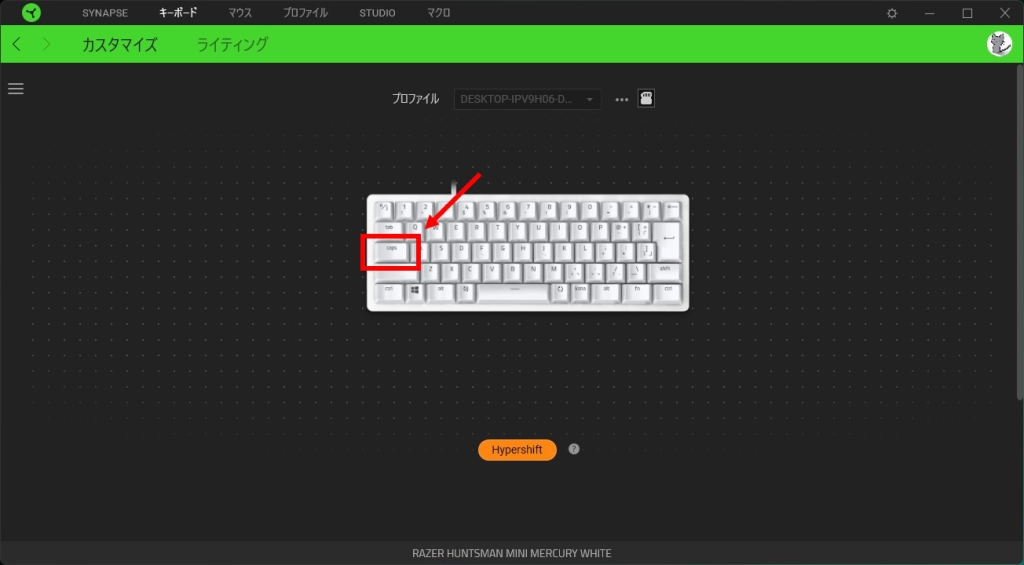
機能を変更するキーを選択します。
リストから割り当てる機能を選択する
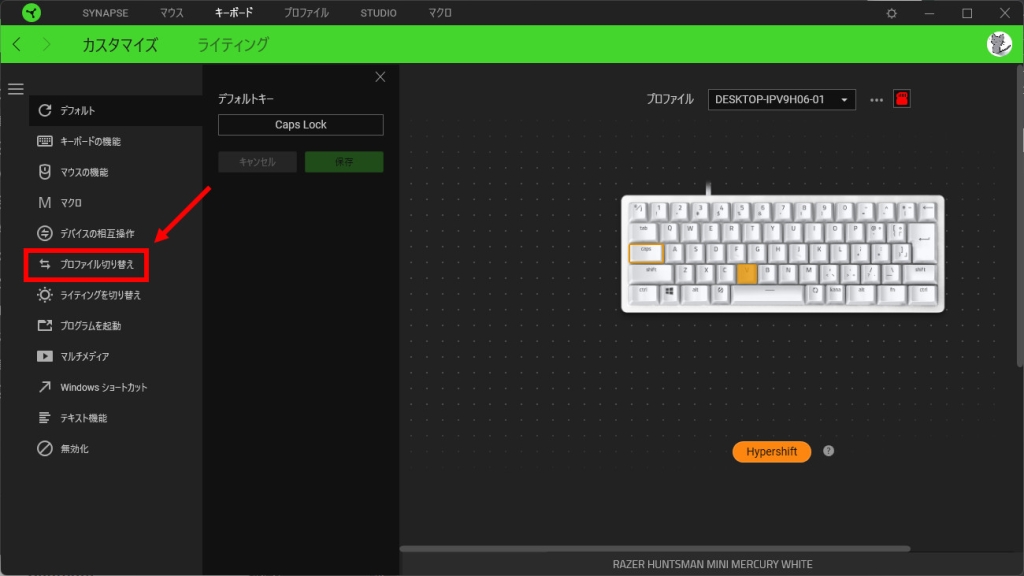
画面上でキーを選択すると、リストが表示されます。
表示されたリストから、割り当てる機能を選択します。ここでは「プロファイルの切り替え」を選択します。
登録する設定を選択する
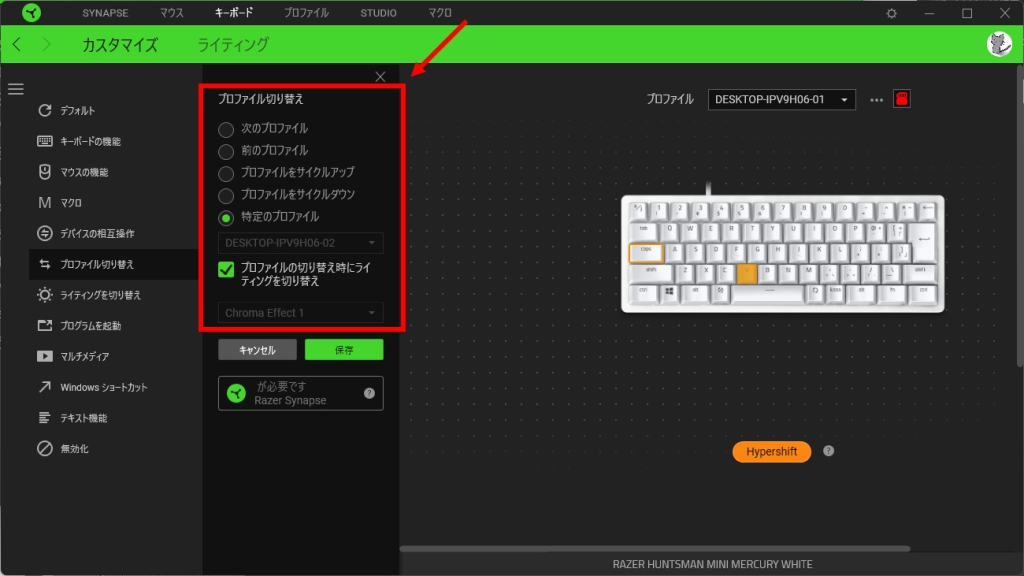
登録したい設定内容を選択します。
ここでは「特定のプロファイル」と「プロファイル切り替え時にライティングを切り替え」を選択します。
それぞれ複数の設定があるときは、プルダウンで選択できます。
保存ボタンで確定する
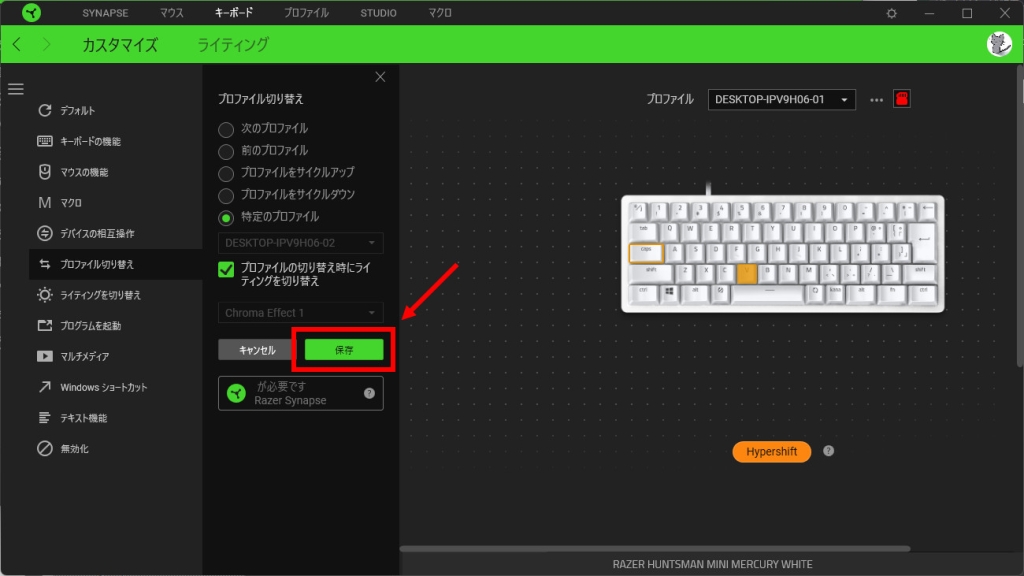
「保存」ボタンをクリックし、このボタンに対する設定内容を確定します。
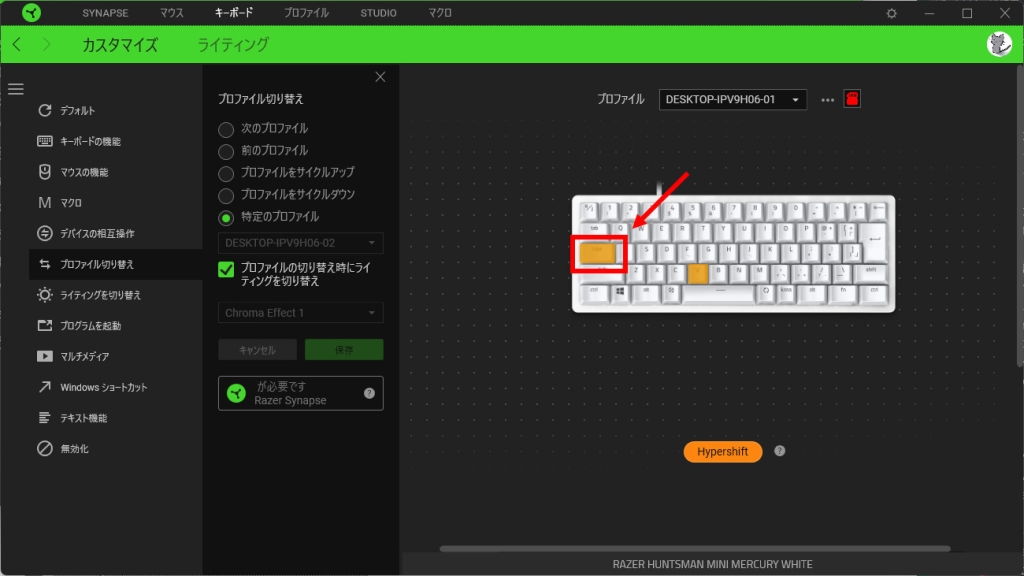
キーに機能が割り当てられました。
機能登録時の注意
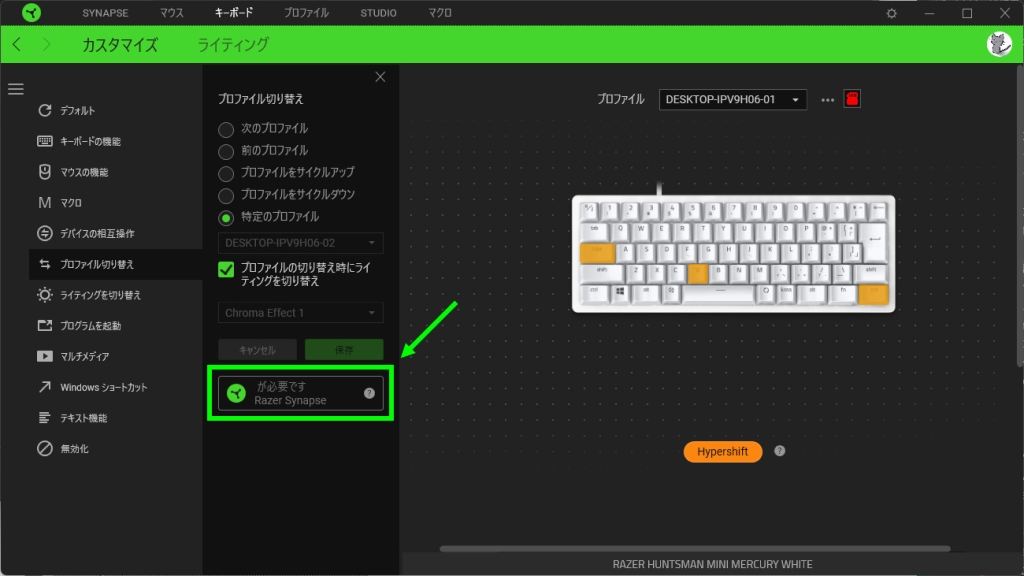
「Razer Synapseが必要です」の表示がある機能は、オンボードメモリに保存できません。
この表示のある機能は、Razer Synapseが入っていないPCで使用できません。
マクロの割り当て
Hypershift側の「右側ctrl」にマクロを設定します。
マクロ作成方法は、この記事の4ページ目で説明しています。
機能を変更したいキーを選択する
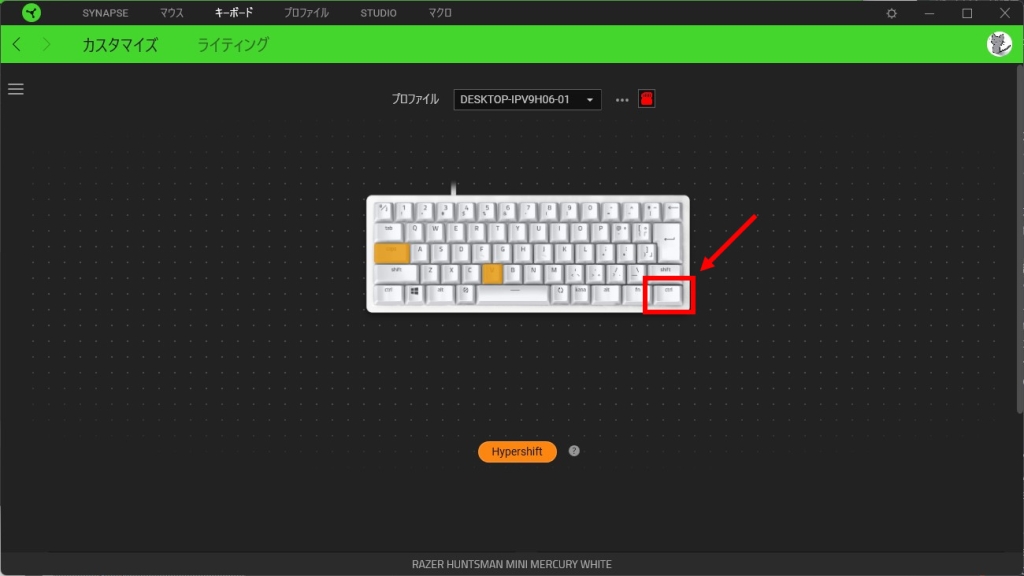
機能を変更するキーを選択します。
リストから割り当てる機能を選択する
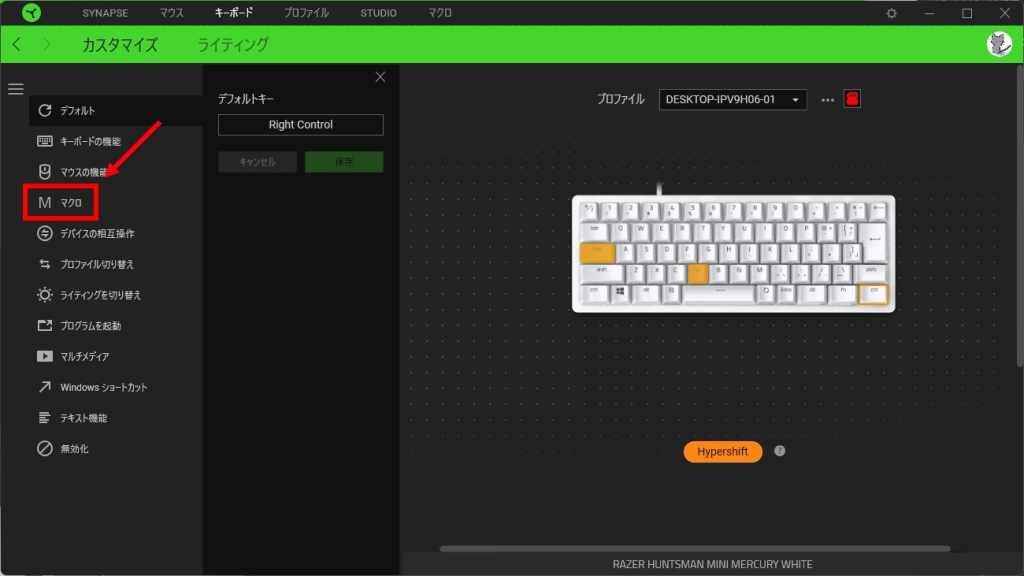
画面上でキーを選択すると、リストが表示されます。
表示されたリストから、割り当てる機能を選択します。ここでは「マクロ」を選択します。
割り当てるマクロを選択する
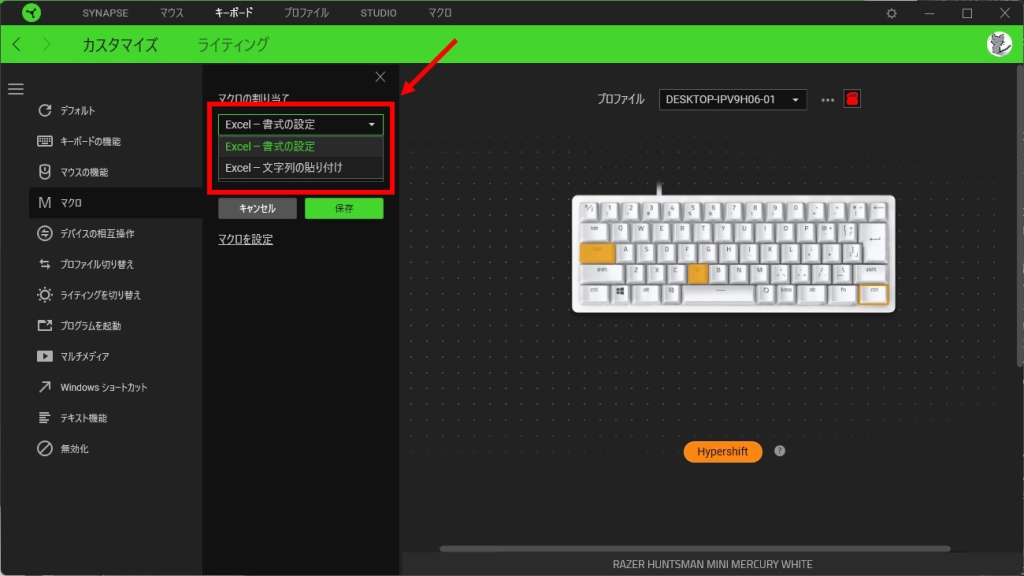
「マクロの割り当て」プルダウンを表示し、割り当てるマクロを選択します。
再生オプションを選択する
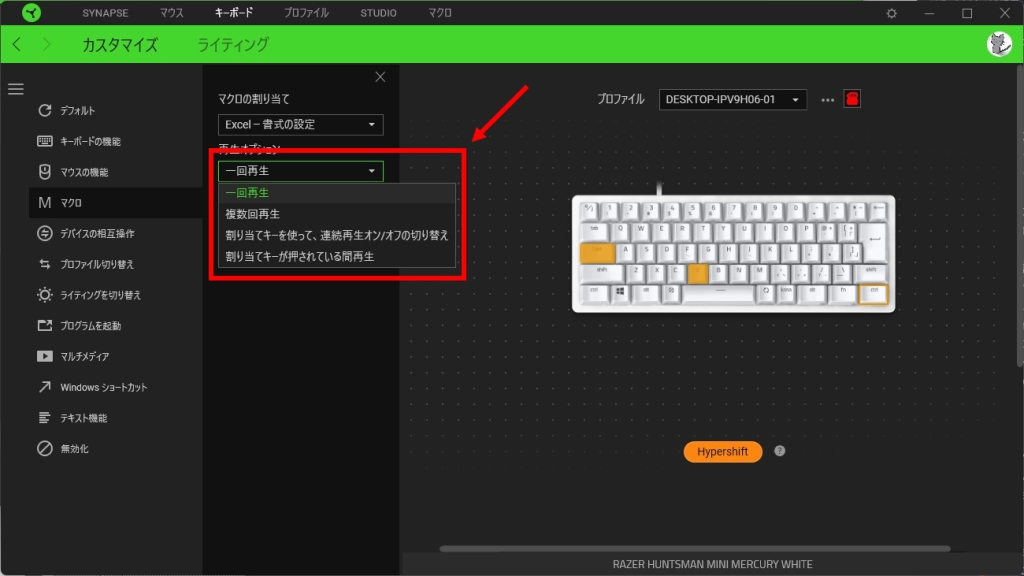
「再生オプション」プルダウンを表示し、再生設定をします。
一回再生は、ボタンクリック1回につき、マクロが1回実行されます。
複数回再生は、ボタンクリック1回につき、マクロが任意の回数実行されます。回数は、この画面で設定します。
割り当てキーを使って、連続再生オン/オフの切り替えは、ボタンクリックで、マクロの実行開始、実行終了を指示します。
割り当てキーが押されている間再生は、ボタンを押し続けている間、マクロを実行します。
保存ボタンで確定する
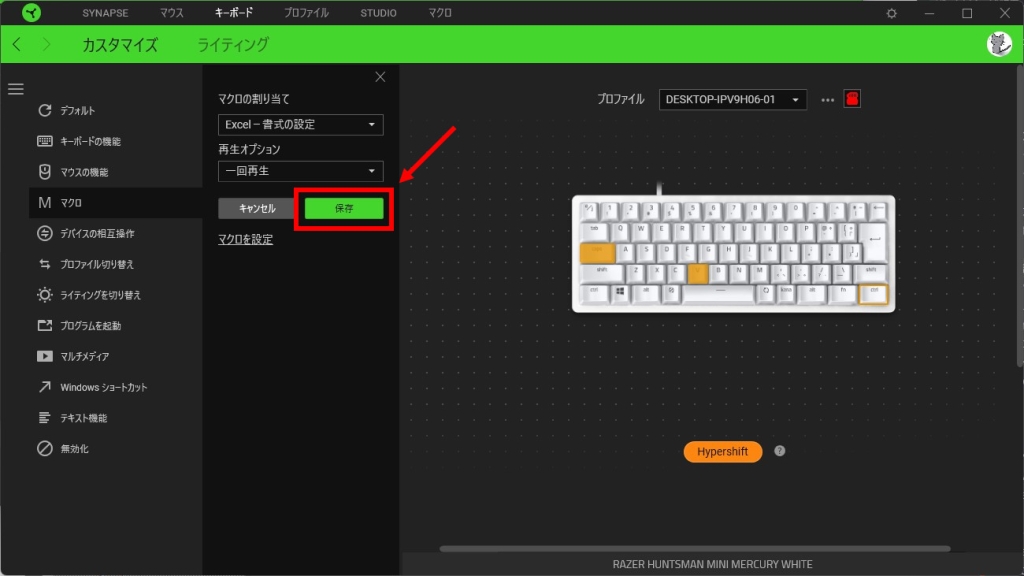
「保存」ボタンをクリックし、このボタンに対する設定内容を確定します。
キーボード|ライティングの設定
ライティング設定は、標準で簡易的に設定できる機能と「CHROMA STUDIO」を使った細かい設定ができる機能があります。
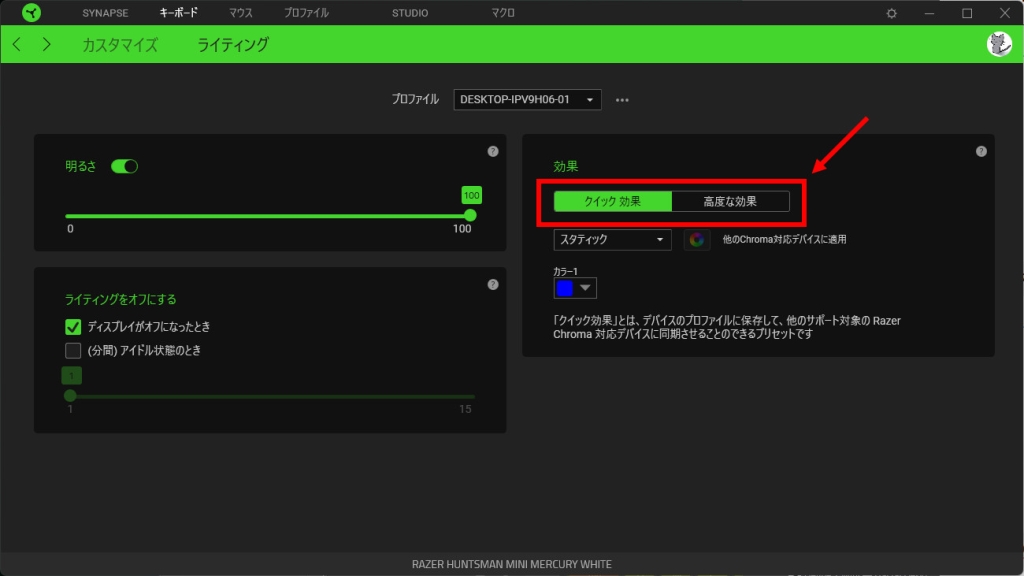
「クイック設定」を選択すると、ライティングの画面で設定した内容が反映されます。
「高度な設定」を選択すると「CHROMA STUDIO」で設定した内容が選択できます。
「CHROMA STUDIO」を使うときは、この記事の1ページ目を参考にモジュールをインストールしてください。
なお、私の持っているキーボードでは、ライティング設定をオンボードメモリに保存することはできませんでした。
標準機能のLEDライト点灯設定
標準機能を使ったLEDライトの点灯設定です。
効果を選択する
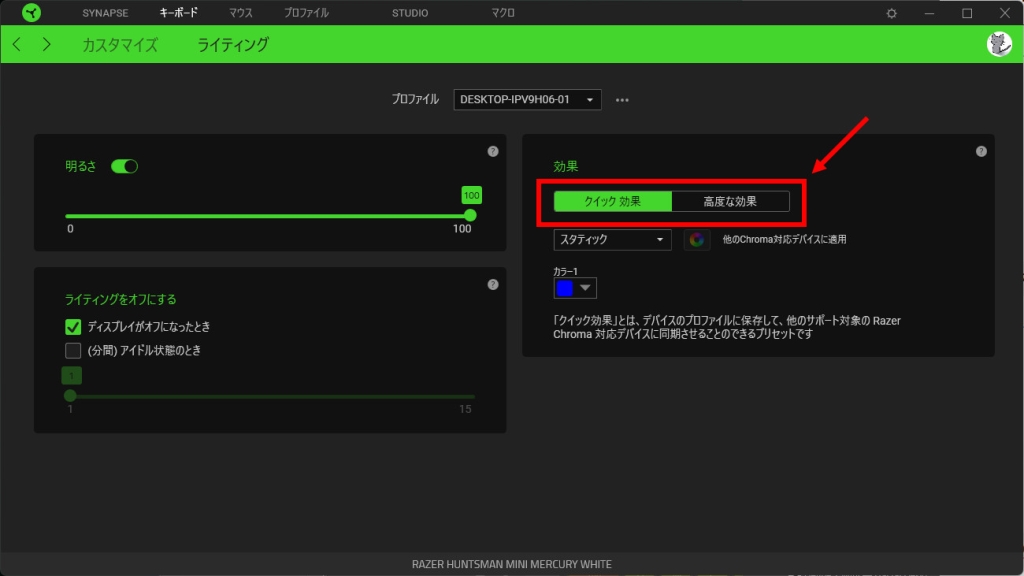
効果で「クリック効果」を選択します。
プルダウンから効果を選択する
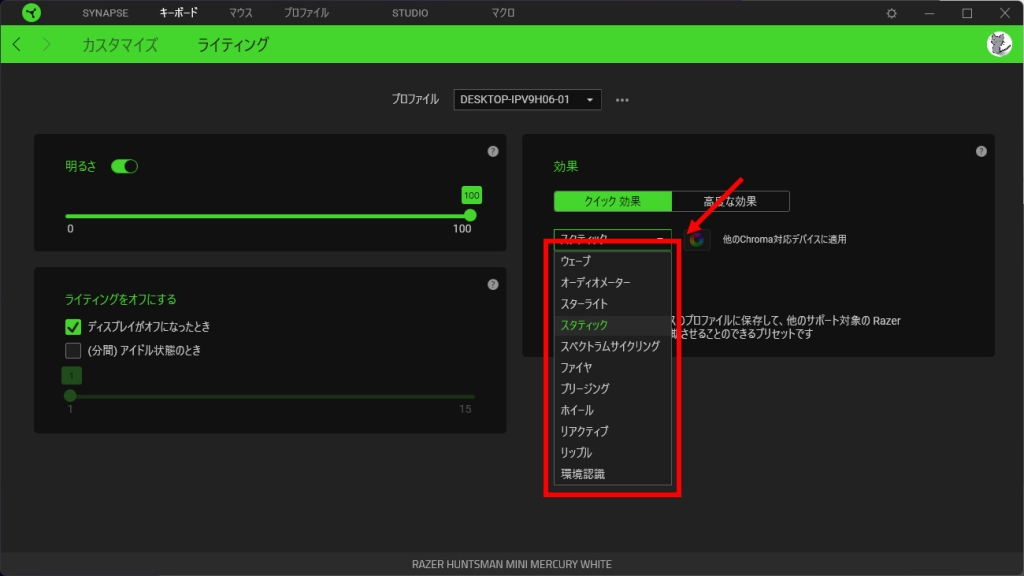
プルダウンを表示し、効果を選択します。
効果の詳細を設定する
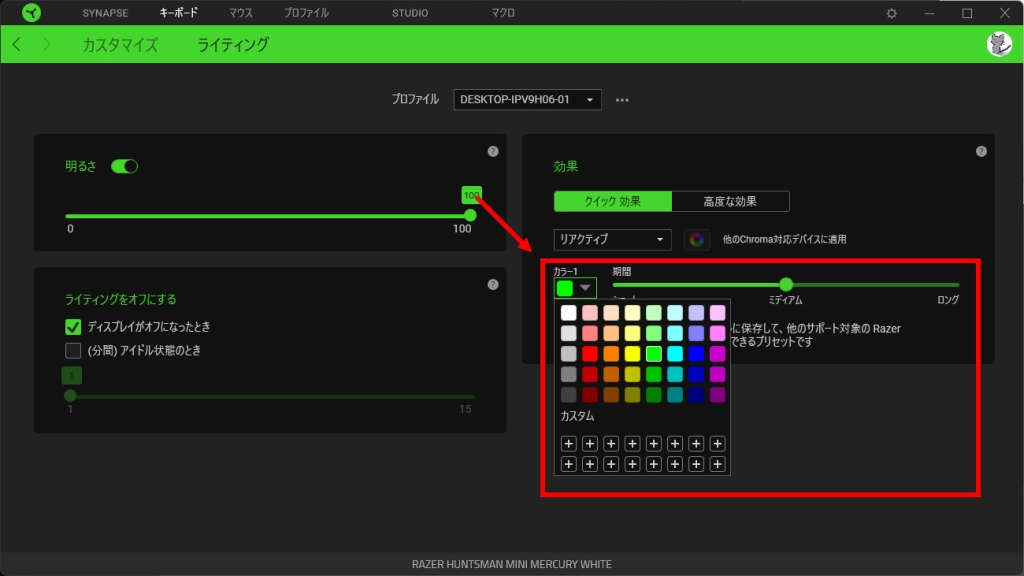
効果を選択すると、その効果の詳細を設定できます。
ここではキーを押下したときにそのキーだけが光ってフェードアウトする「リアクティブ」を選択します。
色、フェードアウトまでの間隔を設定します。
CHROMA STUDIOのLEDライト点灯設定
CHROMA STUDIOを使ったLEDライトの点灯設定です。
CHROMA STUDIOを起動する
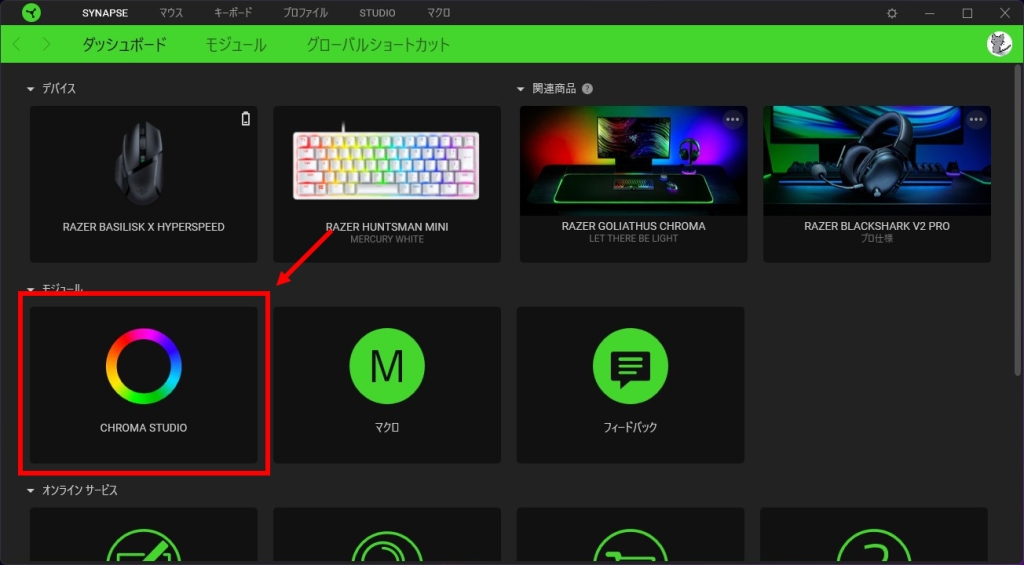
ダッシュボードから「CHROMA STUDIO」を選択します。
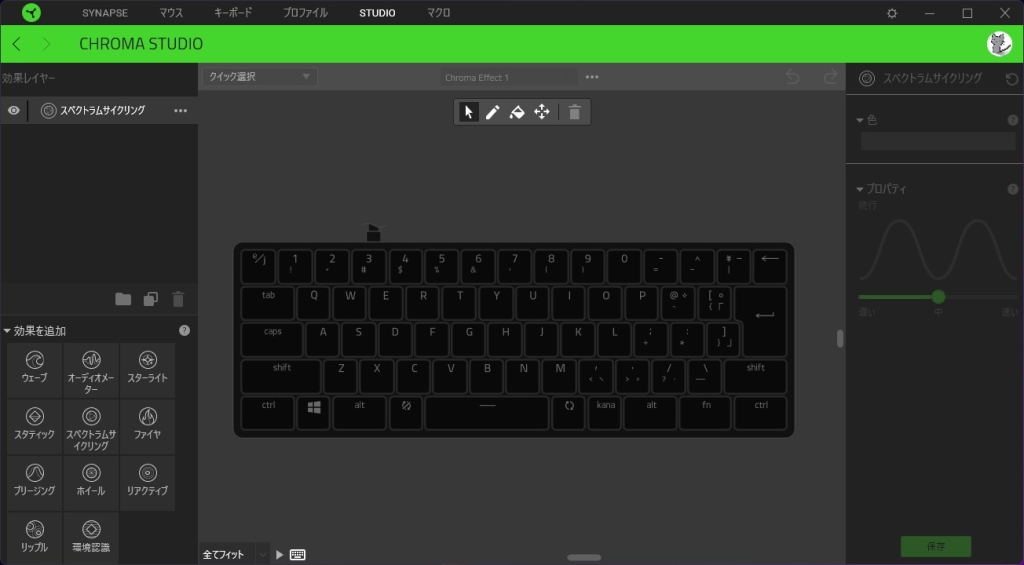
編集画面が表示されます。
効果レイヤーの点灯効果を選択する
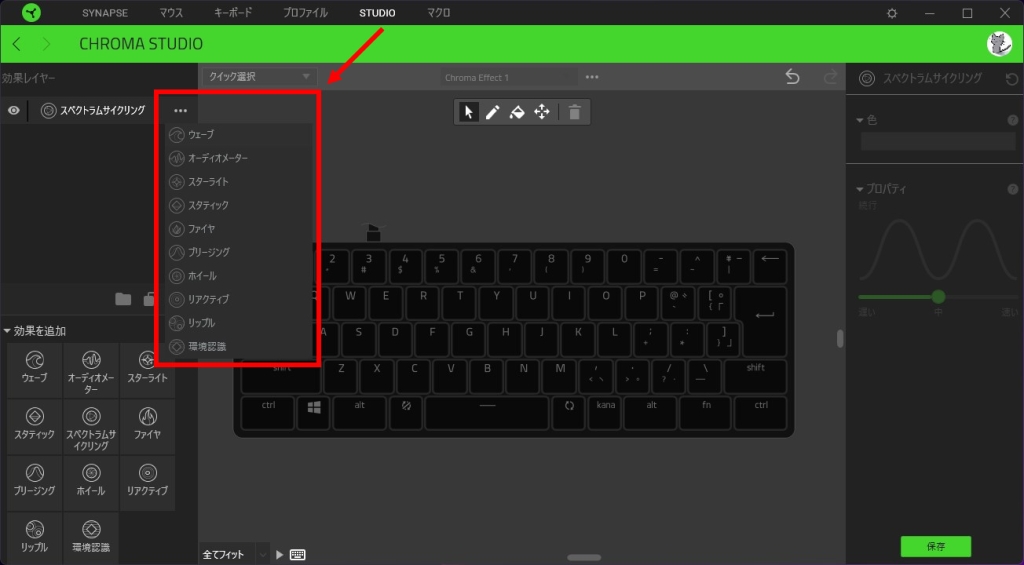
効果レイヤーのメニューを表示し、適用したい効果を選択します。
セレクターでの選択
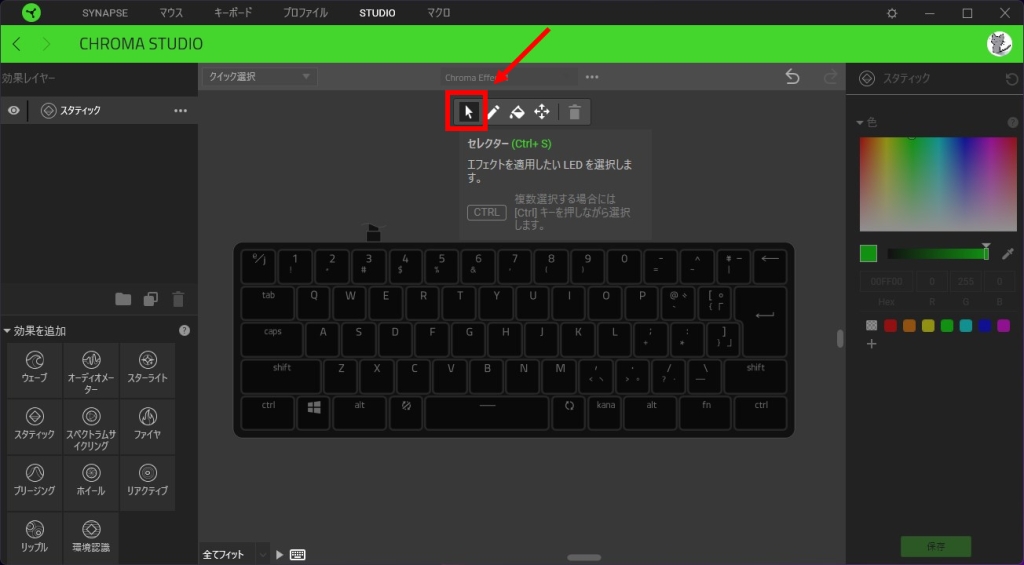
セレクターを選択します。
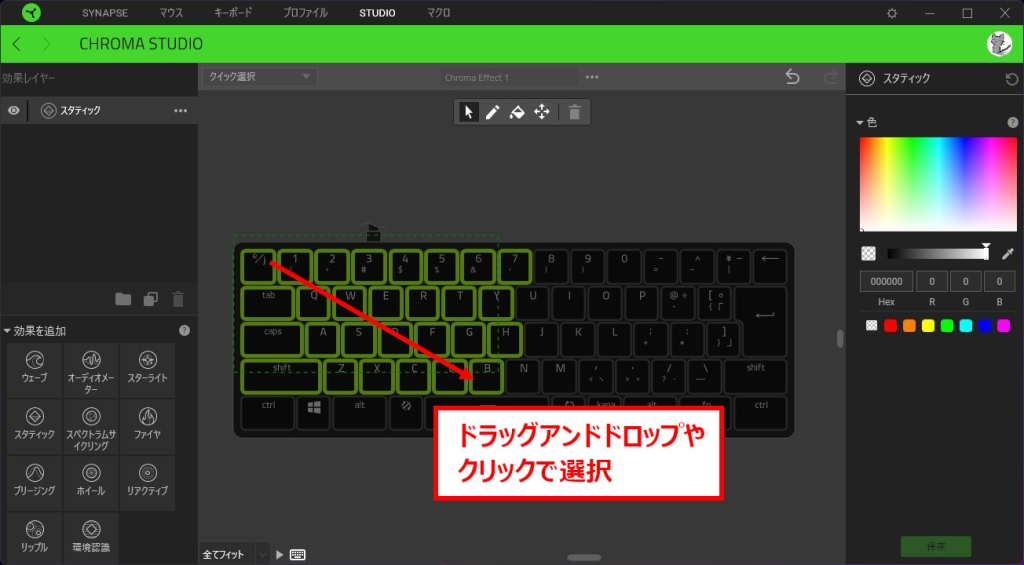
ドラッグアンドドロップで範囲選択します。
クリックでキーを1つ選択できますが、複数選択するときはCtrlキーを押しながらクリックします。
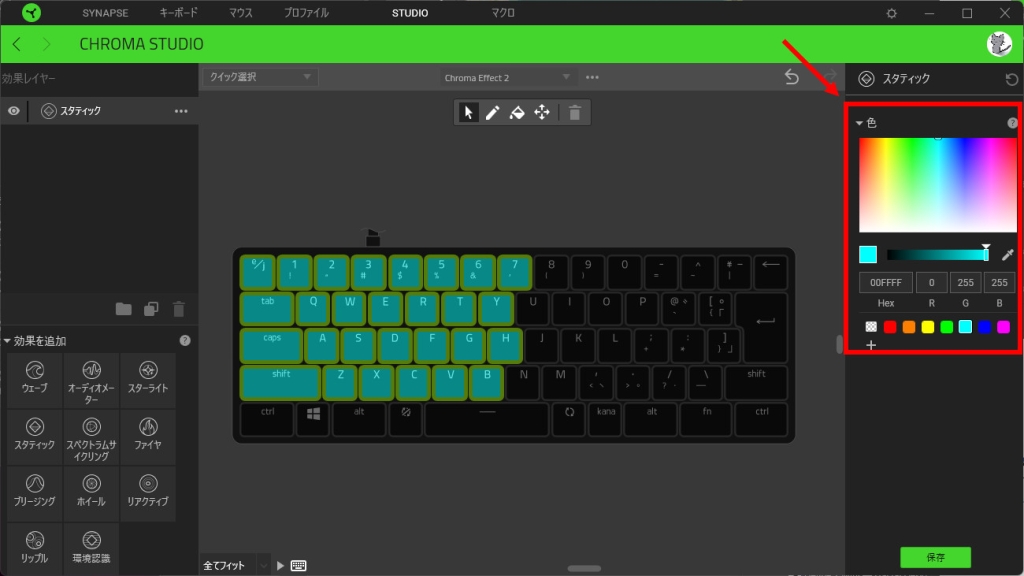
右側のカラーパレットから点灯させる色を選択します。
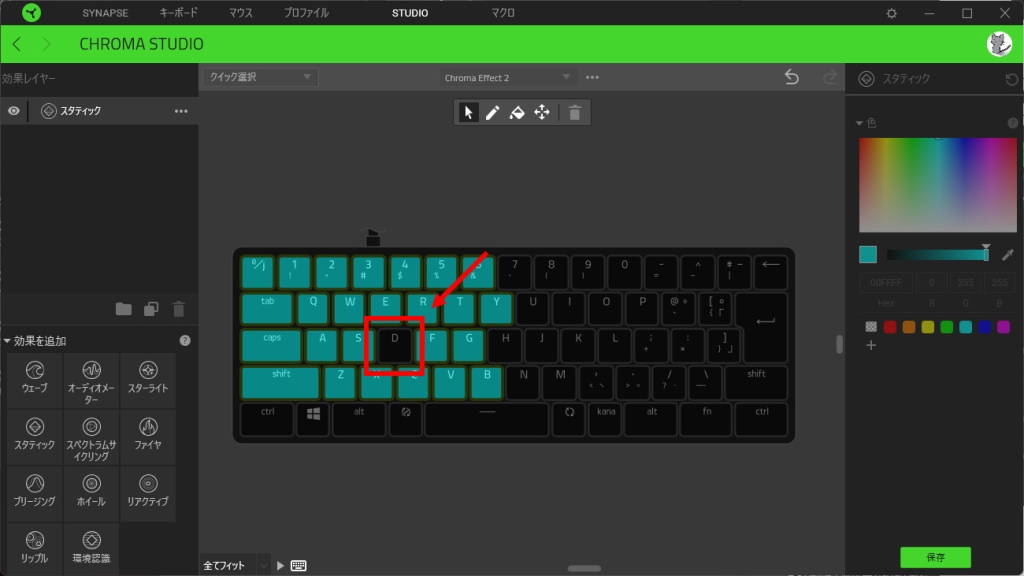
色設定の不要なキーは、該当のキーをクリックで選択後に「Delete」キーを押下します。
ペンで選択する
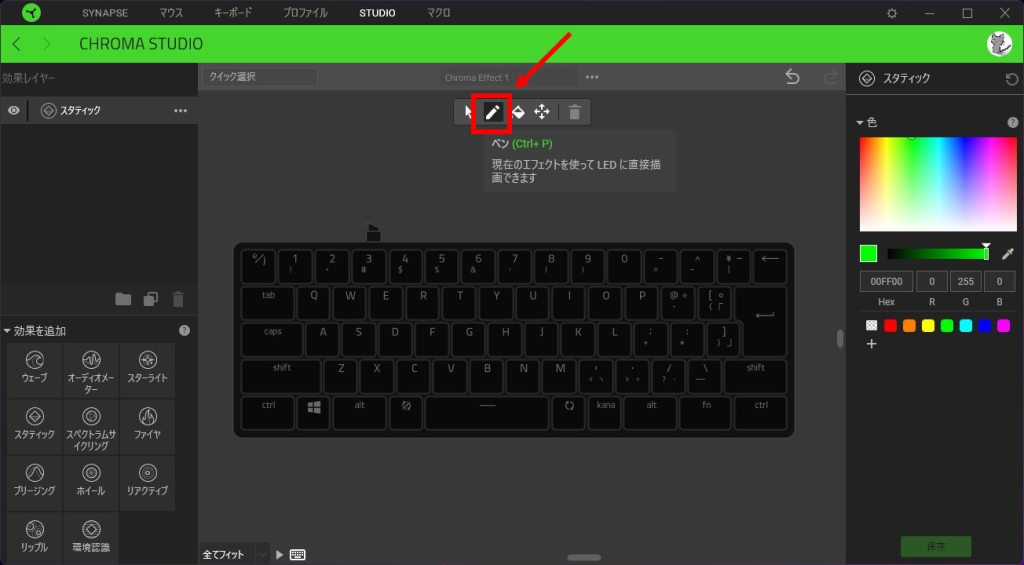
ペンを選択します。
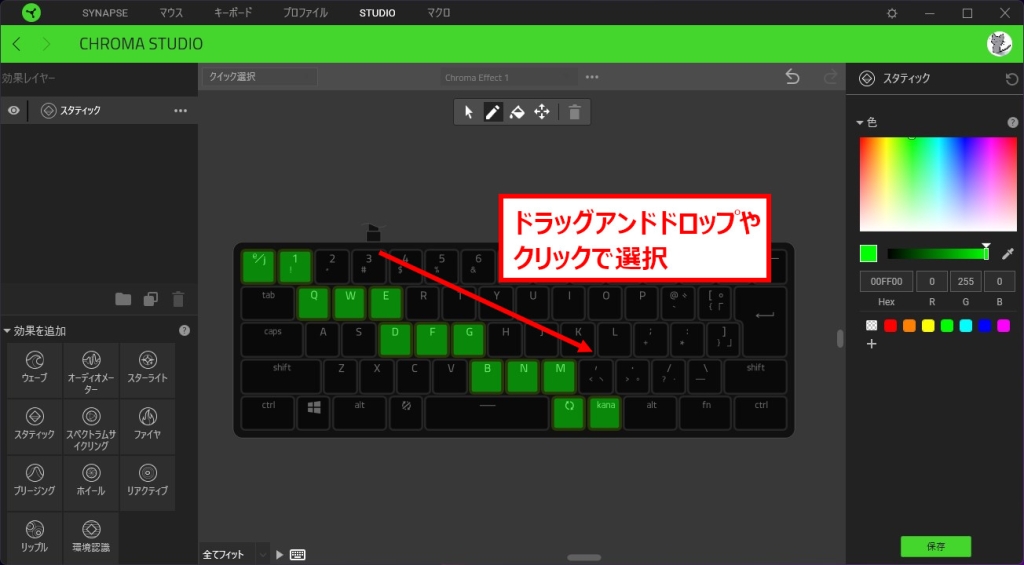
クリックやドラッグアンドドロップで選択します。
クリックで1つのキーを選択でき、選択後に別のキーを新たに選択して複数選択した状態にすることもできます。
選択後に色の選択、色設定の不要なキーを削除します。
ペイントバケツで選択する
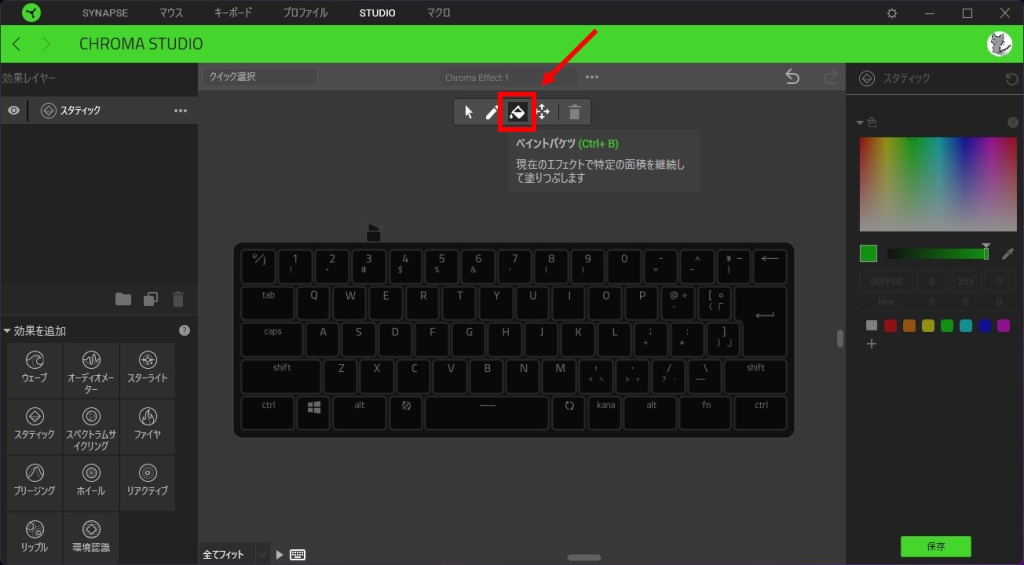
ペイントバケツを選択します。

塗りつぶす領域をクリックします。
選択後に色の選択、色設定の不要なキーを削除します(セレクターを使用)。
この機能は、手持ちのキーボードでどの領域に対してペイントするかが不明なため、説明が不足していますのでご注意ください。
最終的に設定した色
上記の機能を使い、以下のような設定をしました。
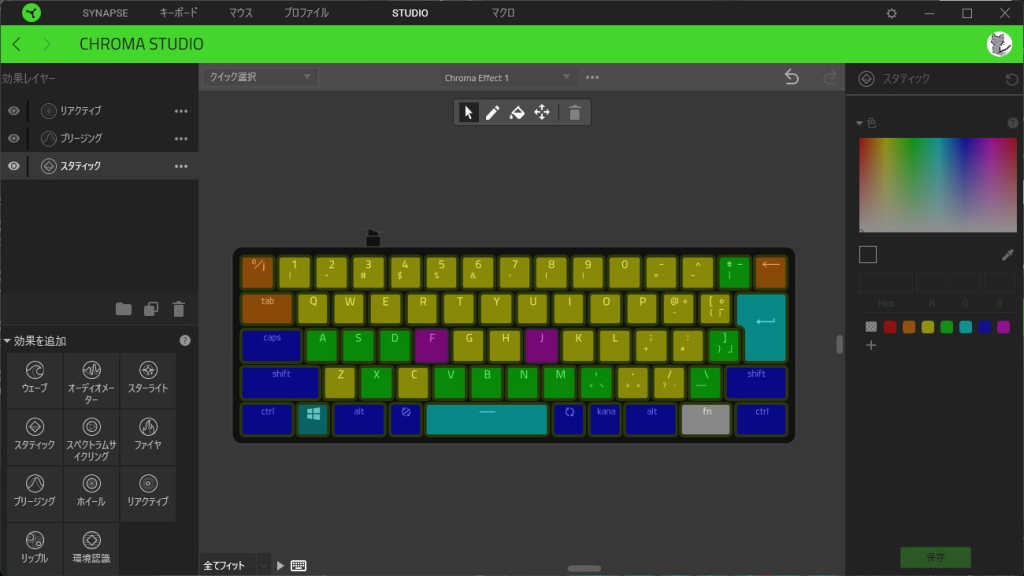
レイヤー
レイヤーは下から1階層目に「スタティック」、2階層目に「ブリージング」、3階層目に「リアクティブ」を選択しています。
スタティックにはベースとなる色、ブリージングにはFとJキーを割り当てて常にフェードインとフェードアウト、リアクティブではキー押下時にそれらの色が近い色に点灯、フェードアウト、元の色に戻るという設定をしました。
キーの色分け
「fn」キーを押下したとき、Hypershift側のキーは白く点灯します(仕様です)。
これらのキーには黄色またはオレンジ色、それ以外のキーは青色または水色に設定しました。
ブリージングの割り当てキーは、周りとは全く違う色にすることで指を置く位置がよくわかるように考慮しています。
上記のように設定できますので、ぜひ参考にしてください。
キーボードの設定は以上です。