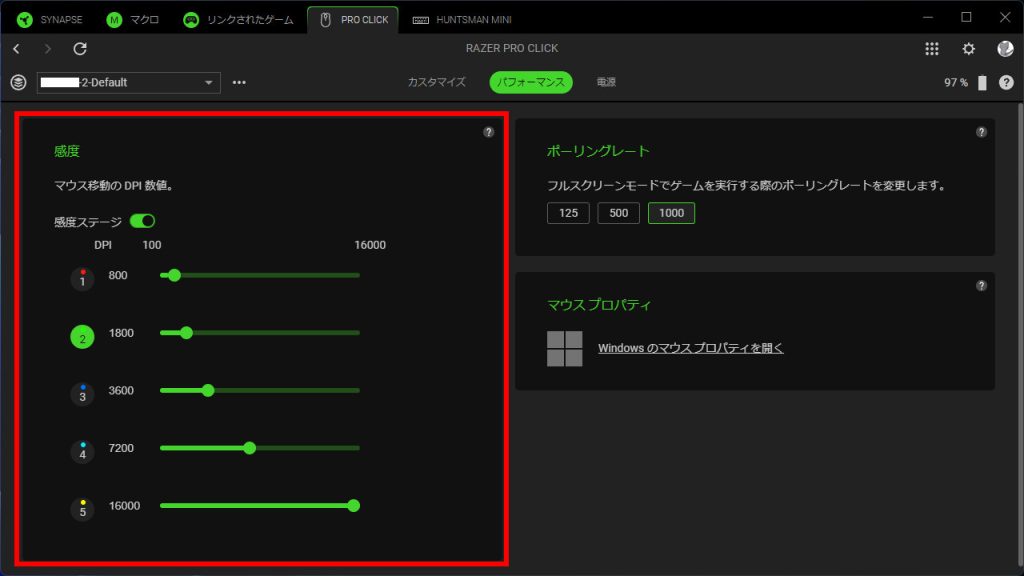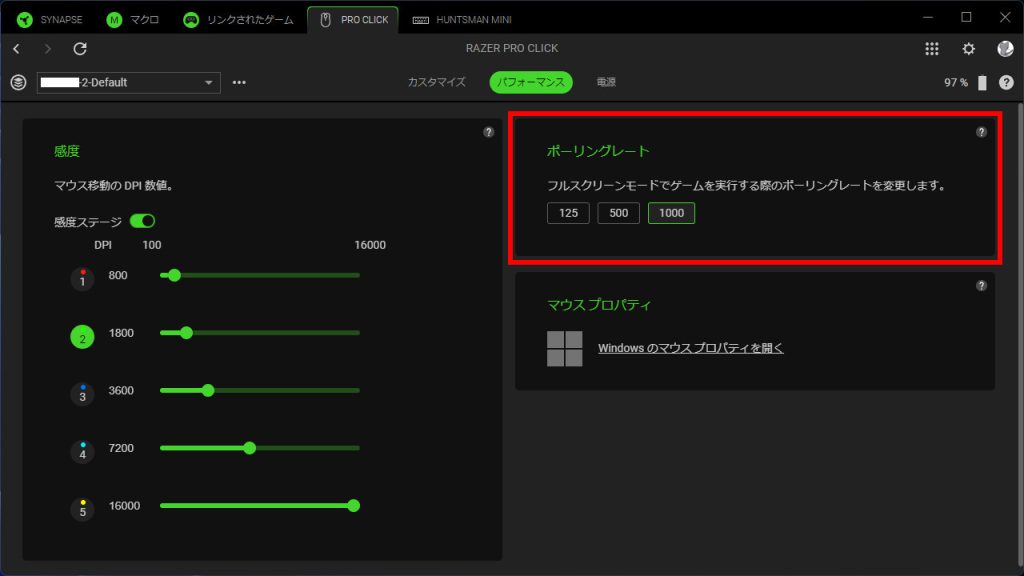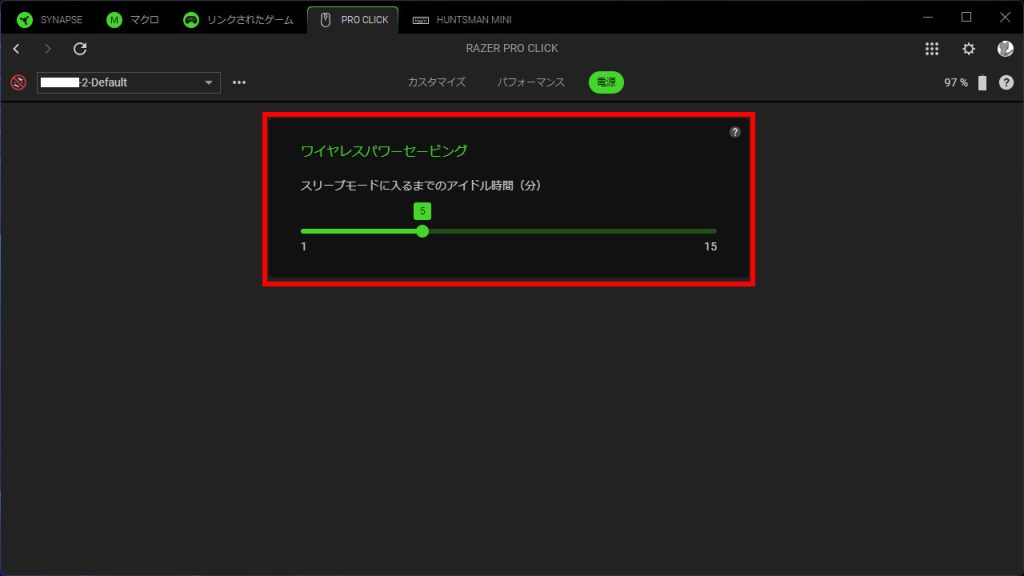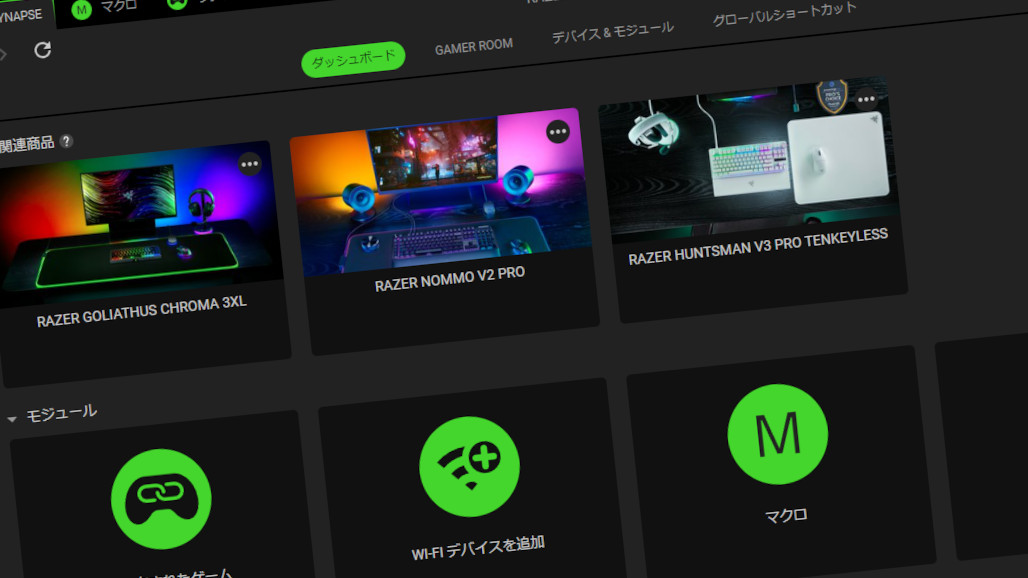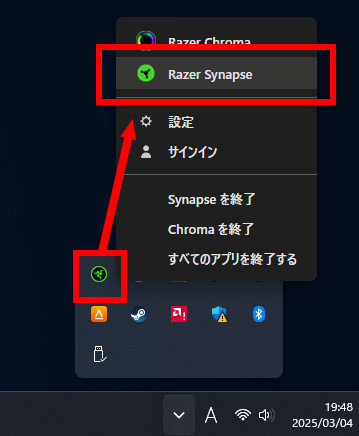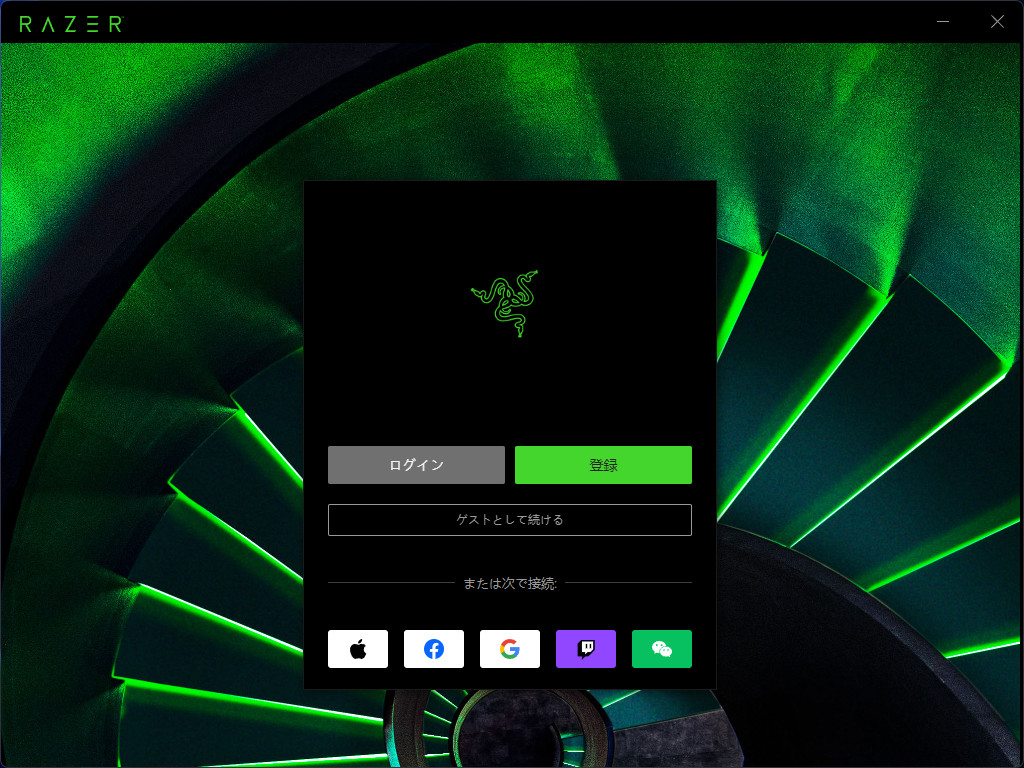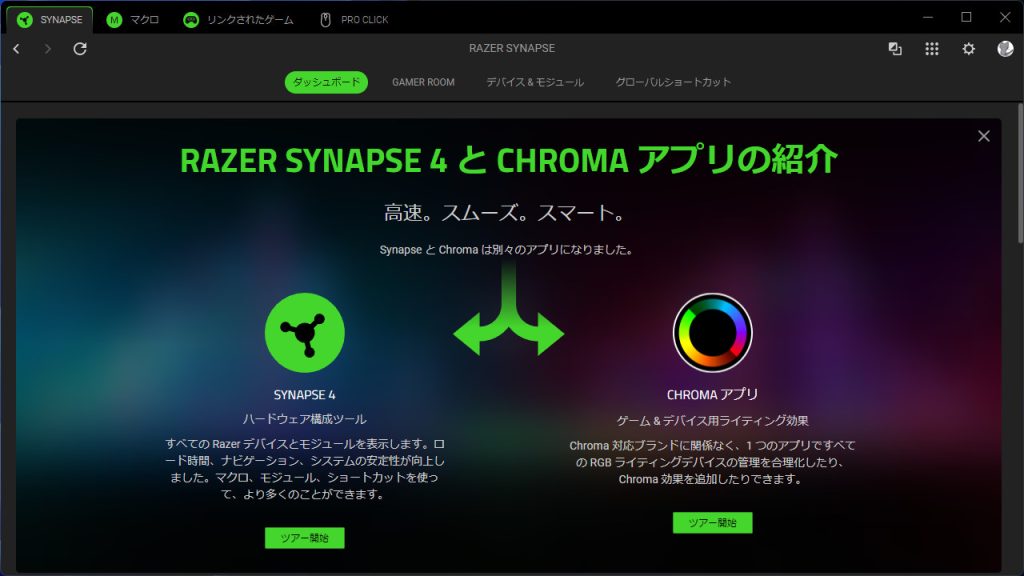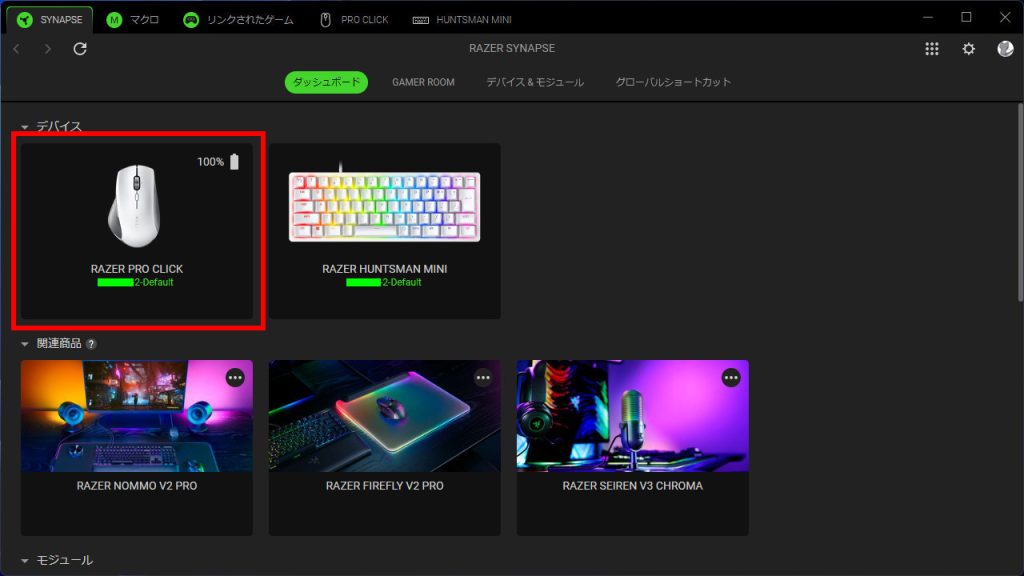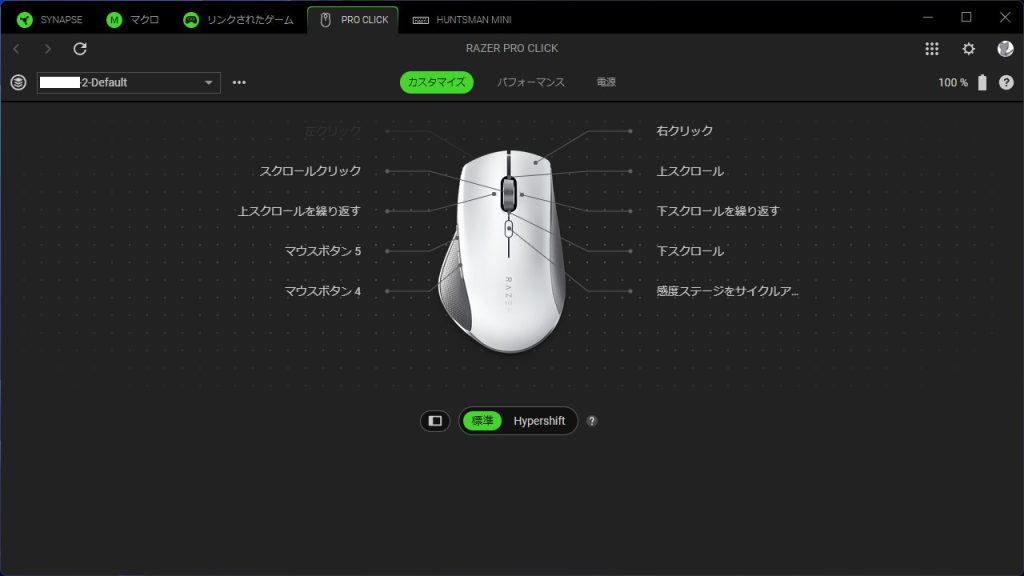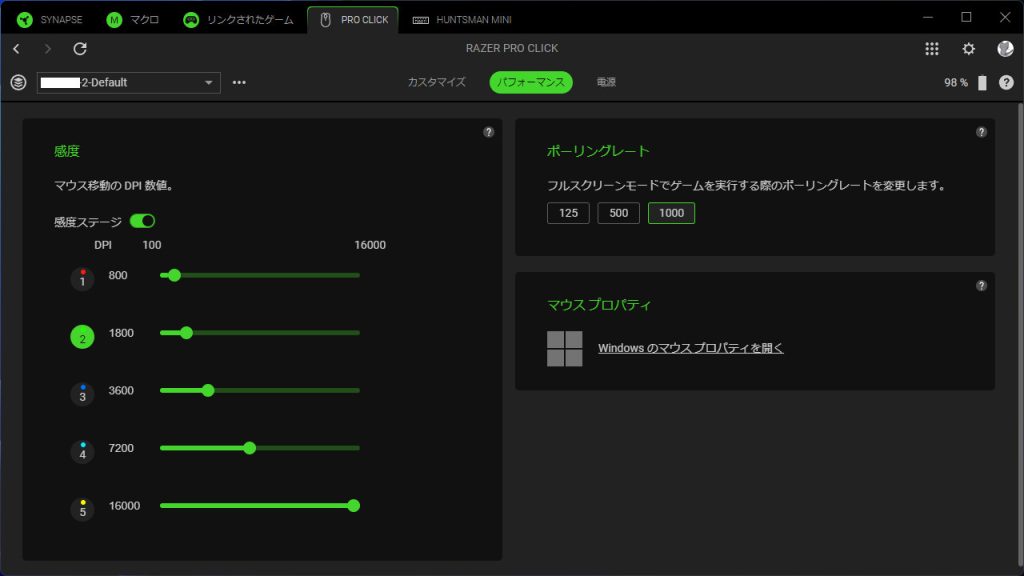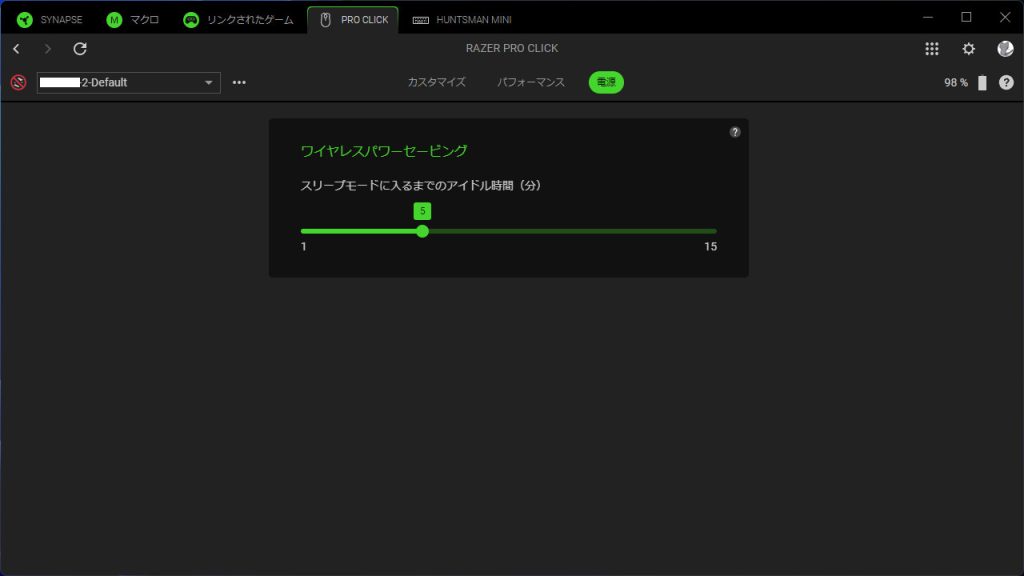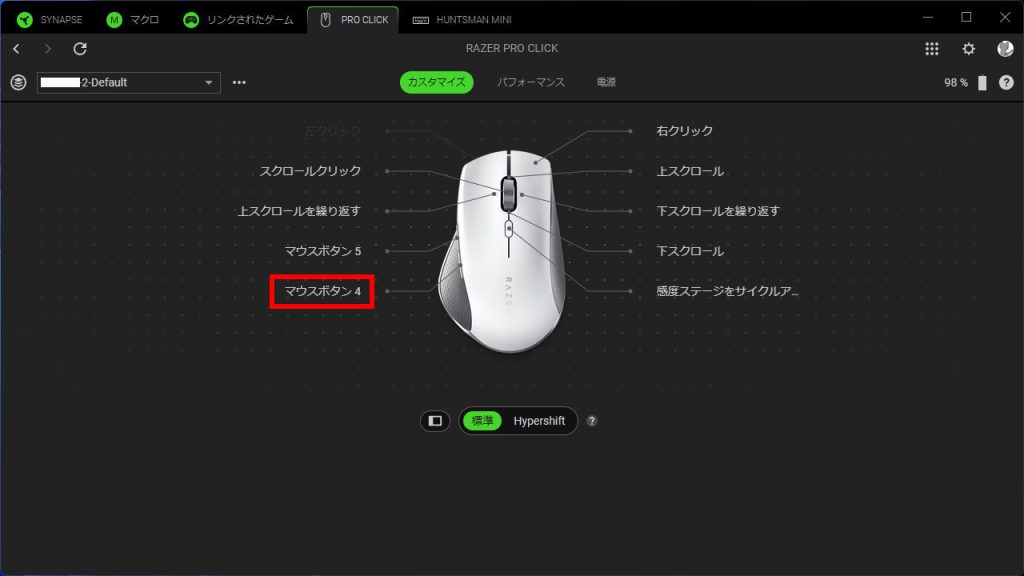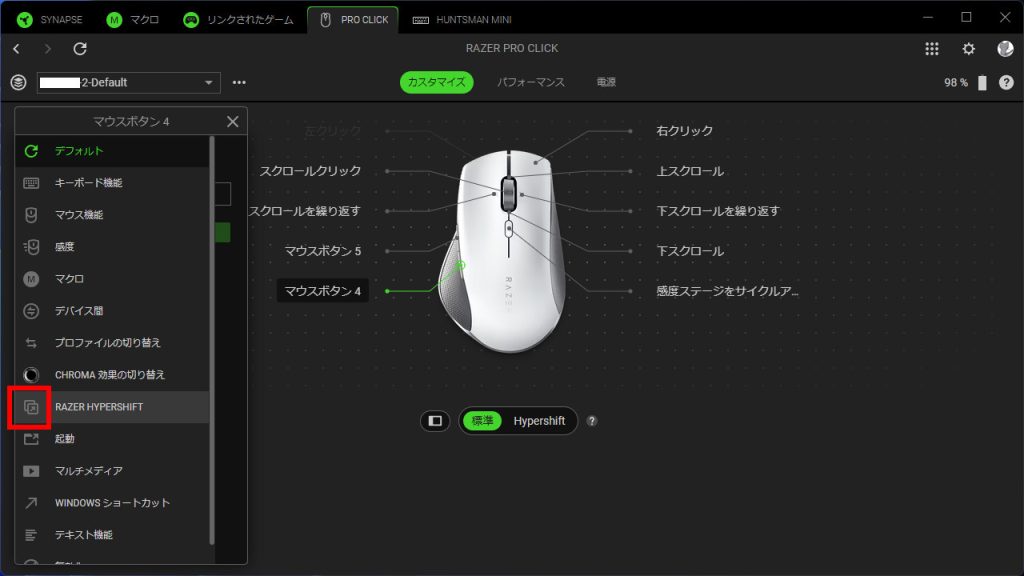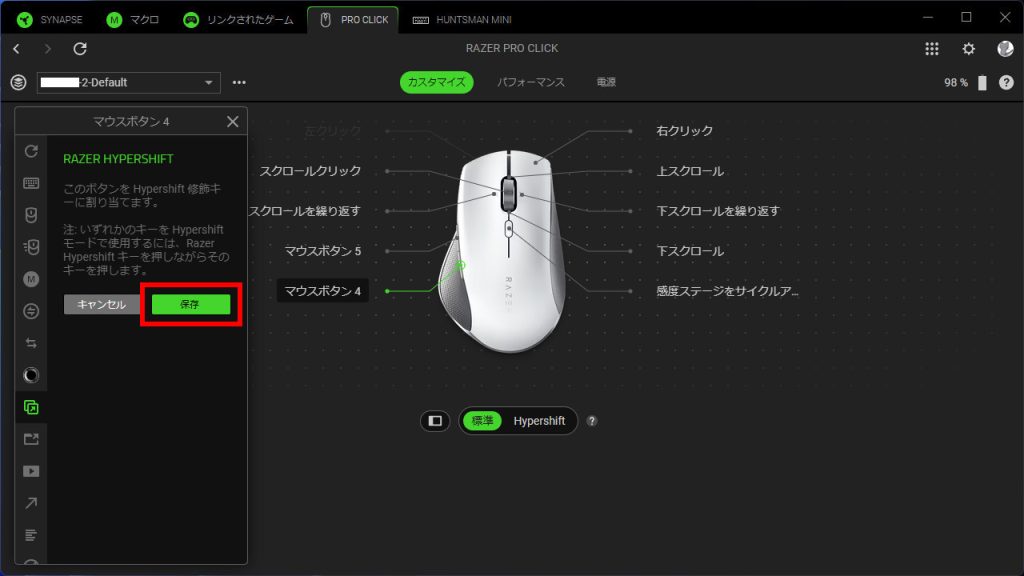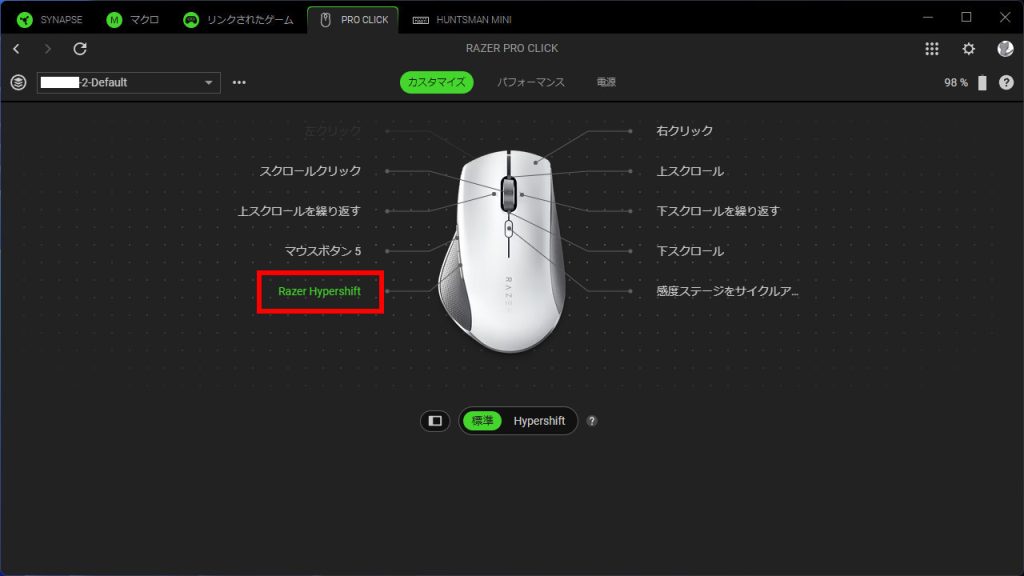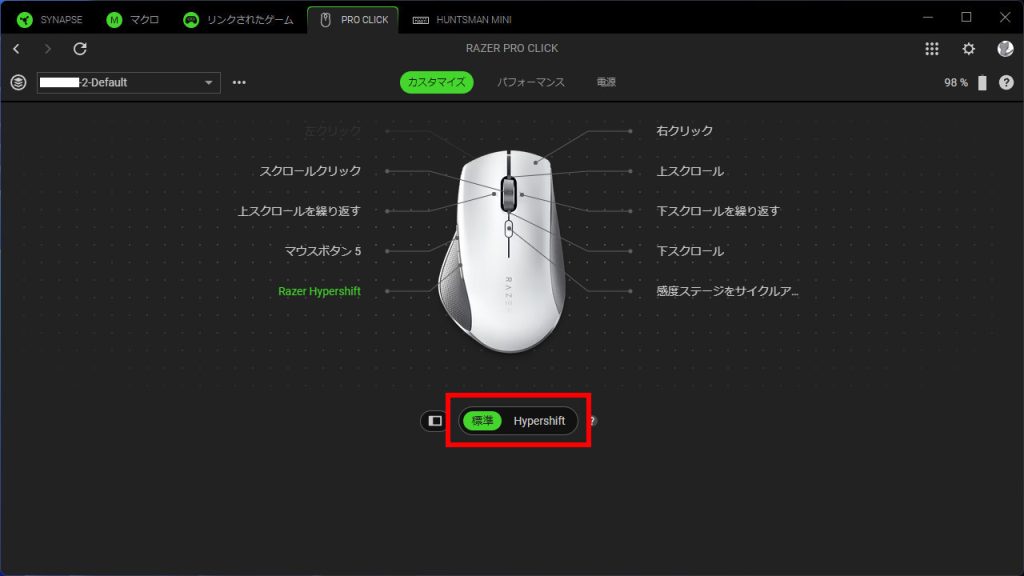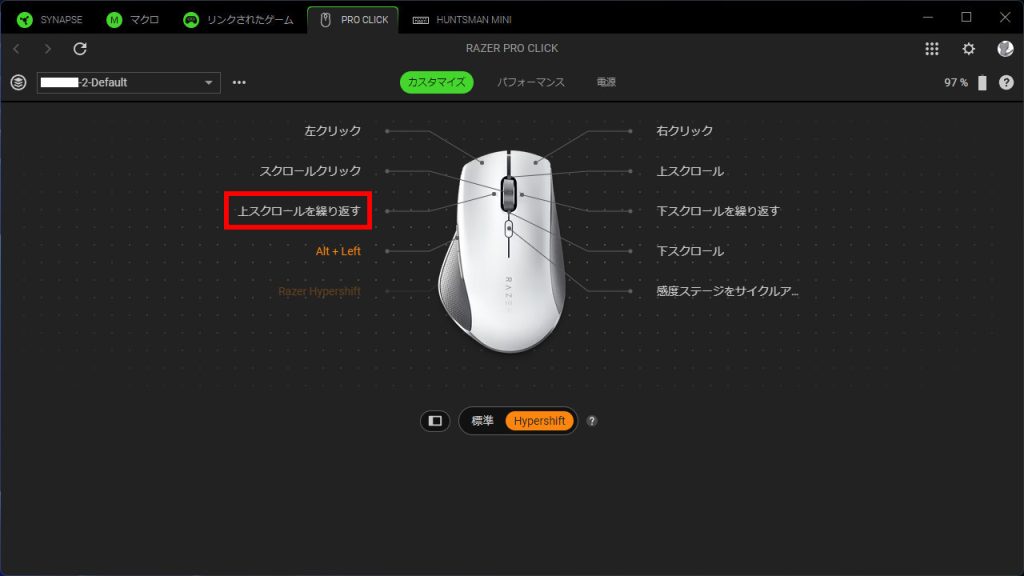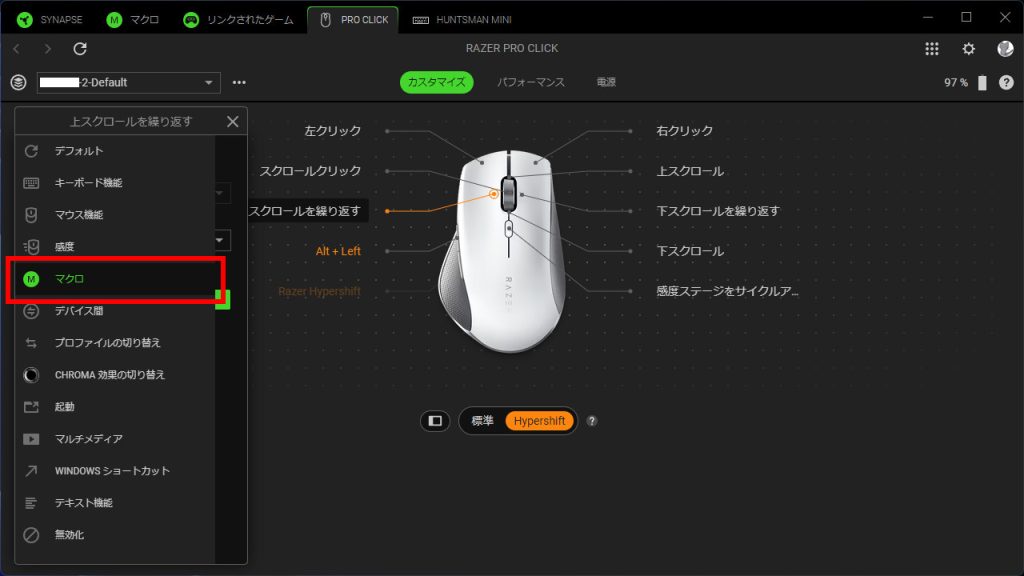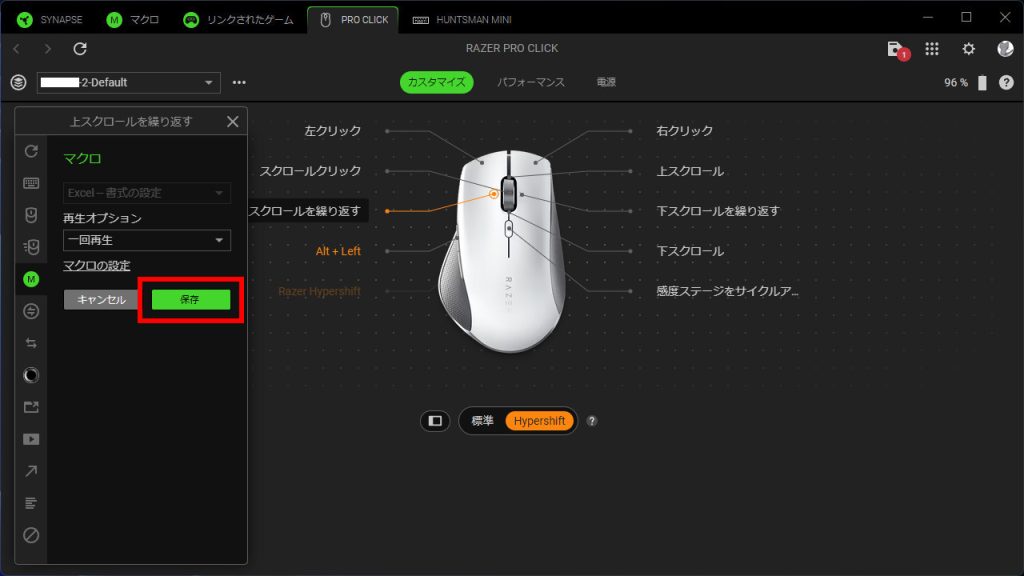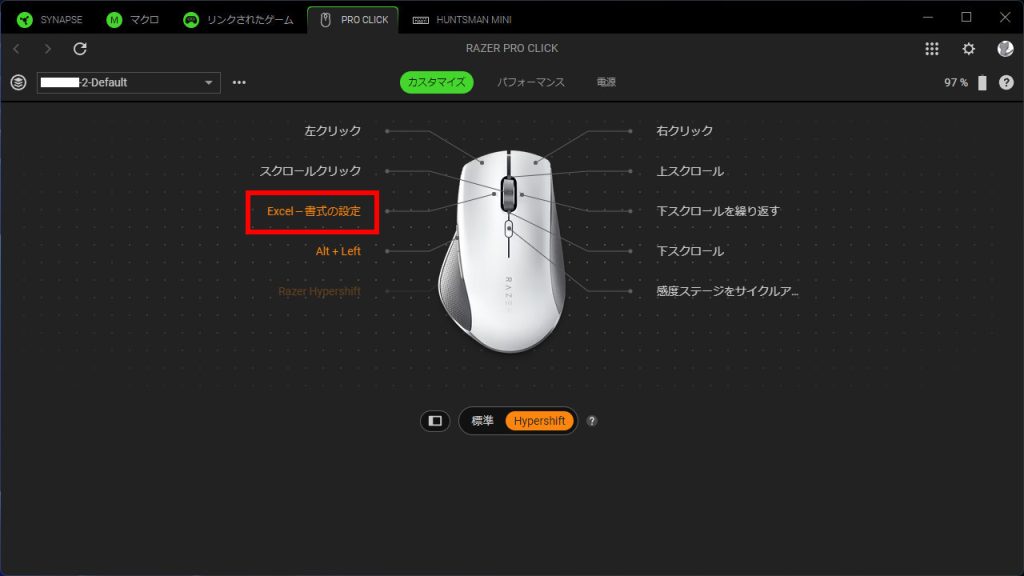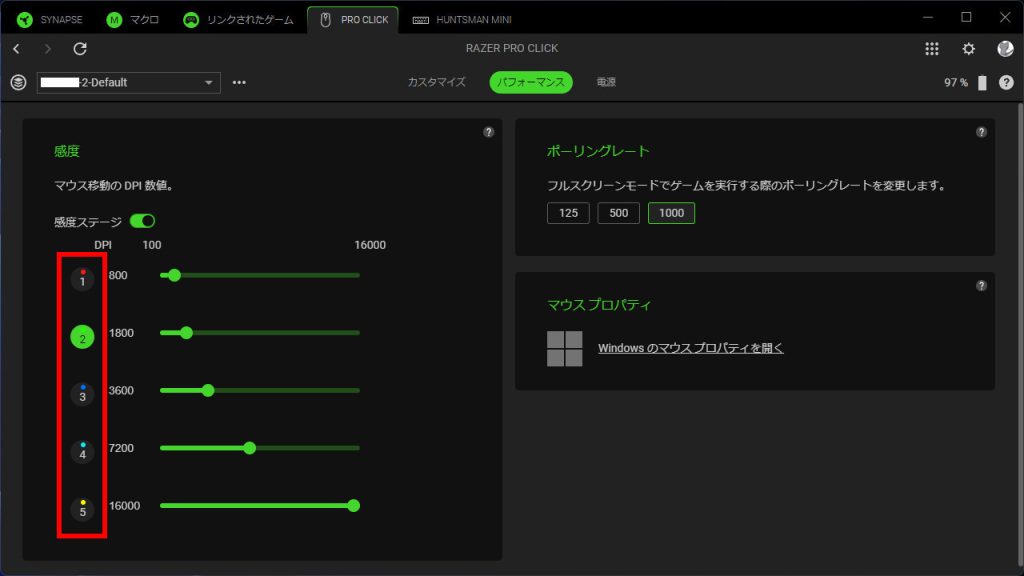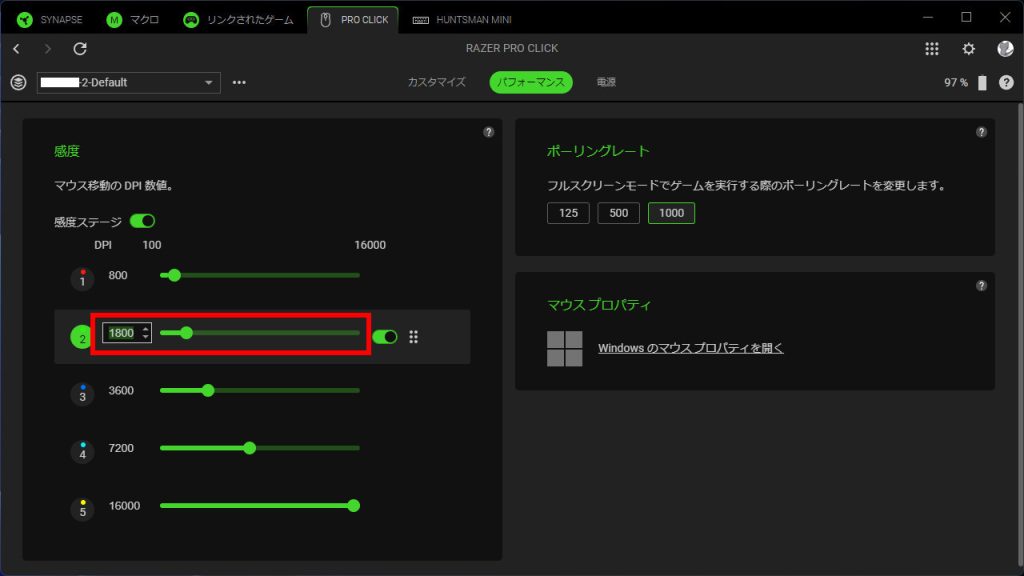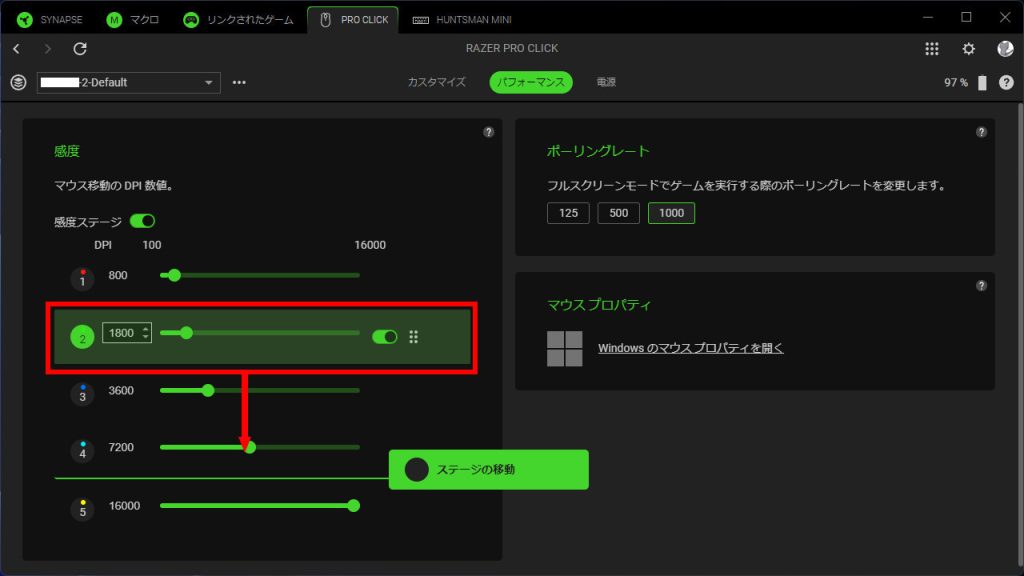Razer Synapse 4|マウスの設定
Razer Synapse 4の使い方を解説します。
Razer製ゲーミングマウスのキー割り当て設定を、手順書形式でまとめています。
Razer Pro Clickを設定する内容ですが、他の機種も同様に設定可能です。
マウス|アプリケーションの起動
Razer Synapse 4を以下の手順で起動します。
STEP1
Razer Synapse 4を起動する
タスクトレイのRazerアイコンを右クリックし「Razer Synapse」を選択します。
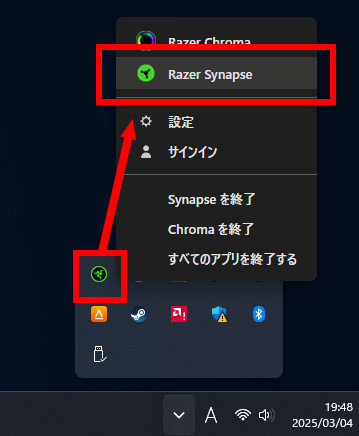
STEP2
ログインする
ログイン画面が表示されたときは、アカウント情報を登録、またはログインします。
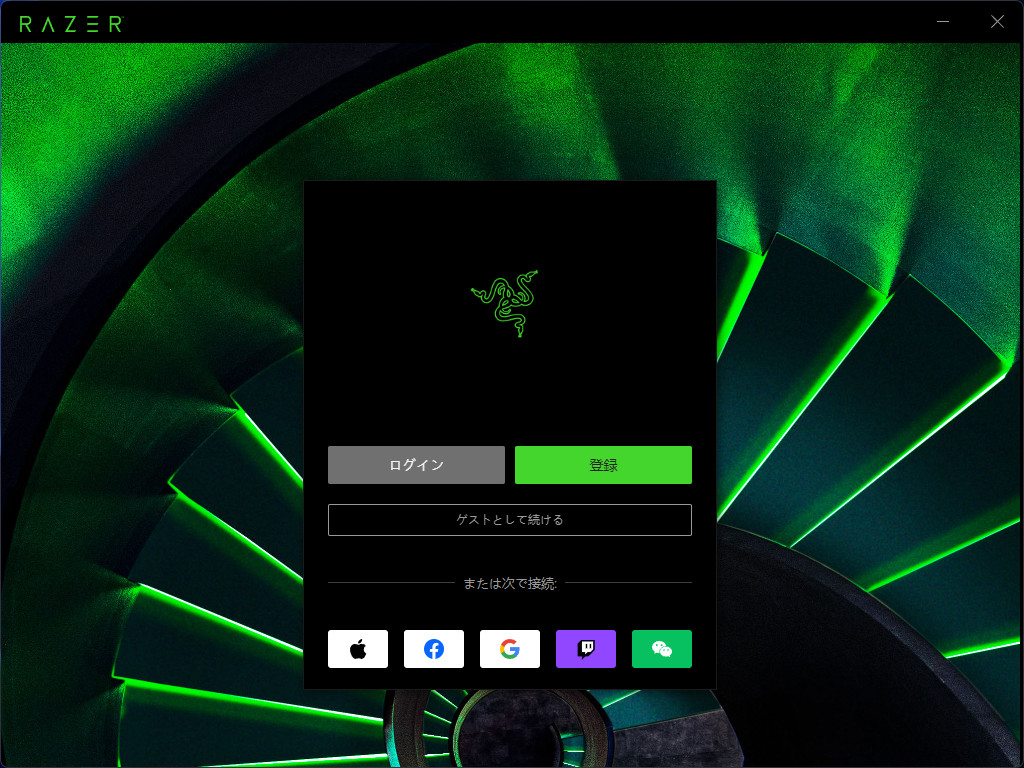
STEP3
アプリケーションの起動
アプリケーションが起動します。
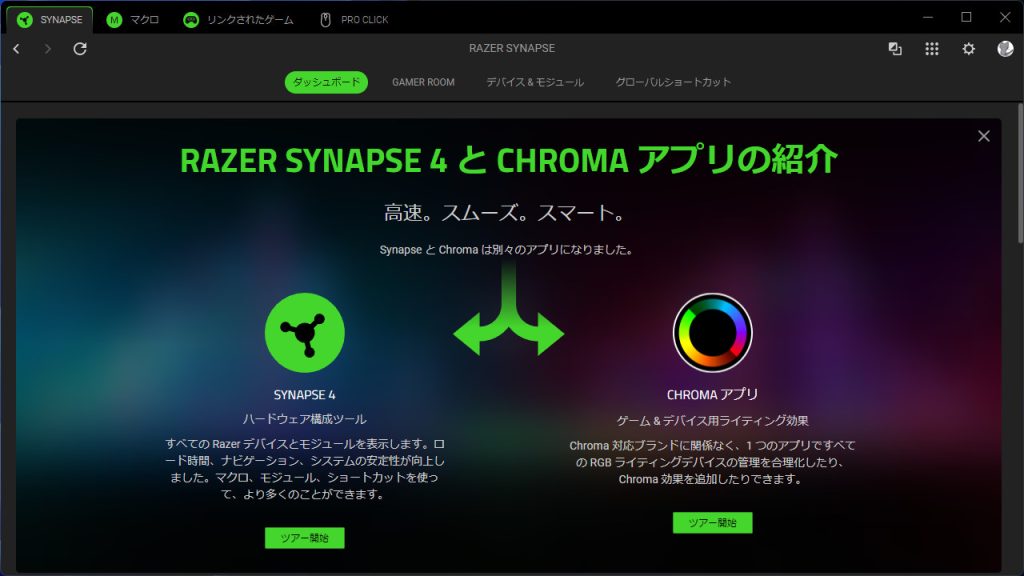
STEP4
デバイスを選択する
設定するデバイスを選択します。
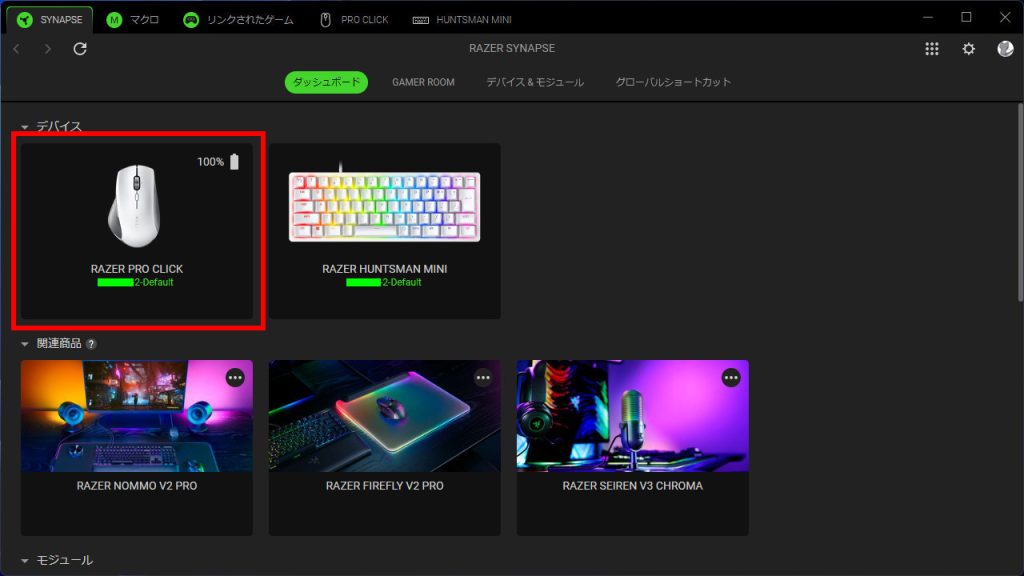
マウス設定で使用できる機能
「カスタマイズ」は、ボタンへの各種機能の割り当て、プロファイルの作成ができます。
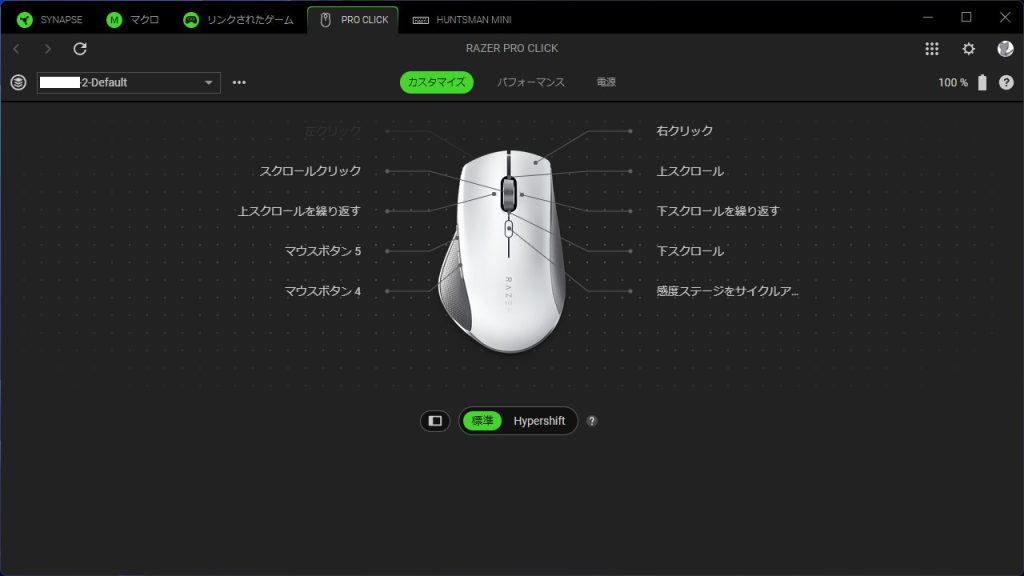
「パフォーマンス」は、DPIの設定、ポーリングレートの設定ができます。
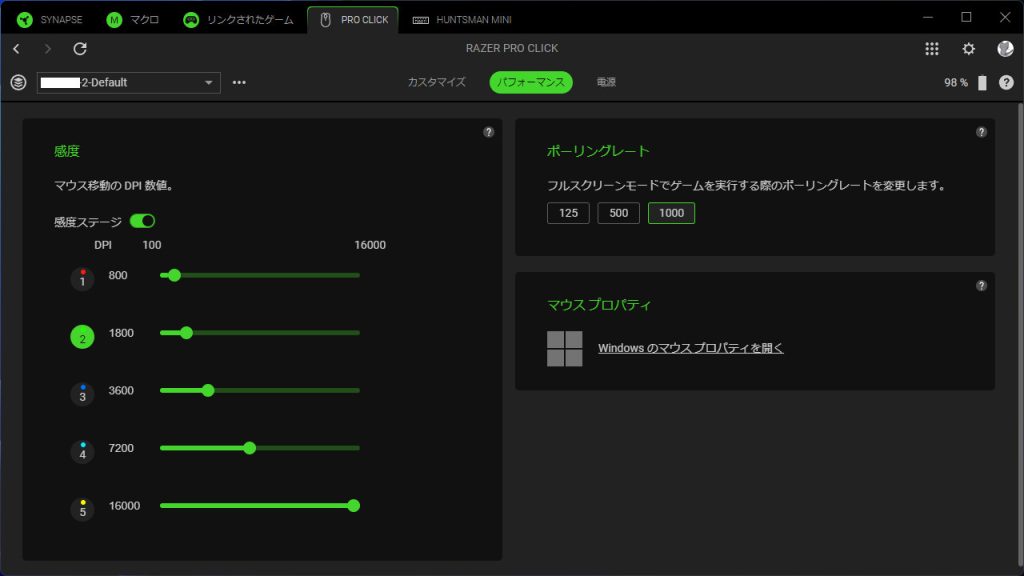
「電源」は、マウスがスリープモードに入るまでの時間を設定できます。
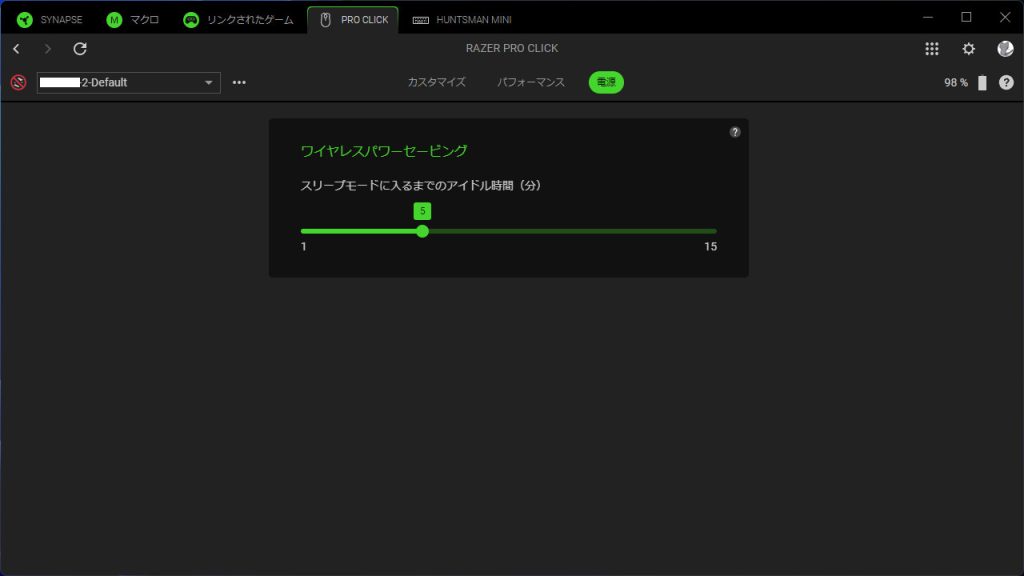
マウス|カスタマイズの設定
デバイス選択後、「カスタマイズ」タブを選択します。
ここで設定する内容(設定例)
- 標準側
「戻る」(マウス ボタン4)に「Hypershift」を割り当てる
- Hypershift側
ホイールボタン(スクロールクリック)にマクロを割り当てる
標準側に機能を割り当てる
STEP1
機能を変更するボタンを選択する
機能を変更するボタンを選択します。
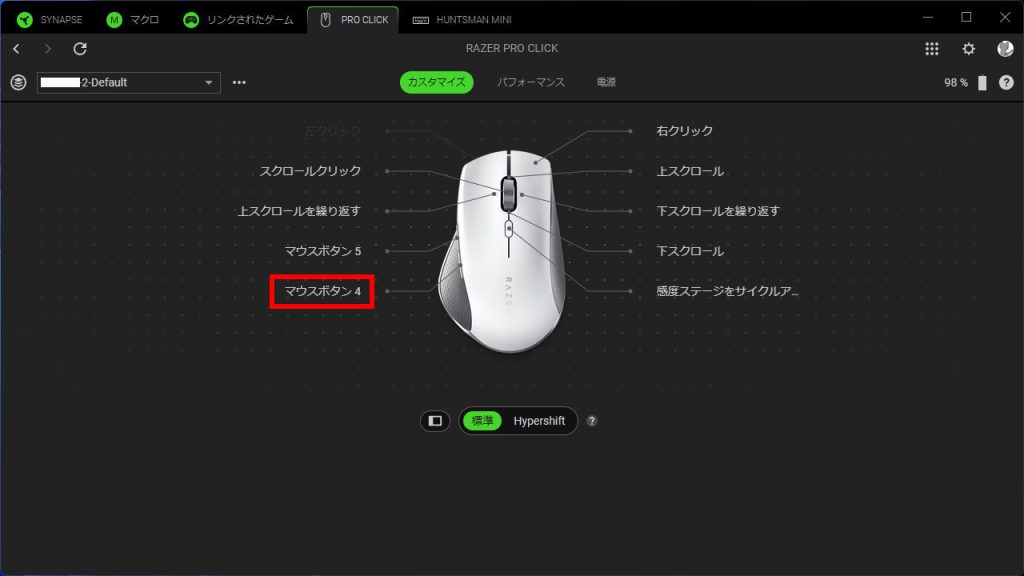
STEP2
機能を選択する
割り当てる機能を選択します。
ここでは「RAZER HYPERSHIFT」を選択します。
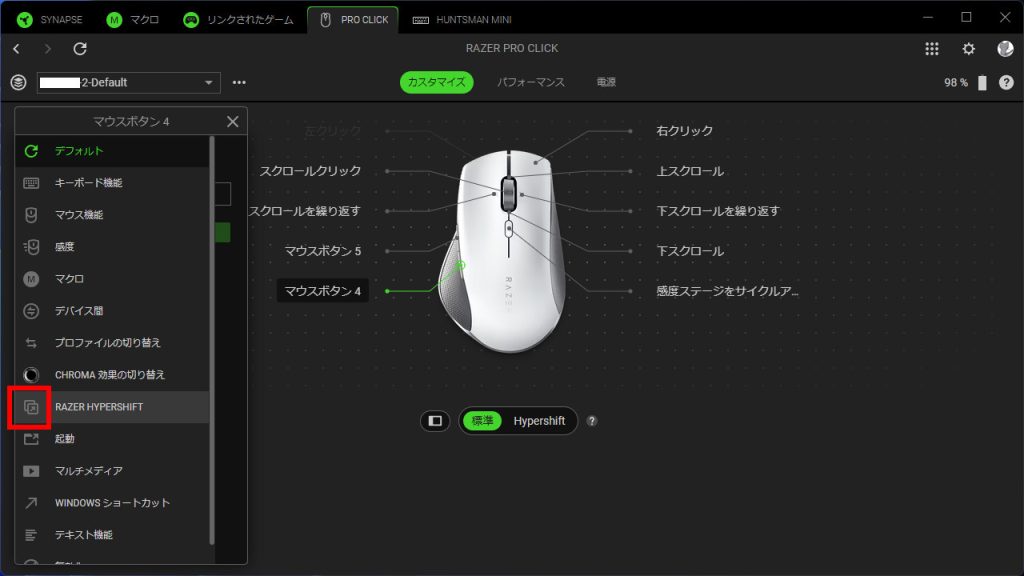
STEP3
設定内容を保存する
「保存」ボタンをクリックします。
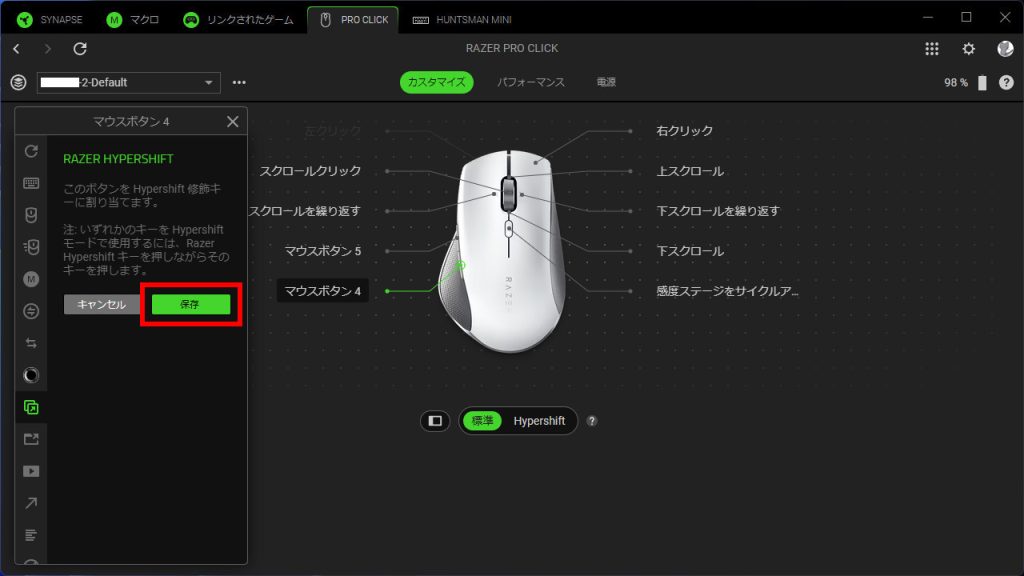
STEP4
確認
ボタンに機能が割り当てられたことを確認します。
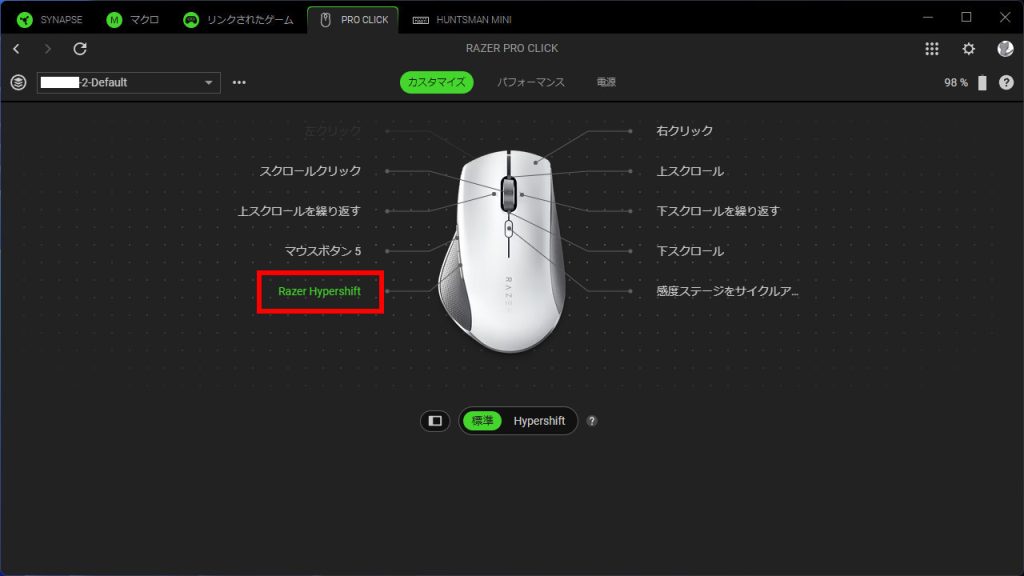
Hypershift側に機能を割り当てる
STEP1
Hypershift側の設定を表示する
「標準-Hypershift」スイッチをクリックし、Hypershift側の設定を表示します。
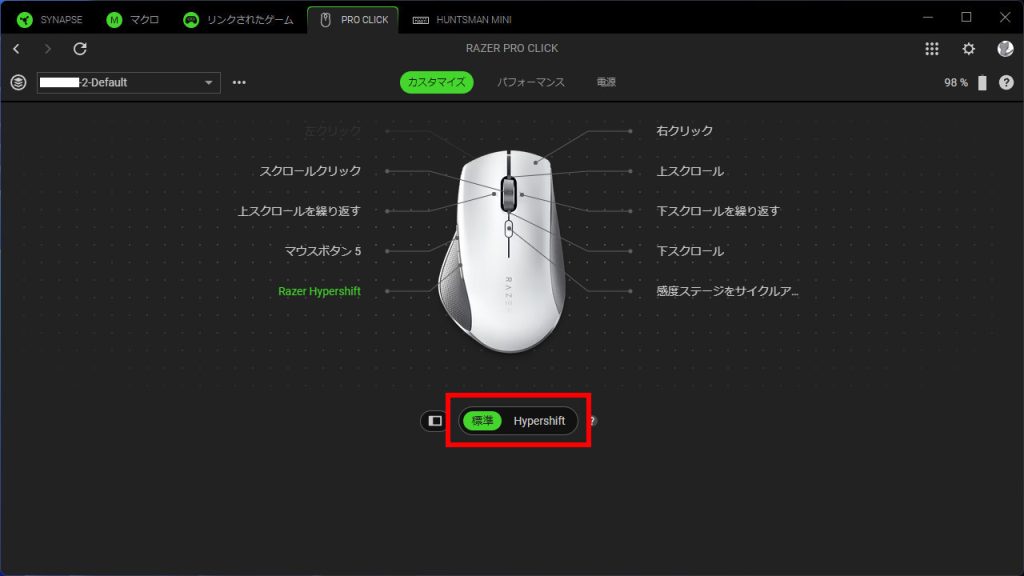
STEP2
機能を変更するボタンを選択する
機能を変更するボタンを選択します。
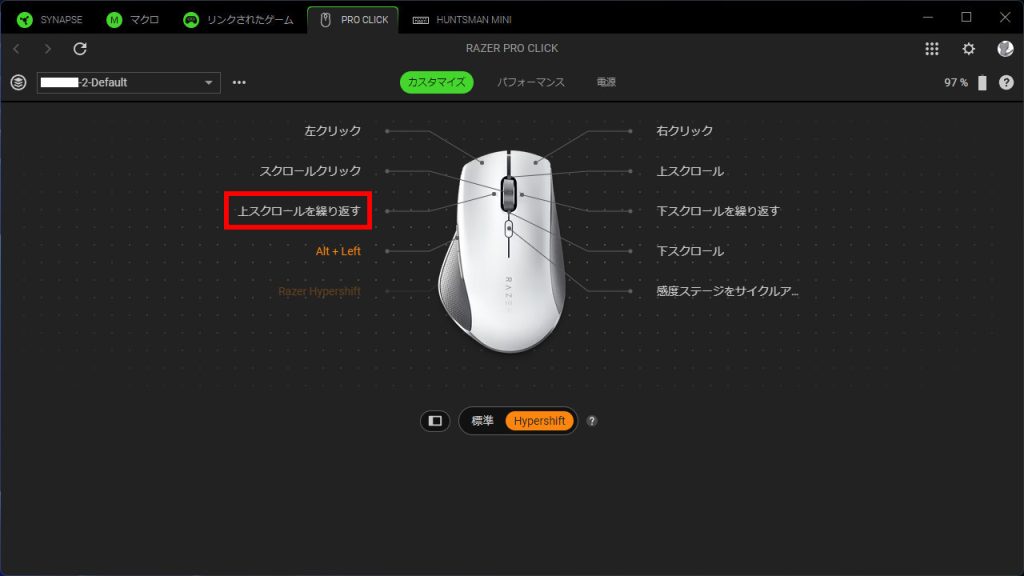
STEP3
機能を選択する
割り当てる機能を選択します。
ここでは「マクロ」を選択します。
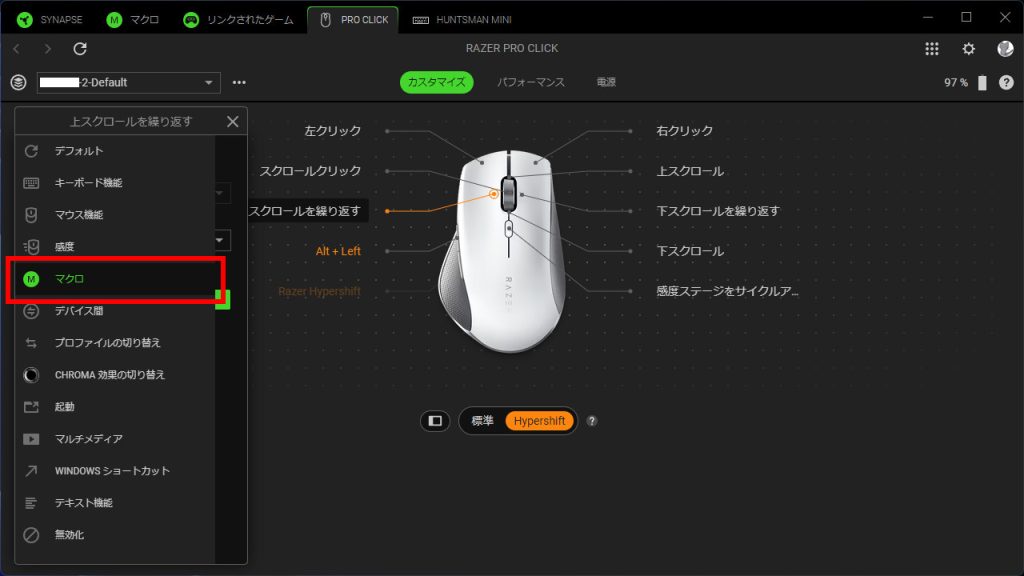
STEP4
機能の詳細を設定する
選択した機能の詳細を設定します。
マクロのときは、マクロの種類、マクロの再生オプションを選択します。

STEP5
設定内容を保存する
「保存」ボタンをクリックします。
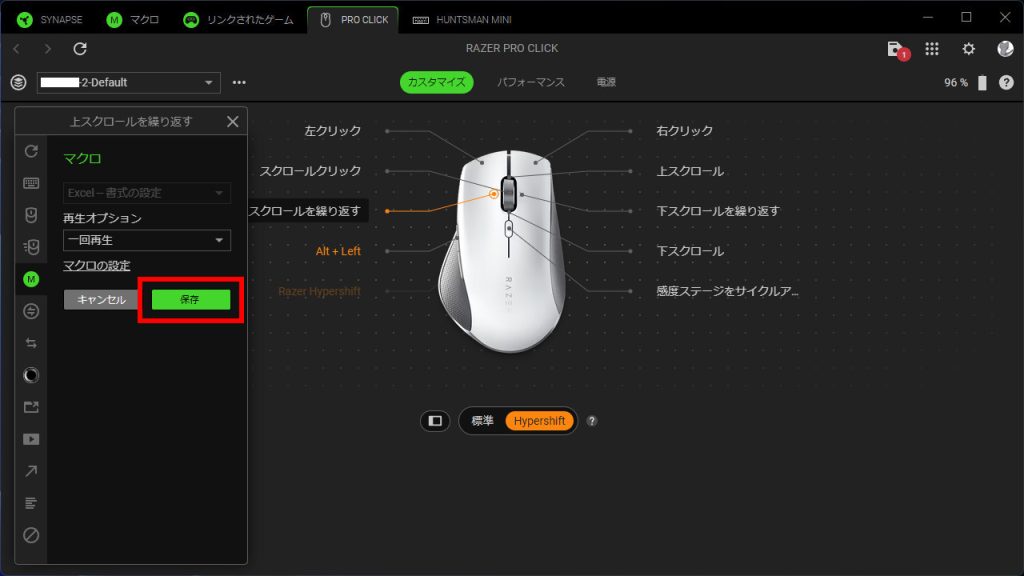
STEP6
確認
ボタンに機能が割り当てられたことを確認します。
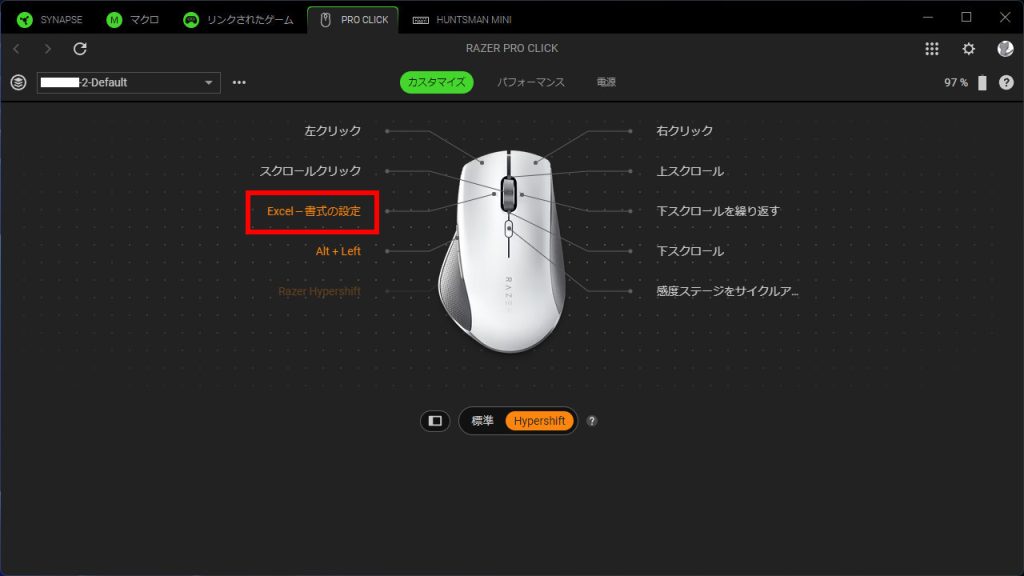
マウス|パフォーマンスの設定
デバイス選択後、「パフォーマンス」タブを選択します。
感度の設定
マウスの感度を5段階で設定します。
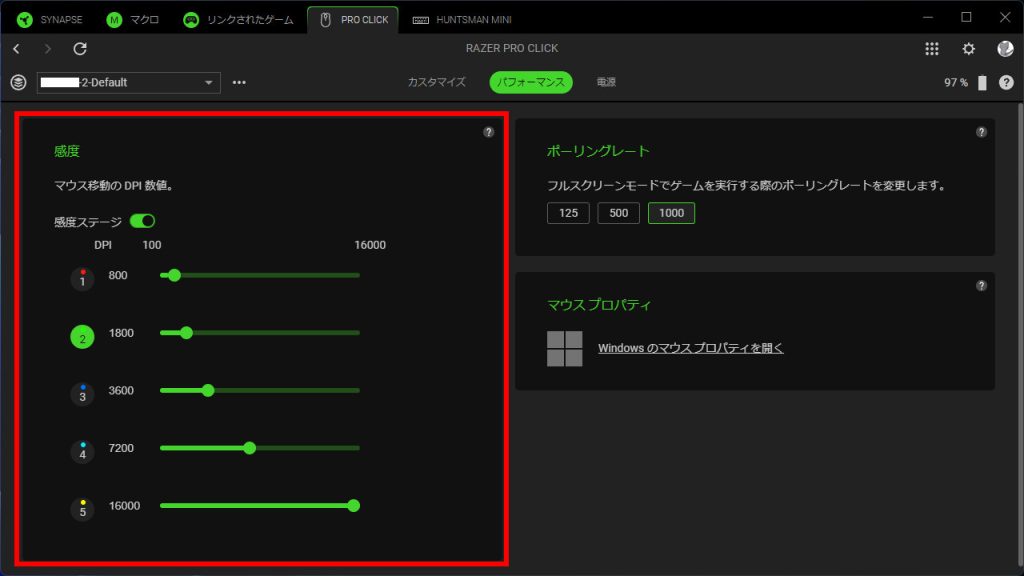
感度(DPI)とは
マウスを1インチ移動したとき、画面上でどれだけのドット数を移動するかを表します。
100DPI=1ドットとなります。
ステージの選択
使用するステージを選択します。
マウスのボタンにステージ選択機能を割り当てて、マウスボタンから切り替える、という使い方もできます。
感度の調整
最大5つのステージで、感度が調整できます。
数字を直接入力、スライダーを動かして変更と、2つの方法があります。
各ステージは無効化することができます(ステージを3つだけ使う、などが可能)。
ステージはドラッグアンドドロップで入れ替えることができます。
遅い順、早い順に並べる必要はありません。
ポーリングレートの設定
ポーリングレートを設定します。
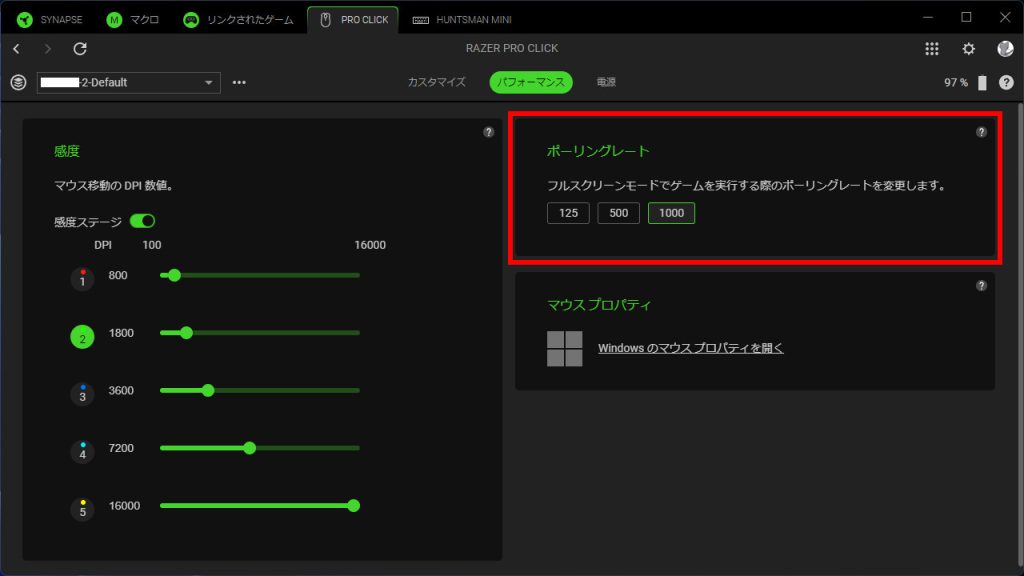
数字が大きいほど通信回数が多く入力情報を拾うまでのタイミングが早くなりますが、電池の使用量が多くなります。
ポーリングレートとは
デバイスからPCにデータを1秒間に送信する回数を表します。
マウス|電源の設定
ワイヤレスマウスがアイドルモードに移行するまでの時間を設定します。
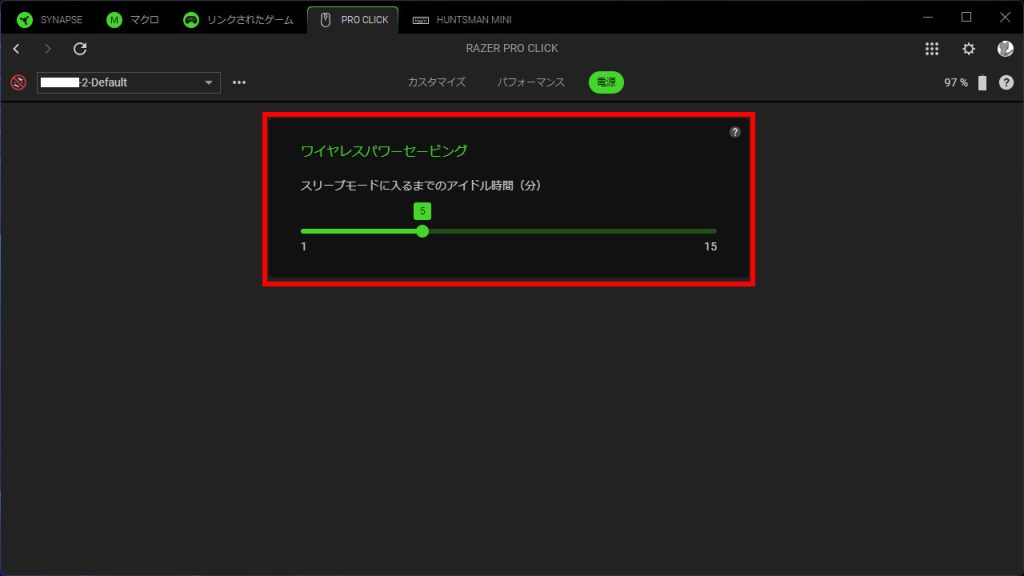
マウスの設定は以上です。