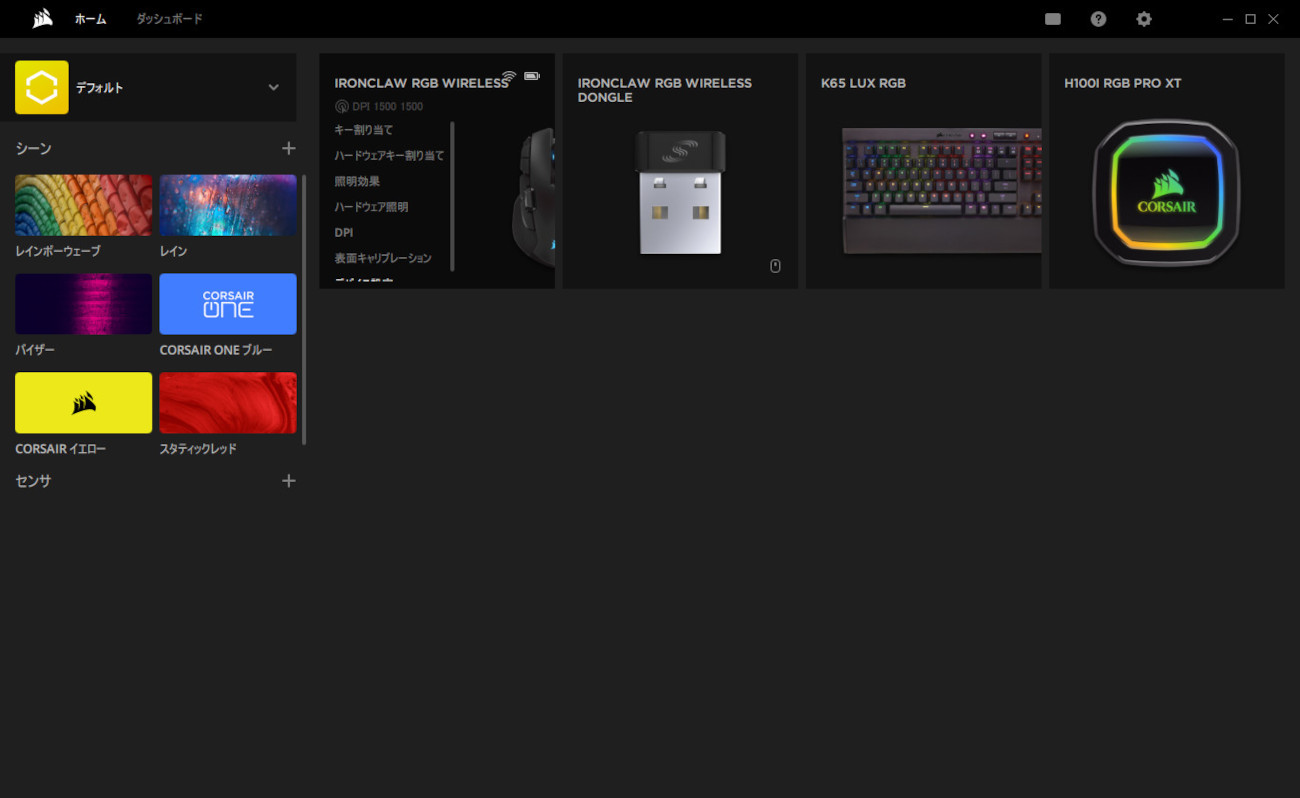「MSI Optix MPG341CQR」で作業が非常に快適になった
ゲーミング液晶モニターには、平面タイプと湾曲タイプの二種類があります。
湾曲タイプは、画面の両端まで視界に入りやすく、没入感が高まるというメリットがあります。
しかし一方で、画面が大きくなるとデスクスペースが狭くなったり、モニターの位置や角度が合わなかったりするというデメリットもあります。
そこで今回は、湾曲タイプのゲーミング液晶モニター「MSI Optix MPG341CQR」とモニターアームの組み合わせによって、作業領域を広げて快適にする方法を紹介します。
モニターとモニターアームを設置しよう!

モニターアームとは、モニターを机に固定する代わりに、可動式のアームに取り付けることで、高さや角度を自由に調整できるようにする装置です。モニターアームを使うことで、以下のような利点があります。
- 姿勢の改善:
モニターの高さや角度を自分の目線に合わせることで、首や肩の負担を減らし、姿勢を改善することができます。 - デスクスペースの拡大:
モニターの足をなくすことで、デスクの下にスペースができ、キーボードやマウスなどの周辺機器を置く場所が増えます。 - 画面の共有:
モニターを回転させたり、前後に動かしたりすることで、画面を他の人と共有しやすくなります。これは、テレワークやオンラインゲームなどで、画面を見せたいときに便利です。
メリットがわかったところで、さっそく作業を行います。
設置直前までは緩衝材から取り出さない手順が正しい

設置の前に、手順を確認しておきます。
添付の説明書にも記載がありますが、標準の土台やモニターアームを取り付けるときは、緩衝材にモニターを置いたまま作業します。
取り付け後に、モニターを持ち上げて緩衝材と分離させます。
モニターアーム併用時はスペーサーでの調整は必須

モニターアーム使用時は必ずスペーサー(標準添付)を取り付ける必要があります。これは、モニターの背面にあるくぼみとモニターアームの取付板の厚みの差を埋めるためです。
このスペーサーは、VESA規格に対応したモニターアームを取り付ける場合に使用します。
モニター側にスペーサーを取り付け、モニターアームをセットし、その上からネジで締めこみます。
以前使用していたスペーサーを流用
最初はスペーサーなしでも取り付け可能かな?と思いました。

モニターアームの取付板が、モニターのくぼみにぴったり嵌ります。
しかし標準添付のねじでは長さが足りず、モニターの内側に切ってあるネジ穴までネジが届きませ。
かと言って、これまで使用していた長めのねじでは長さが余ってしまう状態でした。

画像ではわかりにくいですが、試しに取り付けたネジ、実は奥まで締め込みができませんでした。
このことから、モニターアーム使用時は必ずスペーサーを取り付ける必要があります。

これまでの実績で、標準添付のものを使用しなくても問題ないことがわかっています。
プラスチックのスペーサーと長めのねじ、念のためでワッシャーも挟み込んで取り付けます。

この記事ではホームセンター(島忠ホームズ)で購入したスペーサーを使用していますが、通常は標準添付のスペーサーを使用します。取り付け結果は上の画像のようになります。
本設置とケーブル配線
ケーブル配線
机に取り付けたモニターアームの土台に、モニタ本体を取り付けます。

背面側の配線はケーブル収納スリーブという、ケーブルまとめグッズを使いました。
ケーブルは、100cm幅のデスク、モニターアーム支柱左側設置、PC右側設置のため、3mのHDMIケーブル、モニターからUSBハブへ接続する3mのUSBケーブルを別途用意しました。
上で紹介したHDMIケーブルは18Gbpsの帯域幅を持っているので、グラフィックスボード側がHDMI2.0b対応、3440×1440の解像度で100Hzのリフレッシュレートが確保できます(おおよその計算値ですが、あっていると思います)。
もう1本、ノートPC接続用に帯域幅が狭い(=安い)ケーブルも用意しました。
最後に、USBハブからモニターへのUSB接続ケーブルです。
モニタに標準添付されているケーブルでは長さが足りないので、こちらも3mのケーブルを用意しました。
設置後のイメージ
100cm幅のデスクにおいては、ギリギリ使用できる大きさでした。
モニターアームの支柱を左側に設置していますが、不安な場合は支柱を背後に設置しても大丈夫です。
最初の画像は支柱をモニターの後ろに設置した場合、後の画像はモニターアームを左側に設置した場合です。
100cm幅のデスクでは、モニターの後ろに支柱を設置する方が位置の調整がしやすいです。左側(または右側)設置の場合は、モニタ端から机の端までの幅が最小5cm程度になります。
100cm幅のデスク、支柱左側設置、フルサイズキーボードを使用する場合、右側のマウス操作スペースが狭くなりますので、100cm幅のデスクで使用する場合は考慮が必要です。
現在は支柱を左側に設置しているので、モニター下に空間があります。このスペースを使ってスピーカーを置いたり、フェイクグリーンを飾っておしゃれにすることができます。
机のサイズは選ぶけど設置できたら大満足の使用感

湾曲タイプのゲーミング液晶モニター「MSI Optix MPG341CQR」とモニターアームの組み合わせは、作業領域を広げて快適にすることができます。
MSI Optix MPG341CQRは、高性能なスペックとゲーミング機能を備えた湾曲画面で、効率的な作業体験や没入感の高いゲーム体験を提供します。
モニターアームは、モニターの位置や角度を自由に調整できるため、姿勢の改善やデスクスペースの拡大、画面の共有などの利点があります。このように、湾曲モニターとモニターアームは、作業もゲームも快適にする最強のコンビと言えるでしょう。
MSI Optix MPG341CQRの特徴
MSI Optix MPG341CQRは、34インチの湾曲タイプのゲーミング液晶モニターです。
解像度は3440×1440で、リフレッシュレートは144Hz、応答速度は1msという高性能なスペックを持っています。また、FreeSyncやHDRなどのゲーミング機能も充実しています。
さらに、VAパネル採用で、色彩豊かな映像を楽しむことができます。
このモニタを使うとどうして快適になるのか
リモートデスクトップを使用するようになり、ローカルとリモート環境で画面内を見比べながら作業することが多くなりました。
並べて表示すると、通常のワイドモニタでは横方向の手狭さがどうしても気になっており、横方向に幅が広ければもっと使いやすいのに・・・、といつも思っていました。
モニタ交換後は、以下の画像のような広さ(サンプル画像は縮小しています)になりました。
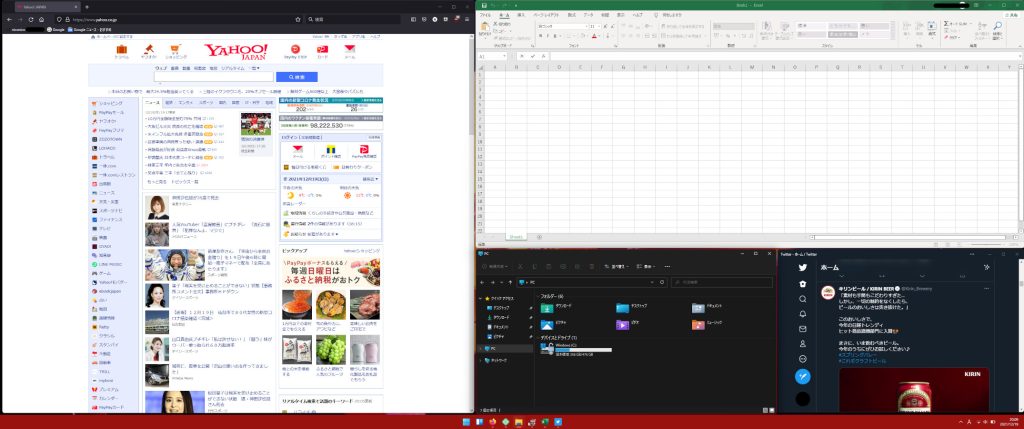
ブラウザ、エクセル、その他のウィンドウを開いても、内容は十分に確認できる解像度であり、資料を広げて別の作業を行うには、むしろ適切な広さだと思います。
いちいちウィンドウを切り替えて、とか紙の資料を手元に用意して、など、手間がかかる要素を画面一つに収めることができます。
こうした理由から、日々の作業が非常にやりやすくなりました。
使ってないけど便利そうな機能がある
このモニターには、他のモニターにはない独自の機能がいくつかついています。
使っている機能
左側面にあるUSBポート、およびオーディオジャックのうち、USBポートは常に使用しています。
モニタ本体の電源を切るとUSBハブ機能も切れてしまうので、画面表示中に使用する機器を接続するようにします。
現在はマウスのレシーバー、ウェブカメラを接続しています。
使っていない機能
画面中央の下部、フレーム部分にカメラが埋め込まれています。
かなりきれいに映してくれますが、別途ウェブカメラを持っているので、この機能は使用していません。
標準添付されている後付けのマウスバンジーです。
画面下部の左右どちらかを選択して取り付けが可能です。
有線接続のマウスを使用しているならば、ものすごく便利そうです。
私は全部無線なので、この機能は使用していません。
カメラ取付台が標準添付されています。
デジカメやビデオカメラを取り付けて、画面上部に引っかけて使用します。
これらのカメラの動画撮影機能を使う場合は便利ですが、私は使いません。
またケーブル類も違う長さのケーブルを使うため、標準添付のケーブルは使いません。
本体下部のLED点灯機能です。
MSIの製品ページで「Steelserie GameSense」をダウンロードすると、ゲームに連動して点灯させたり、オリジナルの点灯設定を作ることができます。
点灯の必要性がないため使いません。
大きいモニタとモニターアームで作業効率が上がった
ウルトラワイドモニターとモニターアームは、作業効率やゲーム体験を向上させるためにおすすめのPC周辺機器です。しかし、選び方や設置方法には注意が必要です。
この記事では、私が購入したウルトラワイドモニター「MSI Optix MPG341CQR」とモニターアームの紹介と設置方法を紹介しました。
MSI Optix MPG341CQRは、画質や反応速度、湾曲度、ゲームセンスなどの機能が充実しており、作業やゲームに没入できるモニターです。
ウルトラワイドモニターとモニターアームを使うことで、私は作業効率が大幅に向上しました。また、ゲームもより楽しくなりました。
ウルトラワイドモニターとモニターアームに興味のある方は、ぜひ参考にしてください。