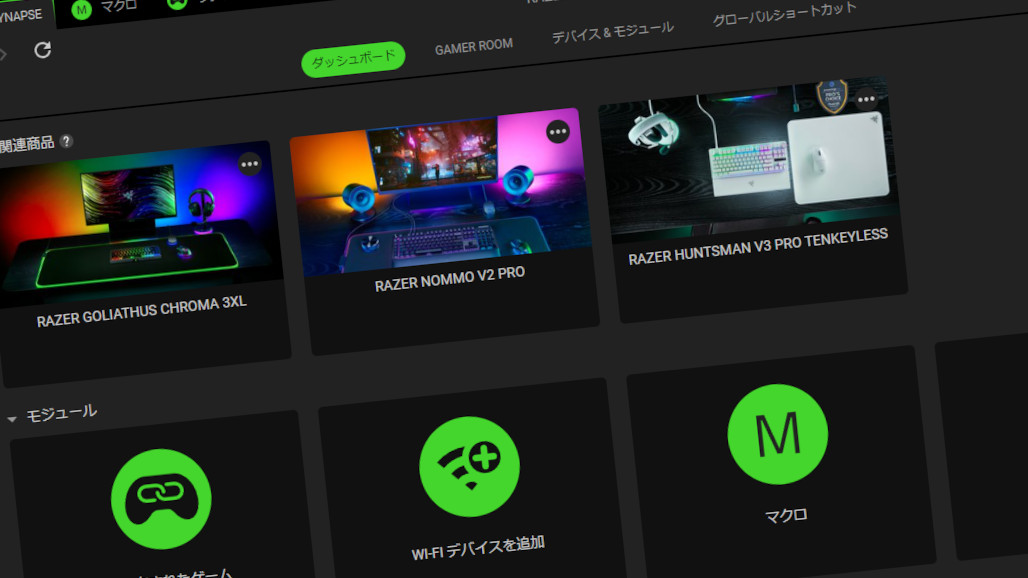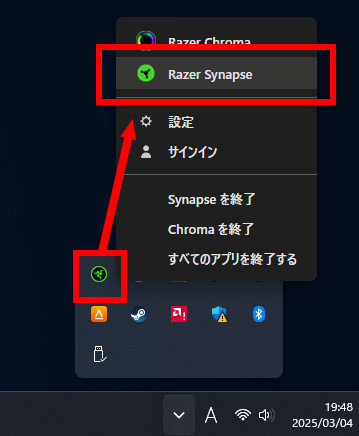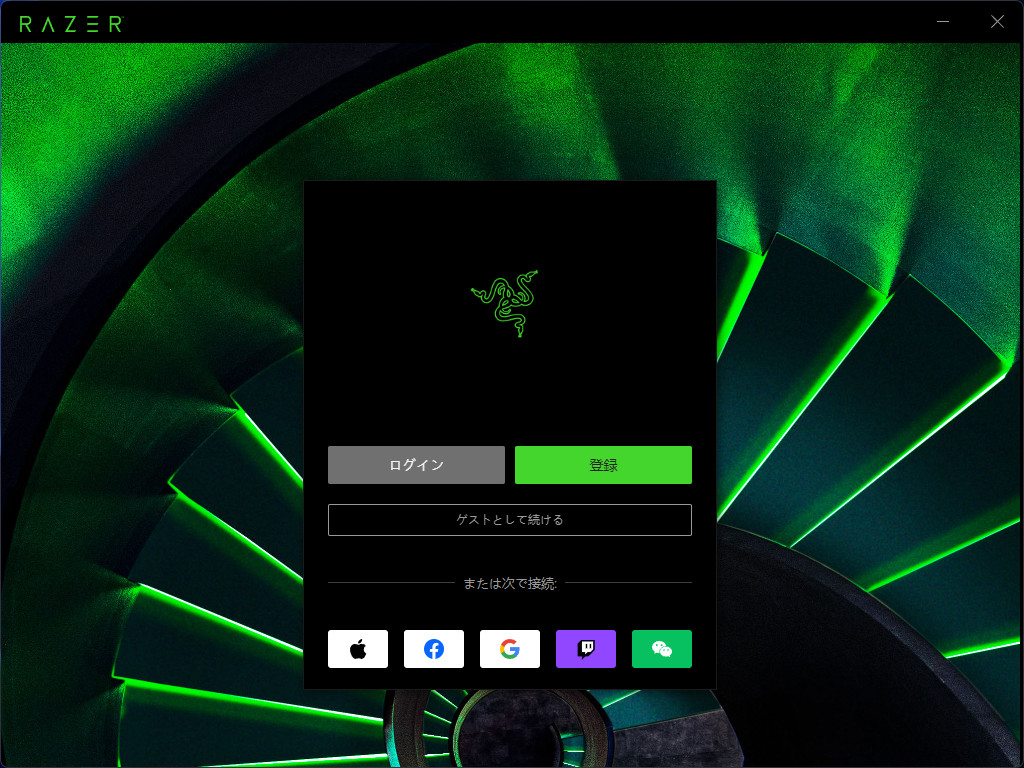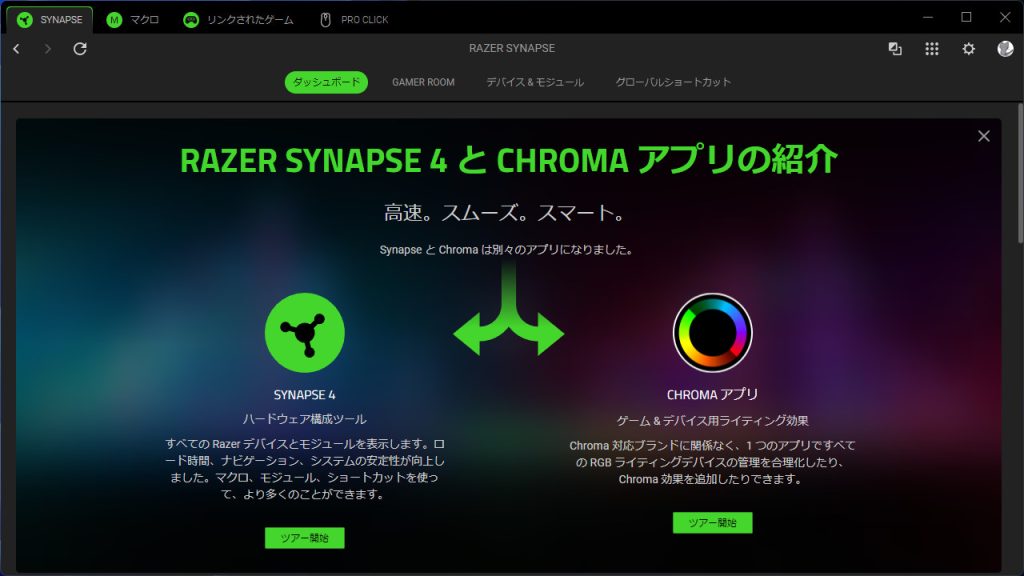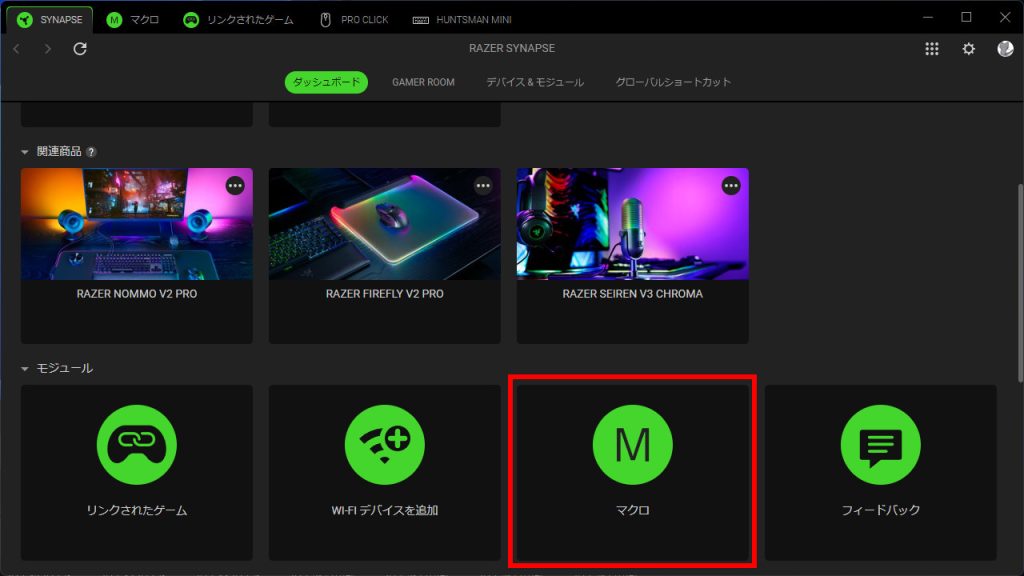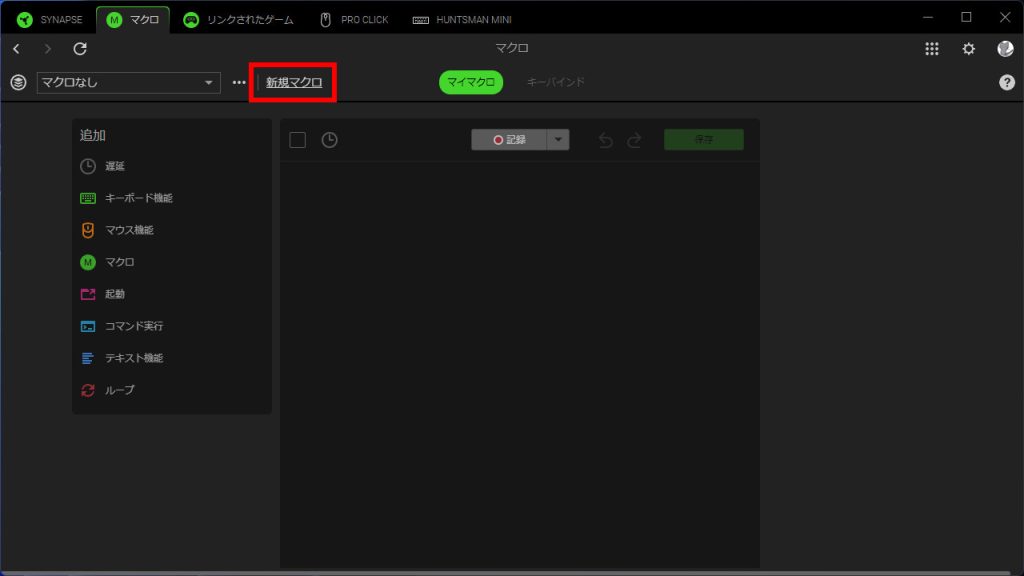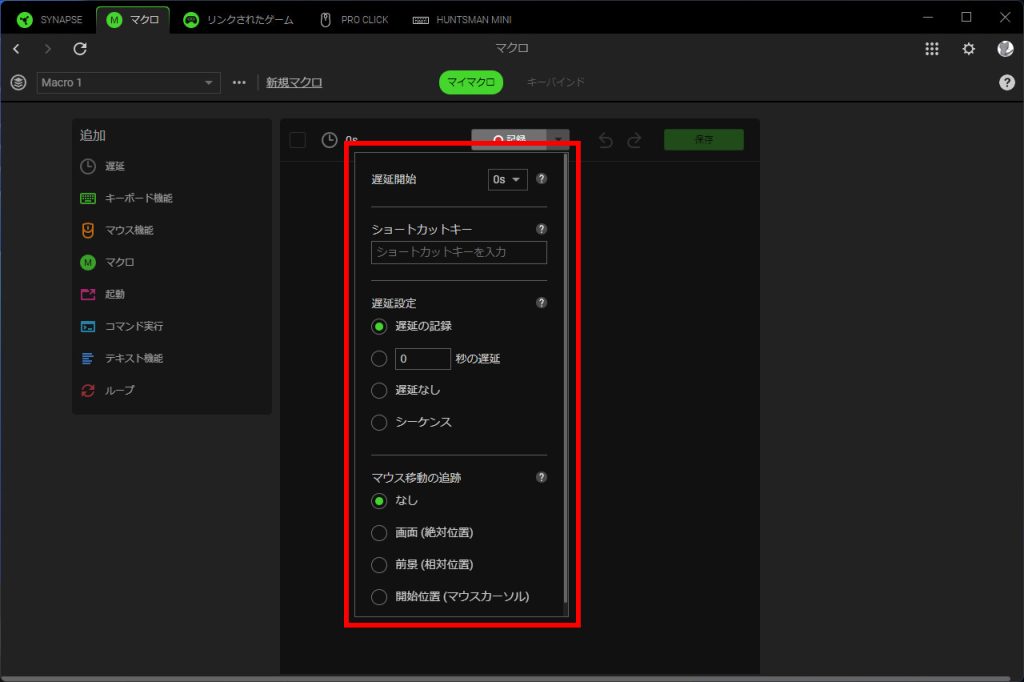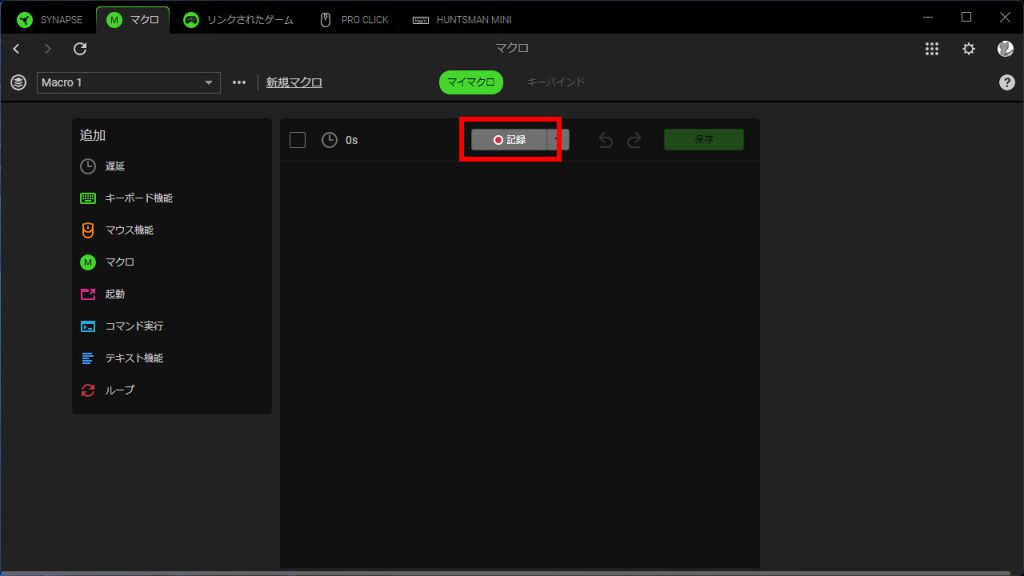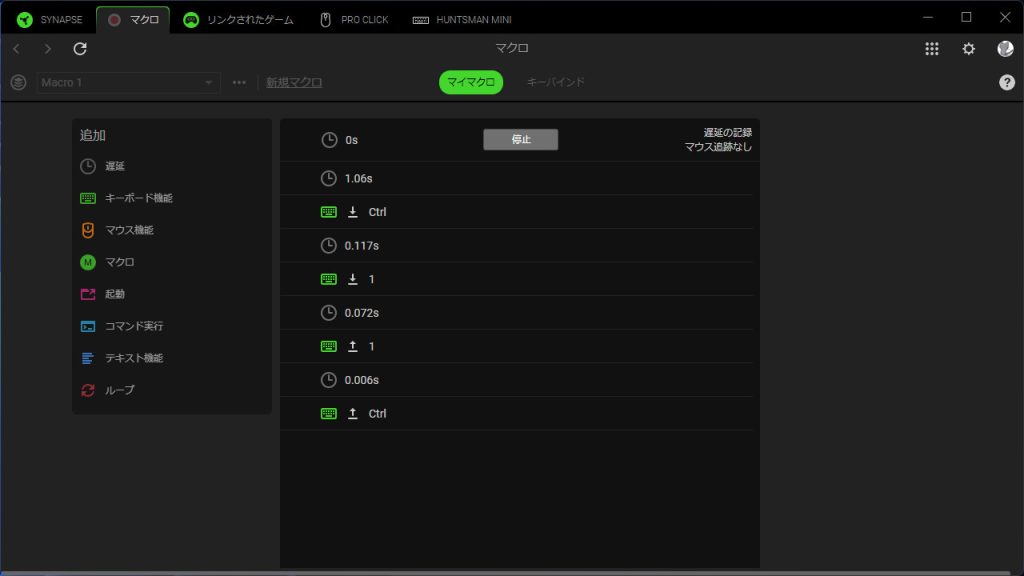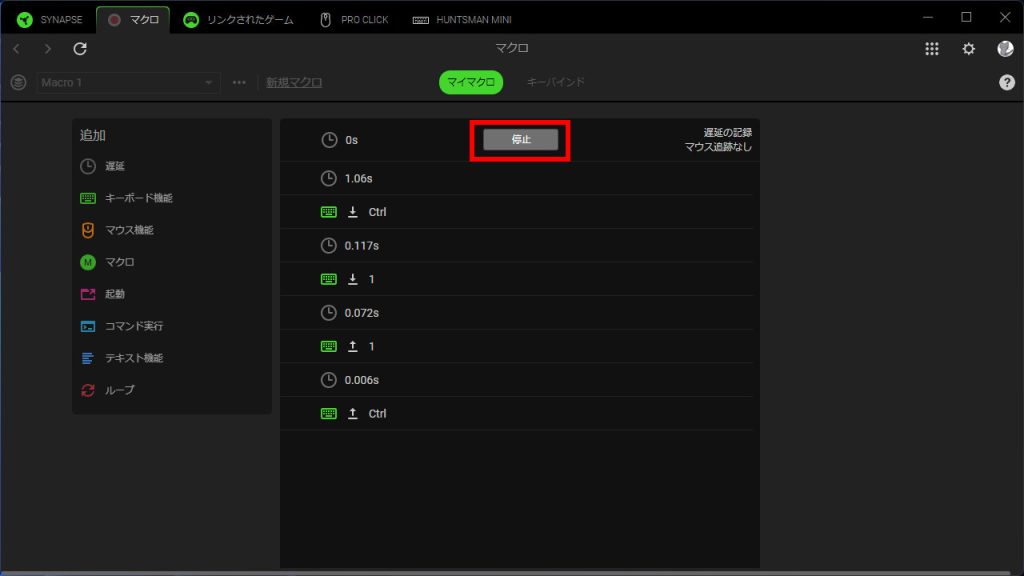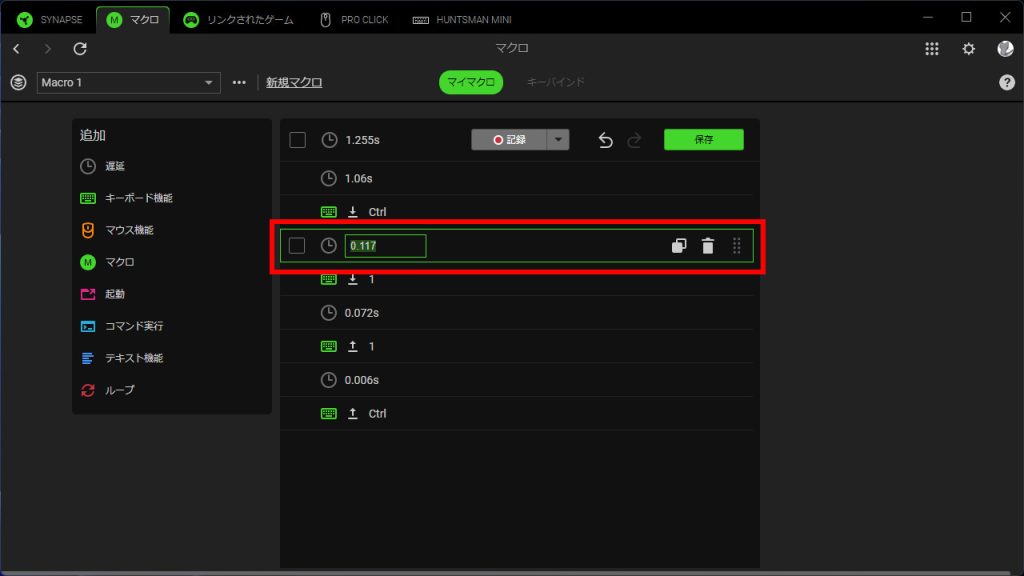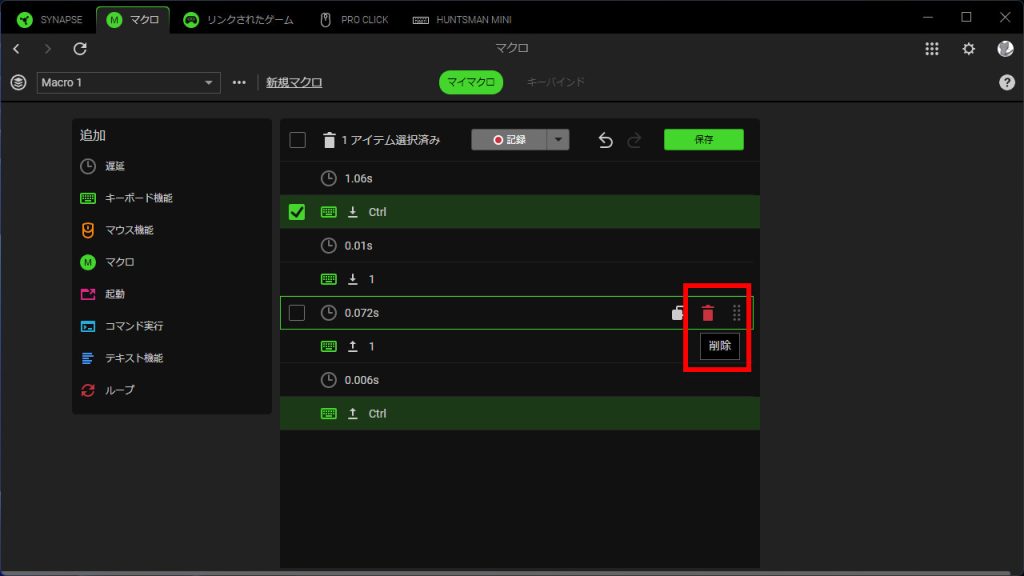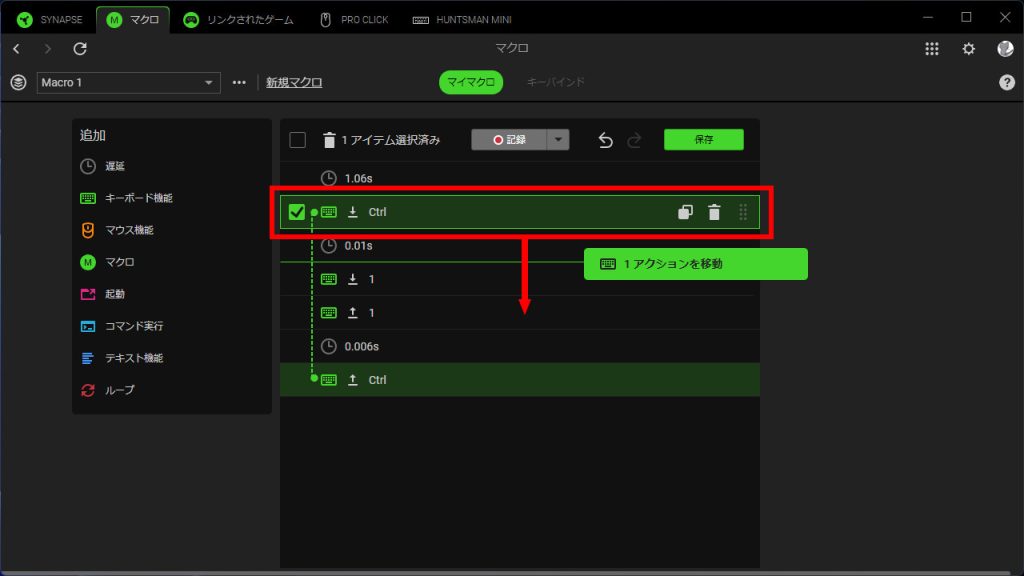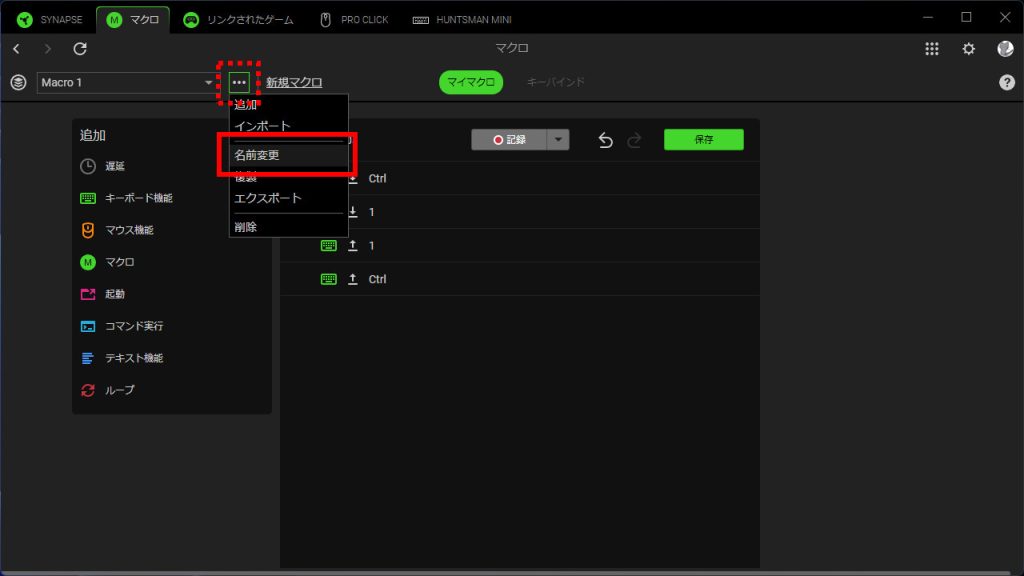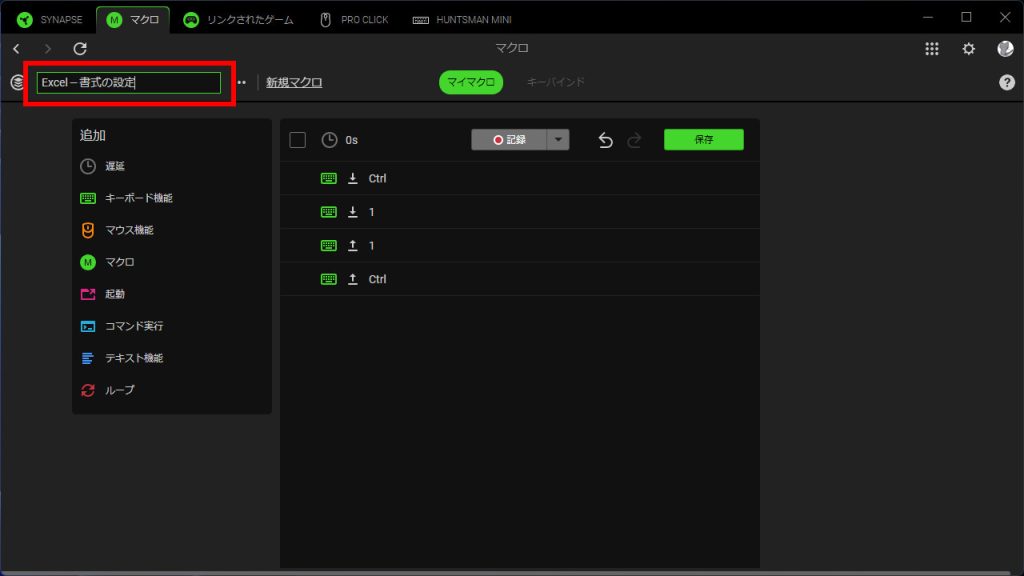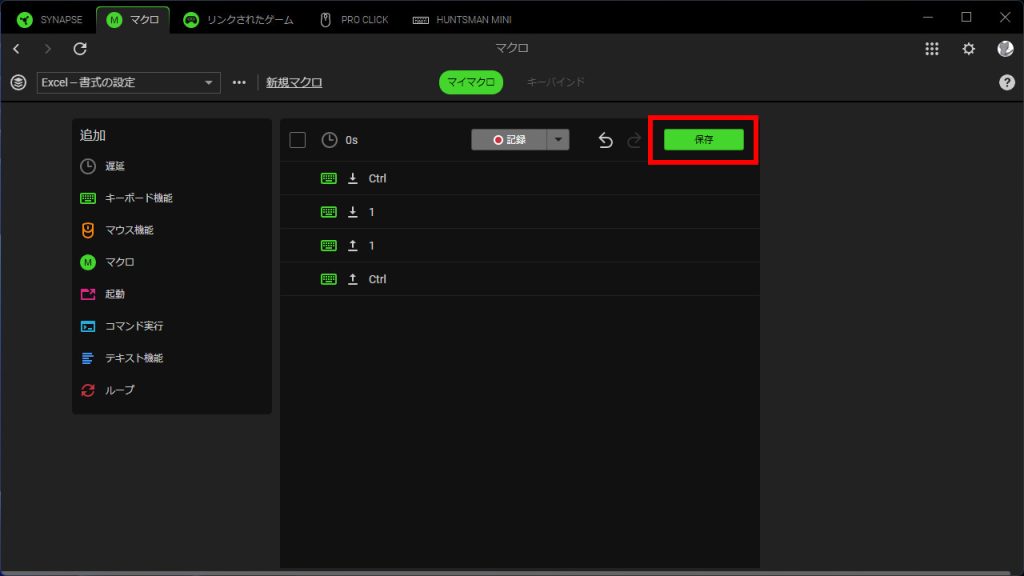ページの構成
Razer Synapse 4|マクロ作成
ここで設定する内容(設定例)
マクロ作成|マクロ作成ツールを起動する
Razer Synapse 4を以下の手順で起動します。
- STEP1
- STEP2
- STEP3
- STEP4
マクロ作成|入力を記録してマクロを作成する
キーボードやマウスの動作を記録し、その内容を編集、保存する手順です。
- STEP1
- STEP2
- STEP3
- STEP4
- STEP5
- STEP6
- STEP7
- STEP8
- STEP9
- STEP10
- STEP11
ここではキーボード入力のマクロを作成しましたが、マウス(ボタン押下、移動)の入力、一部入力の繰り返しなども設定できます。
マクロの作成は以上です。