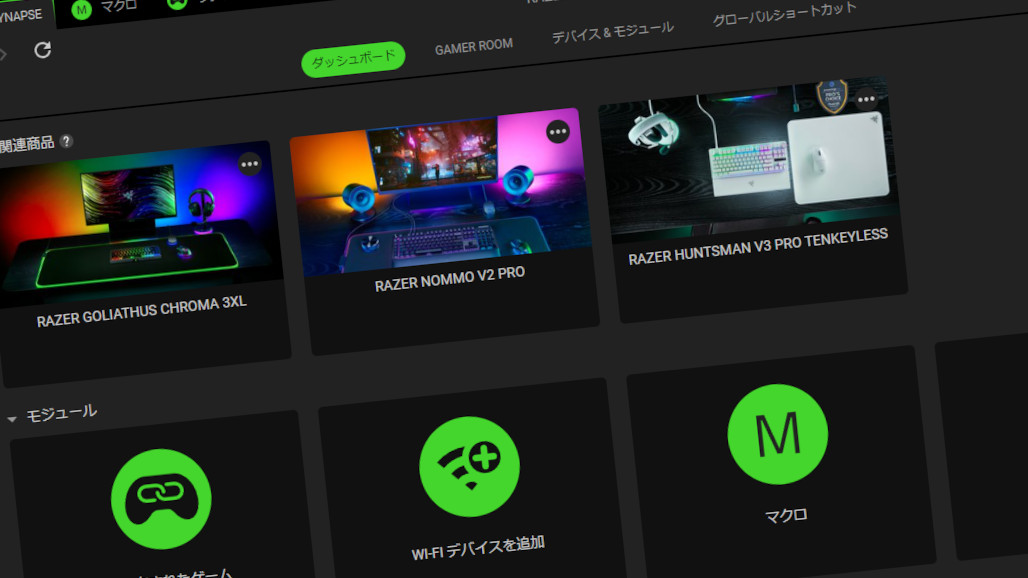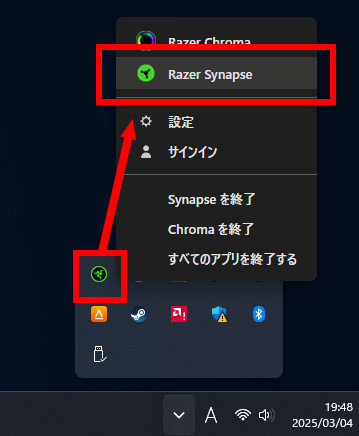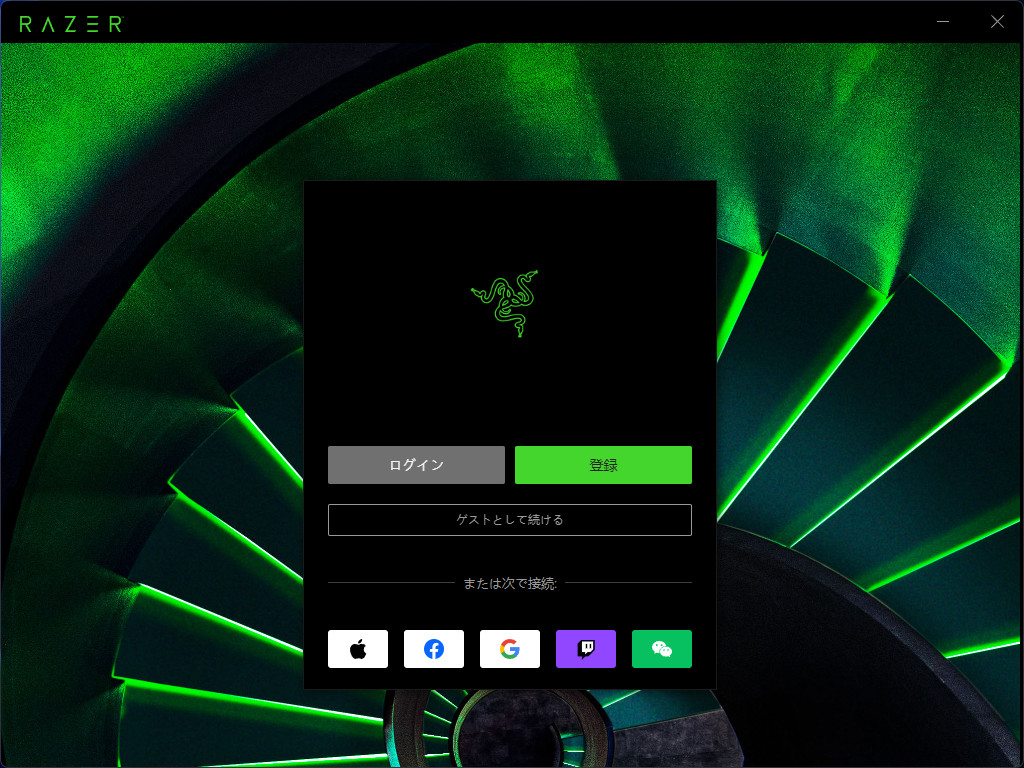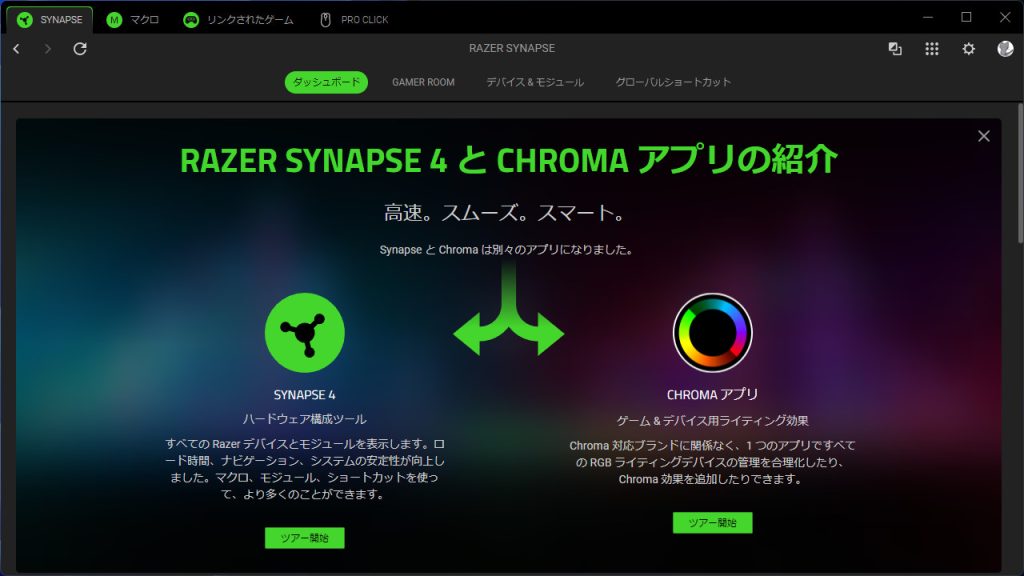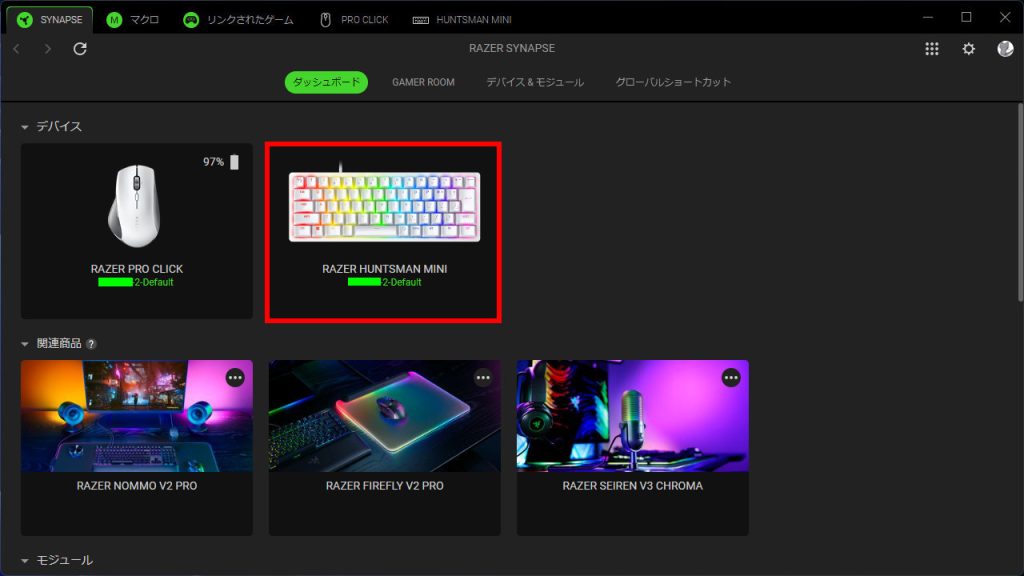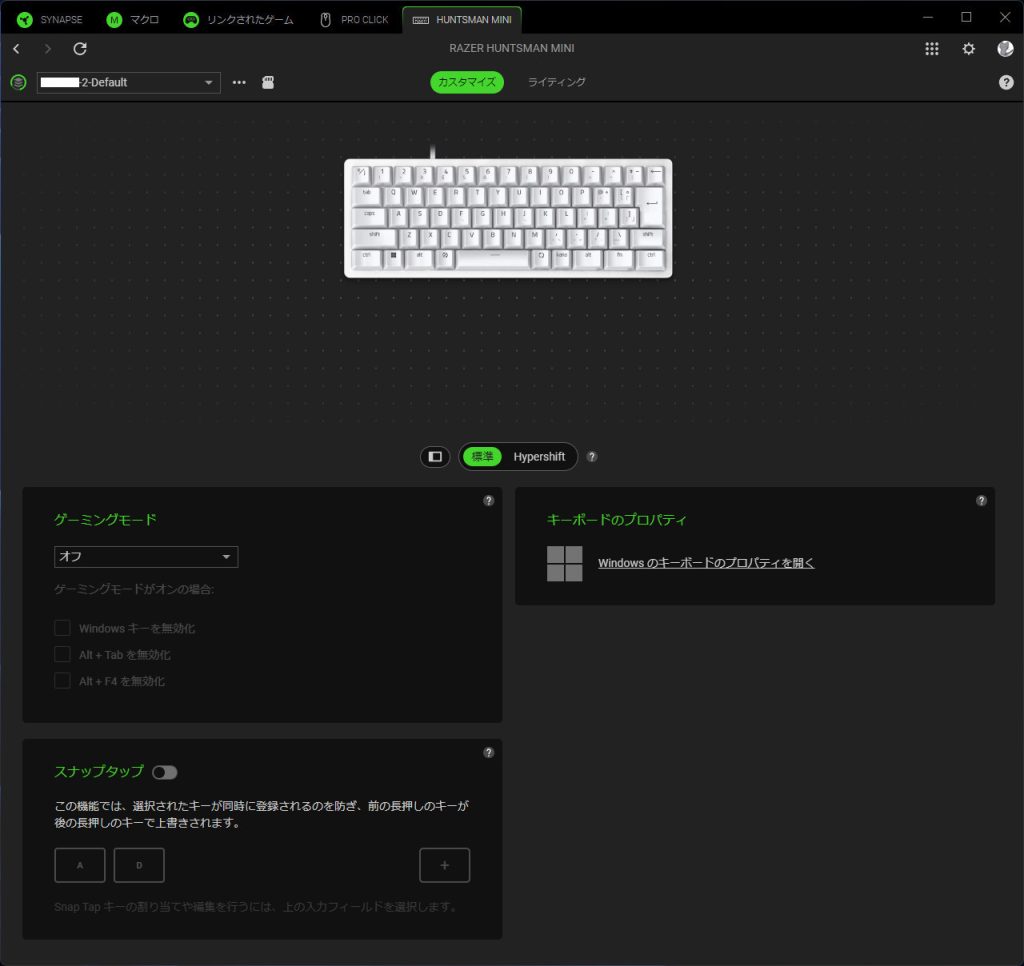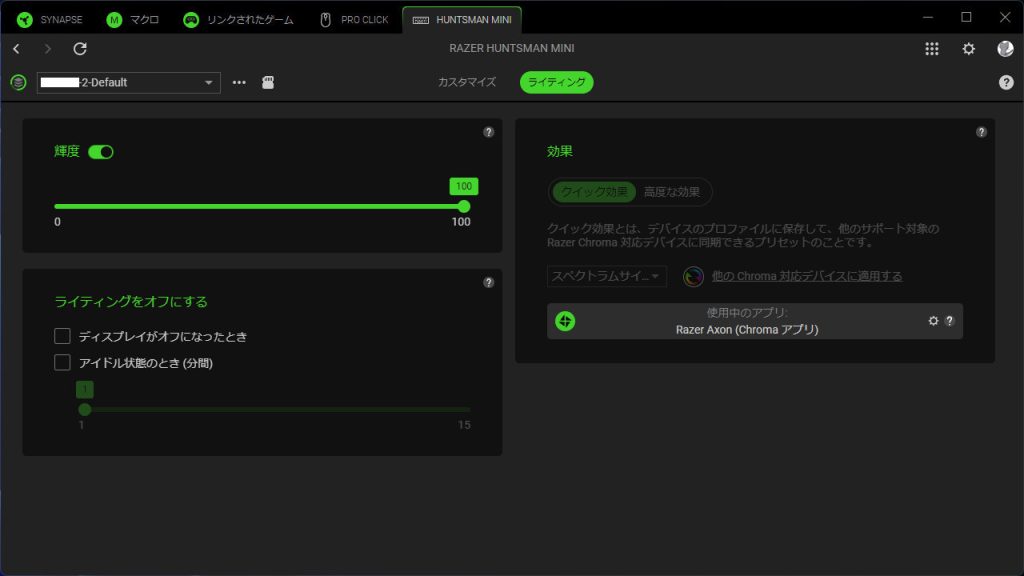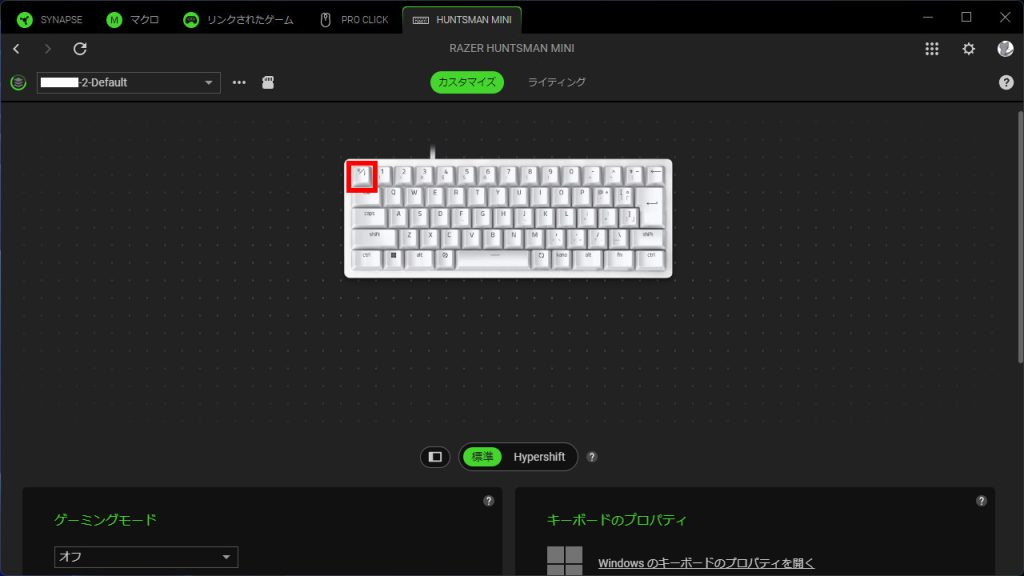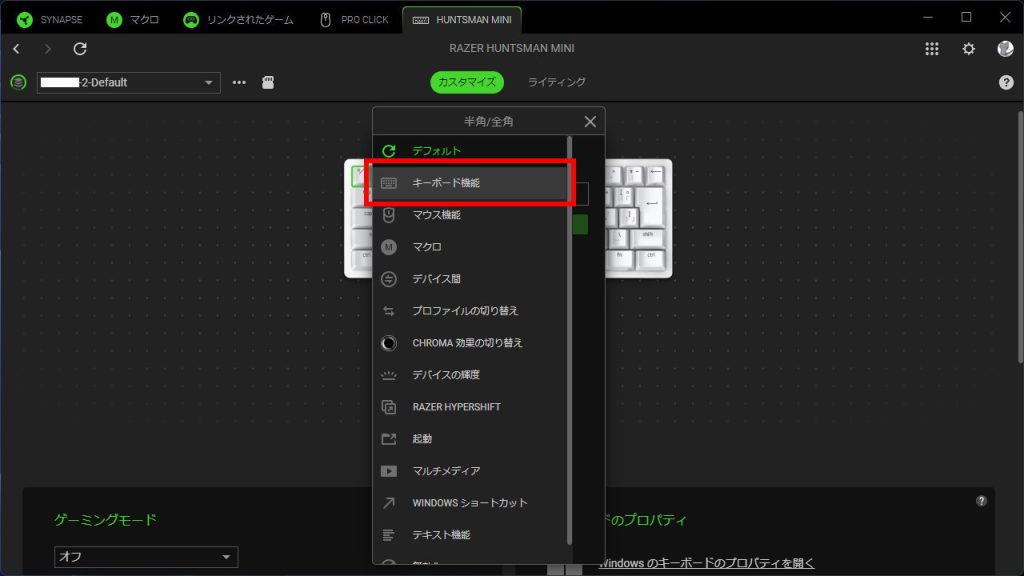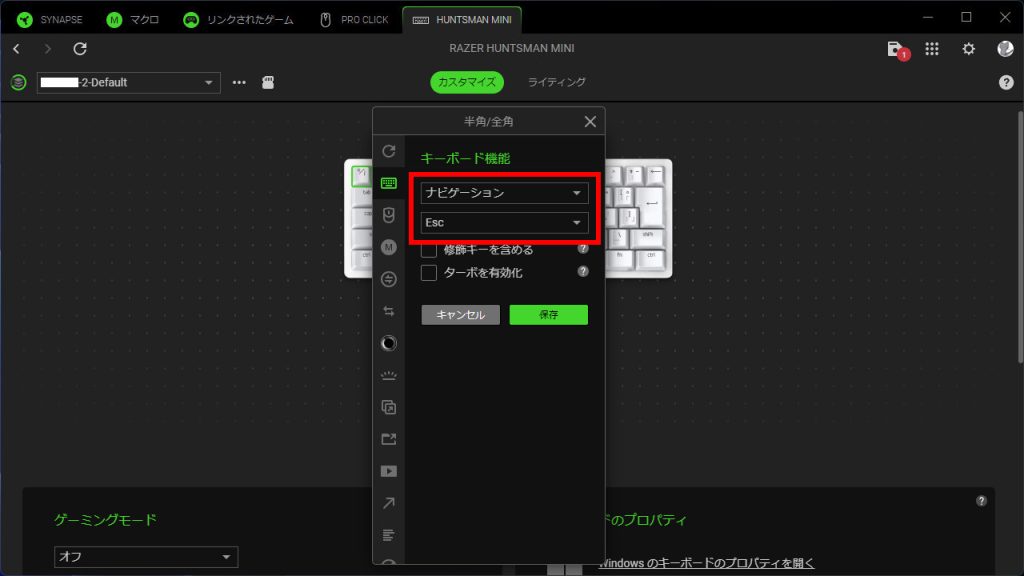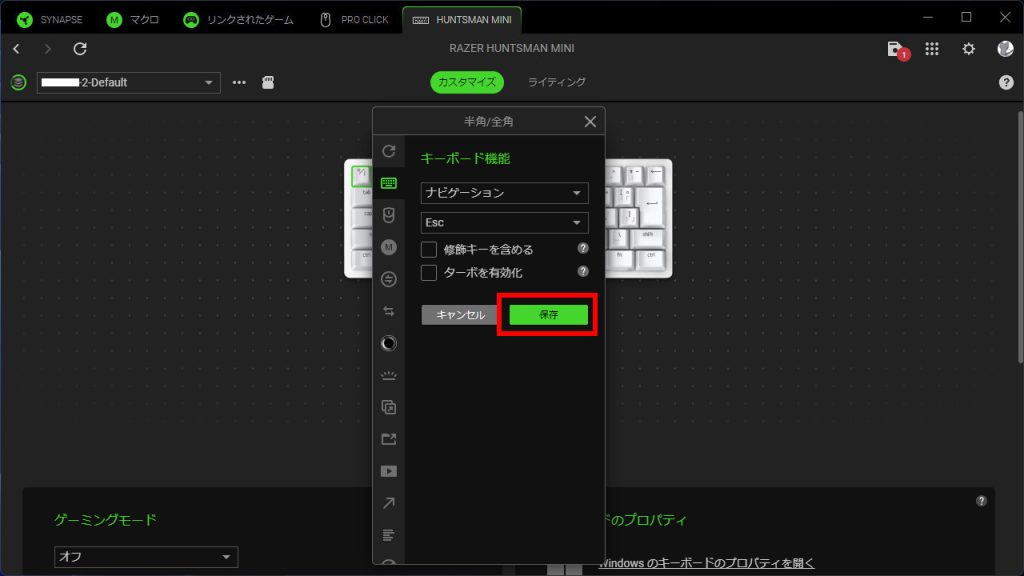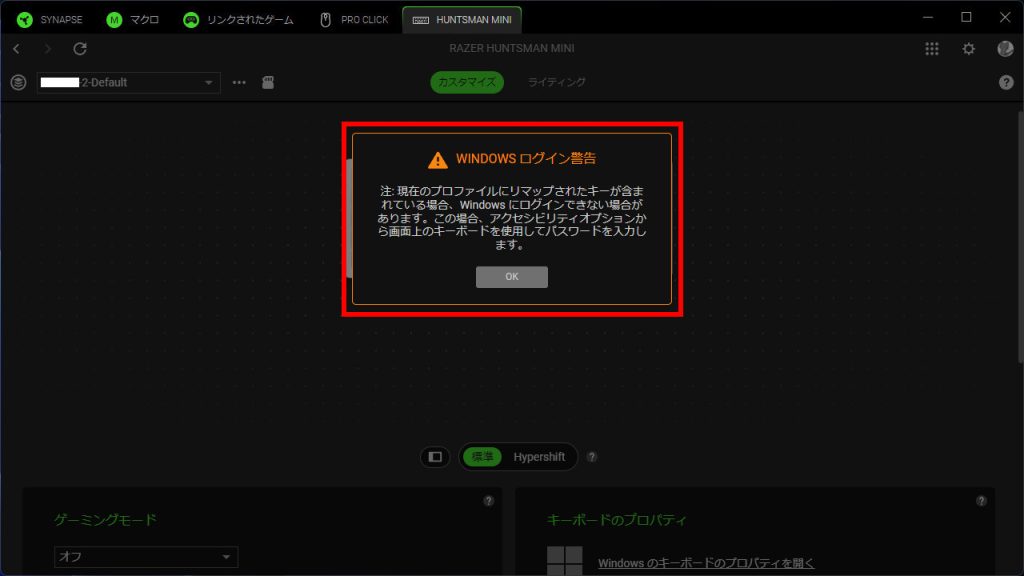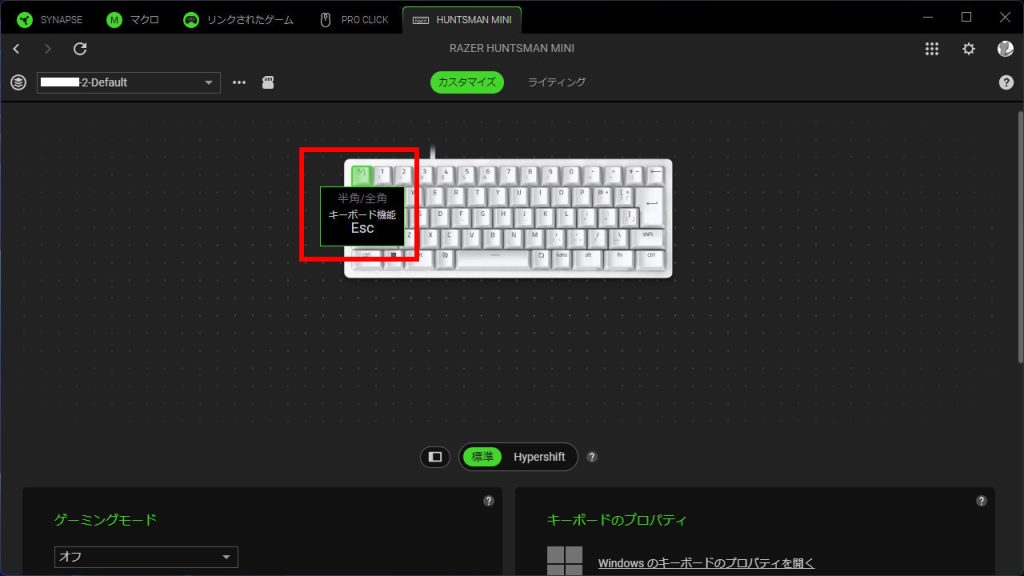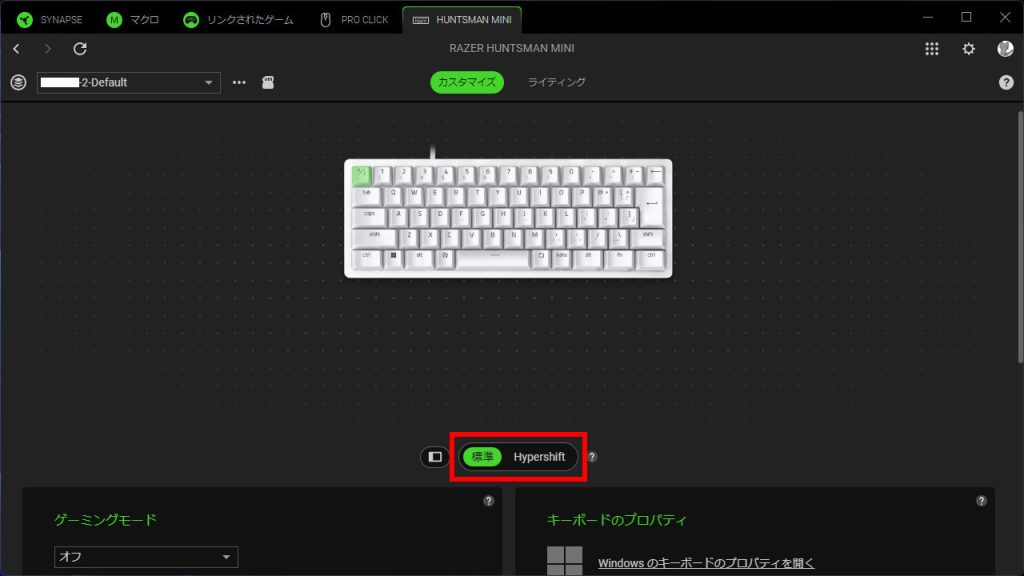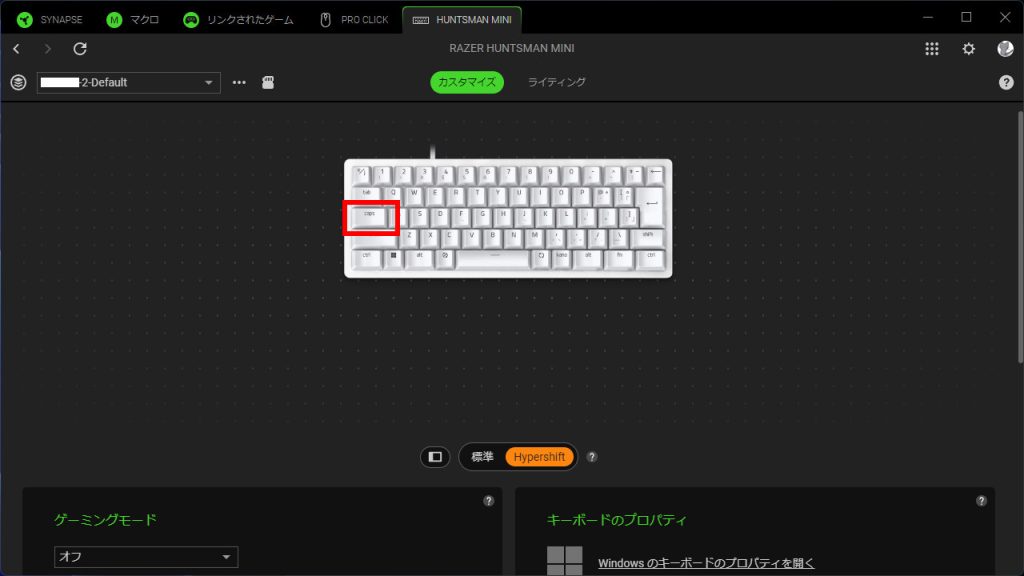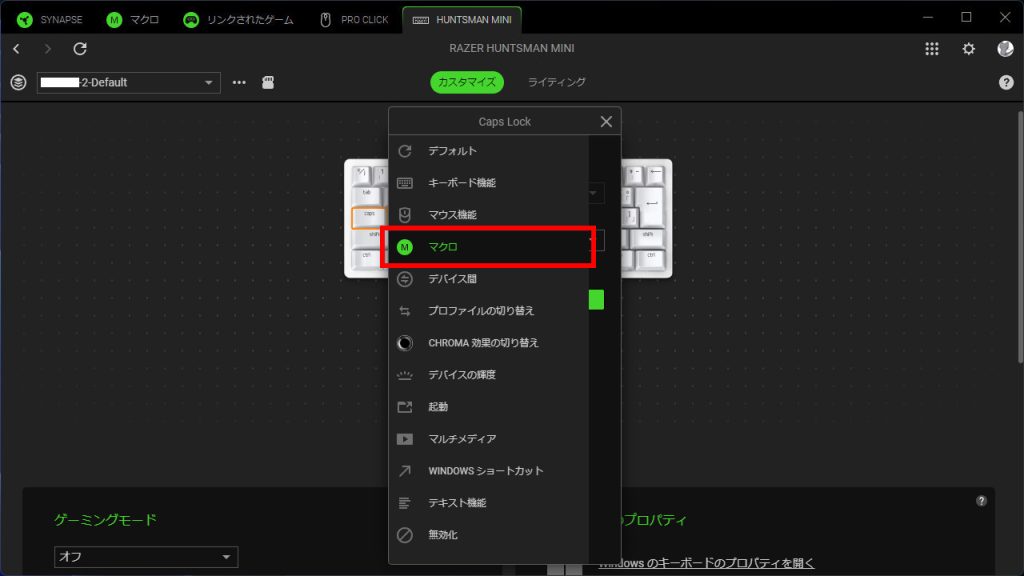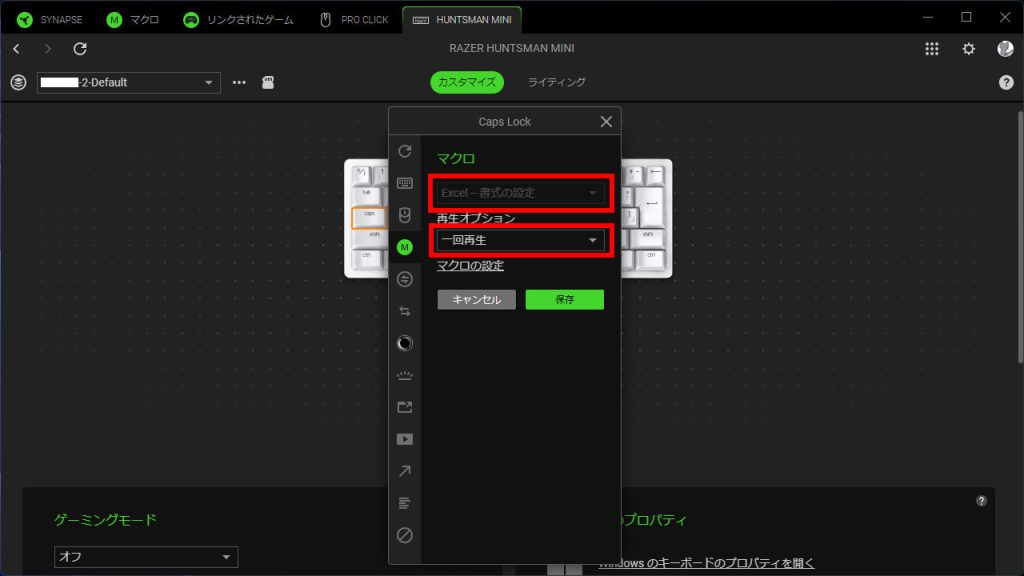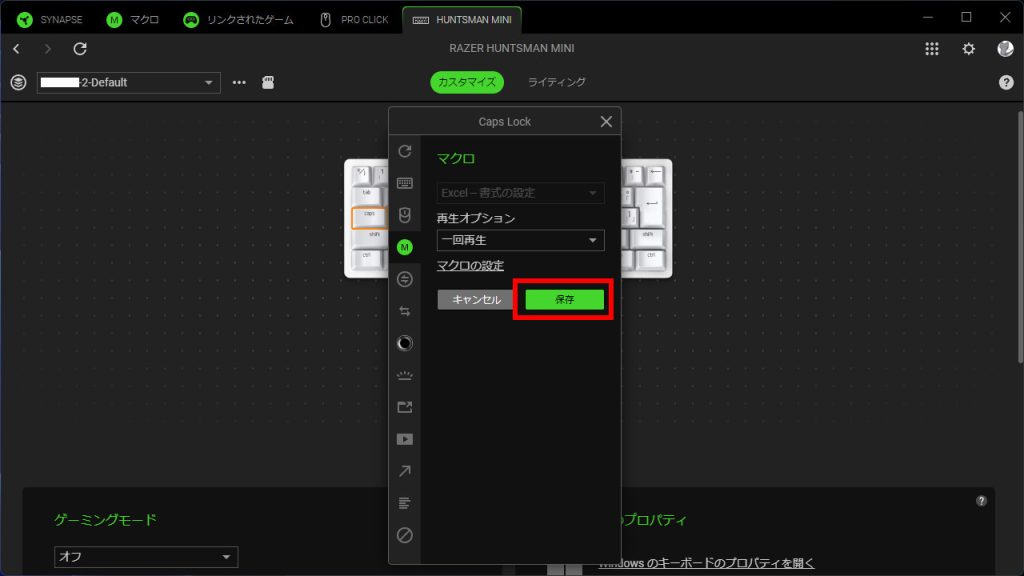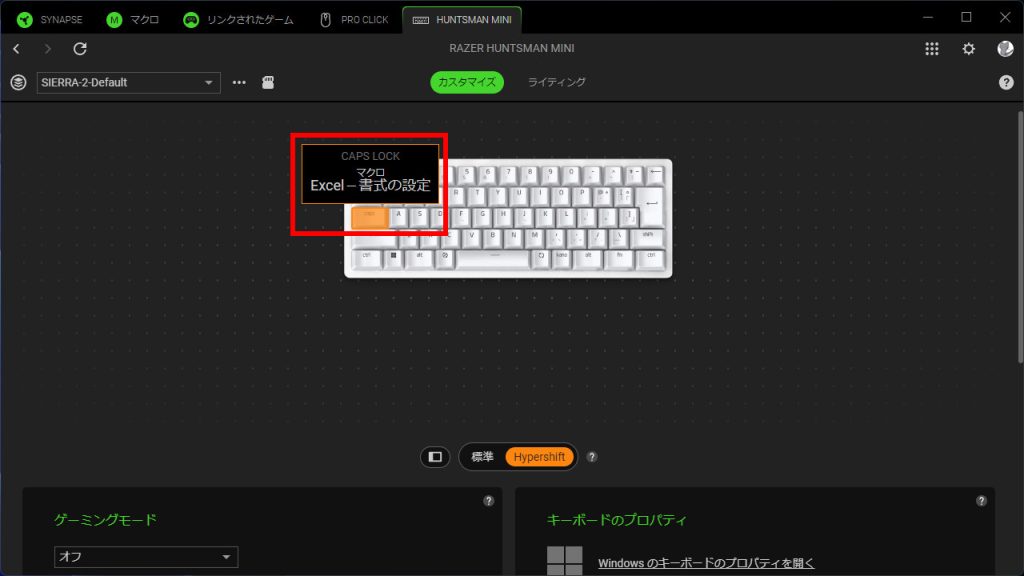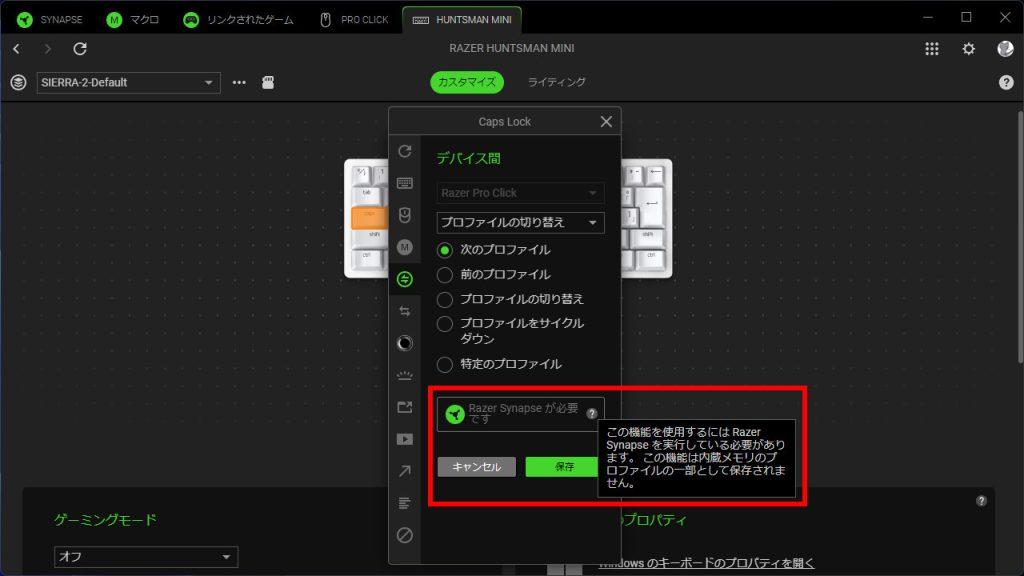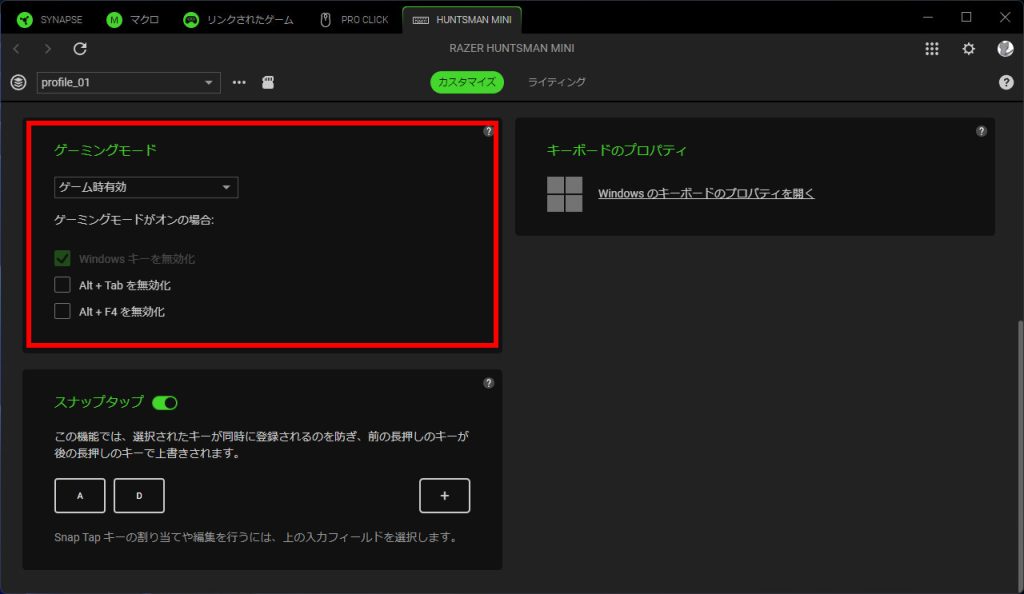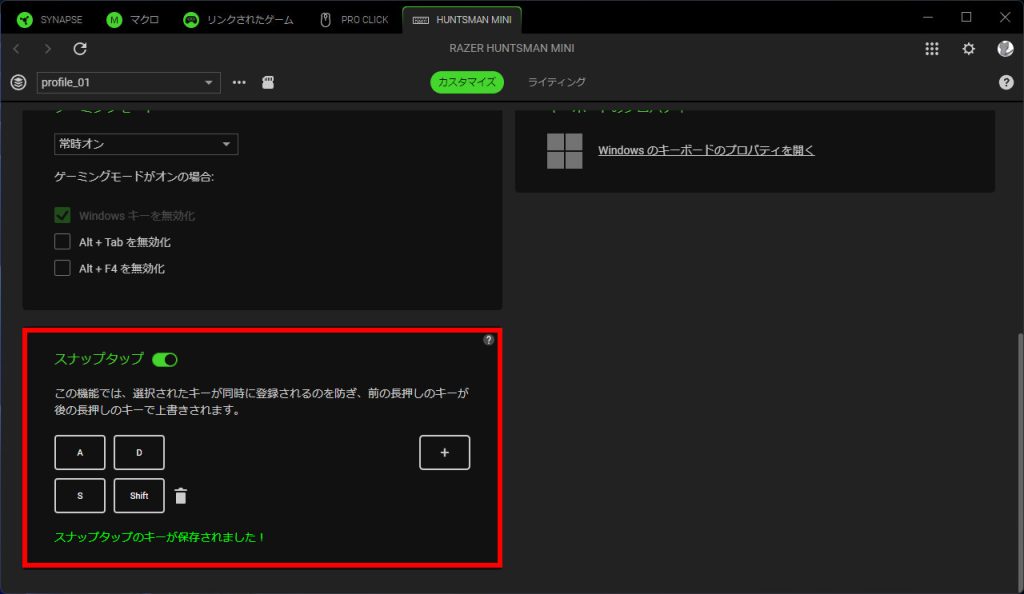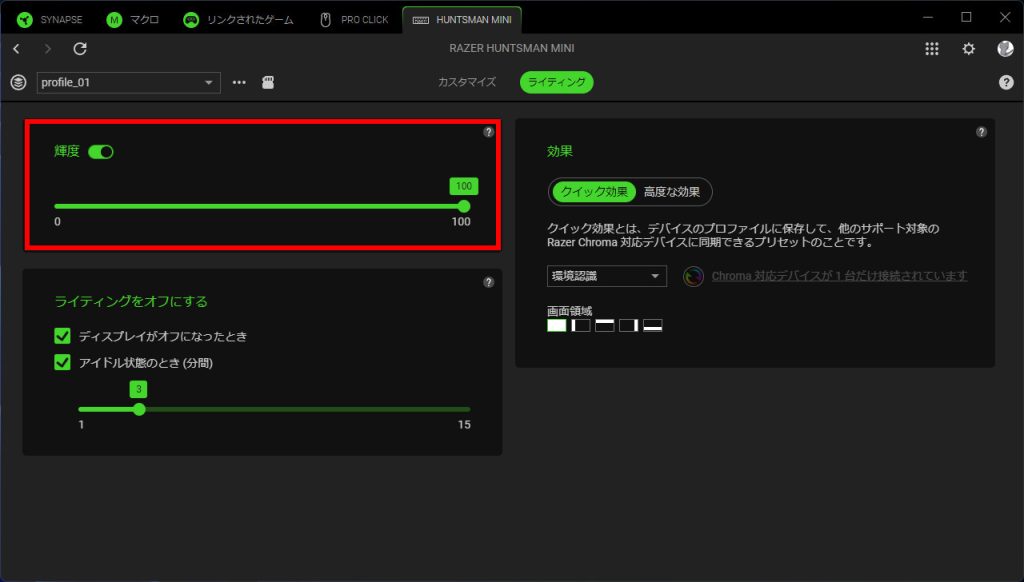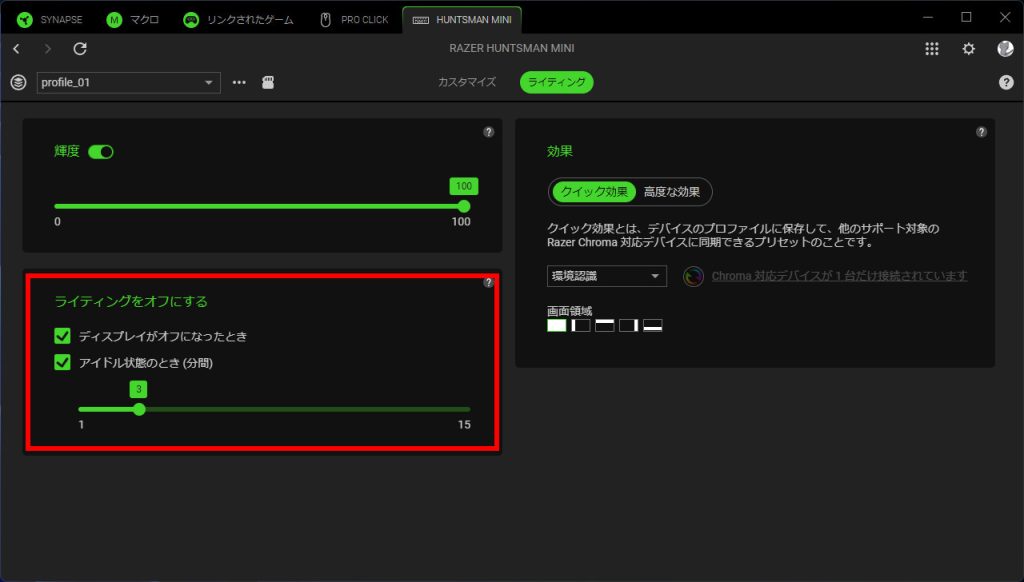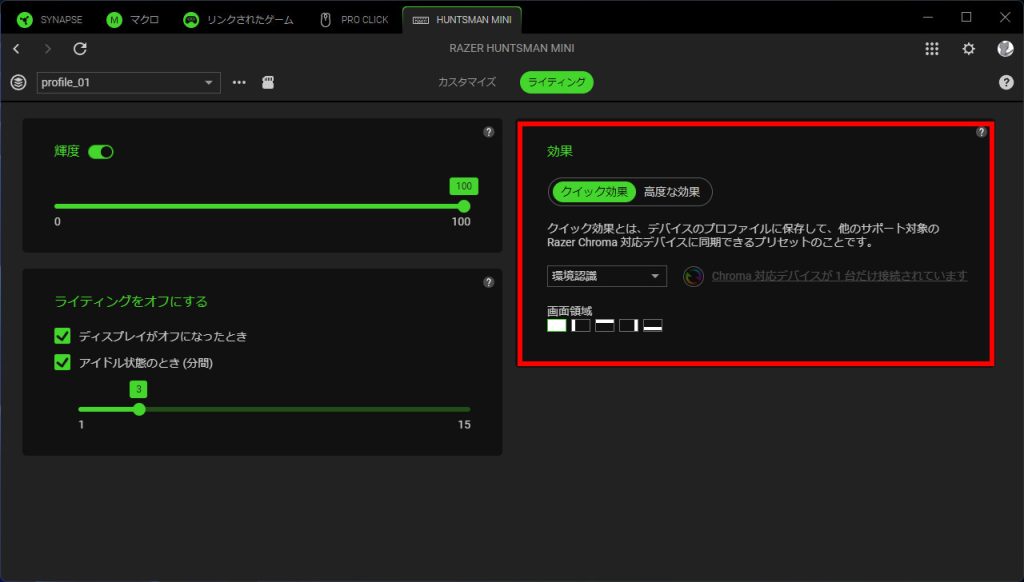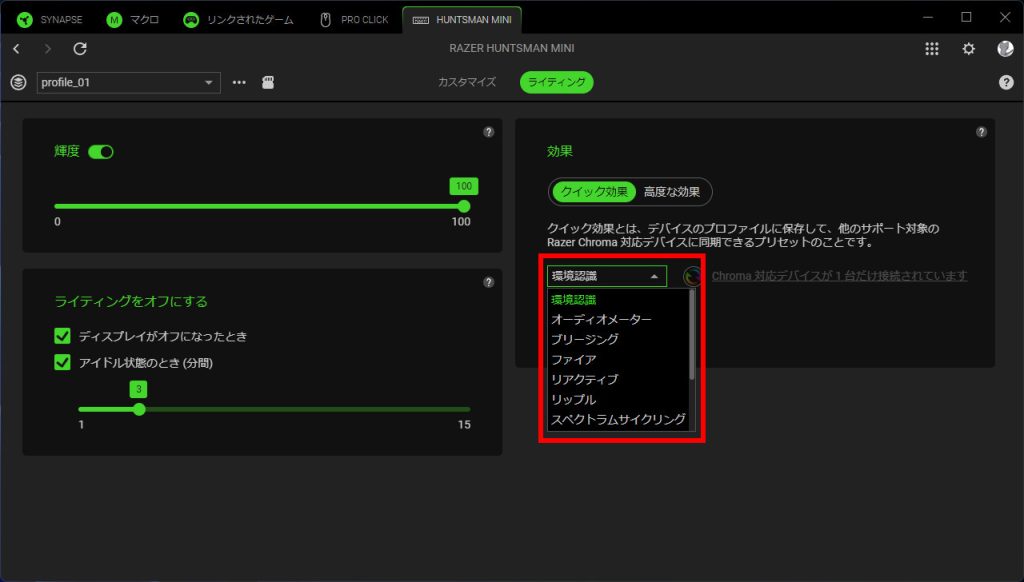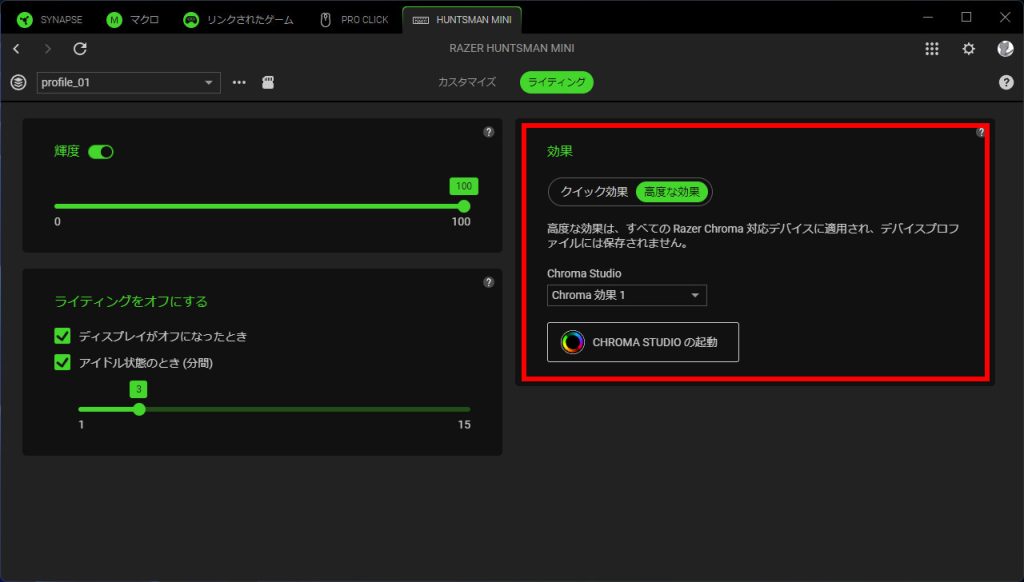Razer Synapse 4|キーボードの設定
Razer Synapse 4の使い方を解説します。
Razer製ゲーミングキーボードのキー割り当て設定、LEDライティングの簡易設定を、手順書形式でまとめています。
Razer Huntsman Miniを設定する内容ですが、他の機種も同様に設定可能です。
キーボード|アプリケーションの起動
Razer Synapse 4を以下の手順で起動します。
STEP1
Razer Synapse 4を起動する
タスクトレイのRazerアイコンを右クリックし「Razer Synapse」を選択します。
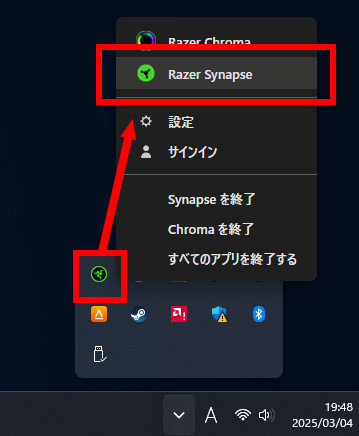
STEP2
ログインする
ログイン画面が表示されたときは、アカウント情報を登録、またはログインします。
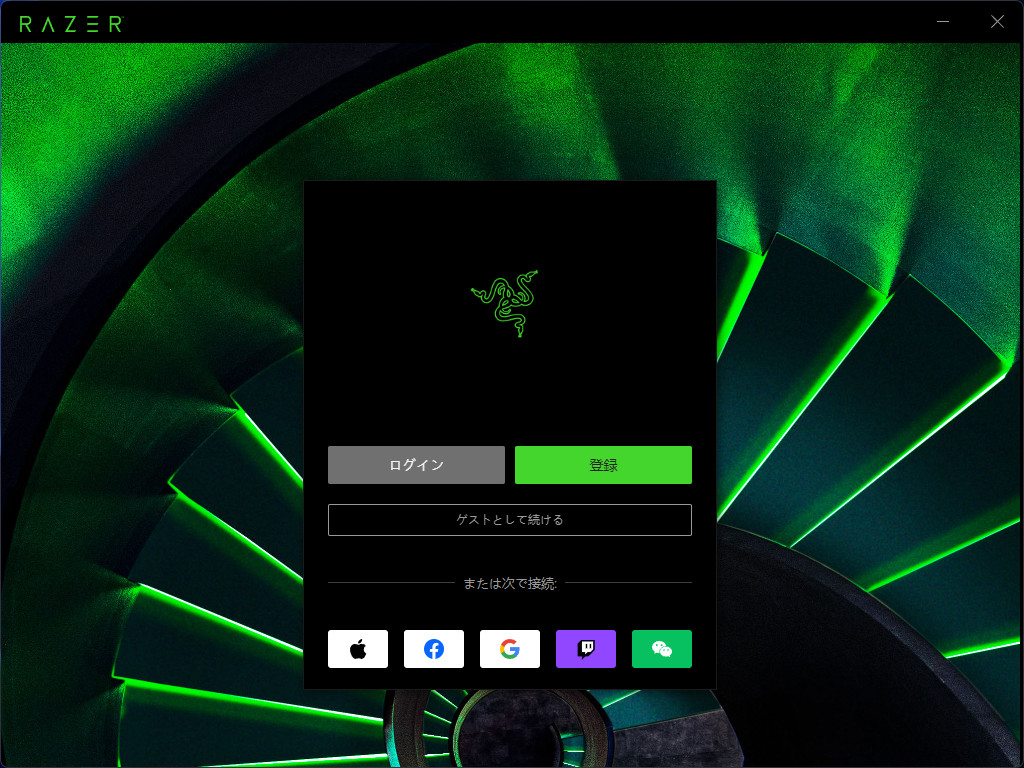
STEP3
アプリケーションの起動
アプリケーションが起動します。
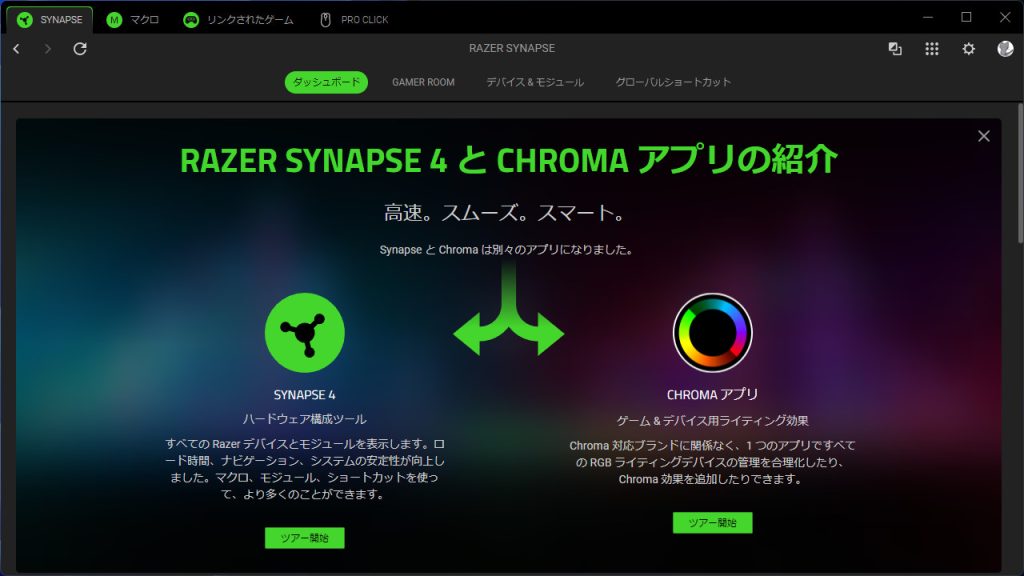
STEP4
デバイスを選択する
設定するデバイスを選択します。
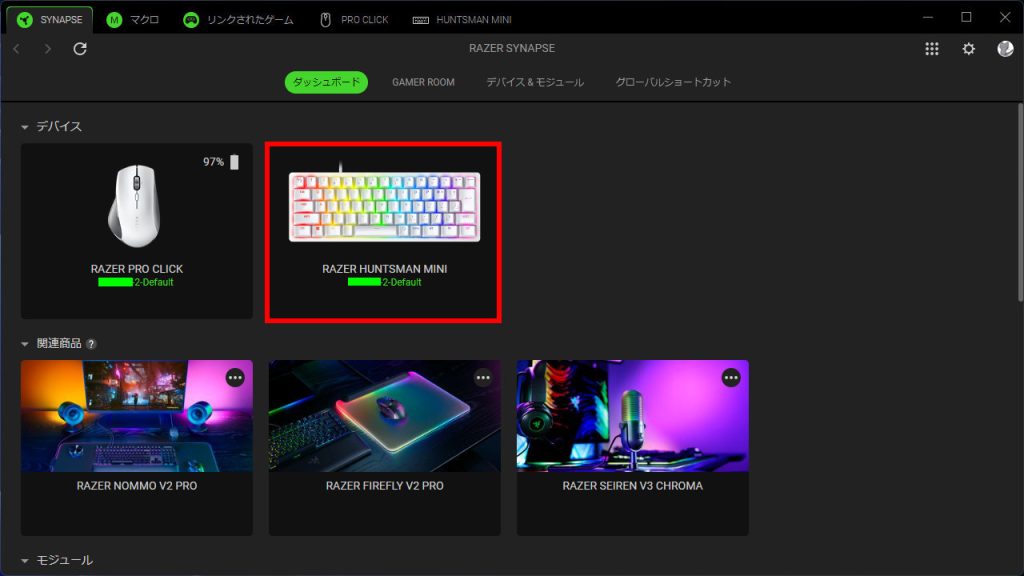
キーボード設定で使用できる機能
「カスタマイズ」は、ボタンへの各種機能の割り当て、プロファイルの作成、キーボードの動作設定ができます。
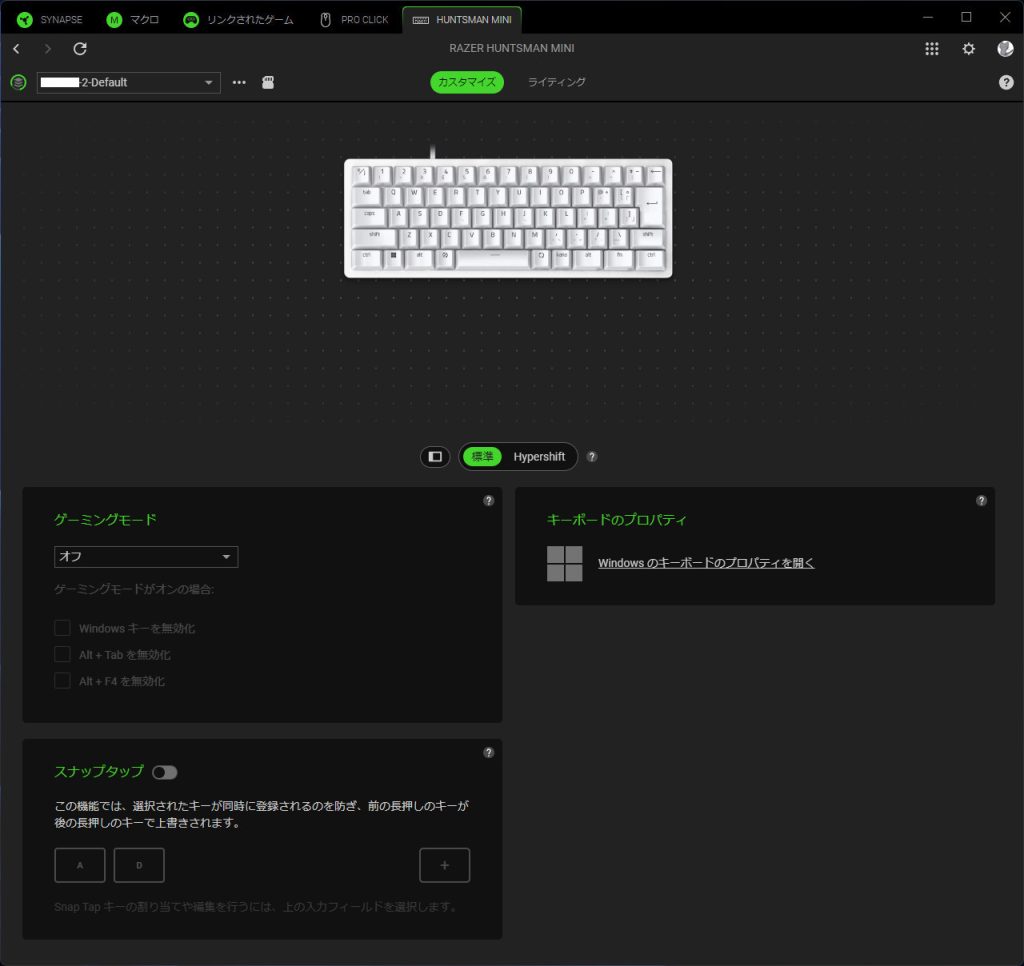
「ライティング」は、LEDの明るさ調整や消灯、ライティング効果を設定できます。
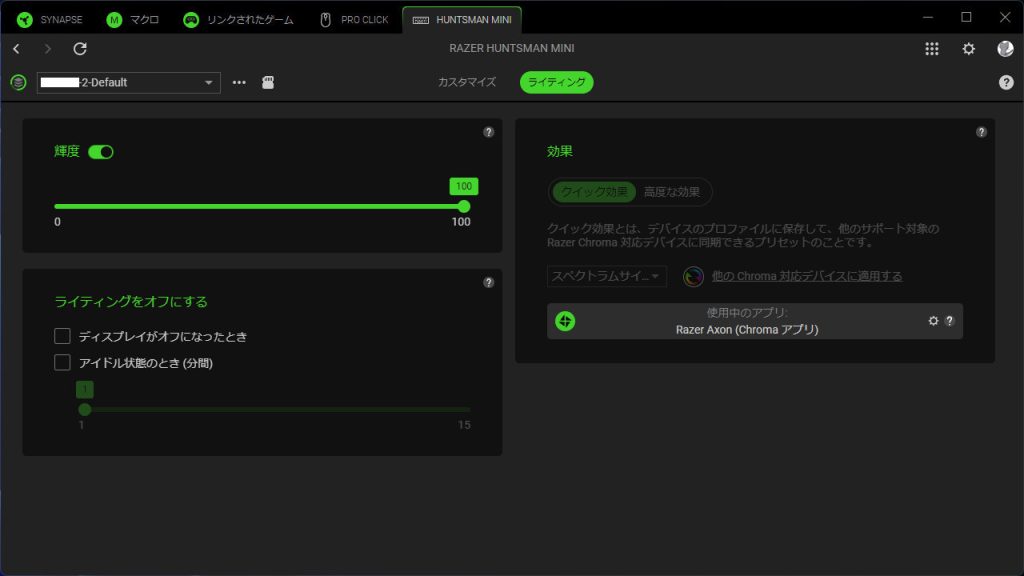
キーボード|カスタマイズの設定(キー割り当ての設定)
デバイス選択後、「カスタマイズ」タブを選択します。
ここで設定する内容(設定例)
- 標準側
「e/j」(全角/半角)キーに「Esc」を割り当てる
- Hypershift側
「caps」にマクロを割り当てる
標準側に機能を割り当てる
STEP1
機能を変更するキーを選択する
機能を変更するキーを選択します。
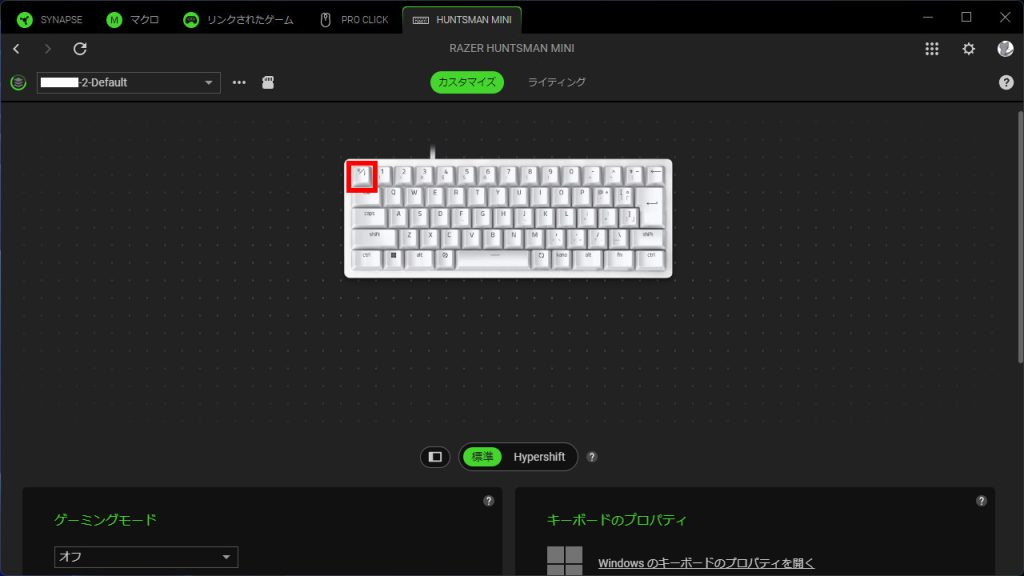
STEP2
機能を選択する
割り当てる機能を選択します。
ここでは「RAZER HYPERSHIFT」を選択します。
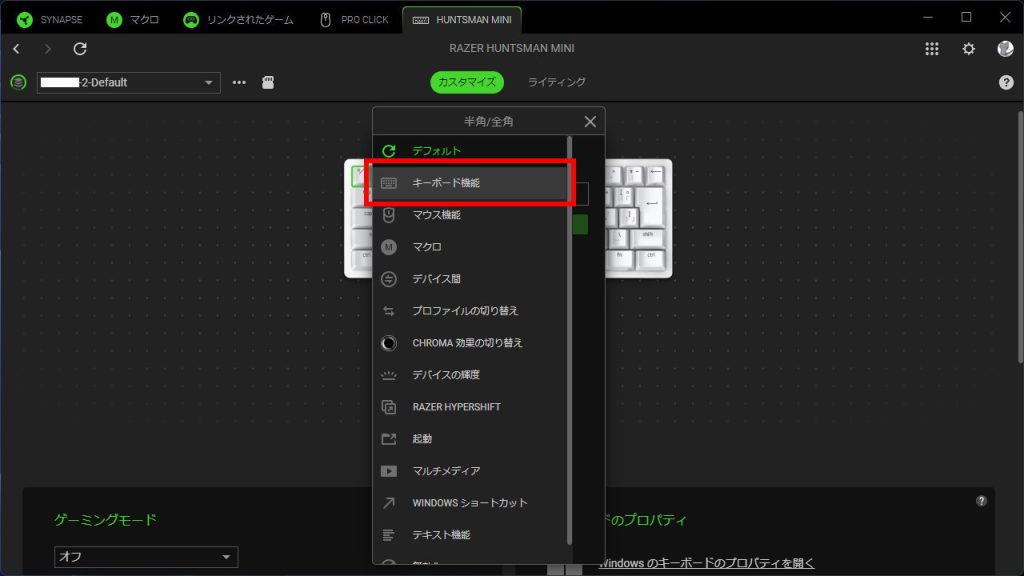
STEP3
機能の詳細を選択する
選択した機能の詳細を設定します。
今回設定する「esc」は、「ナビゲーション」カテゴリにあります。
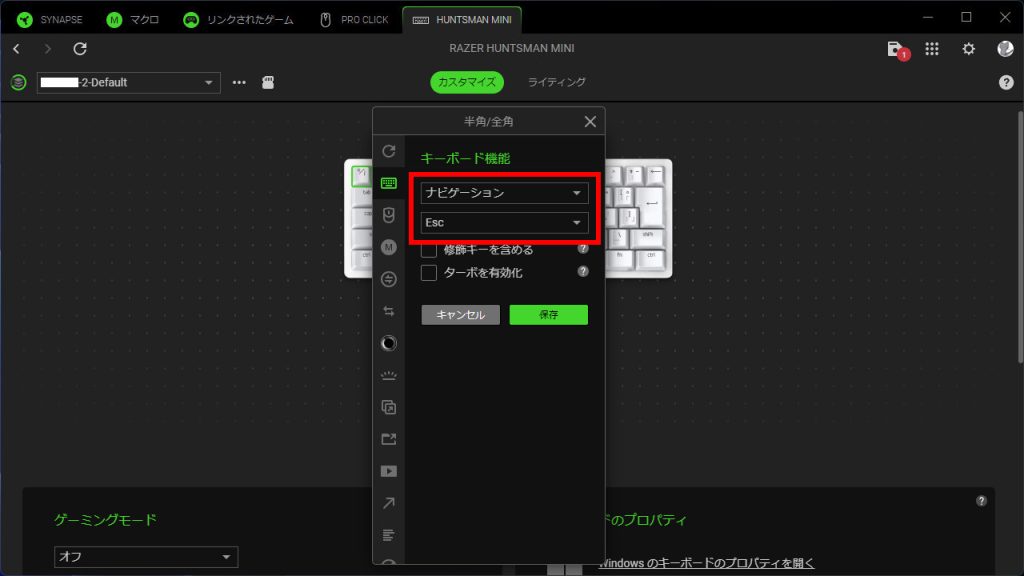
STEP4
設定内容を保存する
「保存」ボタンをクリックします。
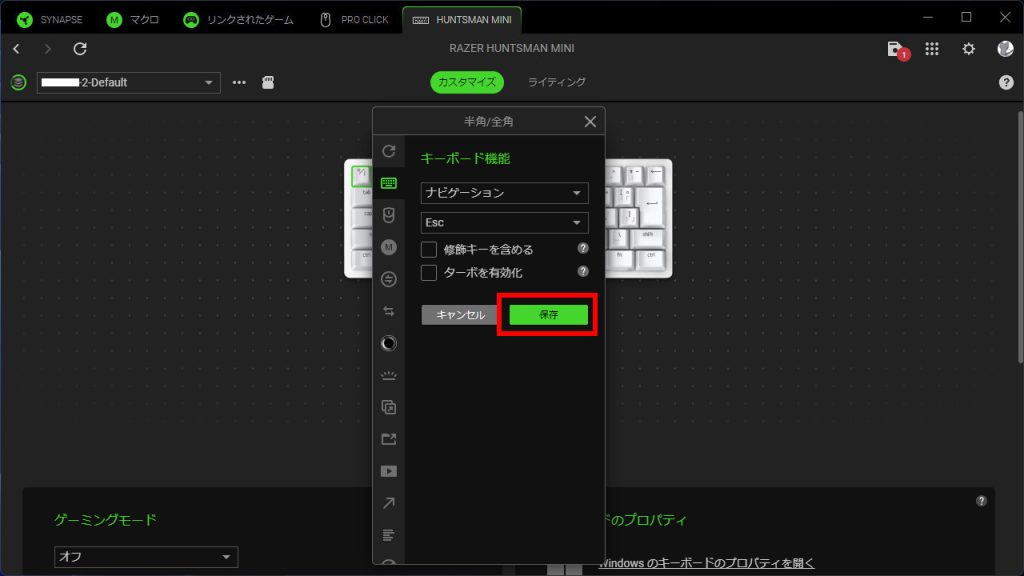
STEP5
警告の注意文を確認する
警告文の内容を確認し「OK」ボタンをクリックします。
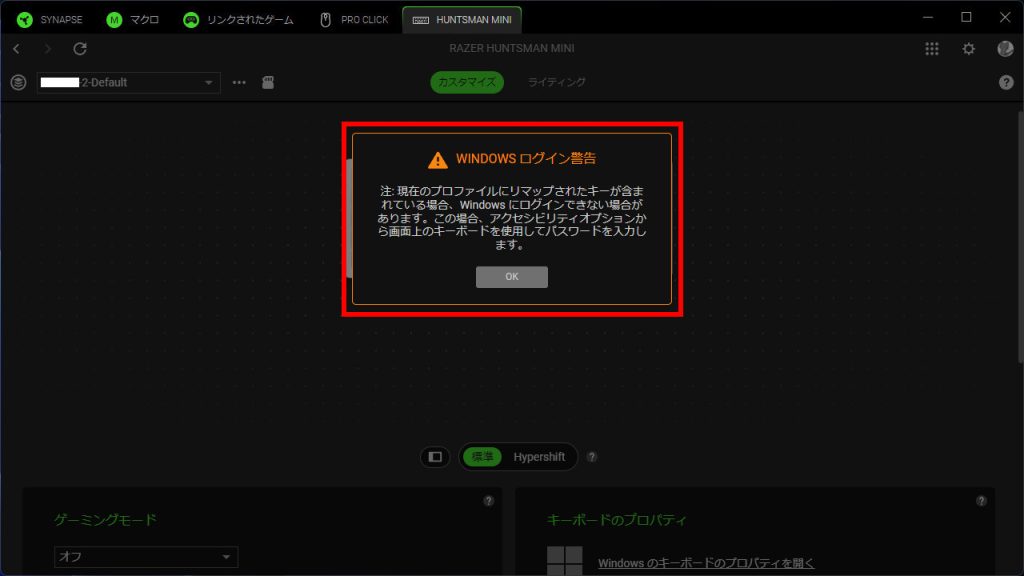
STEP6
確認
ボタンに機能が割り当てられたことを確認します。
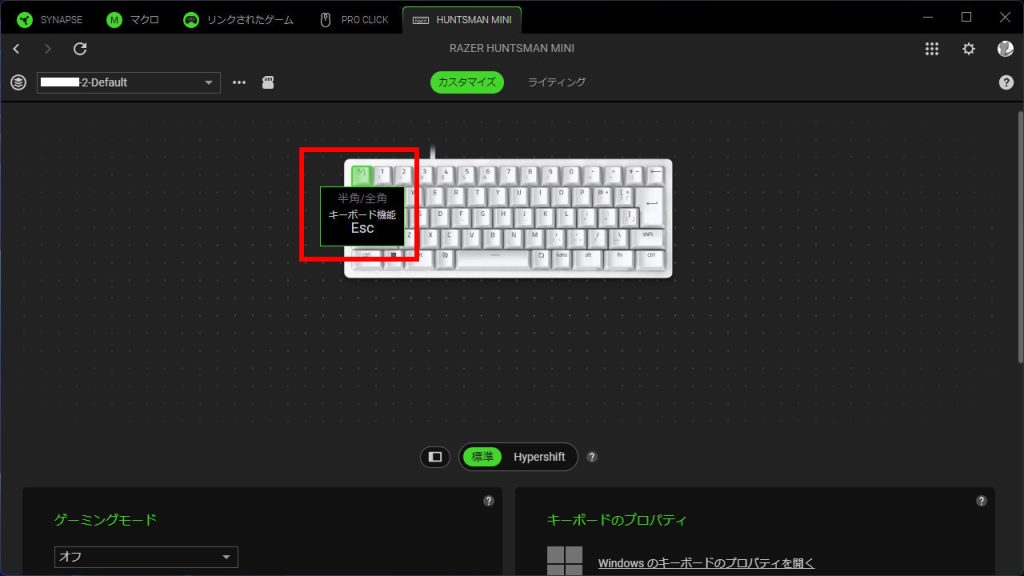
Hypershift側に機能を割り当てる
STEP1
Hypershift側の設定を表示する
「標準-Hypershift」スイッチをクリックし、Hypershift側の設定を表示します。
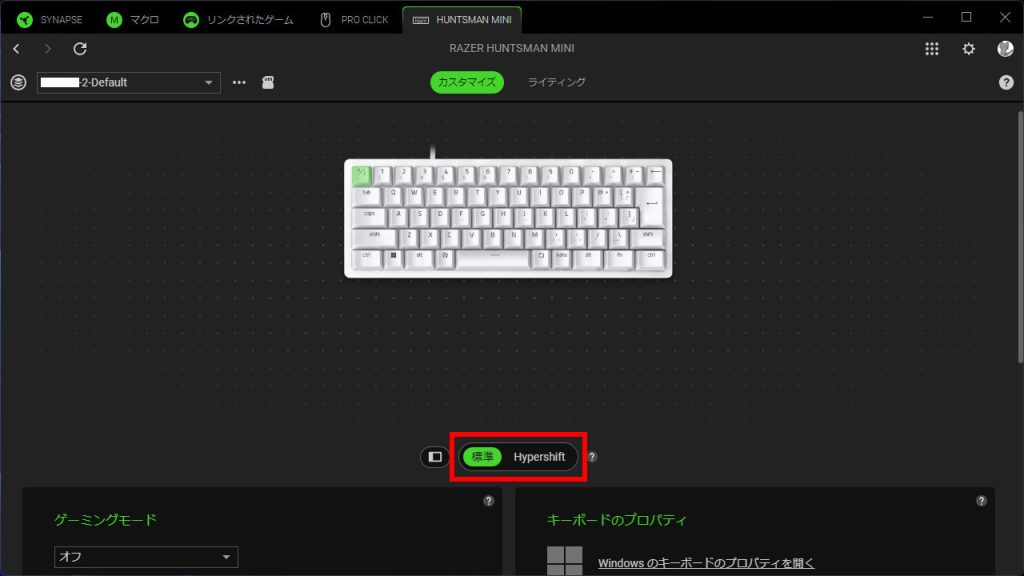
STEP2
機能を変更するキーを選択する
機能を変更するキーを選択します。
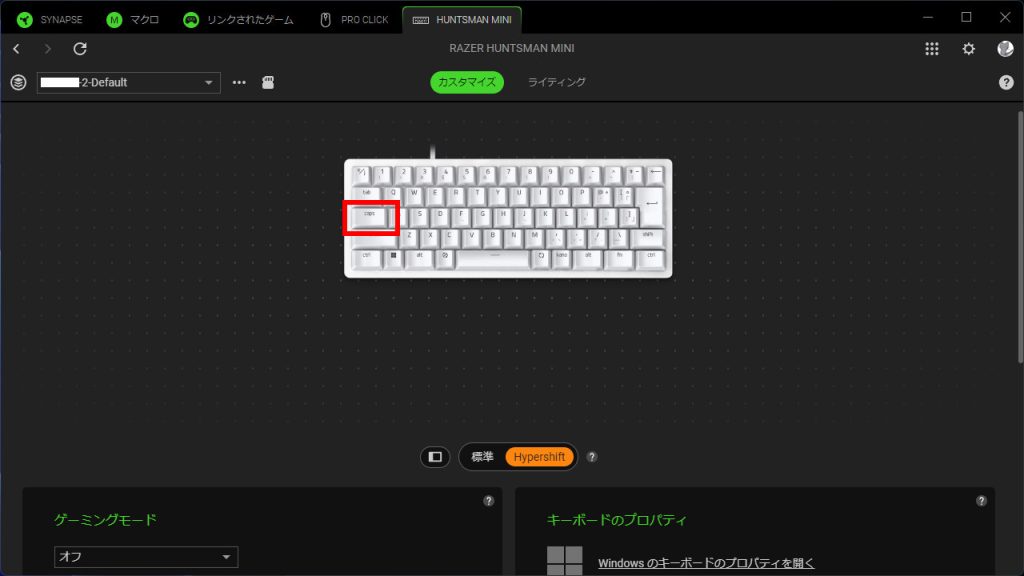
STEP3
機能を選択する
割り当てる機能を選択します。
ここでは「マクロ」を選択します。
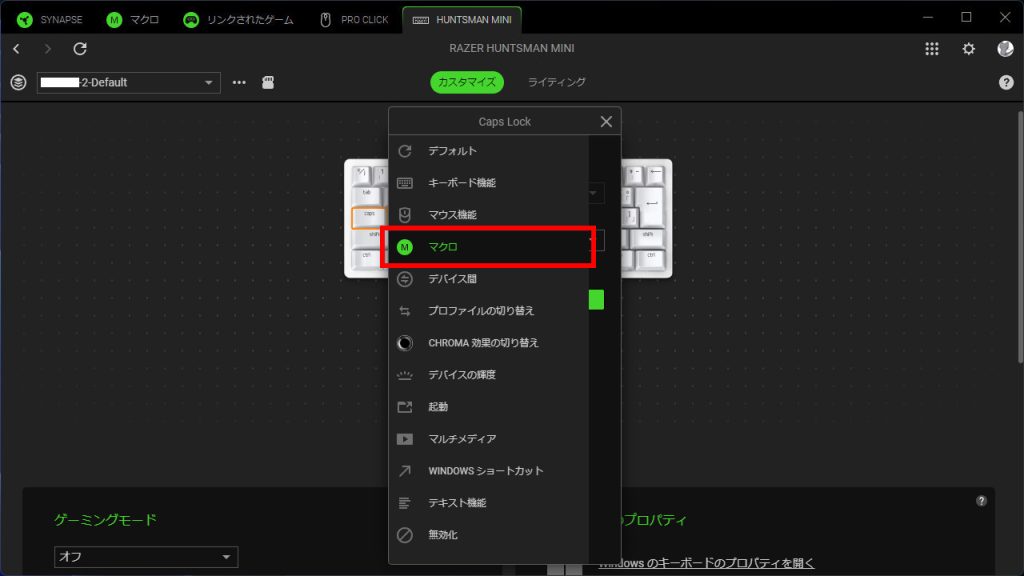
STEP4
機能の詳細を設定する
選択した機能の詳細を設定します。
マクロのときは、マクロの種類、マクロの再生オプションを選択します。
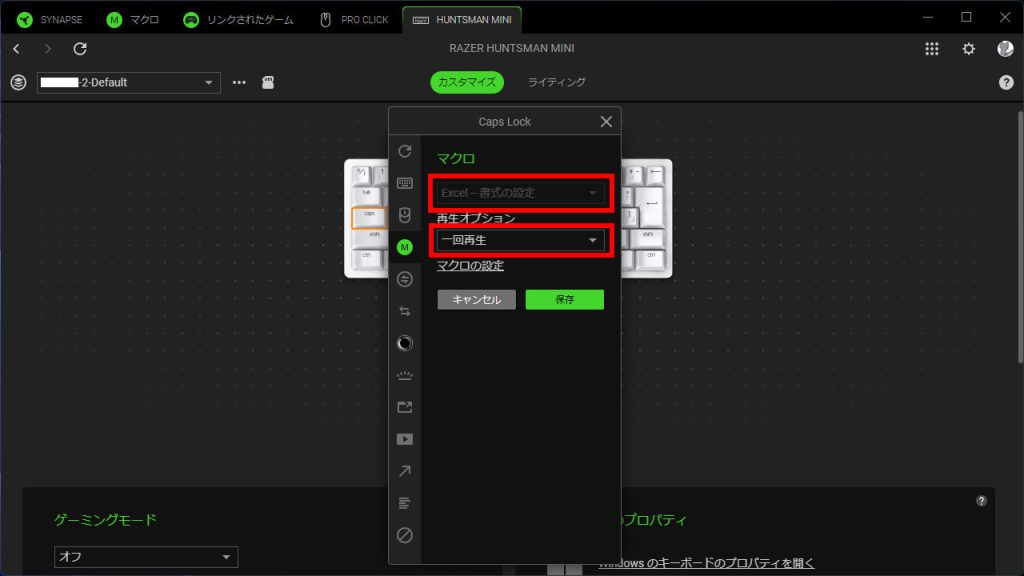
STEP5
設定内容を保存する
「保存」ボタンをクリックします。
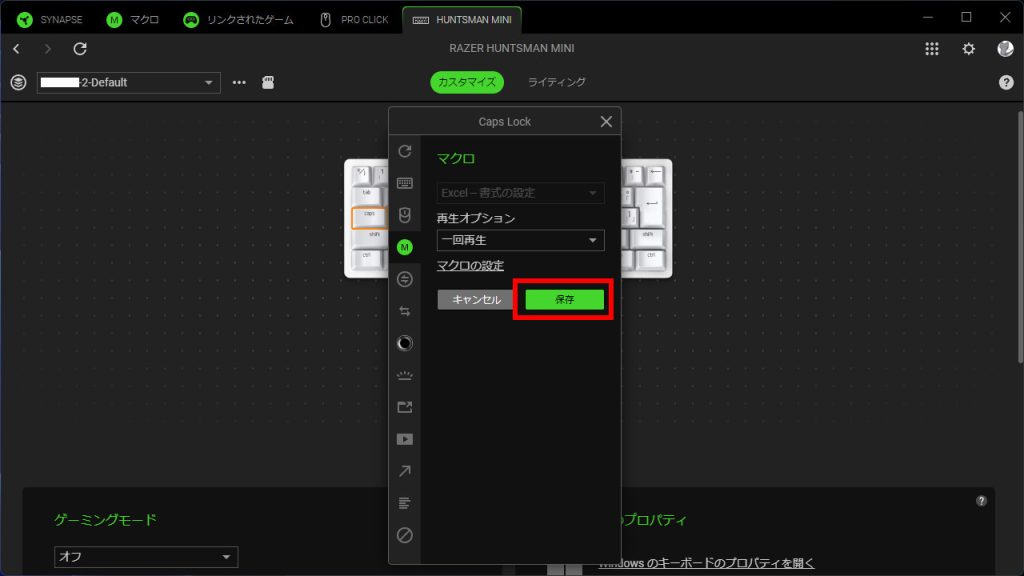
STEP6
確認
ボタンに機能が割り当てられたことを確認します。
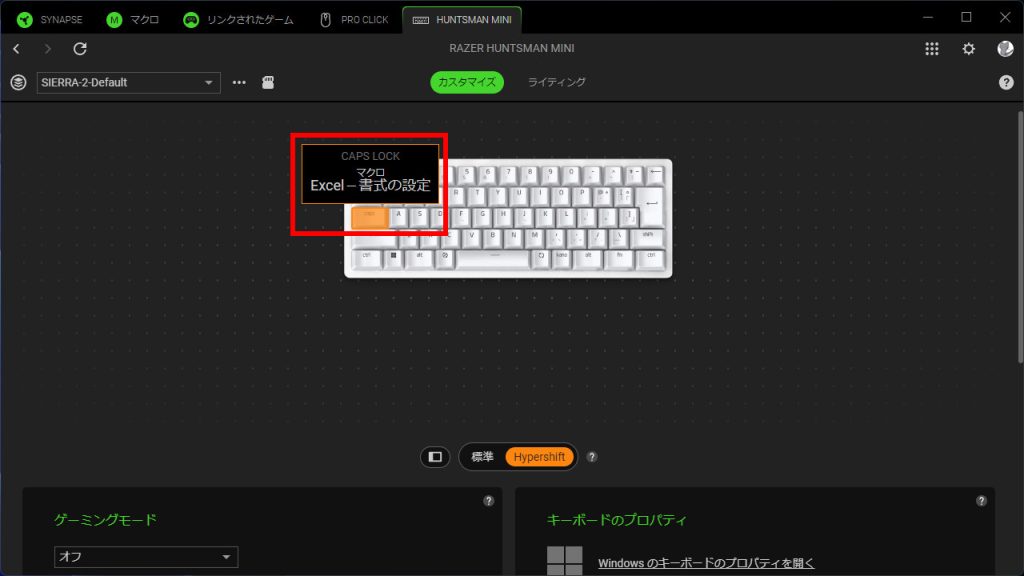
補足
(補足)Razerアイコンの注釈
Razerアイコンの注釈があるとき、その機能はRazer Synapse 4がインストールされているPCでのみ動作することを示します。
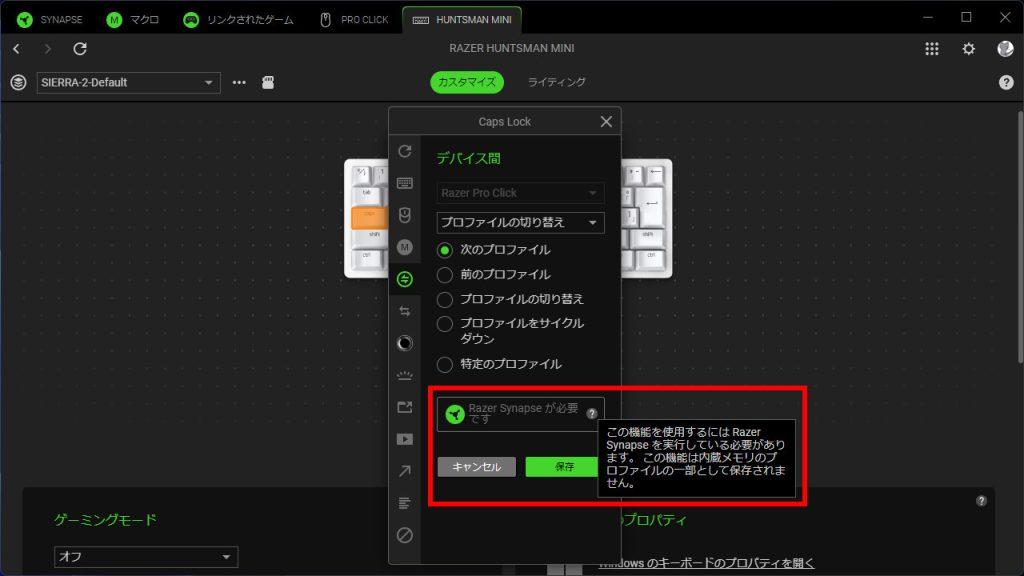
キーボード|カスタマイズの設定(キーボード本体の設定)
画面を下にスクロール、または画面を下に広げて表示します。
ゲーミングモード
不意なキー操作による誤動作を防止する機能を設定します。
有効にしたとき「Windowsキーを無効化」は強制でオンになり、それ以外の無効化をするか設定します。
スナップタップ
1つのキーを押している最中に別のキーが押されたとき、あとから押されたキーを上書きする「後勝ち」機能を設定します。
初期設定で「A」と「D」が登録されています。
キーボード|ライティングの設定
標準機能で設定できるライティング機能です。
輝度
LEDの明るさを設定します。
最大輝度を100としたとき、最大の明るさをどの程度にするかを設定します。
ライティングをオフにする
LEDが消灯するタイミングを設定します。
効果
ライティングにどのような演出をするか設定します。
テンプレートが用意されていますが、細かく設定したいときはCHROMA STUDIOを使います。
プルダウンを開くと、点灯パターンを選択できます。
細かく設定をしなくても、プルダウンにあるテンプレートだけでライティングは十分に楽しめます。
「高度な設定」に切り替えると、CHROMA STUDIOで設定した点灯設定を選択できます。
キーボードの設定は以上です。