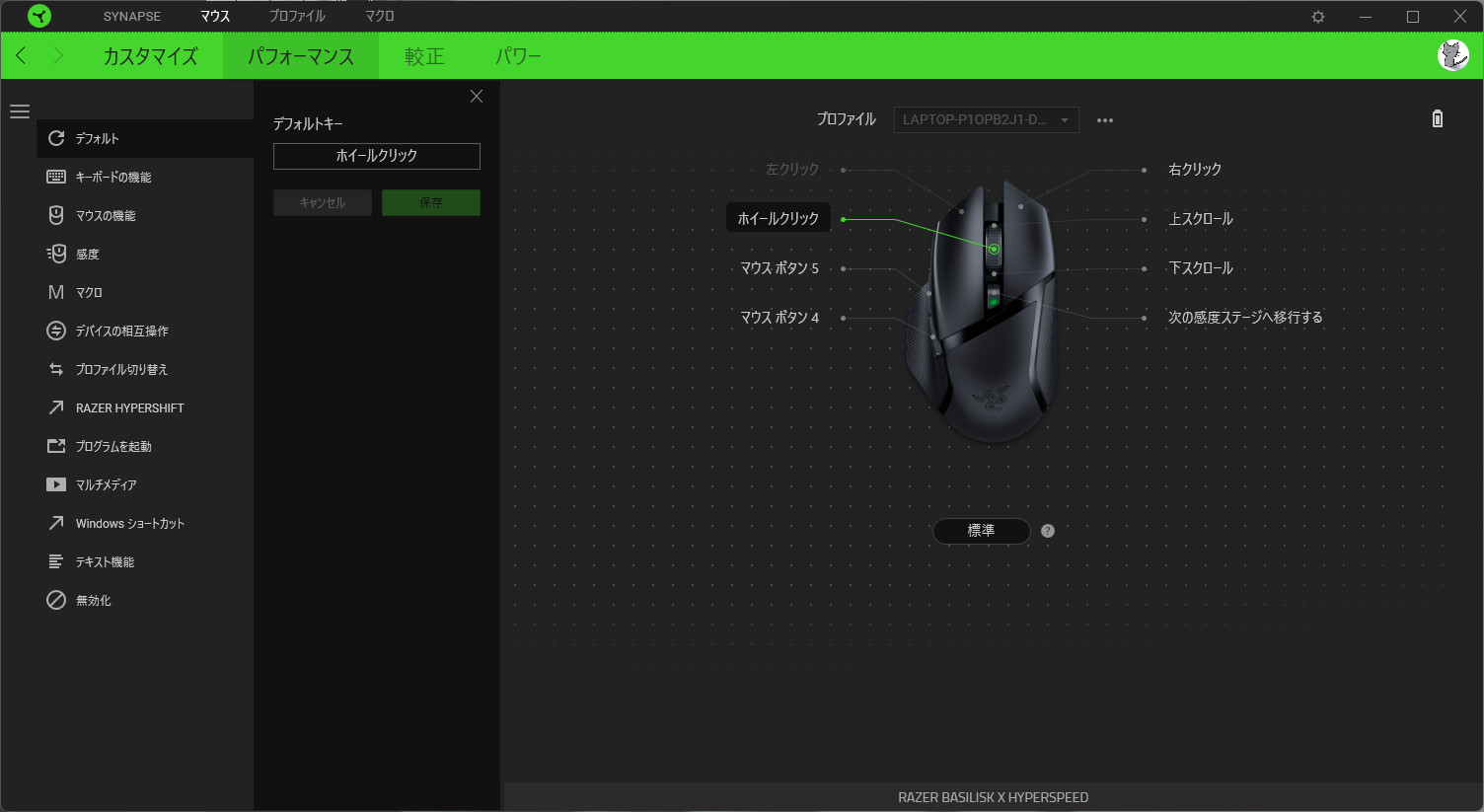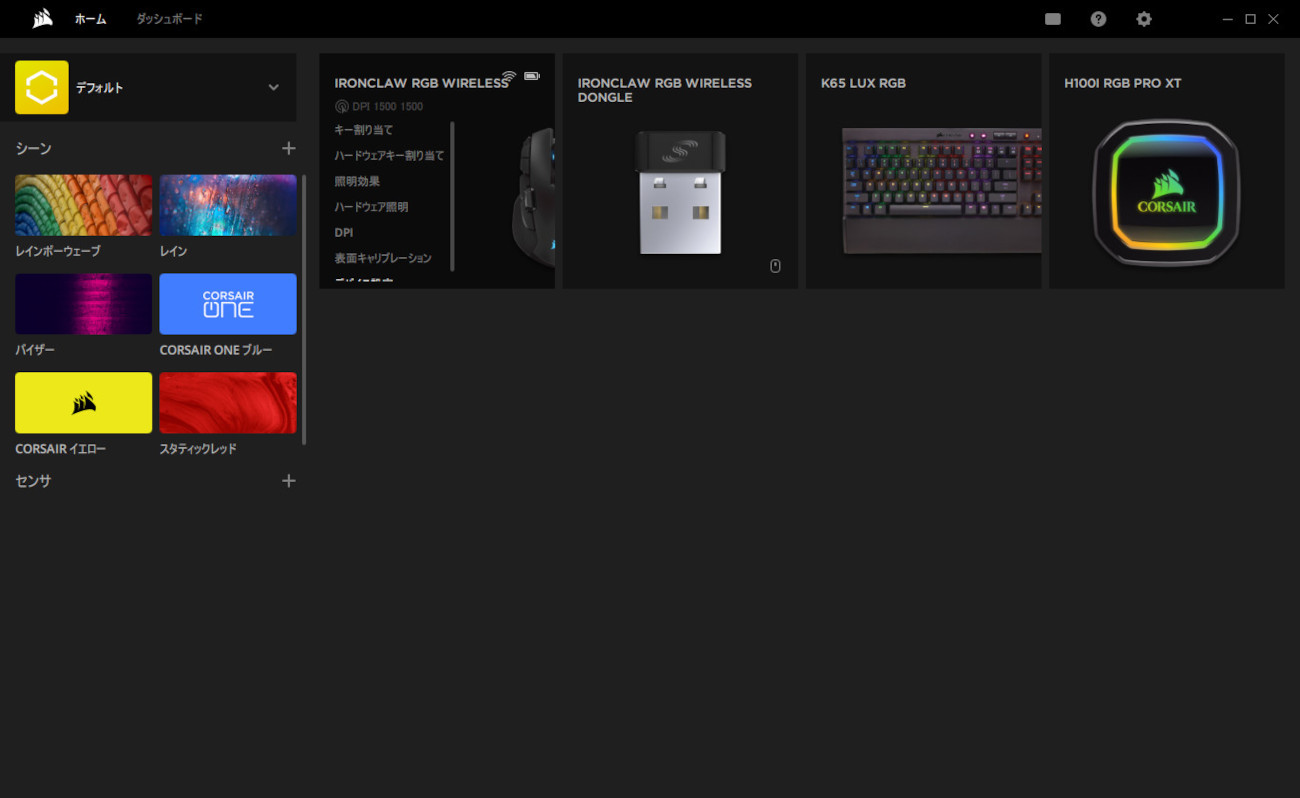Razer Synapse 3|マクロ作成
マクロ作成|デバイス選択と設定機能
Razer Synapseの使い方を解説します。キーボードやマウスで使用するマクロの設定方法を手順書形式でまとめています。
マクロモジュールの起動
タスクトレイからRazer Synapseを起動する
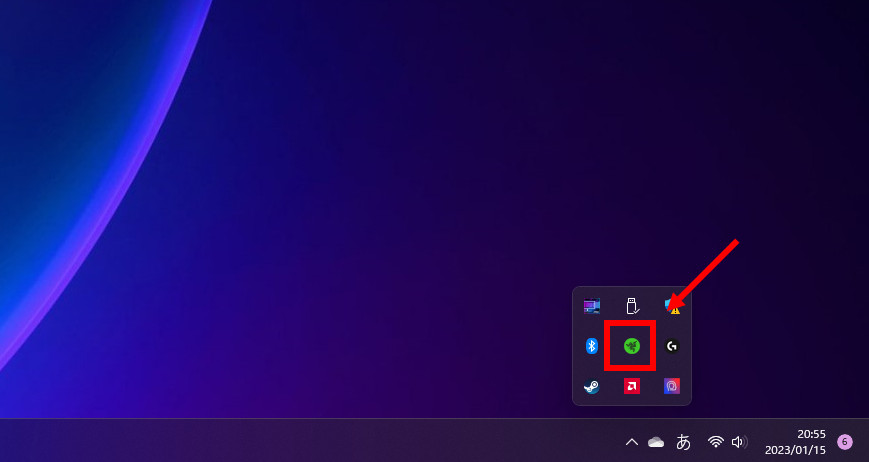
タスクトレイのRazer Synapseアイコンをクリックします。
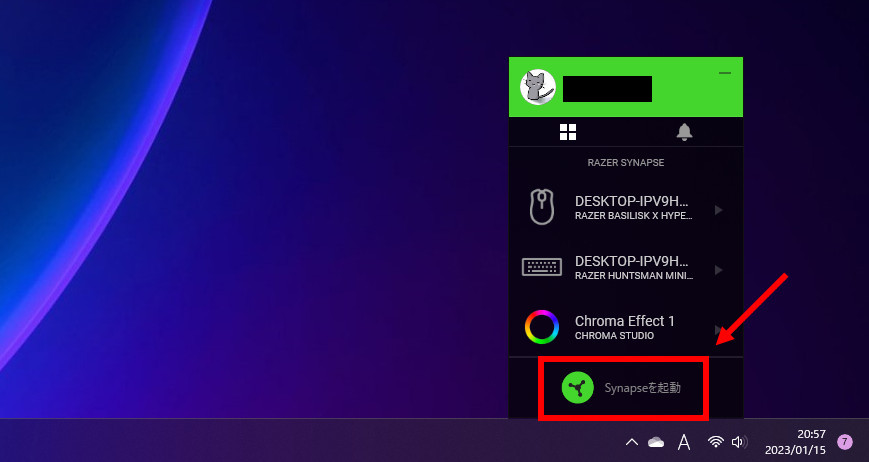
「Synapseを起動」をクリックします。
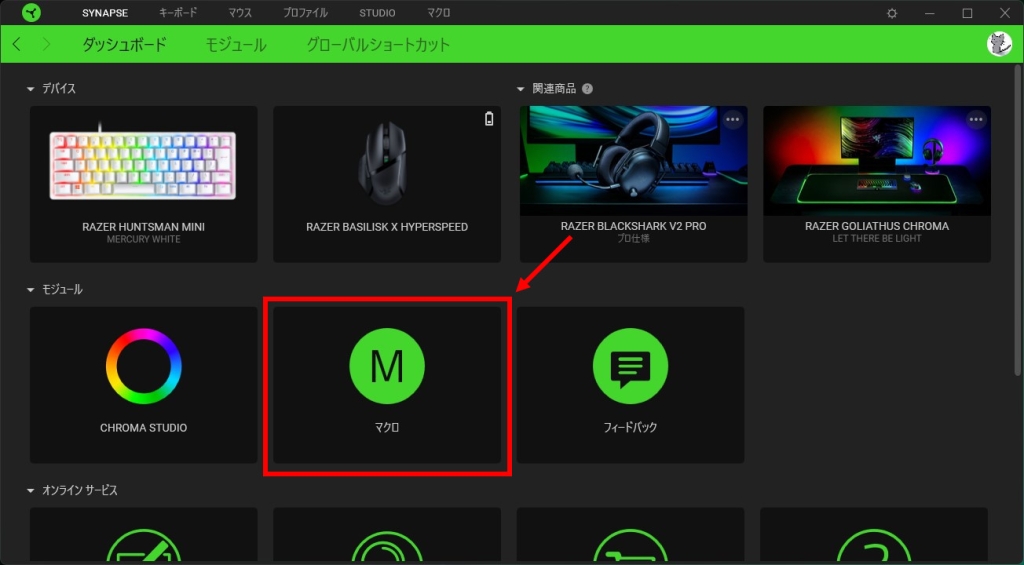
ダッシュボードの「マクロ」、または上部メニューバーの「マクロ」をクリックします。
マクロで使用できる機能
マクロを選択したときに使用できる機能です。
使い方の詳細はそれぞれの項目で説明します。
マイマクロ
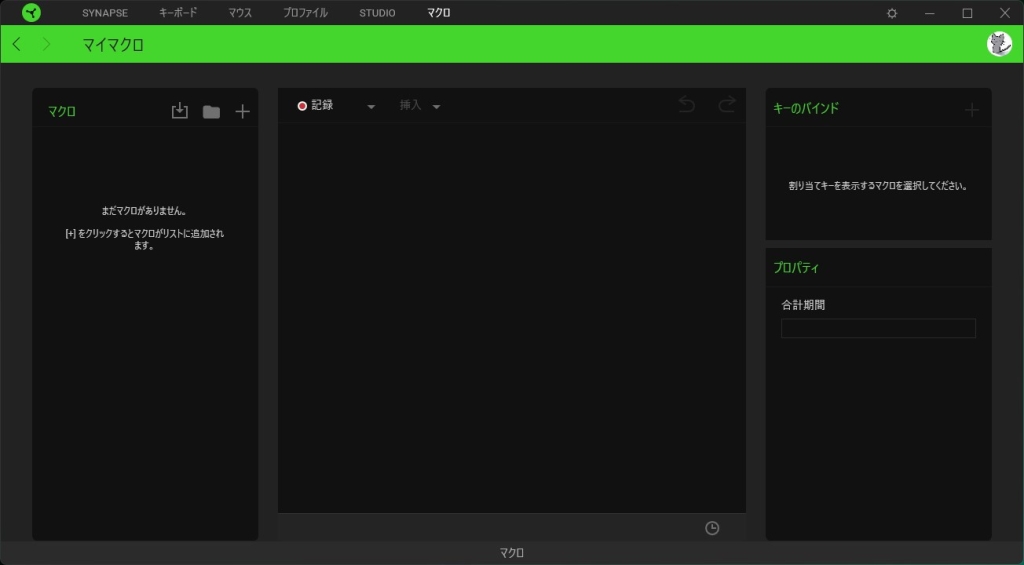
マクロの作成と編集をします。
マクロ作成|新しいマクロの追加
新しいマクロを作成する
新しいマクロを追加する
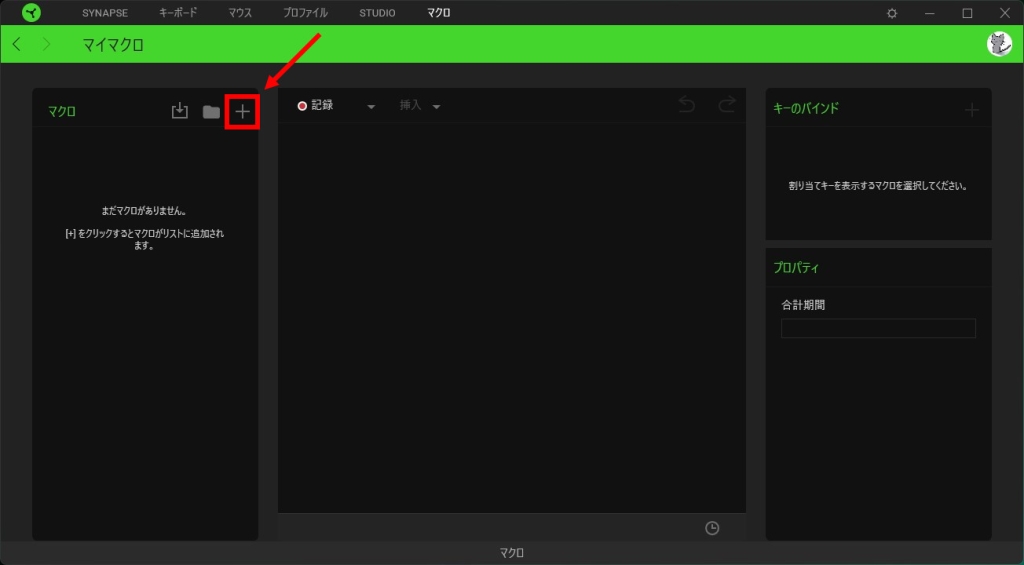
マクロ追加のアイコン(+マーク)をクリックします。
マクロの名称を入力する
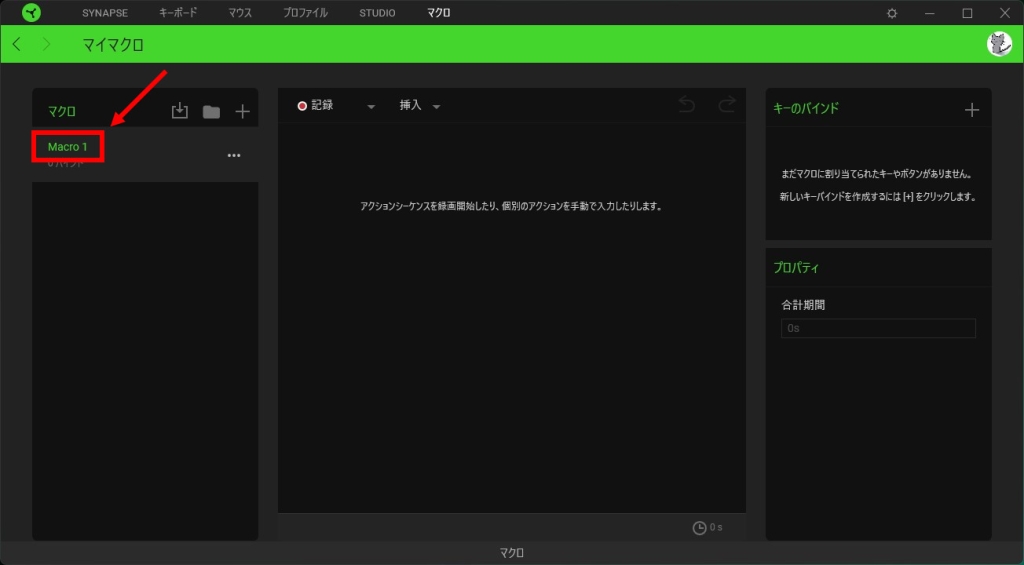
「Macro1」をクリックします。
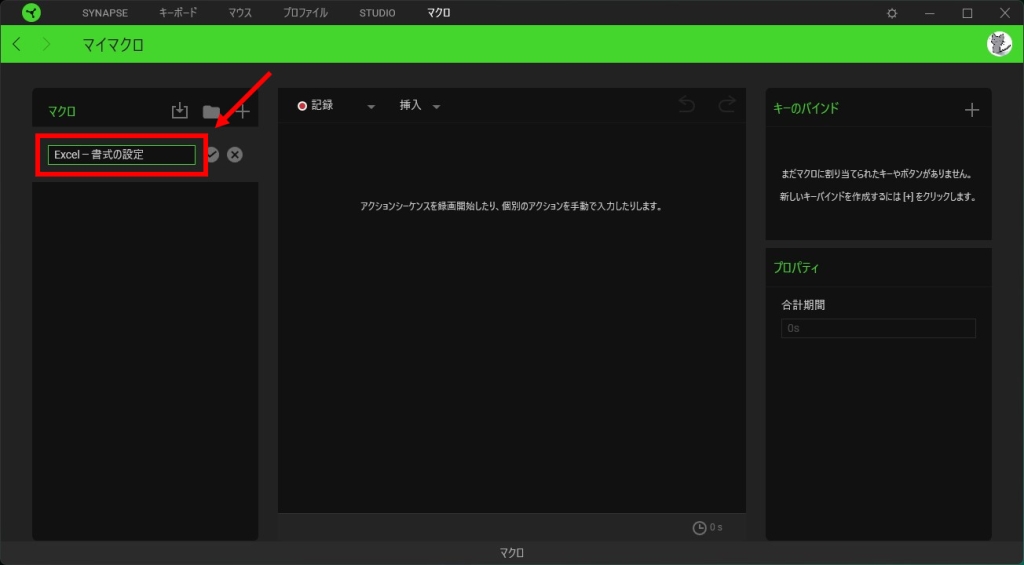
マクロの名称を入力し、「Enter」キーを押下します。
キー押下の動作からマクロを作成する
Excelの「書式と設定」を開くショートカットキーである[Ctrl+1]キー押下の動作を設定します。
「記録」ボタンでキー入力を記録する
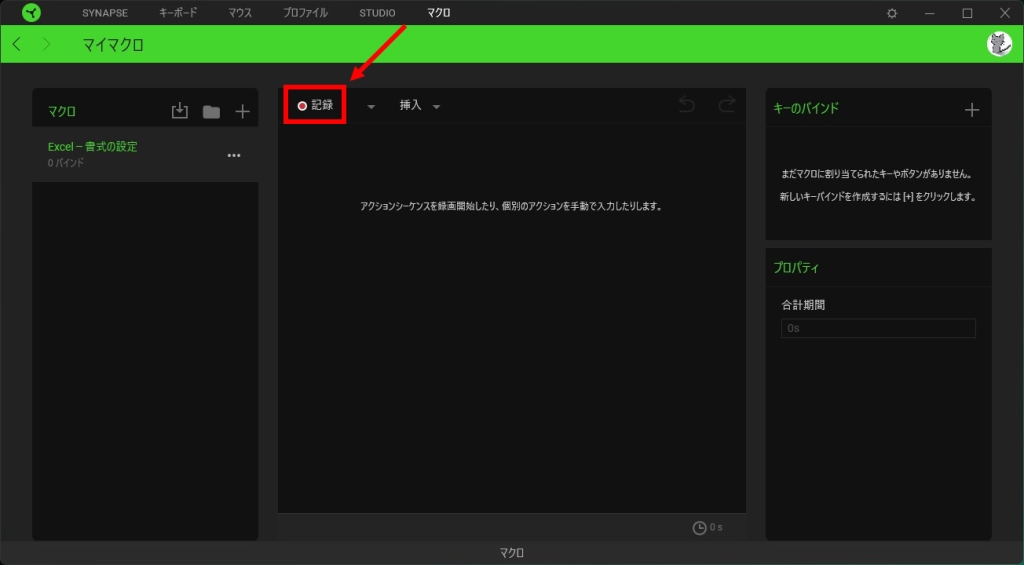
「記録」ボタンをクリックします。
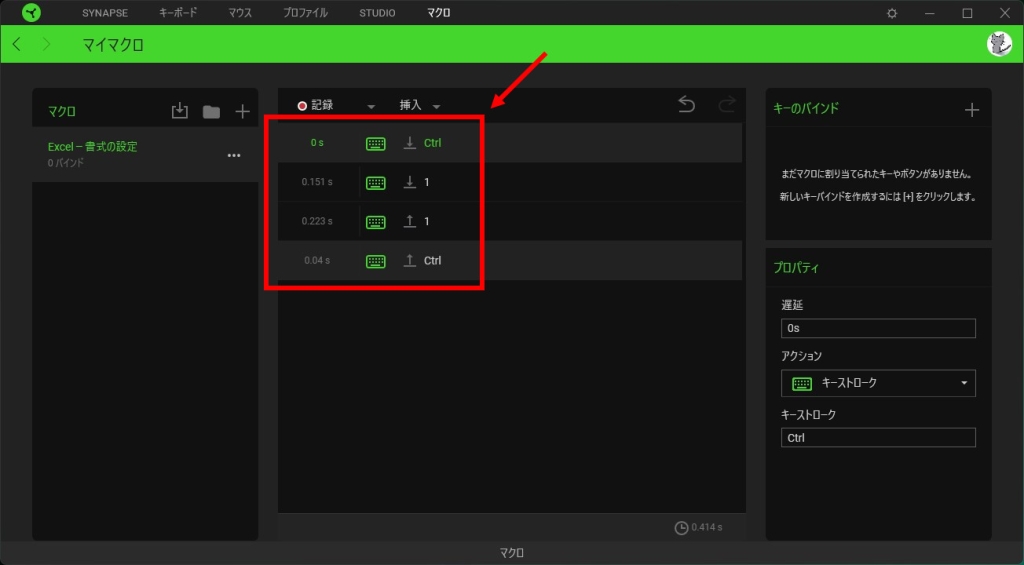
キー入力やマウスクリックで、入力操作を記録します。
遅延を修正する
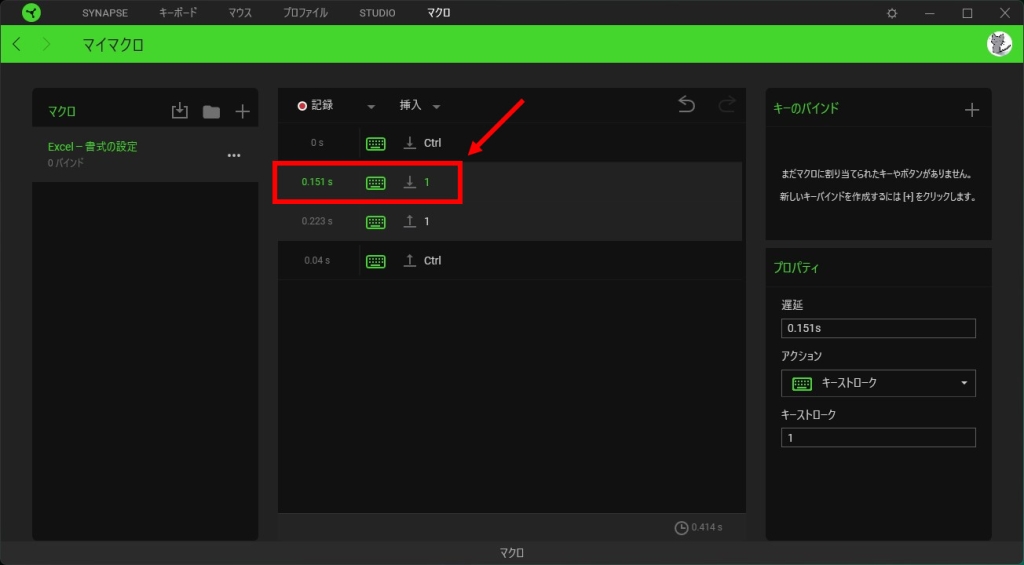
遅延を修正したいアクションをクリックします。
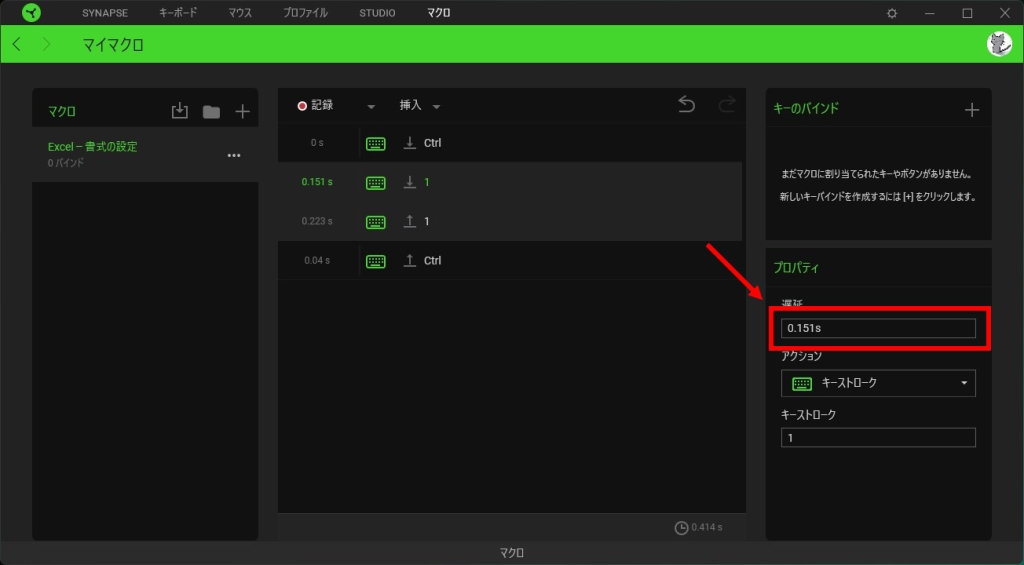
プロパティ枠内の「遅延」欄をクリックします。
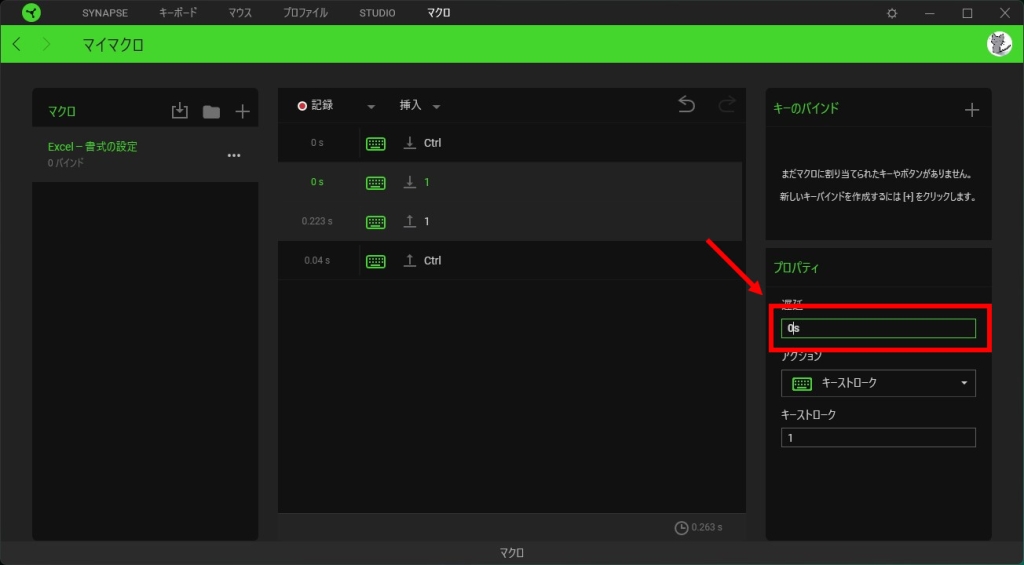
遅延の時間を入力し、「Enter」キーを押下します。入力単位は「秒」です。
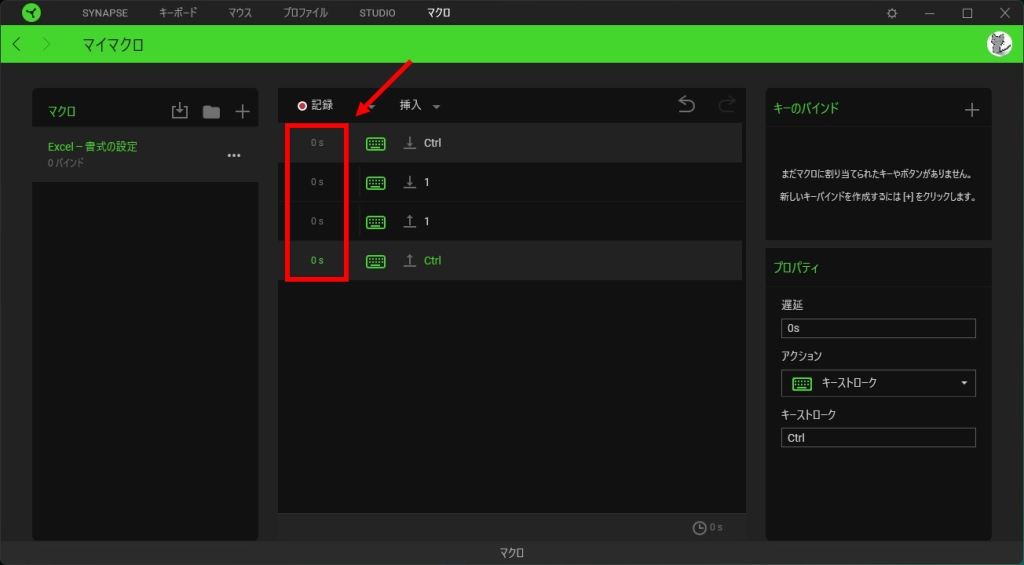
例として、すべての遅延を「0」に設定しました。
入力操作を手動で設定する
Excelの文字列の貼り付けのショートカットである[Application+V]キー押下の動作を設定します。
挿入するアクションを選択する
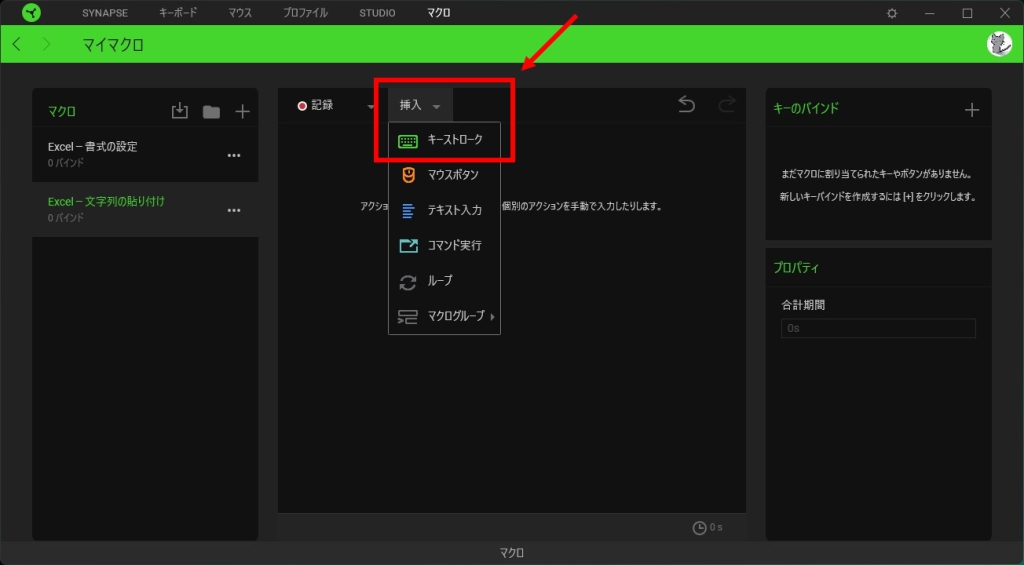
「挿入」プルダウンを表示し、リストからアクションを選択します。
キーを登録する
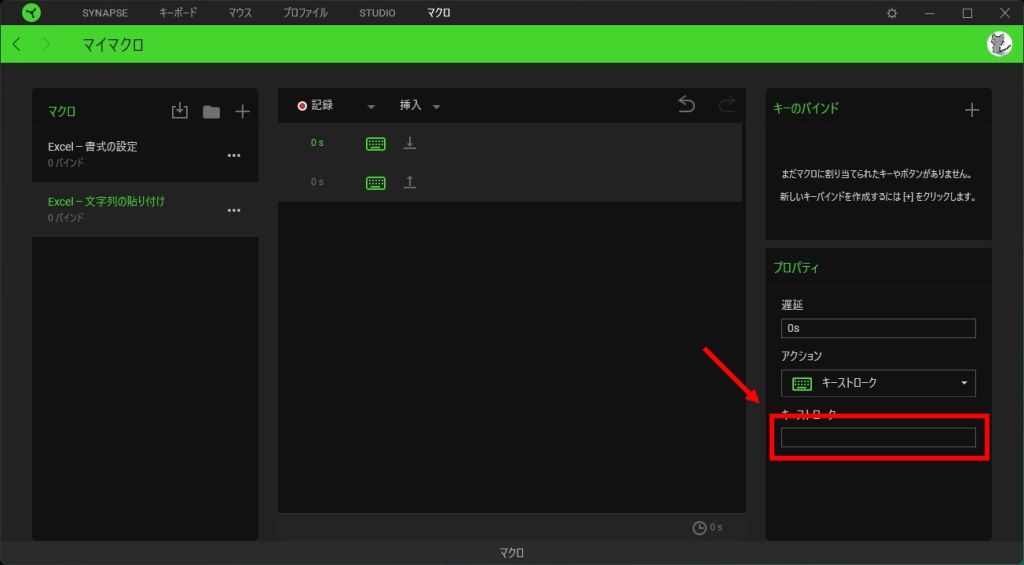
プロパティ枠内の「キーストローク」欄をクリックします。
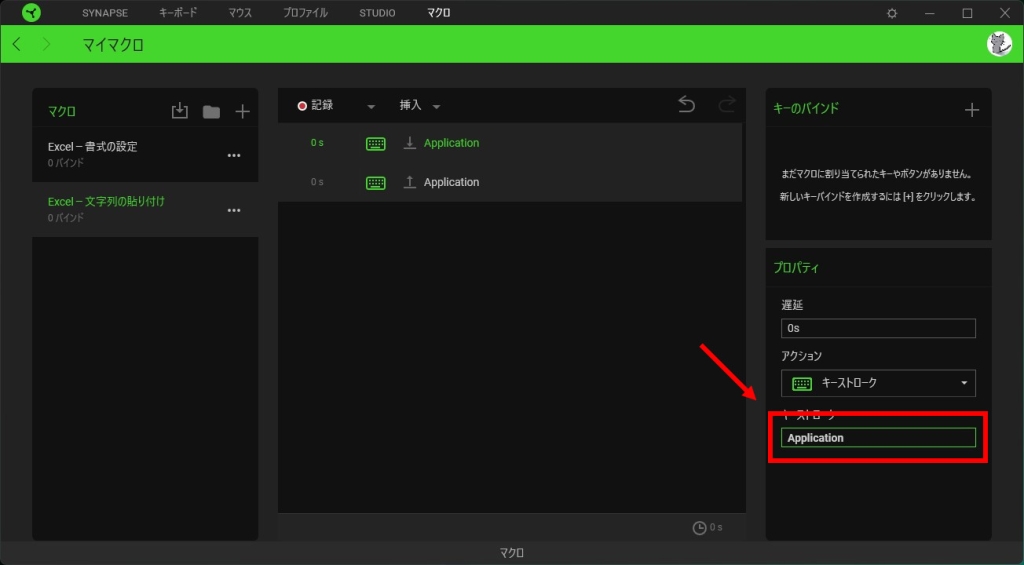
動作させるキーを押下します。
アクションを追加する
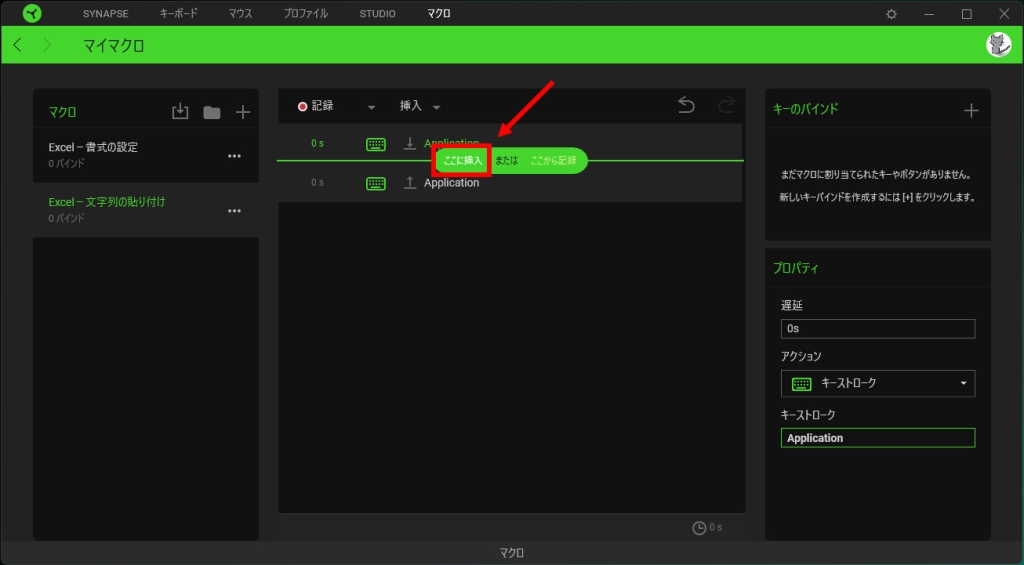
<方法1>
挿入したい箇所をマウスオーバーしてメニューを表示し、「ここに挿入」をクリックします。
<方法2>
挿入したい箇所の手前のアクションをクリックし、「挿入」プルダウンを表示します。
アクションを追加する
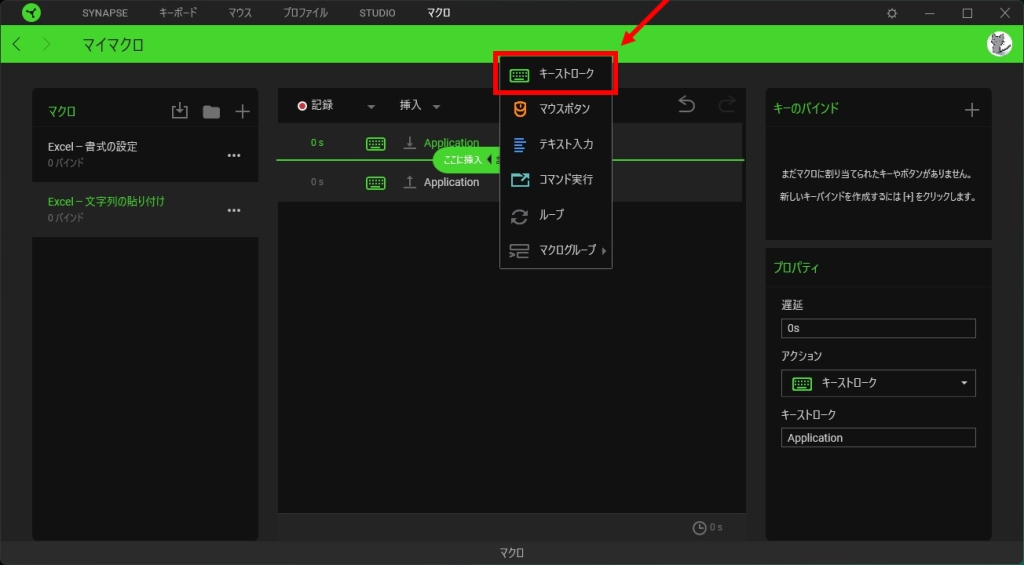
表示されたリストからアクションを選択します。
キーを登録する
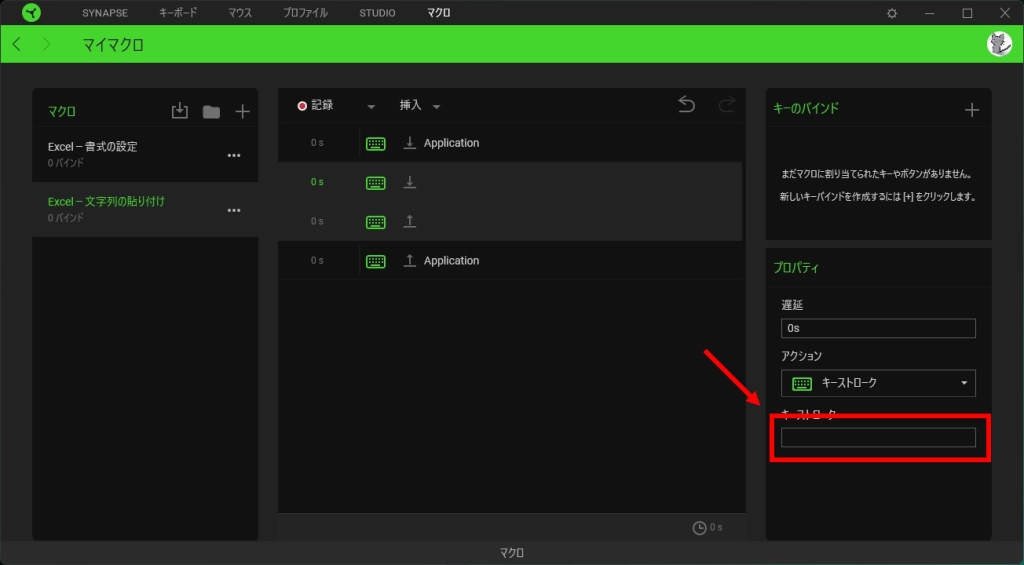
プロパティ枠内の「キーストローク」欄をクリックし、動作させるキーを押下します。
他のアクションや遅延を設定する
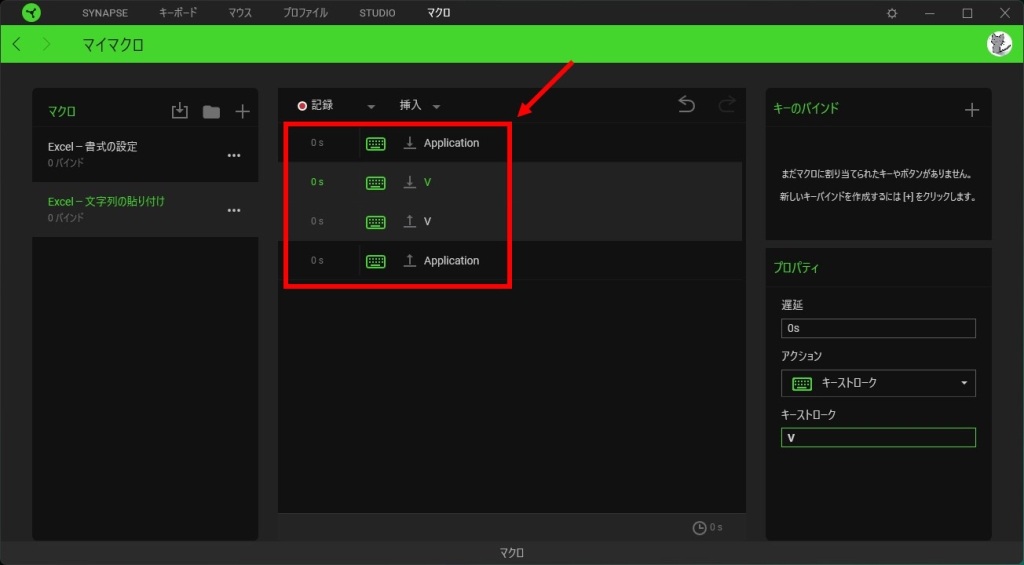
ほかに必要なアクションや遅延を入力し、設定を完了させます。
マクロ作成は以上です。