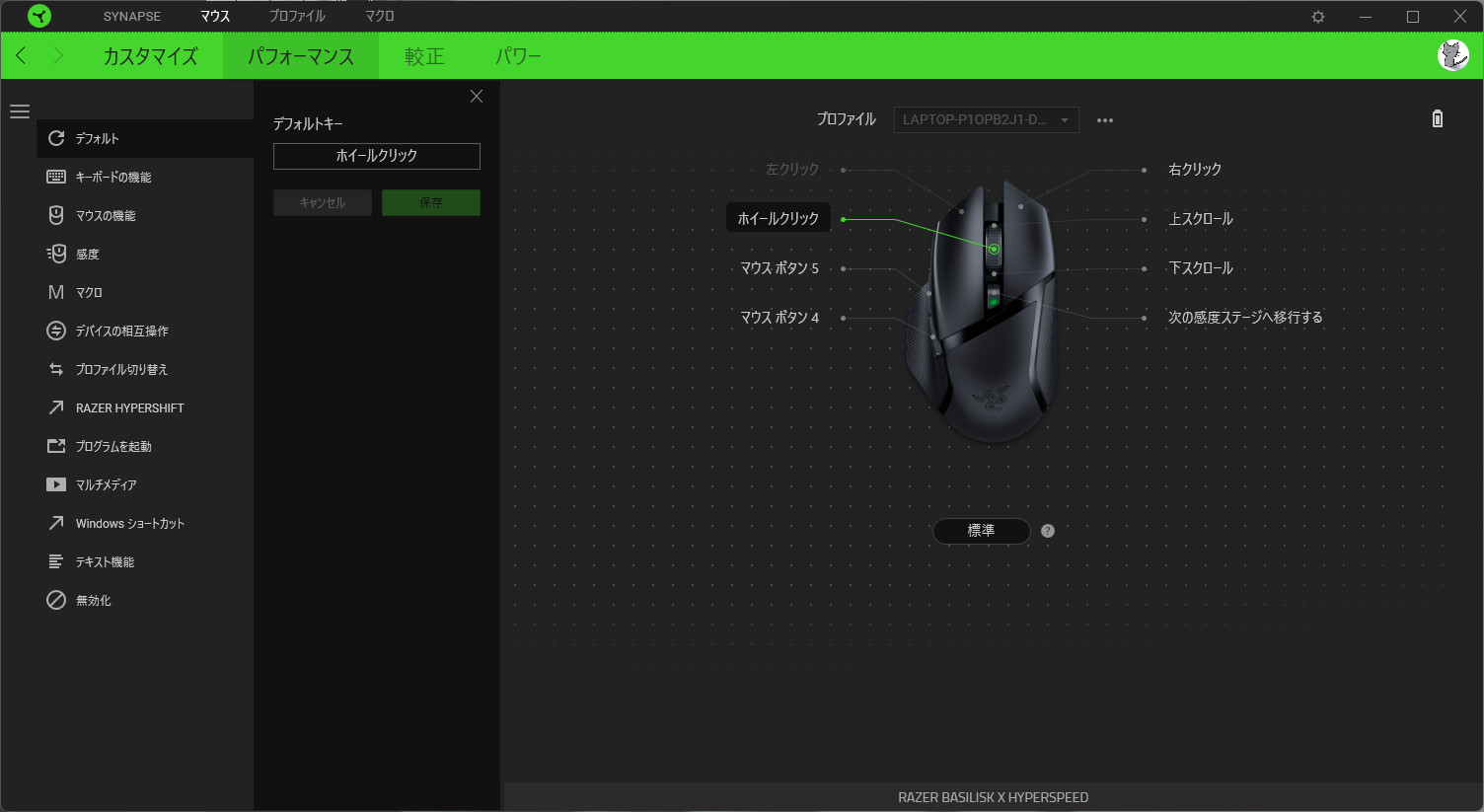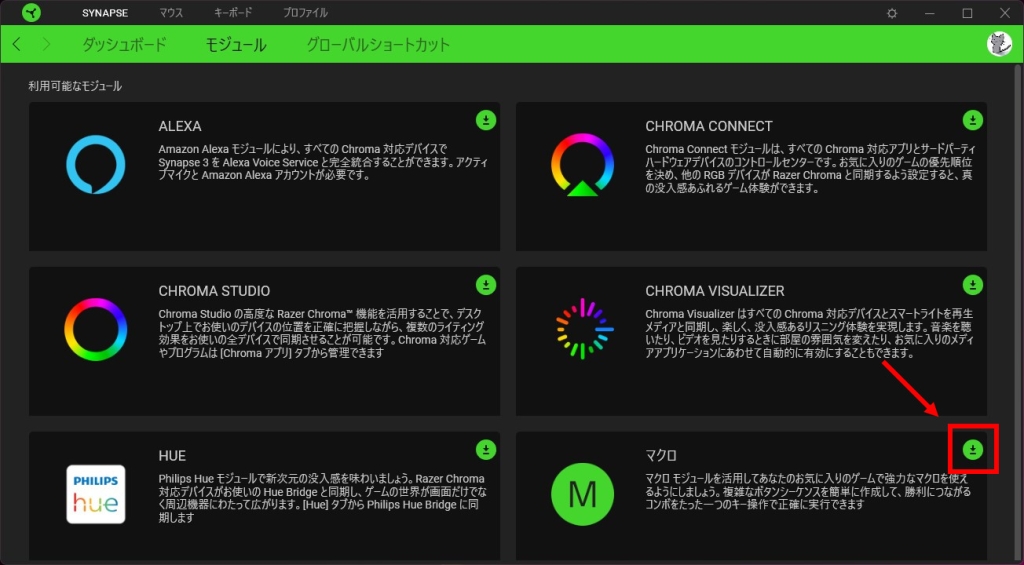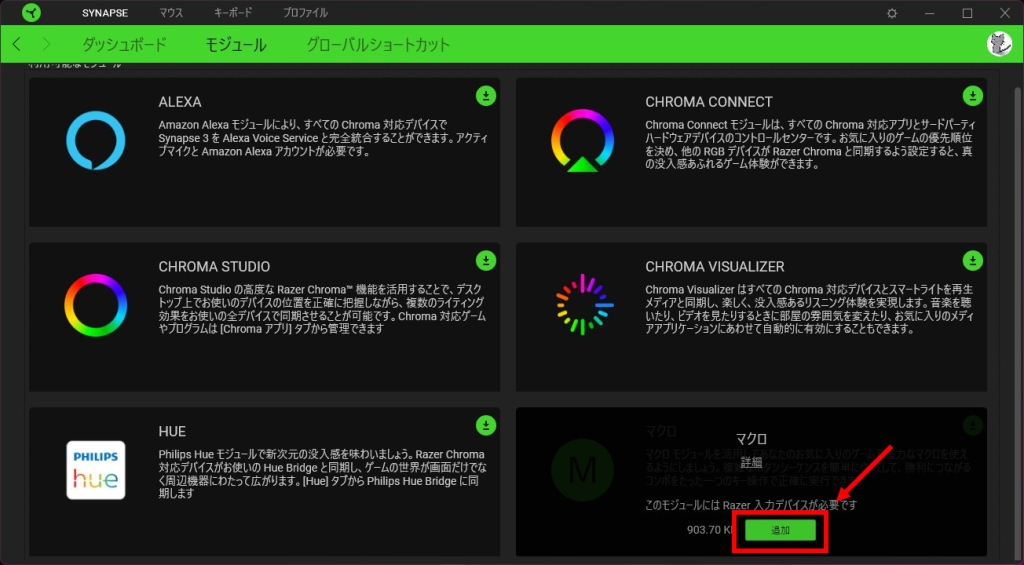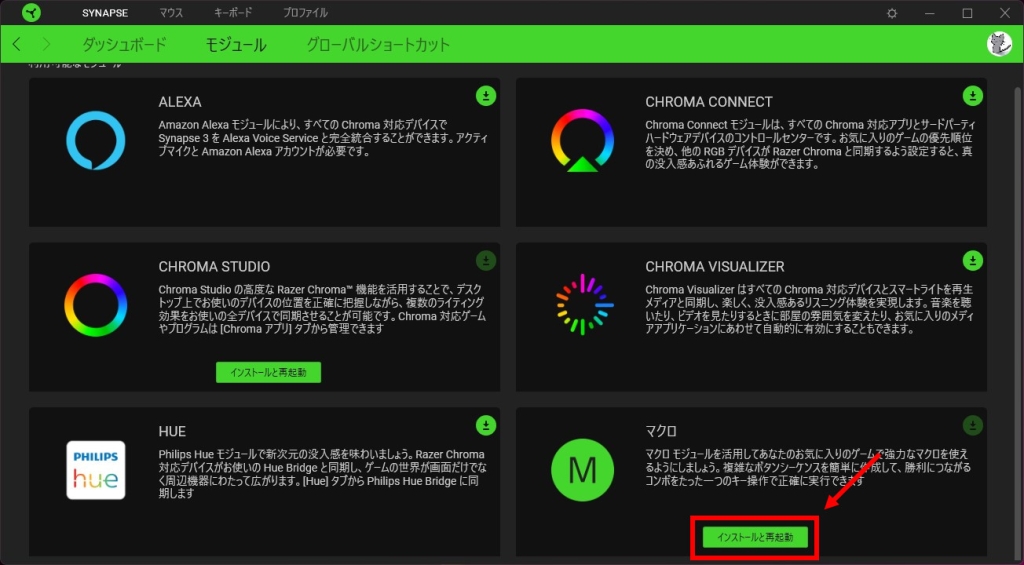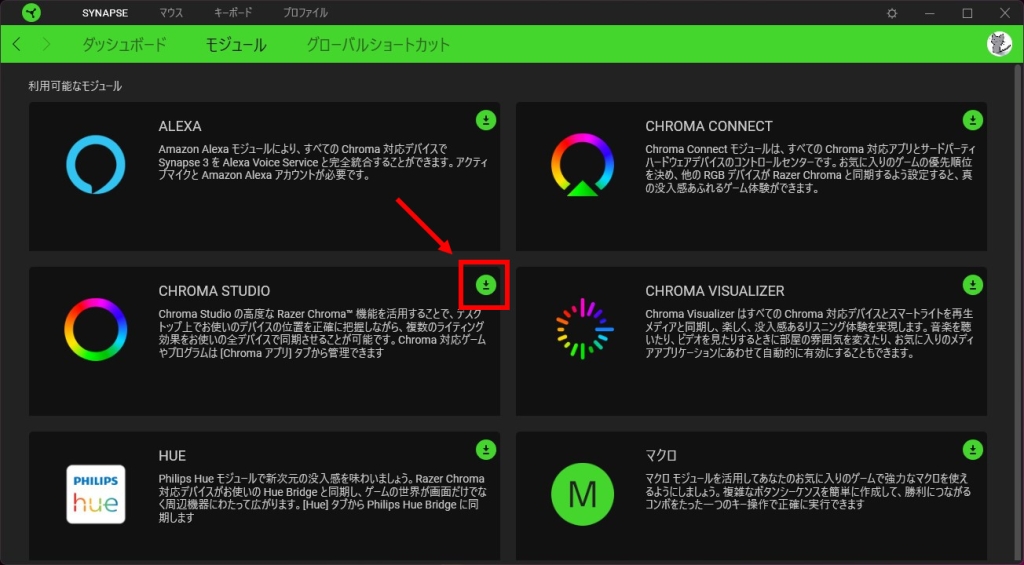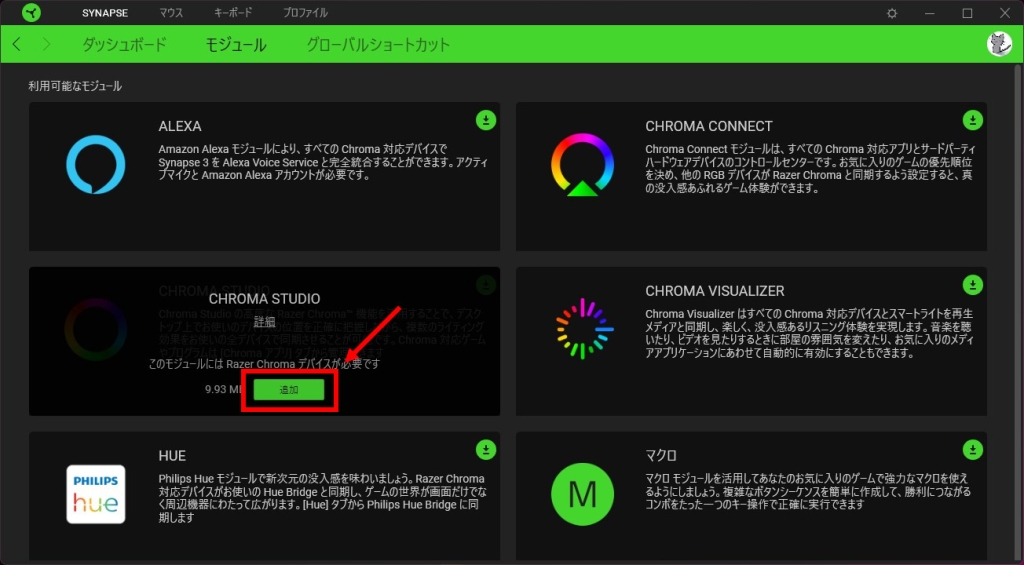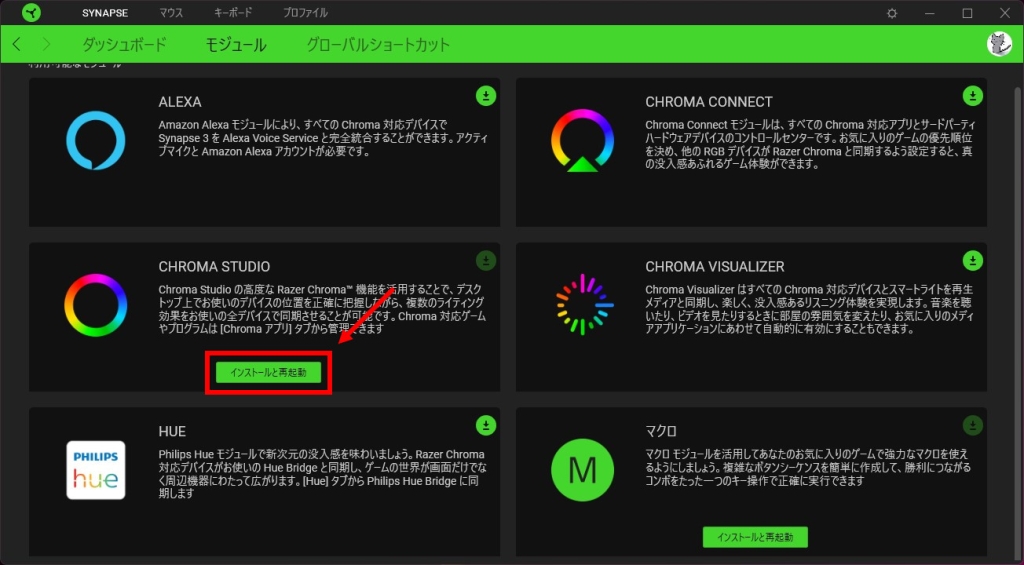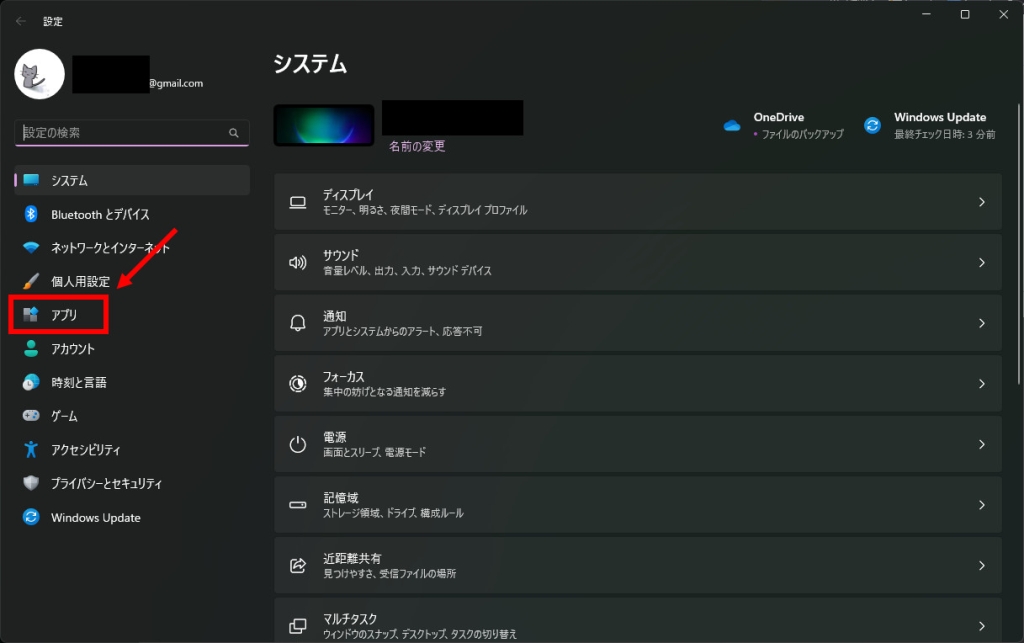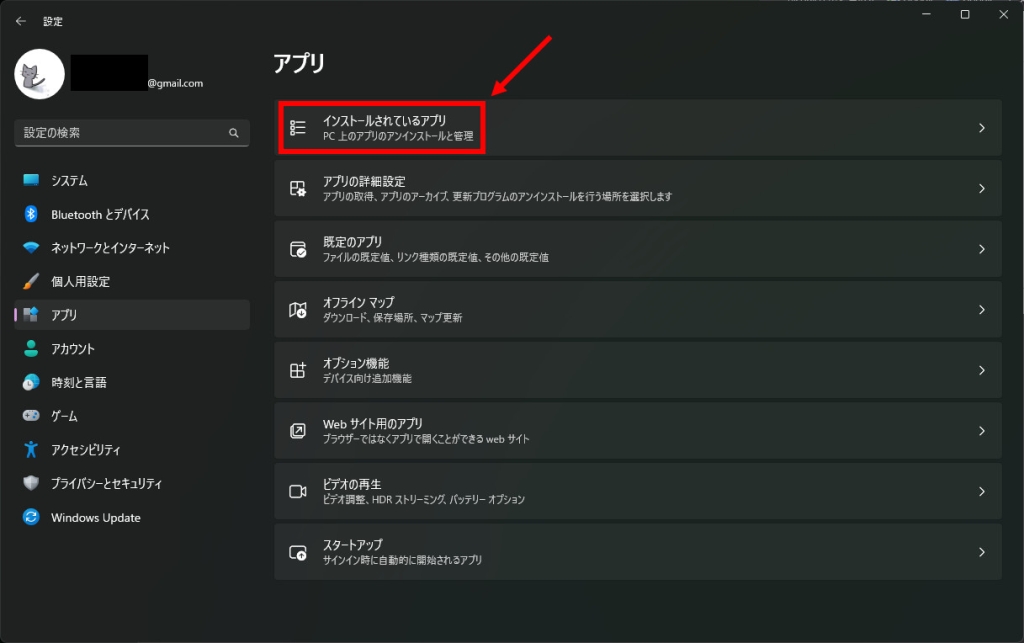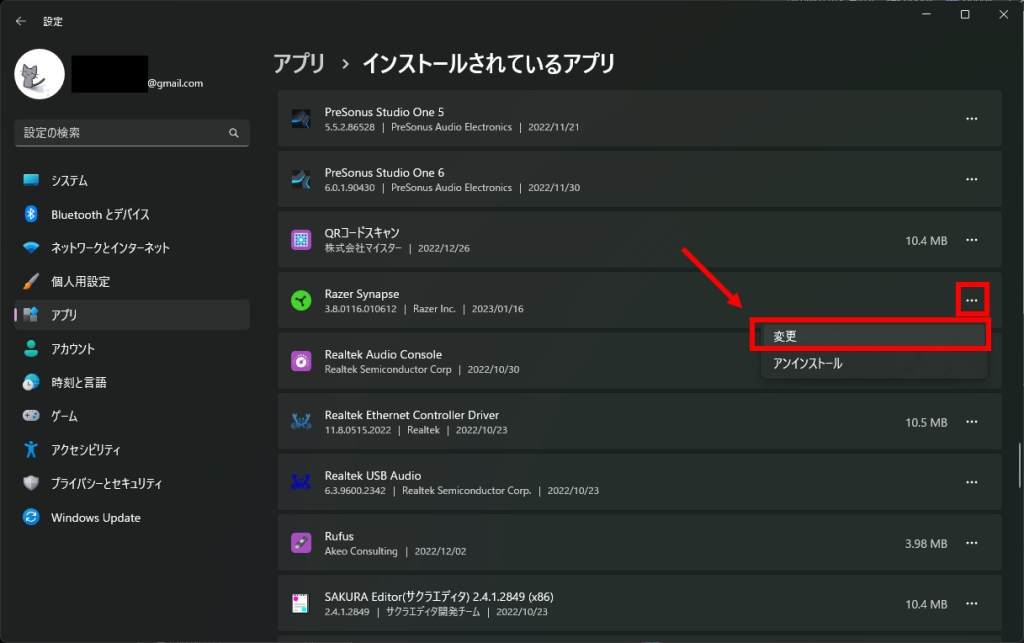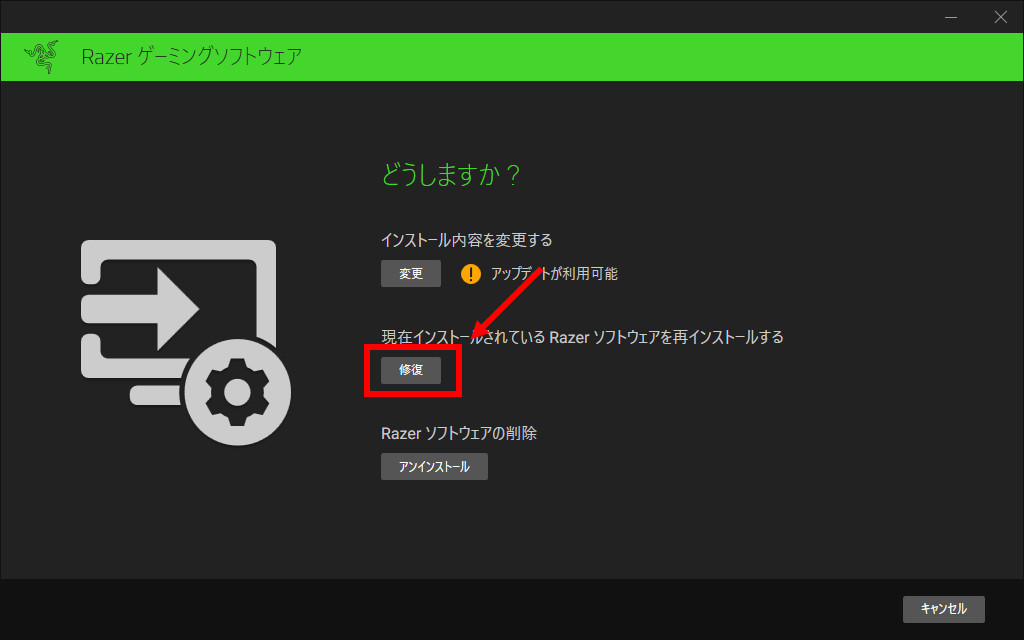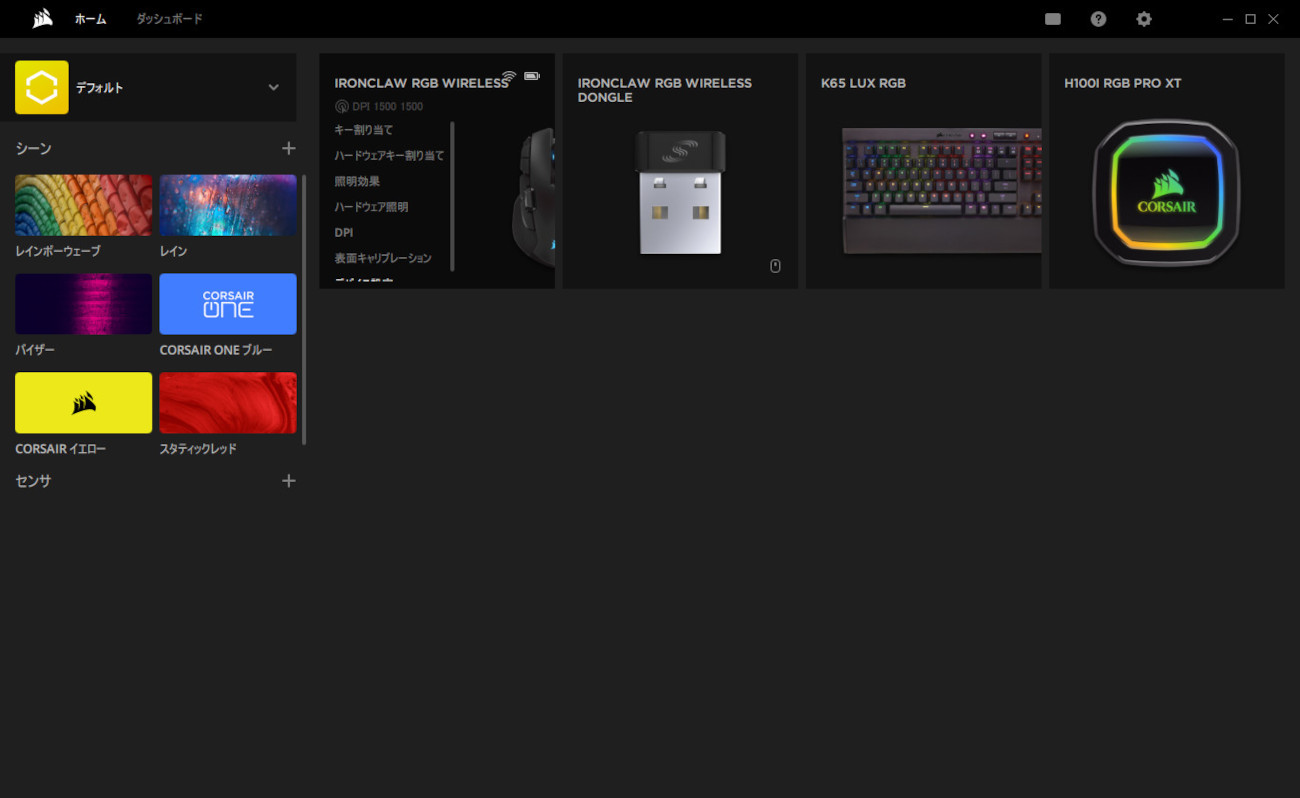Razer Synapseの使い方を解説します。キーボードやマウスのキー割り当て、キーボードのLEDライト点灯設定を手順書形式でまとめています。
Razer Synapse 3の設定がわかる記事
この記事について
手順の説明
各項目の説明は、原則として画像と説明がセットになっています。
原則として一つの操作ごと画像が、その画像につづけて文章の説明を記載しています。
記事の構成
デバイスごとにページを構成しています。
次の2ページ目ではマウスの設定を、3ページ目ではキーボードの設定を、4ページ目ではマクロ作成の説明しています。このページでは概要とセットアップについて説明しています。
Razer Synapse 3とは?
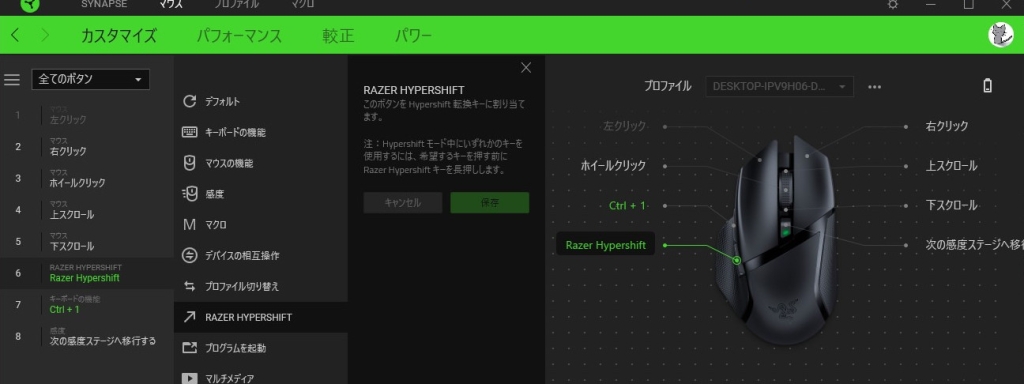
Razer Synapse 3は、Razer社製のゲーミングデバイスをよりよく使うための設定ソフトです。
設定を行うと、マウスやキーボードのボタンにショートカットキーを登録して便利に使う、キーボードのLEDライトを自分好みに光らせることができます。
Razer Synapse 3を使いこなして、デバイスの性能を100%引き出してみましょう!
Razer Synapse機能確認に使用したデバイス
この記事を記載するにあたり、以下の機種を使用して作成しています。
キーボード|Razer Huntsman Mini

キーボードはRazerのゲーミングキーボード、Huntsman Miniを使用しました。
Razer Synapseの機能を確認するため、検証機として購入しました。
このキーボードのおかげで、Razer Synapseの機能についていろいろわかりました。
マウス|Basilisk X HyperSpeed

マウスはRazerのワイヤレスゲーミングマウス、Basilisk X HyperSpeedを使用しました。
※廃版のため後継機種を以下で紹介
自宅でのプライベート用、在宅勤務用として使用しています。
オンボードメモリが搭載されており、Razer Synapseが入っていないPCで使用するときも好みのキー設定を使うことができます。
Razer Synapseのセットアップ
以下の手順で、Razer Synapseをセットアップします。
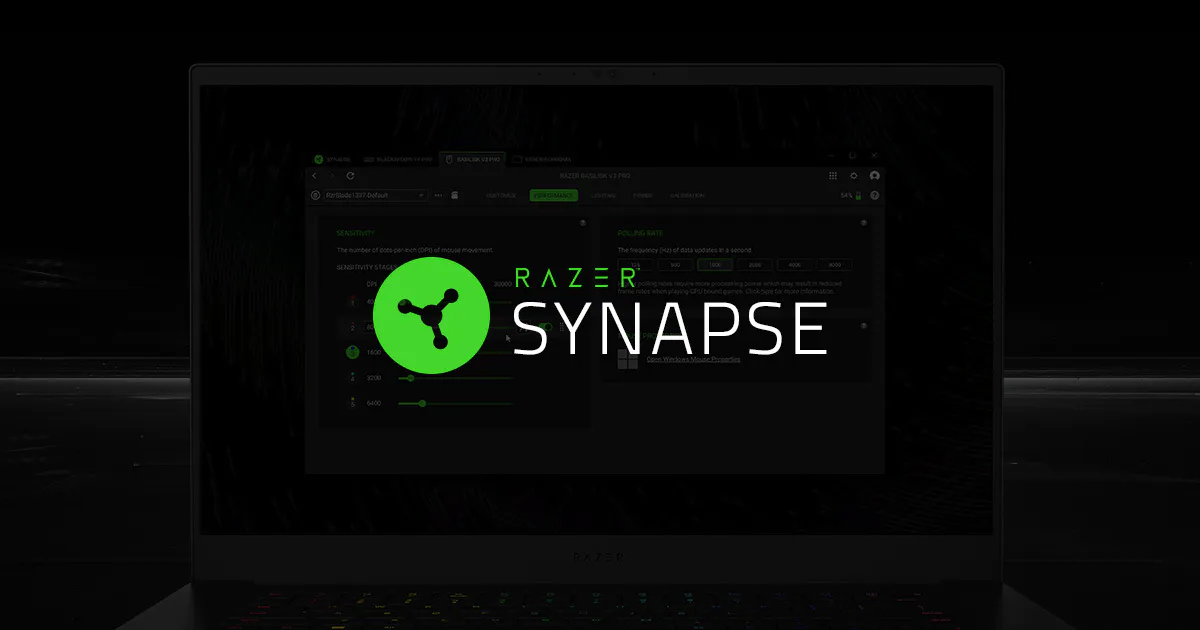
マクロモジュールのインストール
マクロ作成を行う「マクロ」モジュールをセットアップします。
- STEP1
- STEP2
- STEP3
CHROMA STUDIOのインストール
LEDライトの点灯設定を行う「CHROMA STUDIO」モジュールをセットアップします。
- STEP1
- STEP2
- STEP3
Razer Synapseが正常に起動しないときの対処方法
Razer Synapseが正常に起動しないときの対処方法です。
起動後、正常に起動しないとき、デバイスが表示されないときは以下の方法を試してください。
- STEP1
- STEP2
- STEP3
- STEP4
次のページから、マウスやキーボードの設定をします。