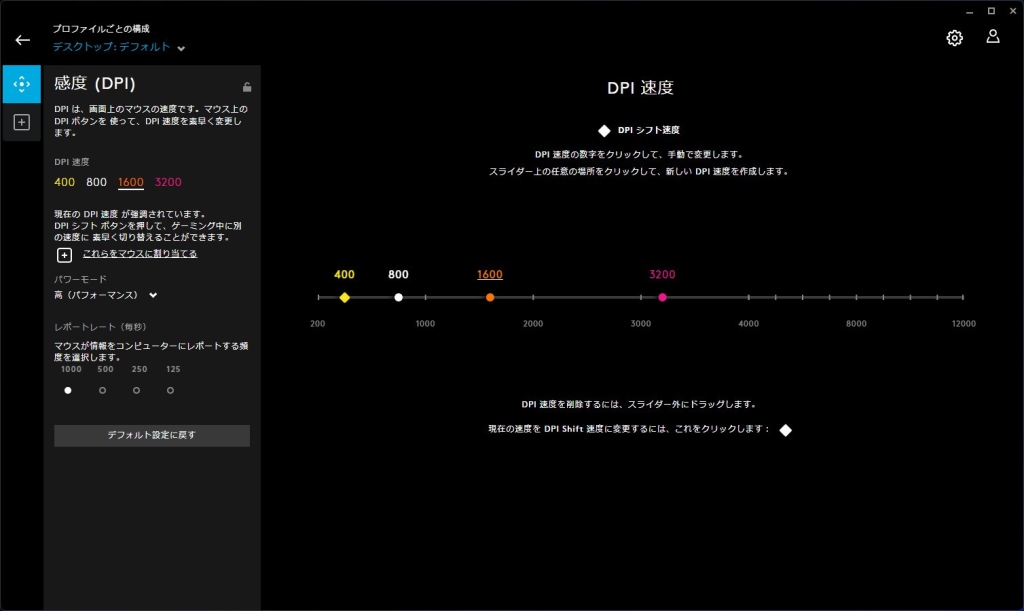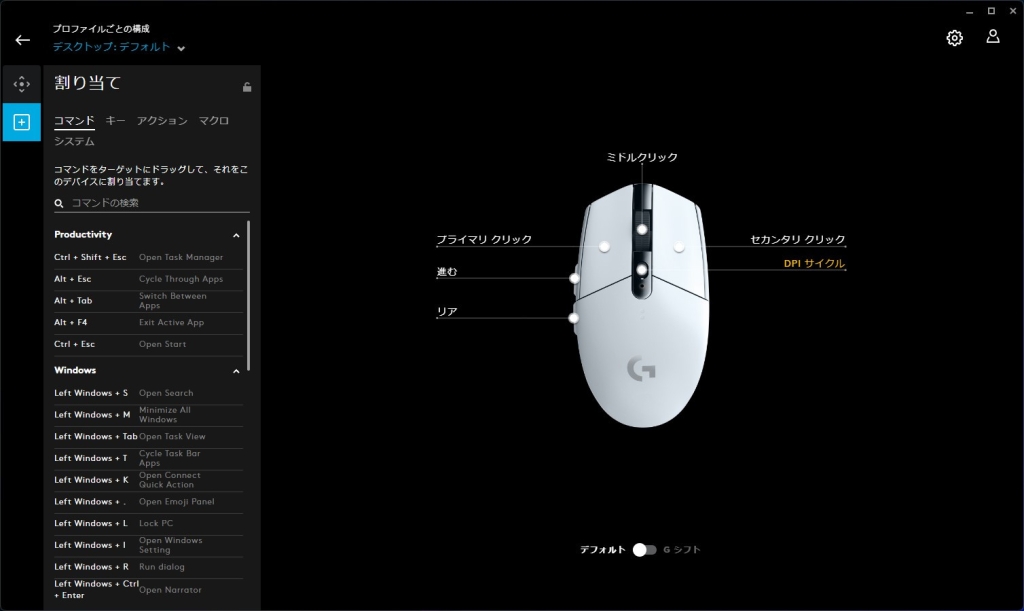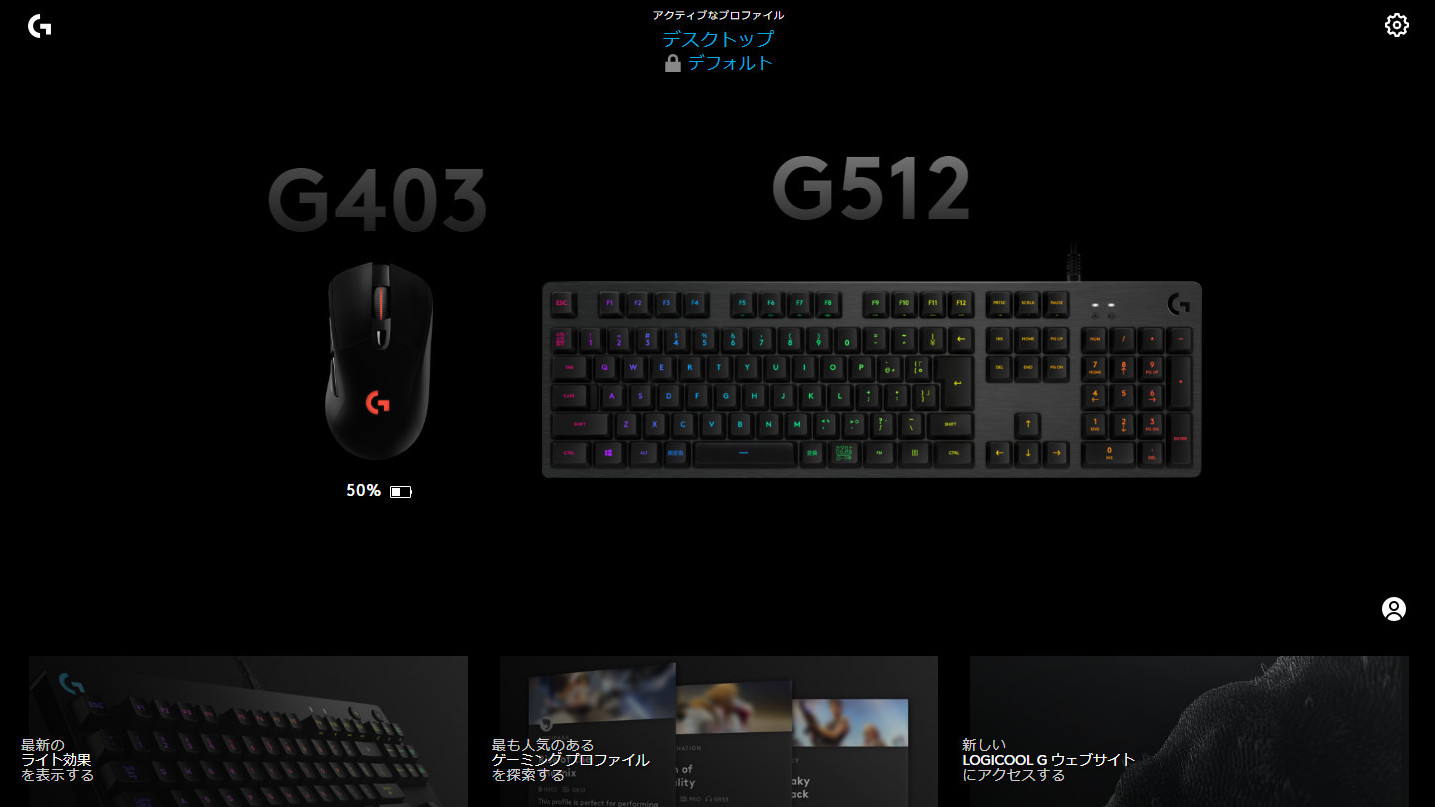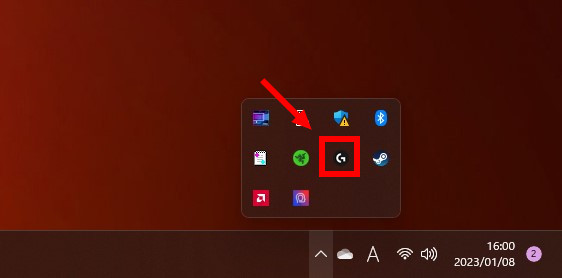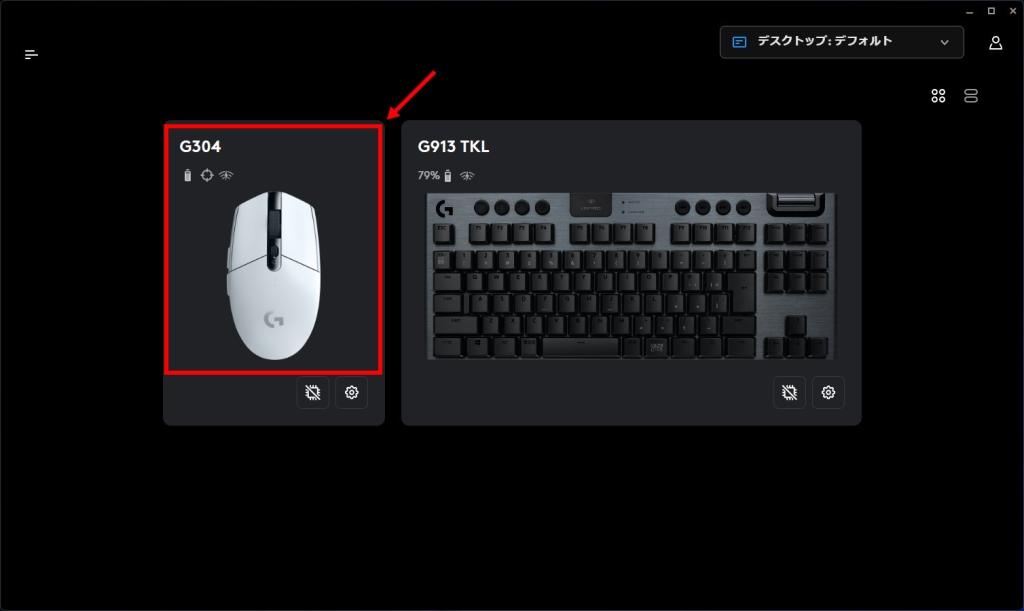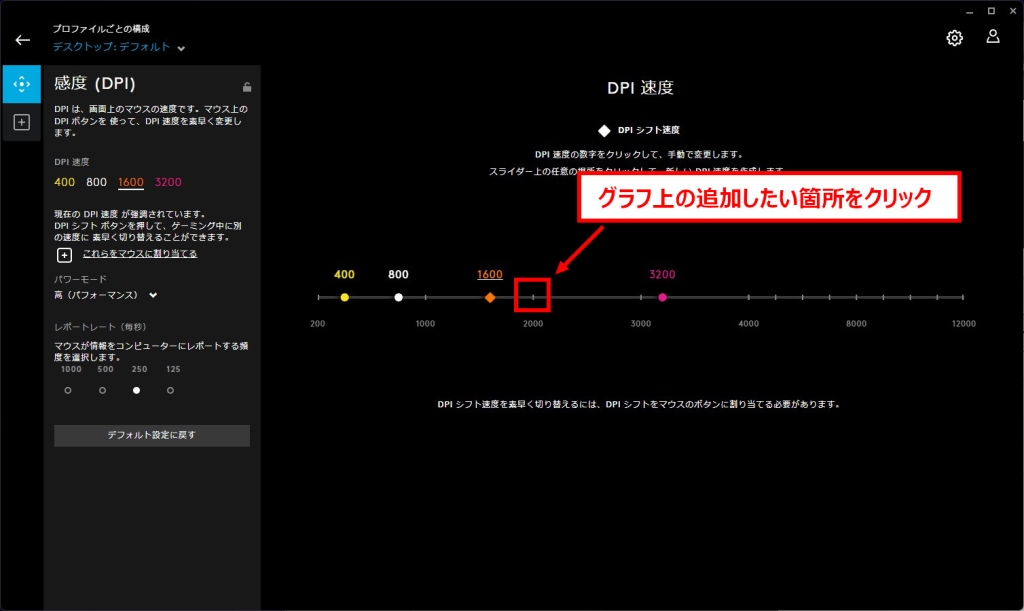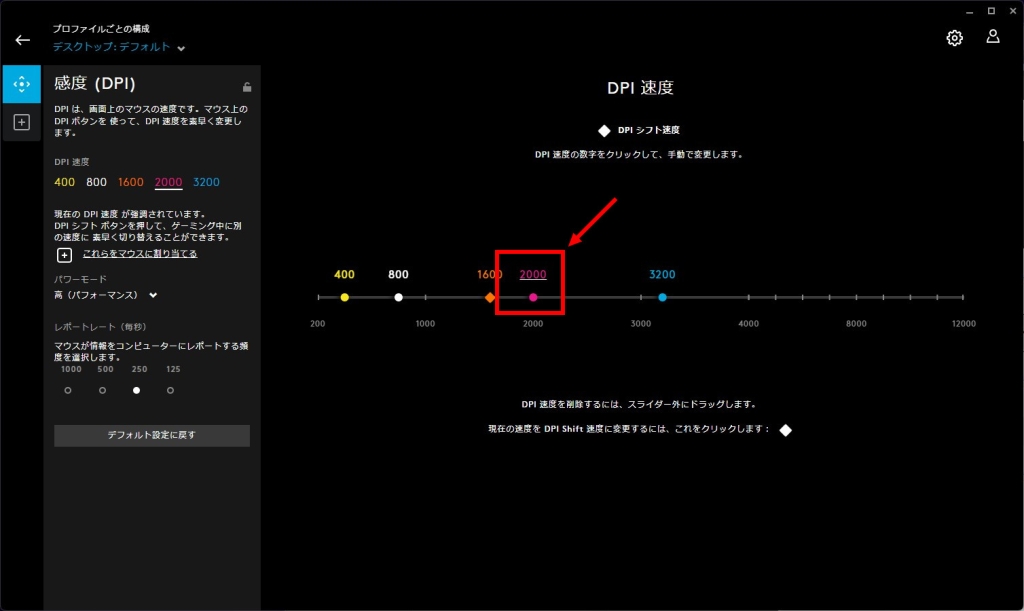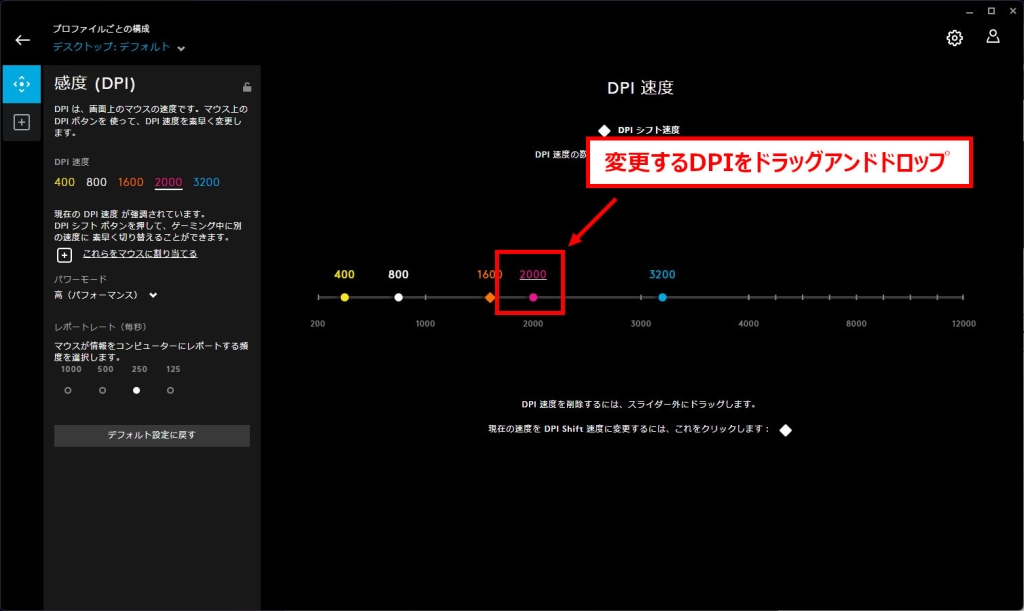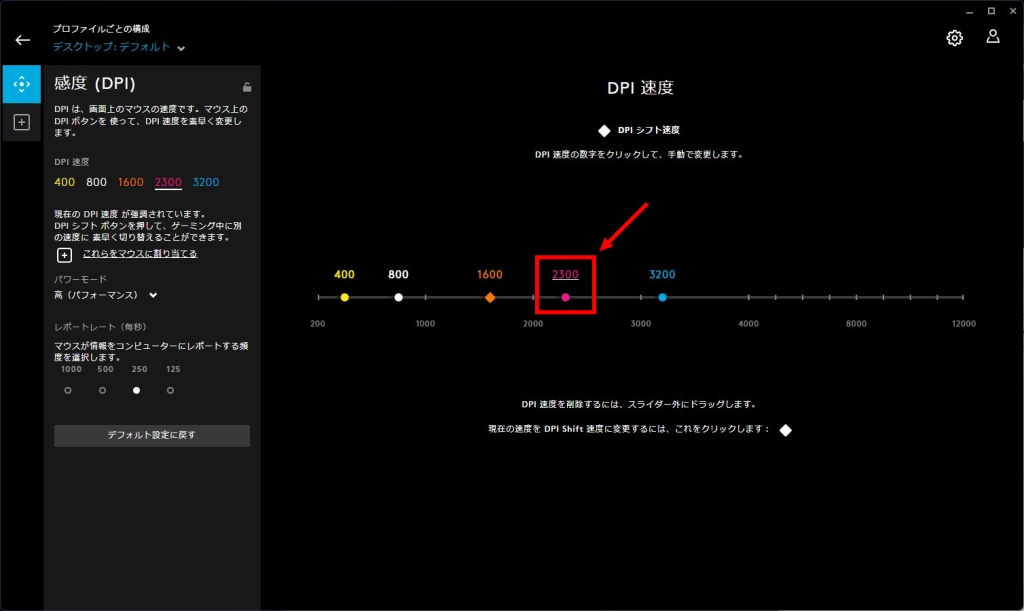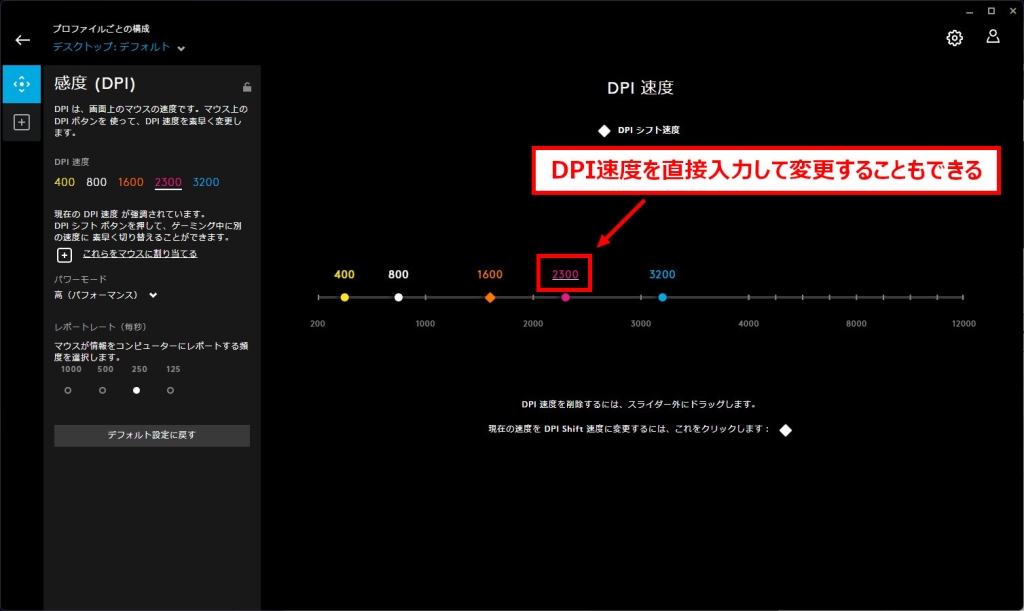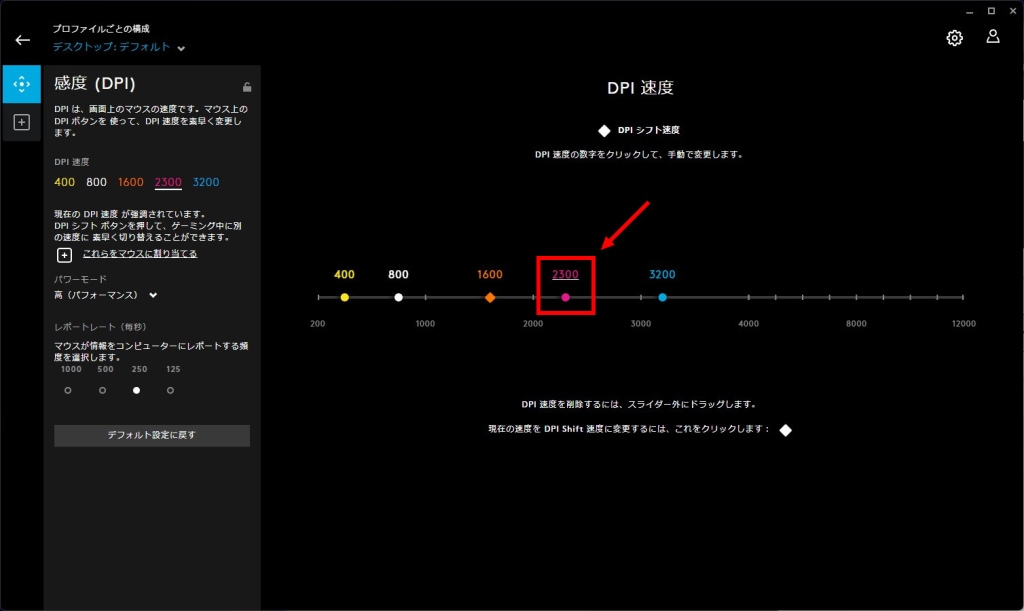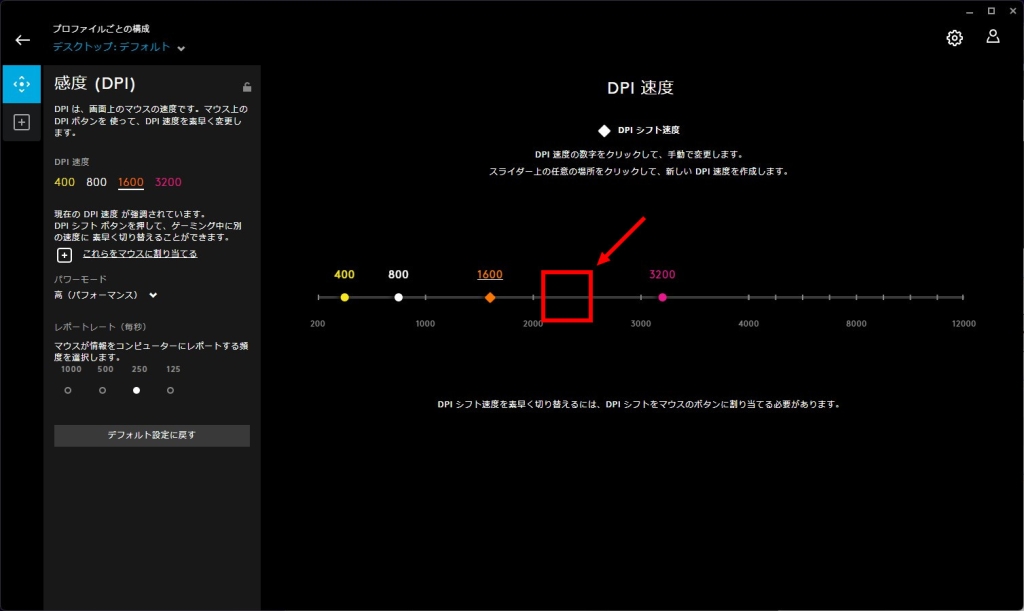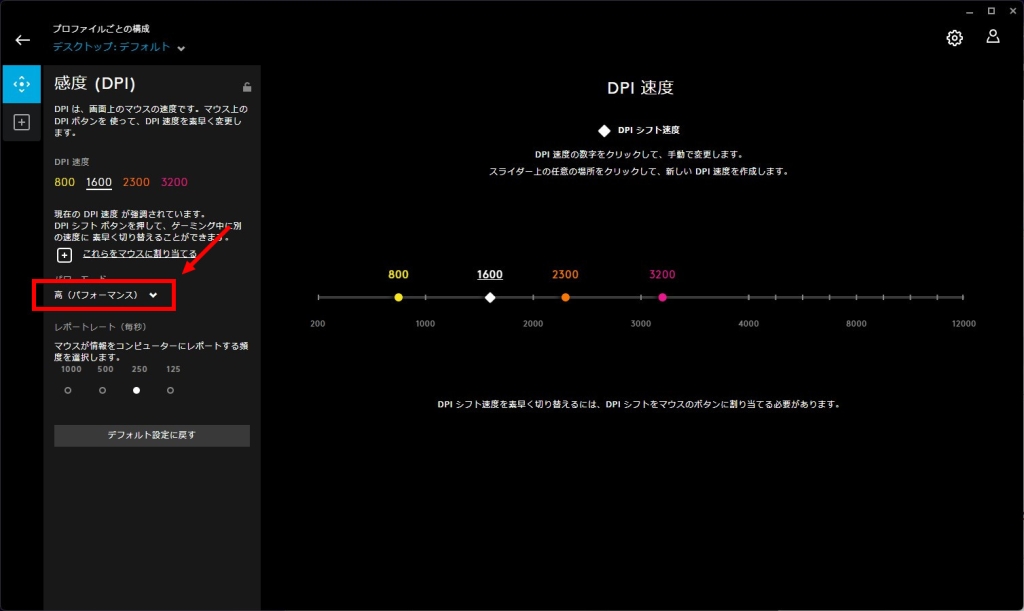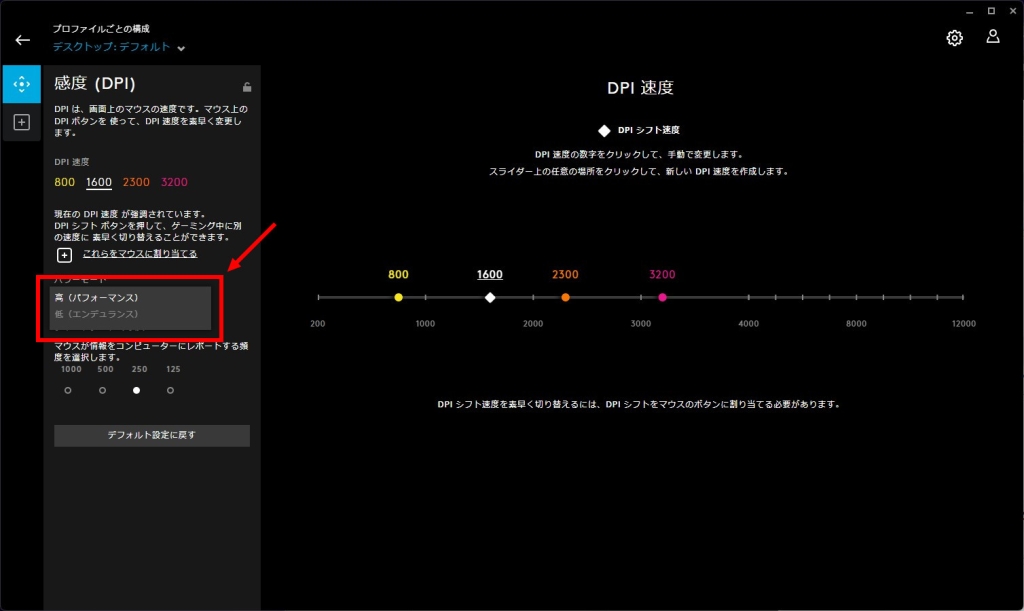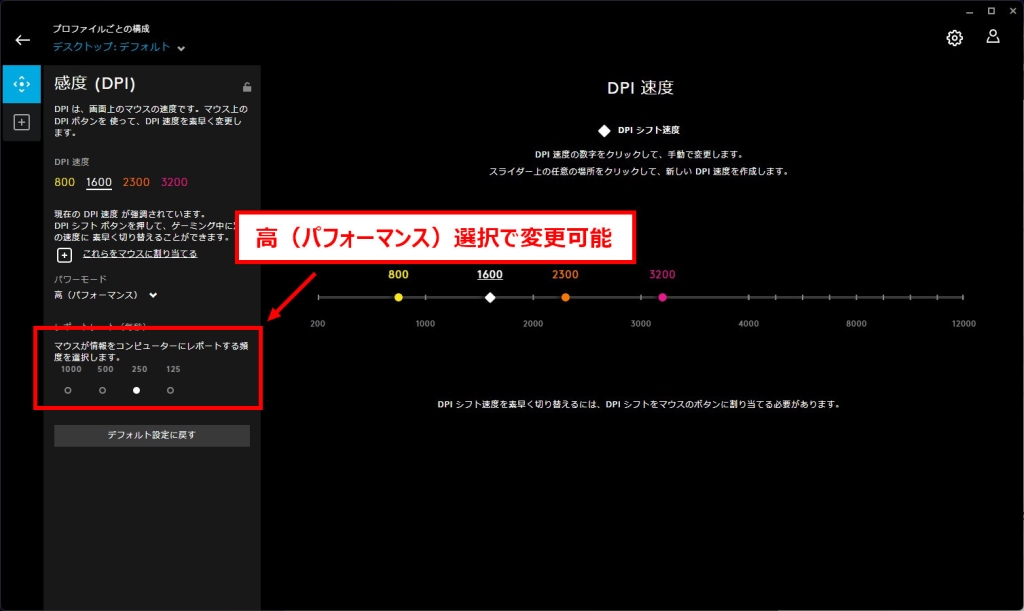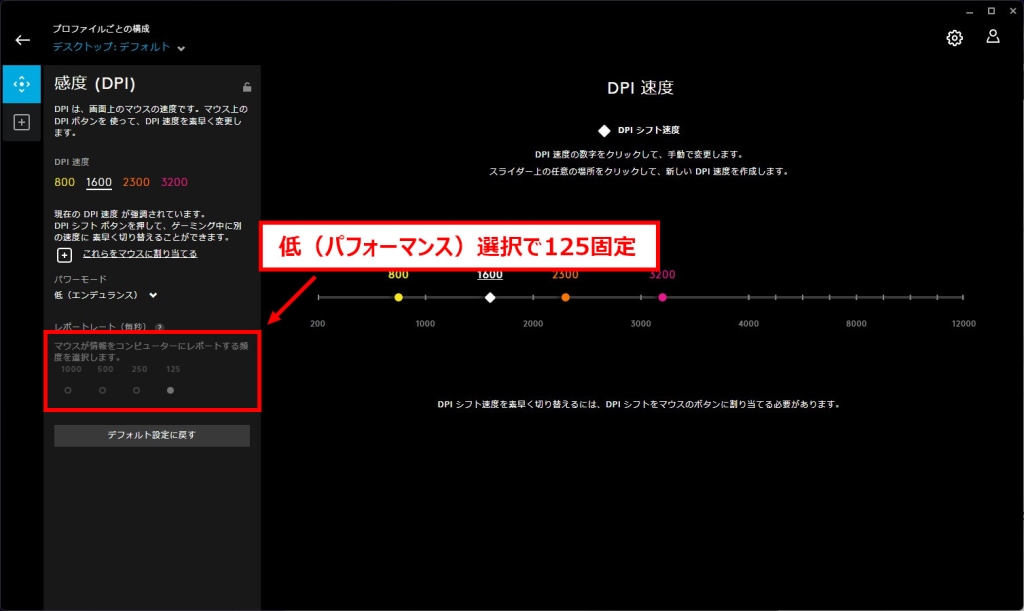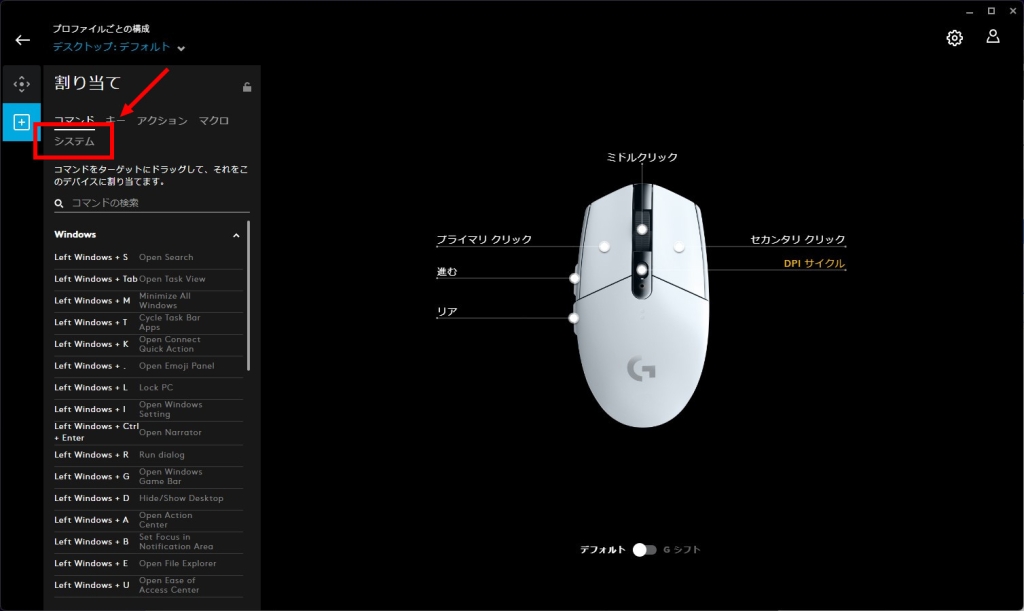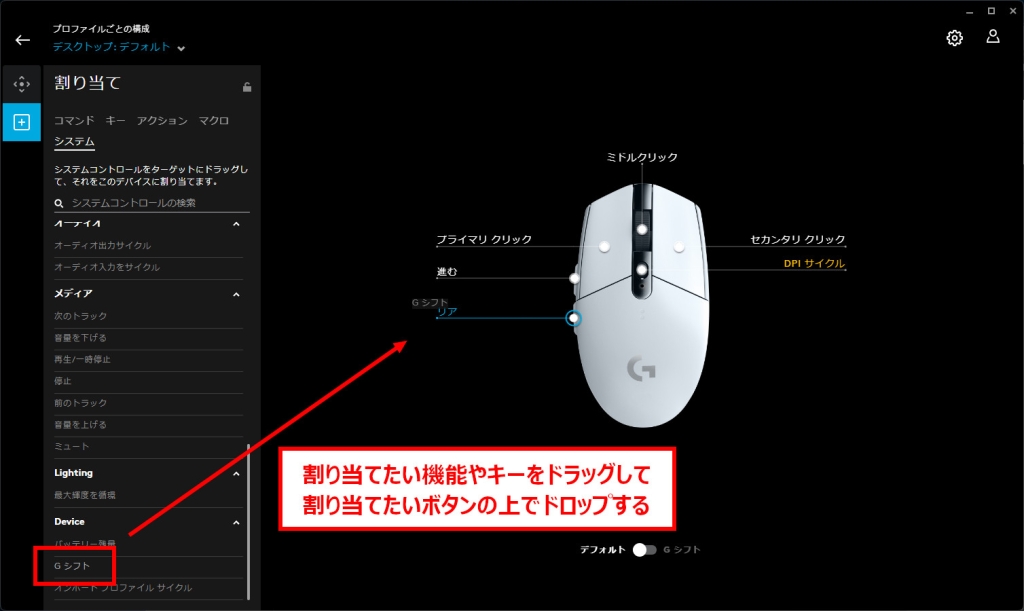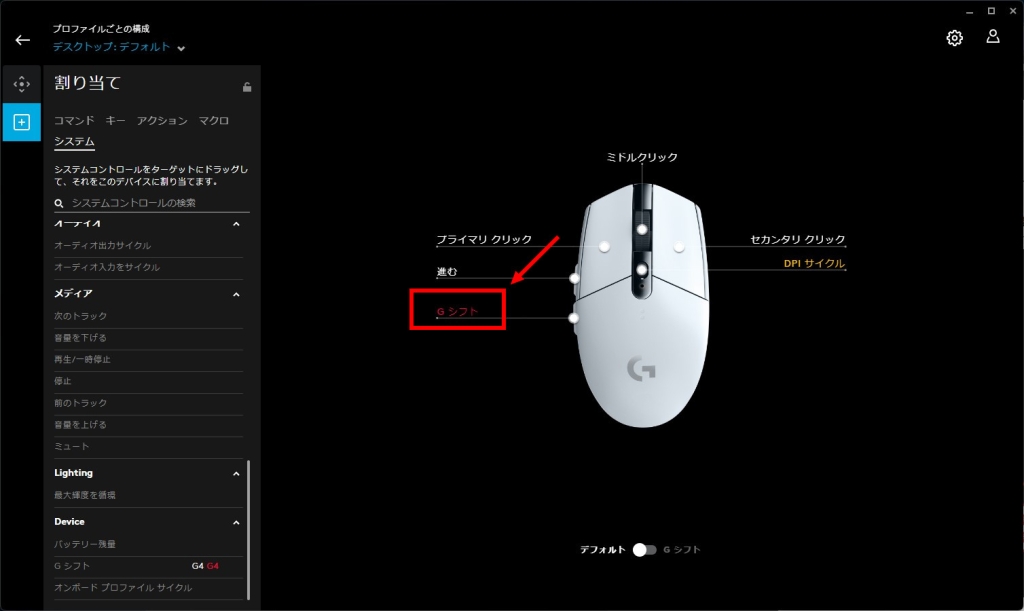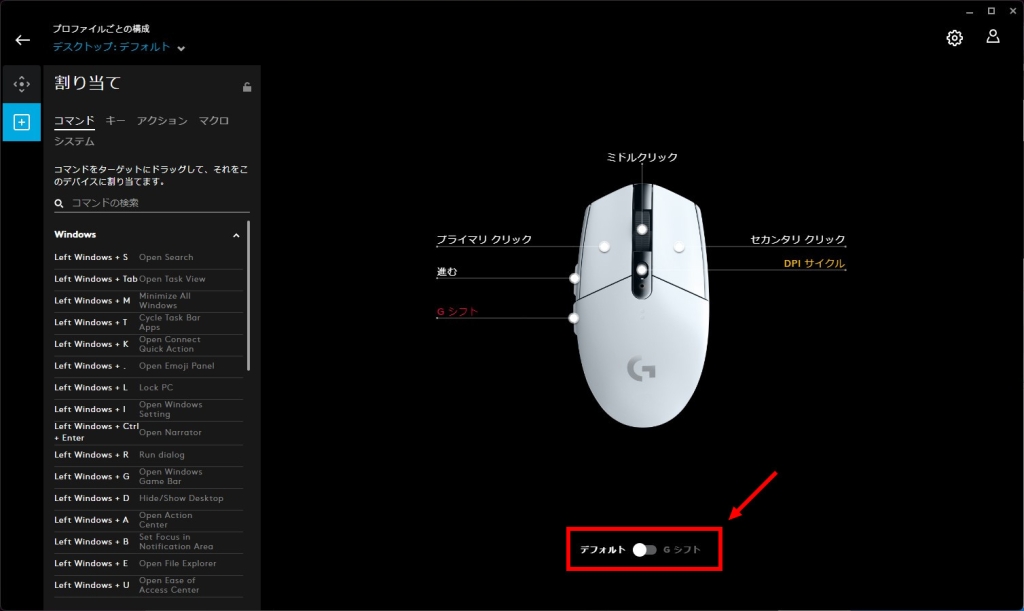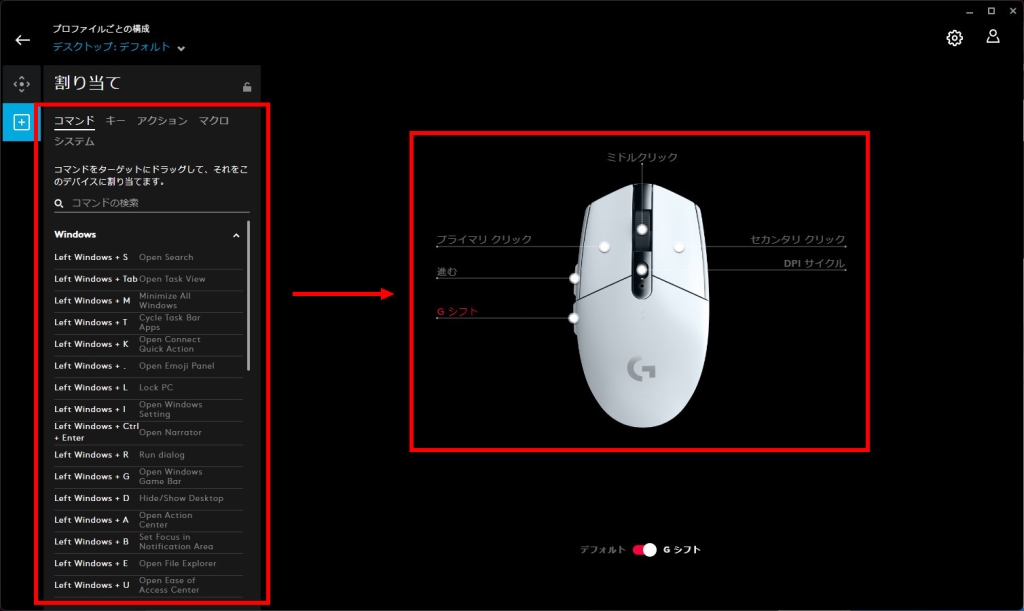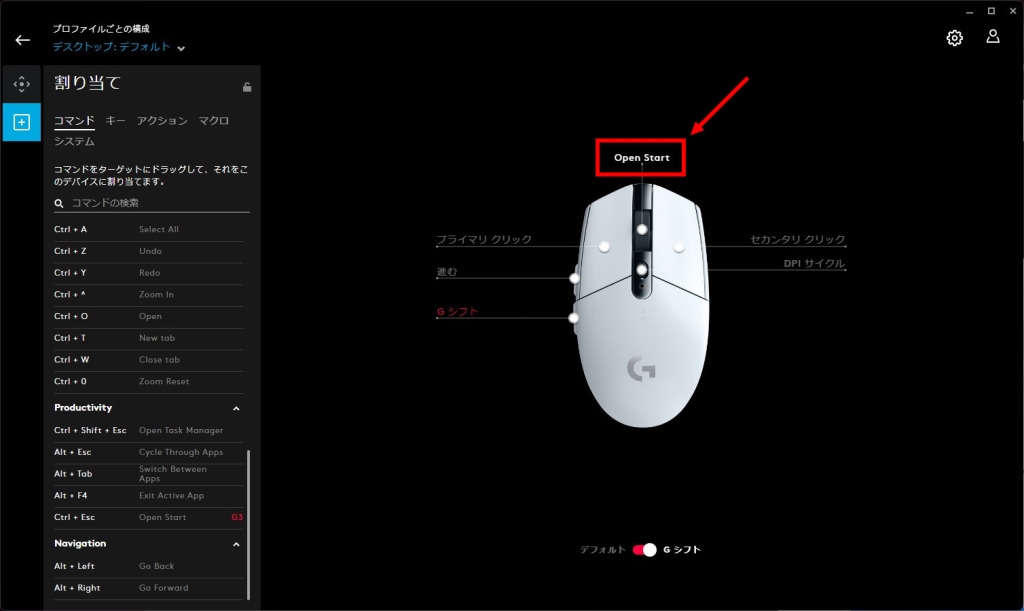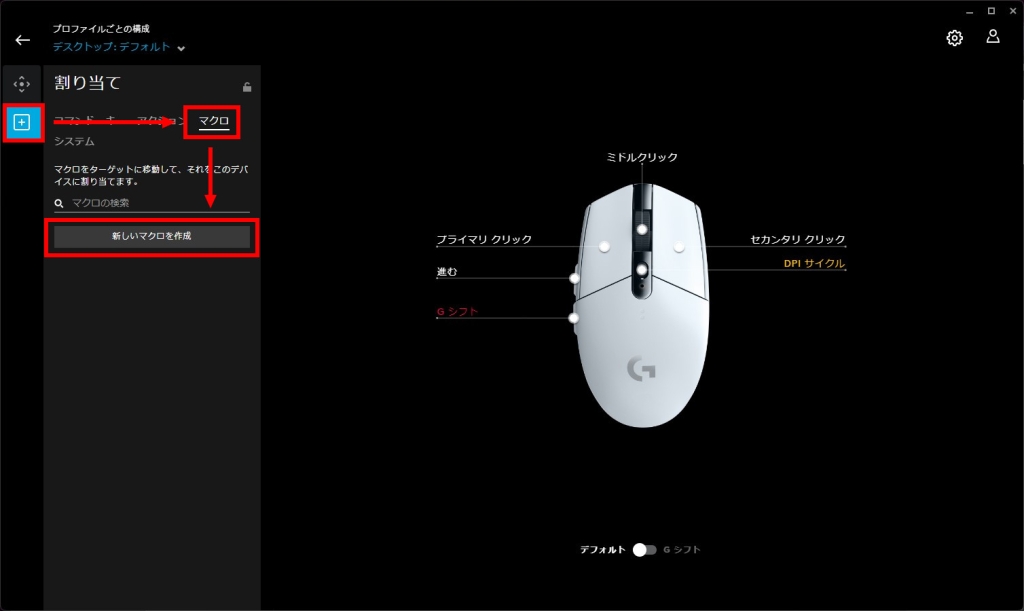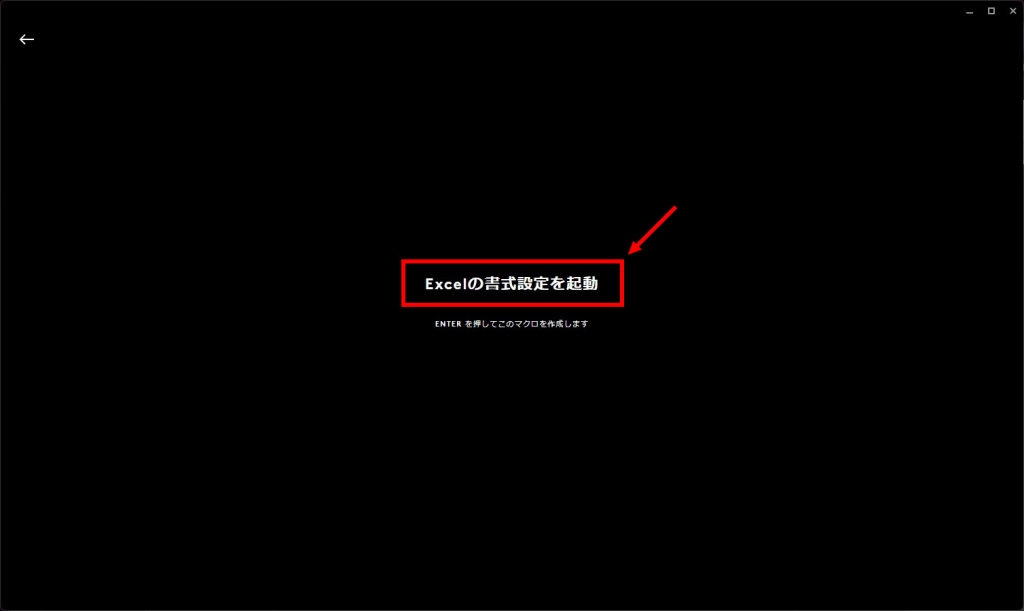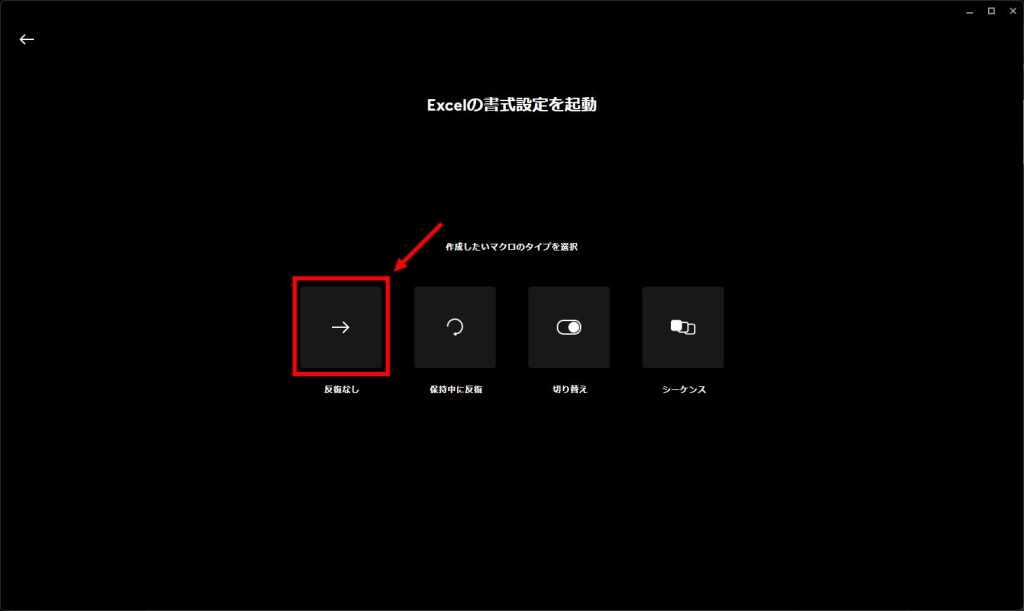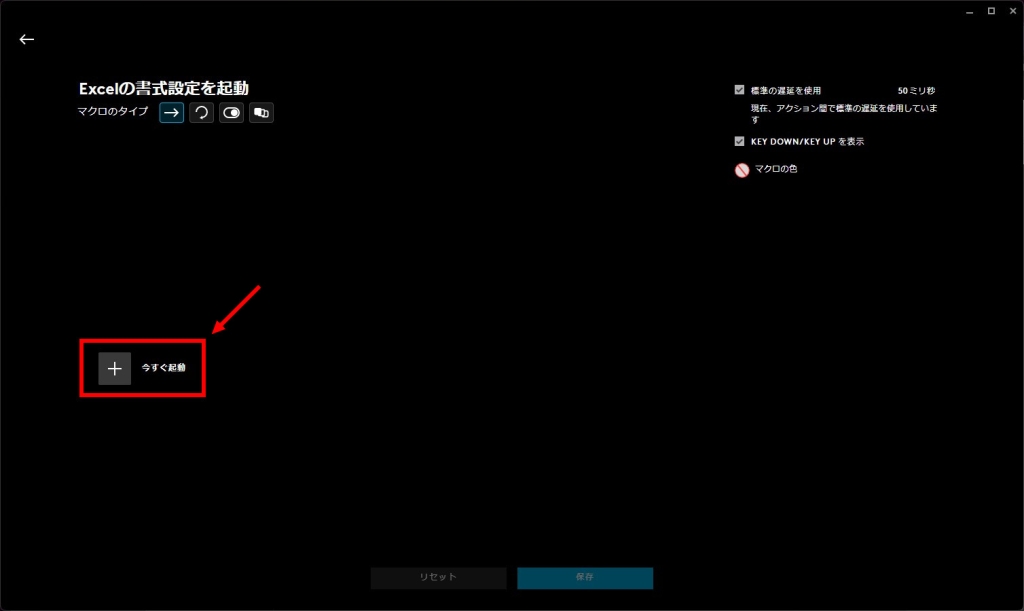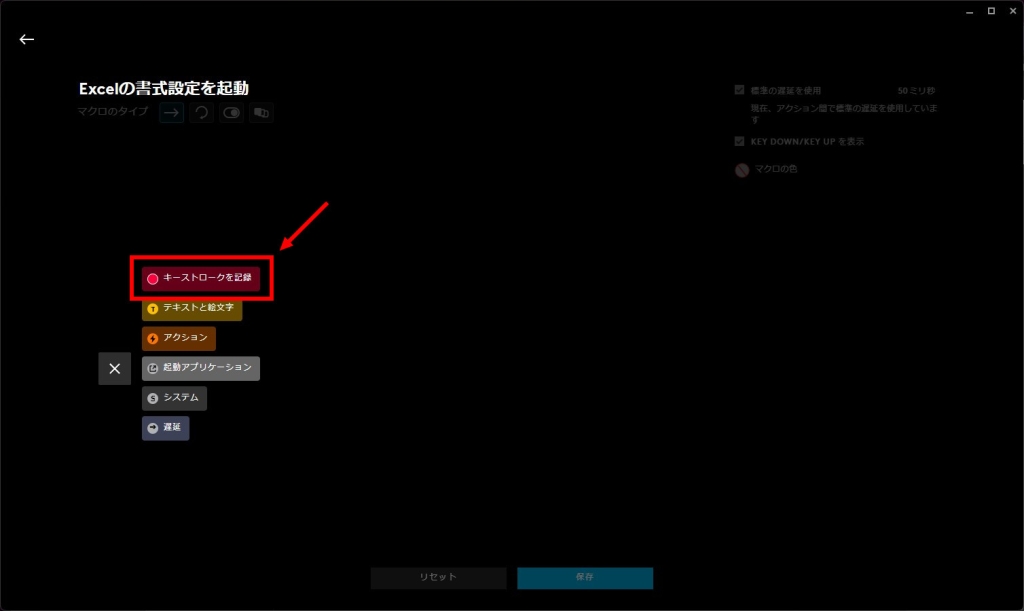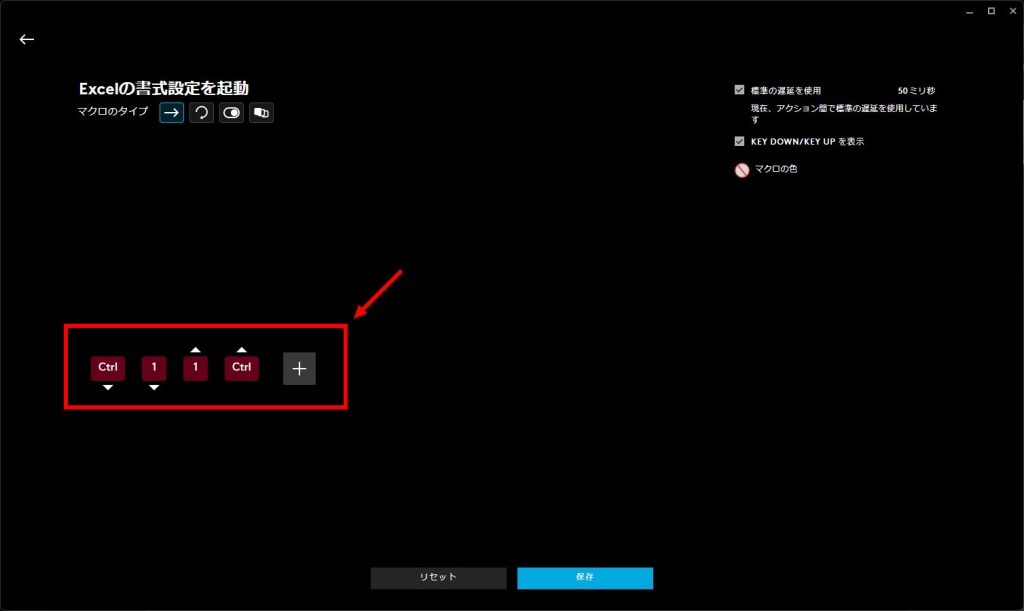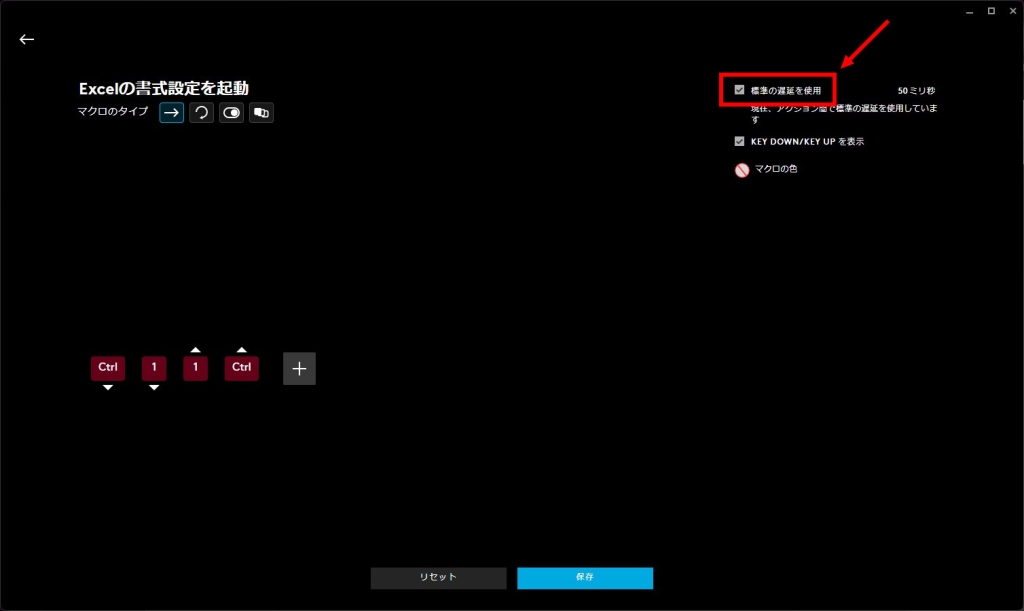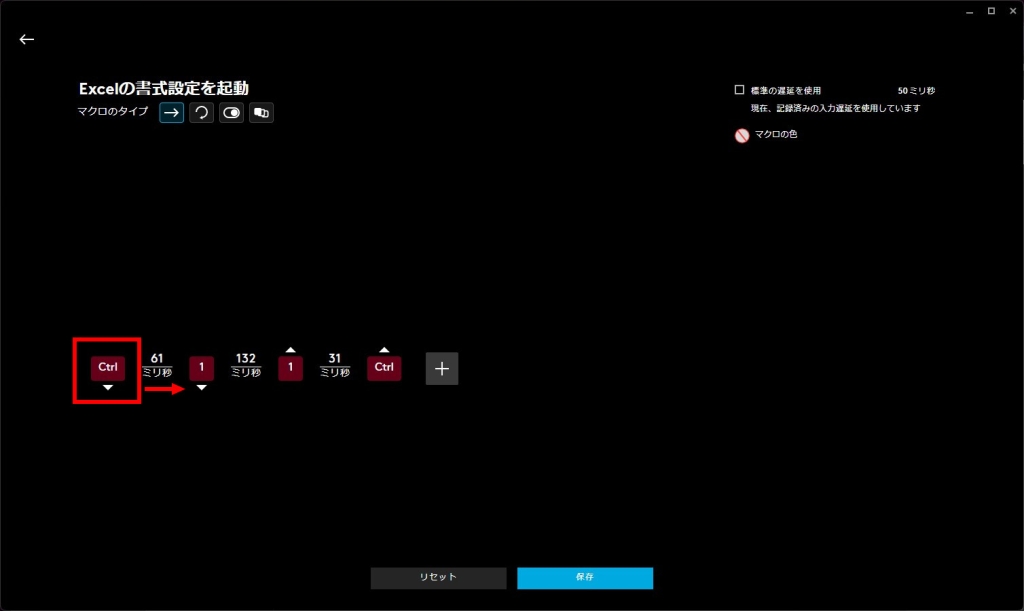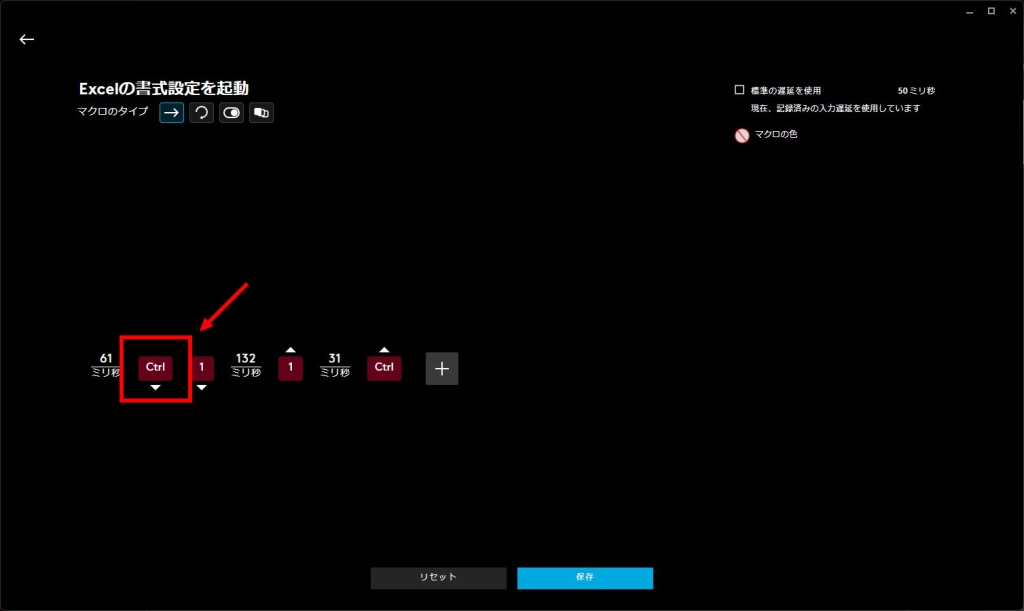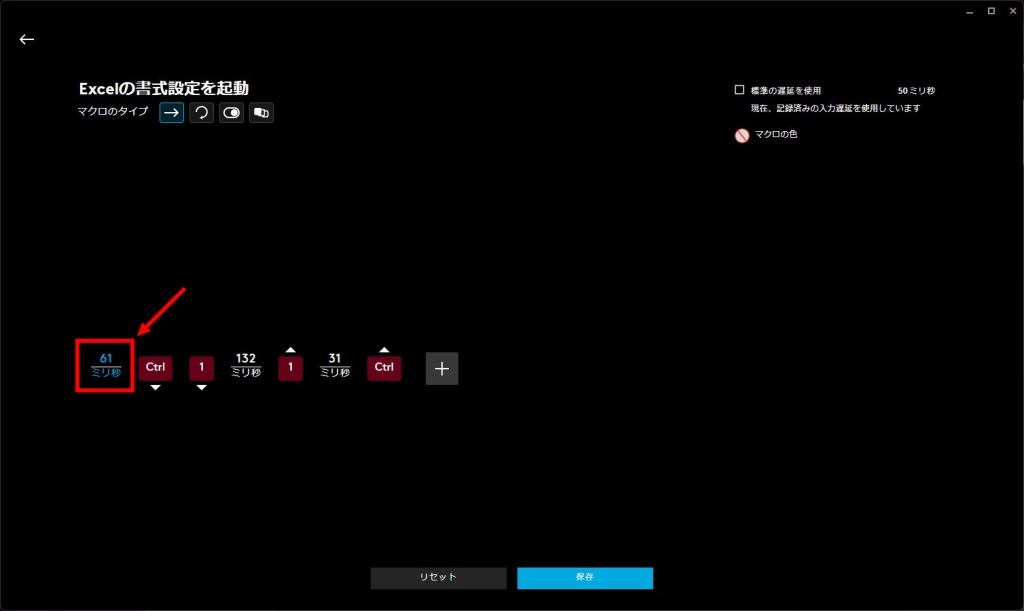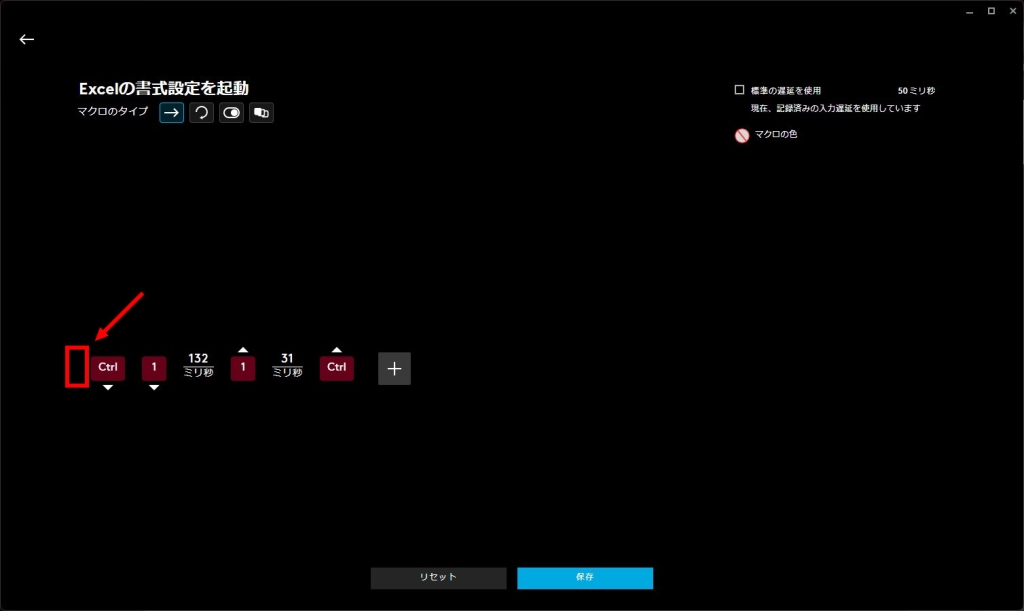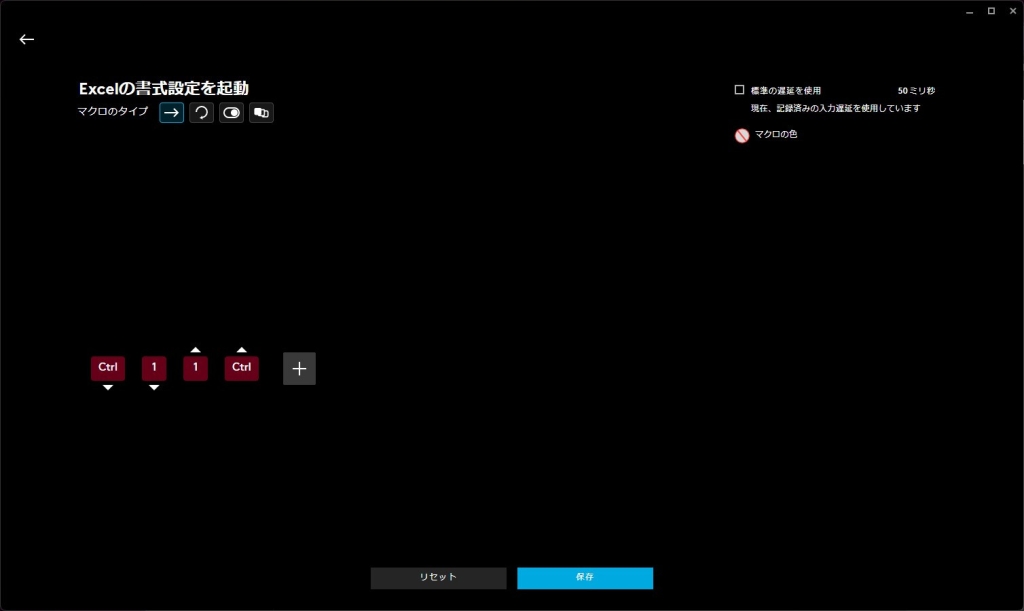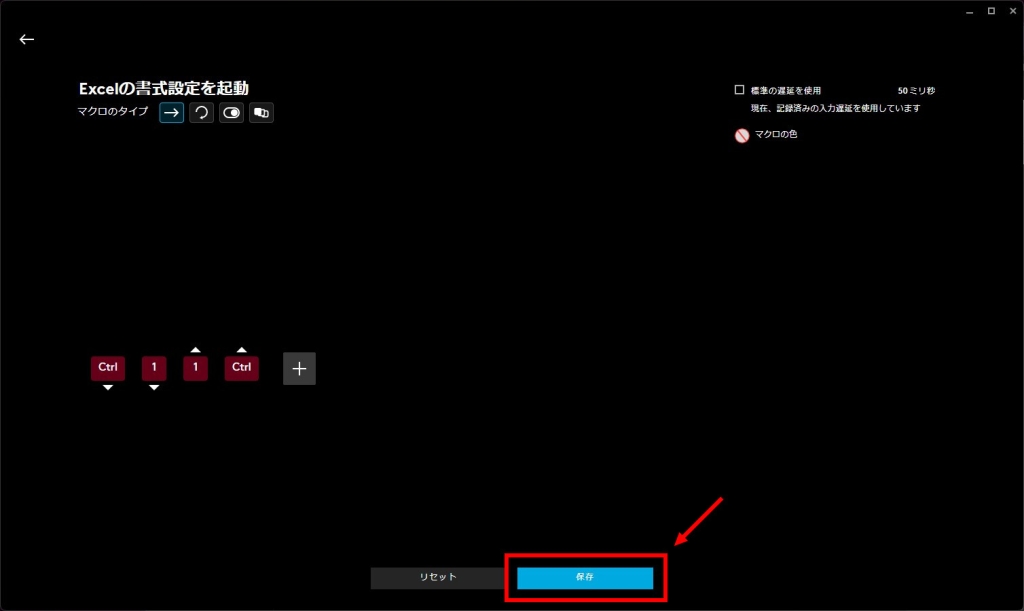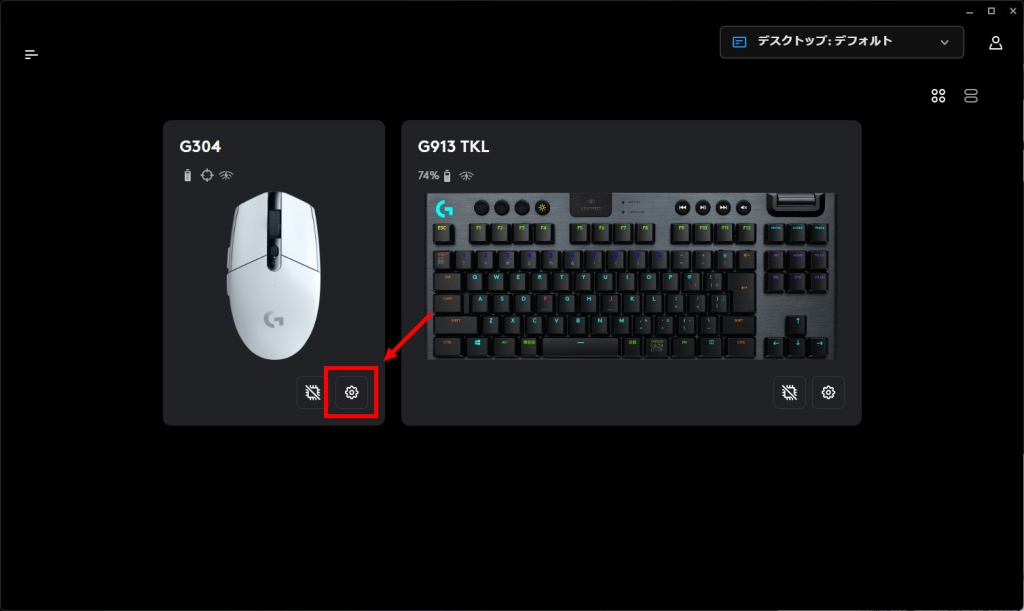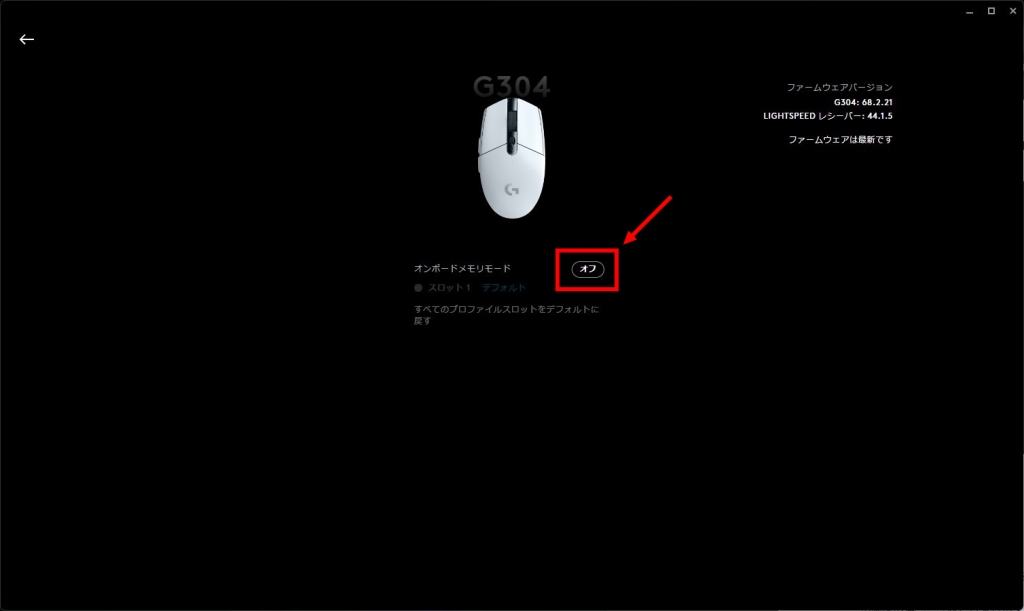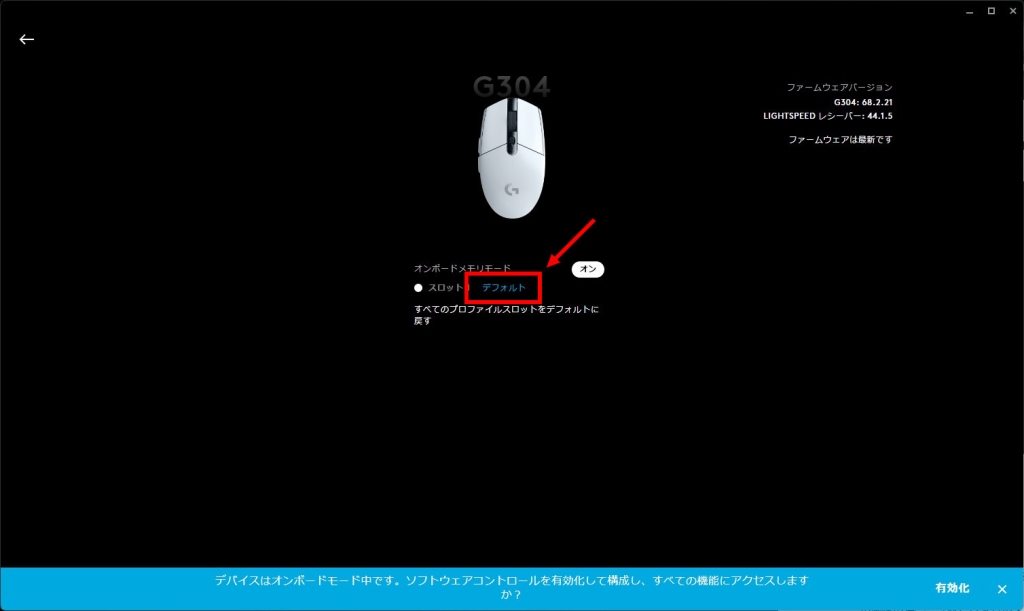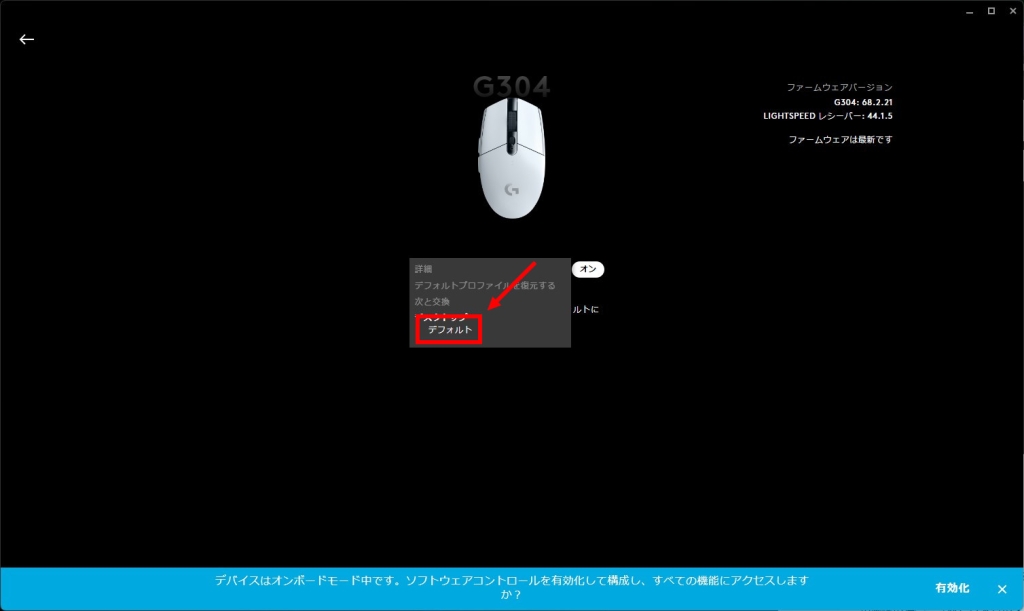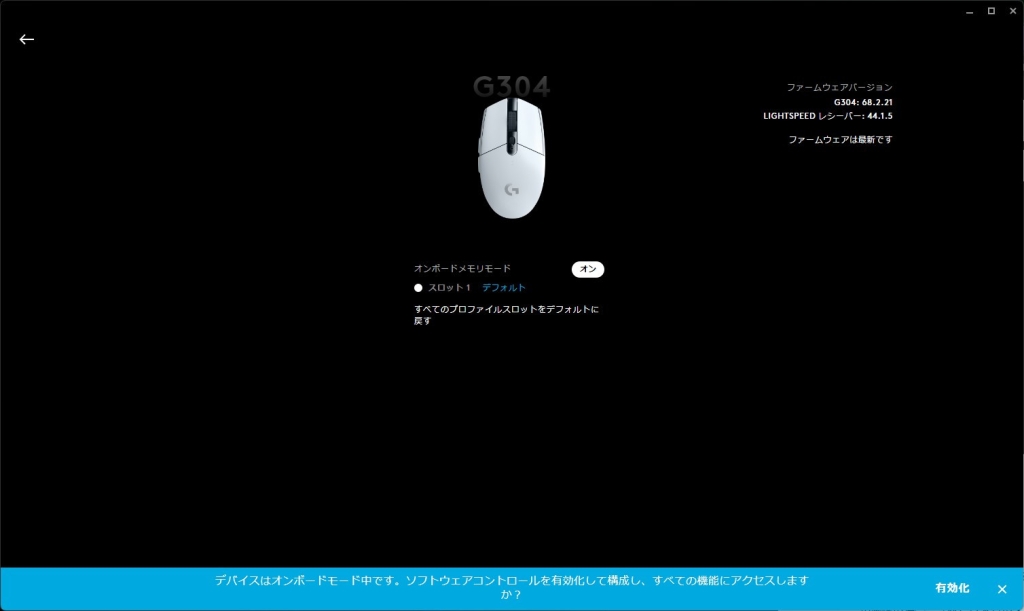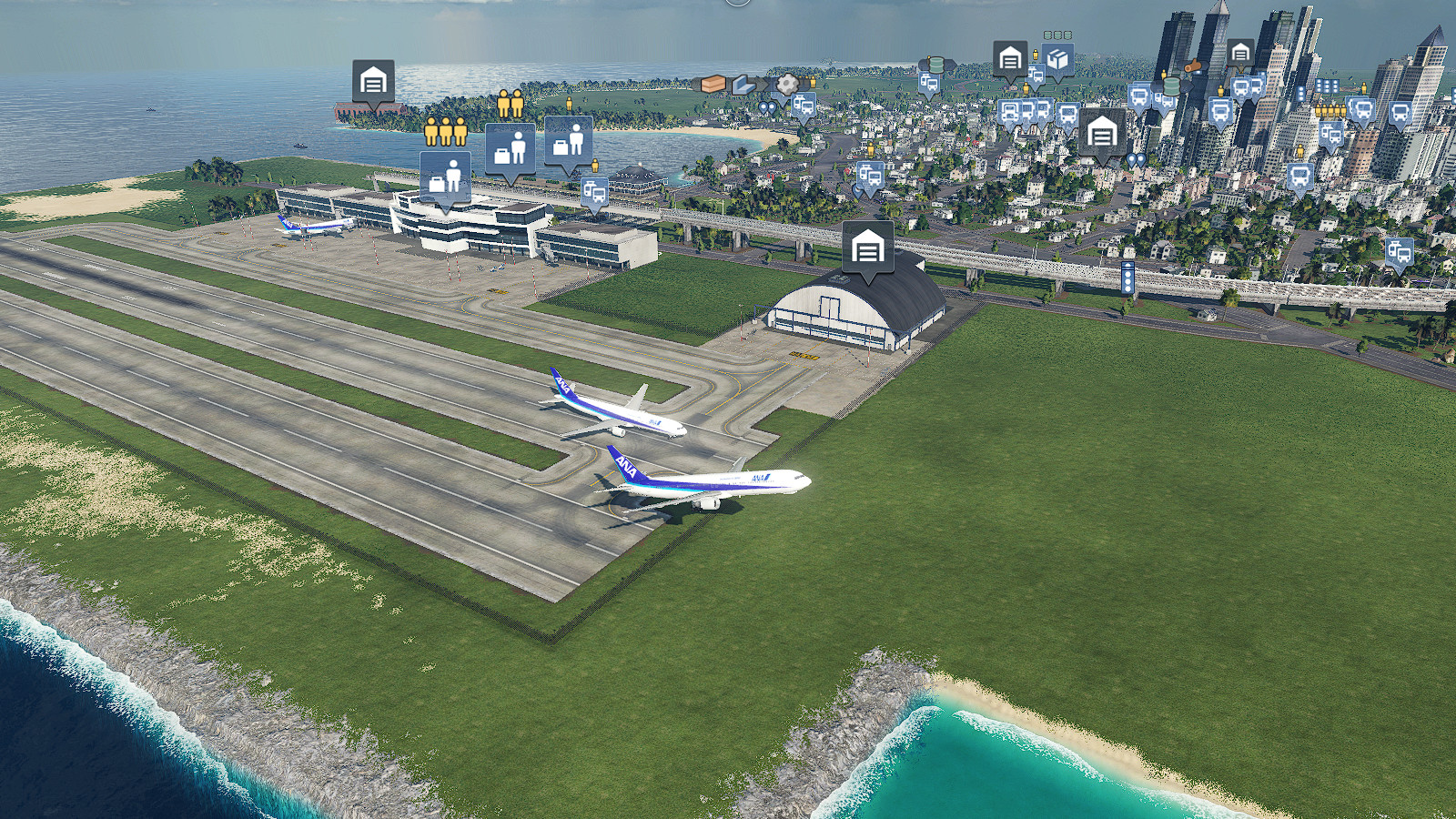ロジクールG HUB|マウスの設定
ロジクールG HUBの使い方を解説します。
ロジクール製ゲーミングマウスのキー割り当て設定やマクロ設定を、手順書形式でまとめています。
この記事は、ワイヤレスゲーミングマウス「G304」で確認した内容をまとめています。
マウス|デバイス選択と設定機能
起動とデバイスの選択
STEP1
タスクトレイからG HUBを起動する
タスクトレイからG HUBアイコンをダブルクリックします。
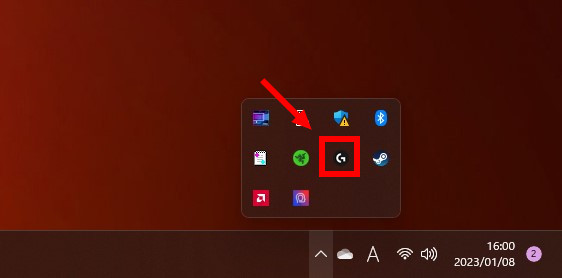
STEP2
設定するデバイスを選択する
設定するデバイスを選択します。今回はマウスを選択します。
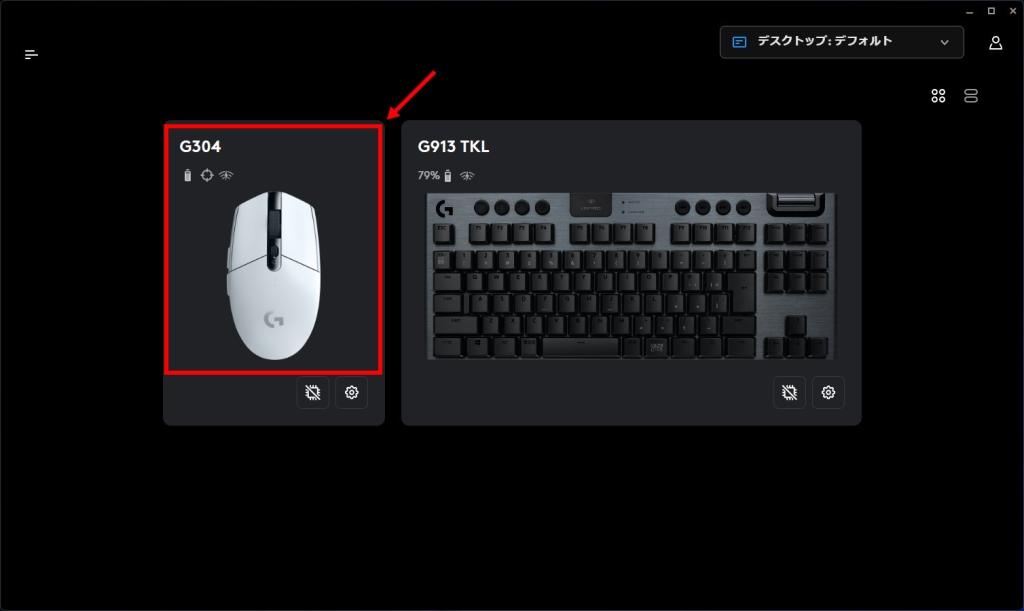
設定したい機能を選択する
デバイス選択後、機能設定メニューが表示されます。
感度(DPI)
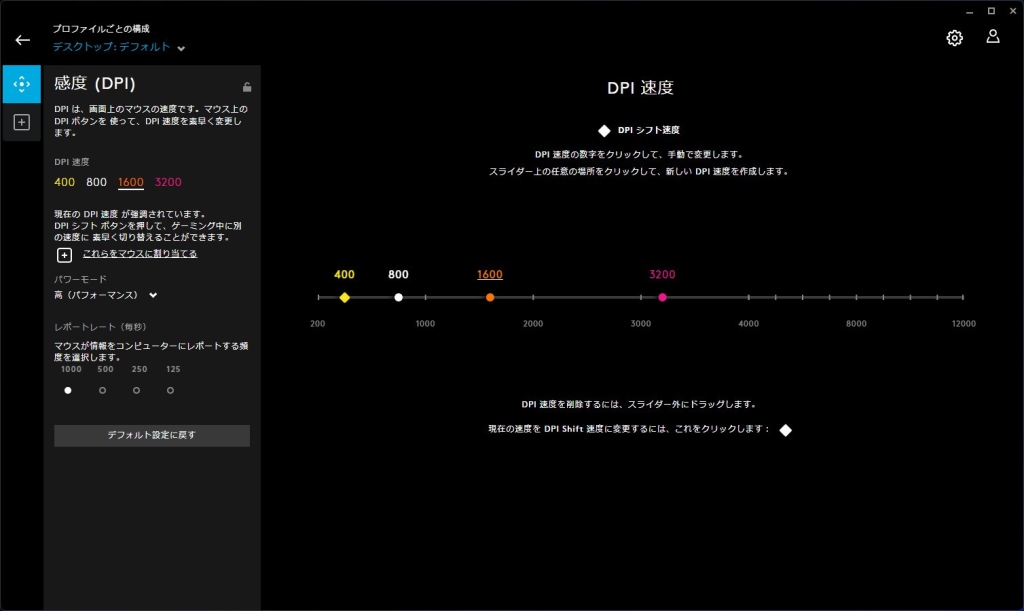
感度(DPI)は、マウスカーソルの速度、レポートレート(ポーリングレート)を設定します。
割り当て(キー割り当てとマクロ作成)
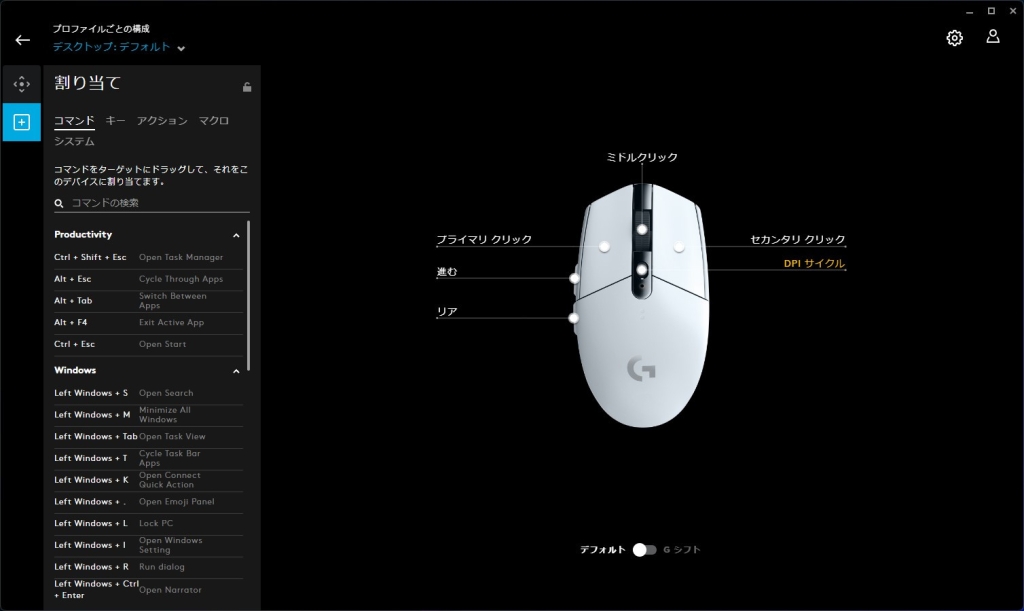
割り当ては、キーボードのGキー(機種によりファンクションキー)やマウスのボタンにキー操作を登録します。
また、キー押下の一連の操作をマクロとして作成します。
マウス|DPI速度とレポートレートの設定
感度(DPI)の設定、レポートレート(ポーリングレート)を設定します。
DPI速度の設定
DPI速度の追加
STEP1
追加するポイントをクリックする
横線のグラフ上、追加したい感度(DPI)の箇所でクリックします。
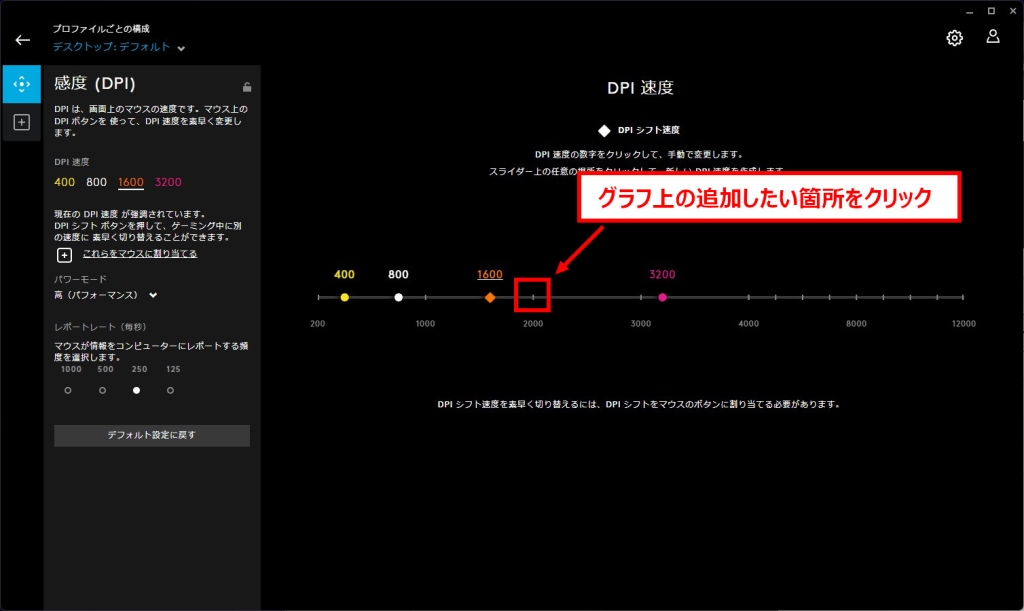
STEP2
ポイントの追加を確認する
感度(DPI)が追加されます。
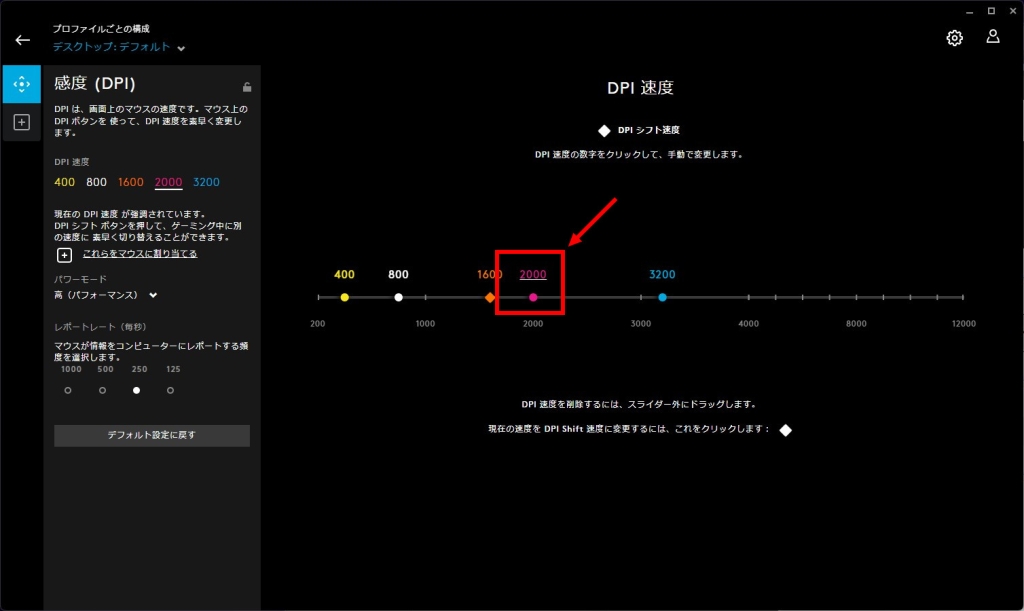
DPI速度の変更
STEP1
変更するDPIを選択する
変更したい感度(DPI)をマウスでドラッグアンドドロップします。
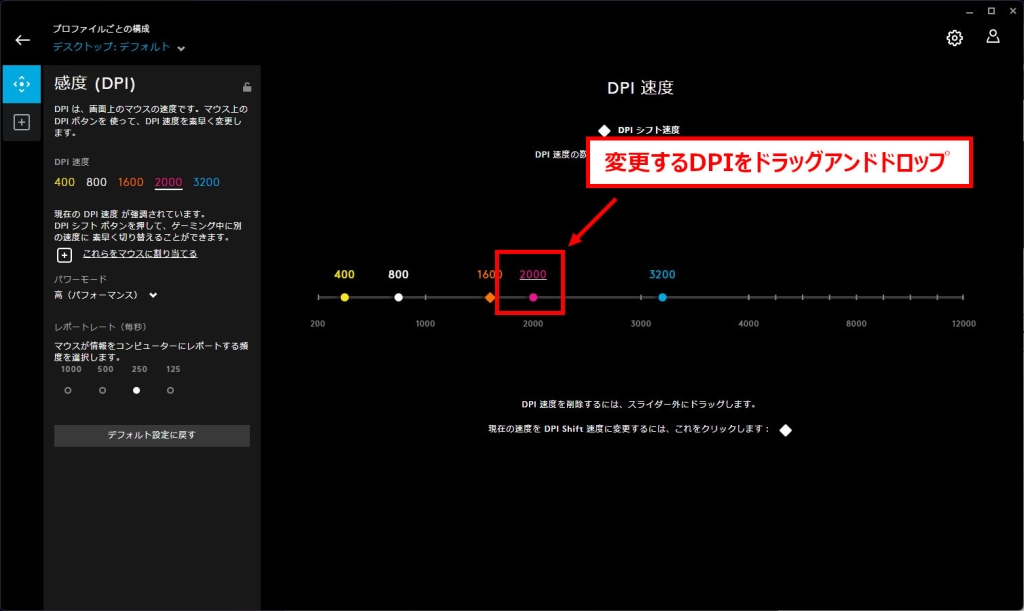
STEP2
DPIをマウスでスライドさせて変更する
感度(DPI)を設定したい場所に移動します。
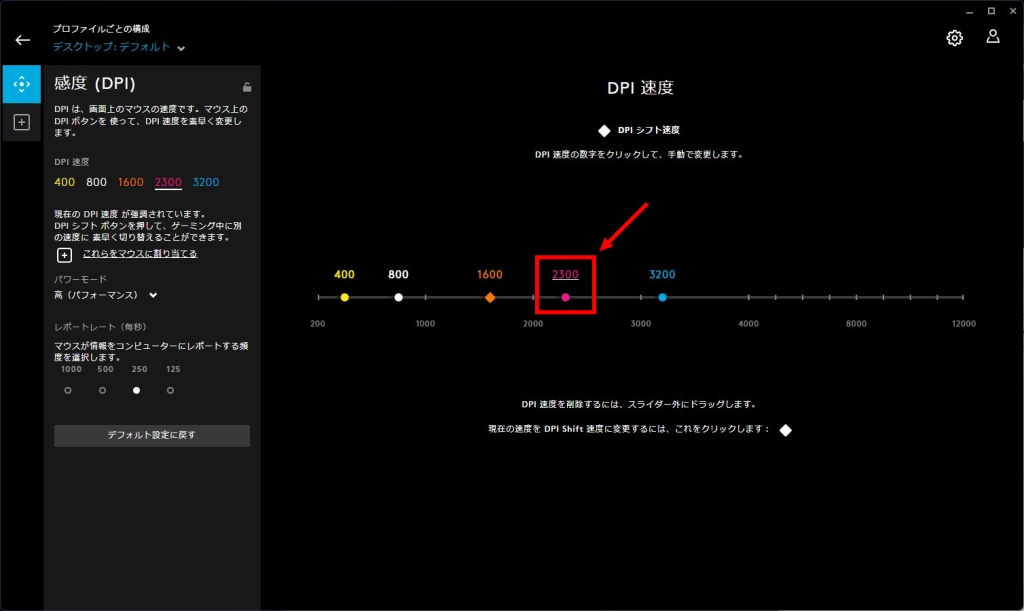
STEP3
DPIを直接変更する
感度(DPI)は、数値を直接入力して設定できます。
グラフ上の数値をクリックし、数値を削除後に設定したい感度(DPI)を入力します。
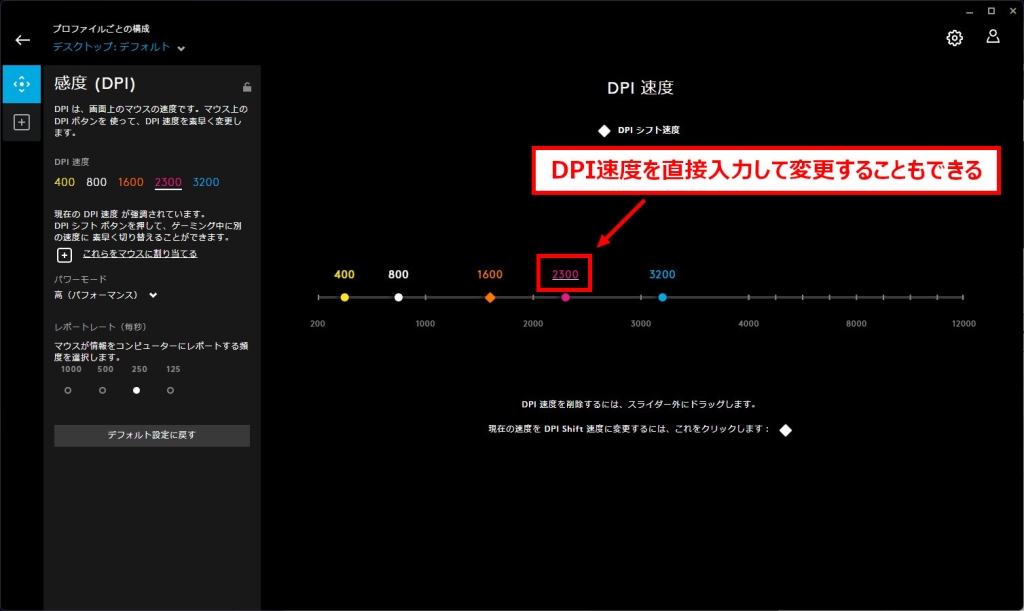
DPI速度の削除
STEP1
削除するDPIを選択する
削除したい感度(DPI)をクリックします。
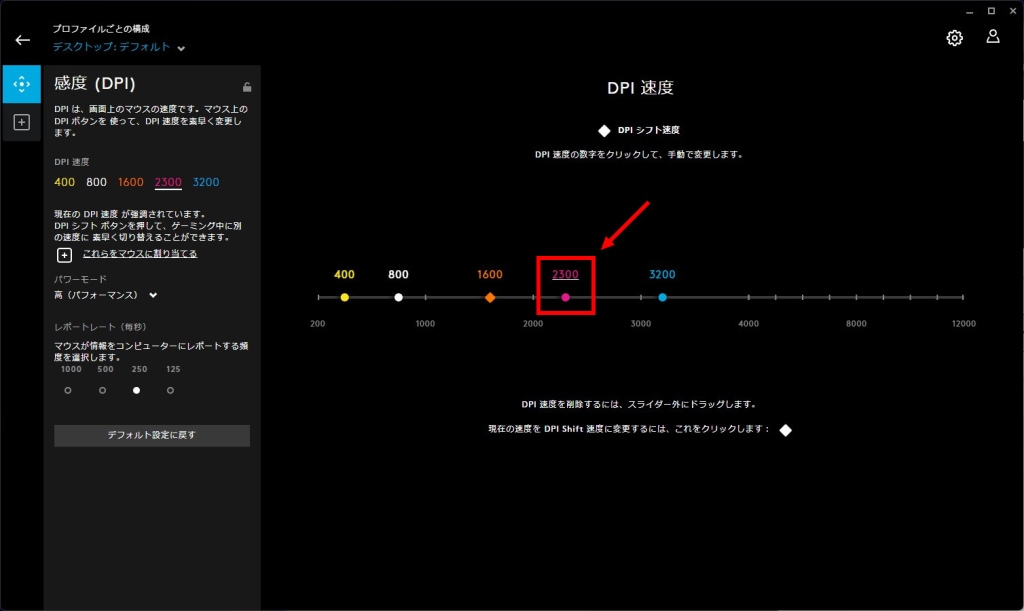
STEP2
選択したDPIを削除する
[Delete]キーを押下し、削除します。
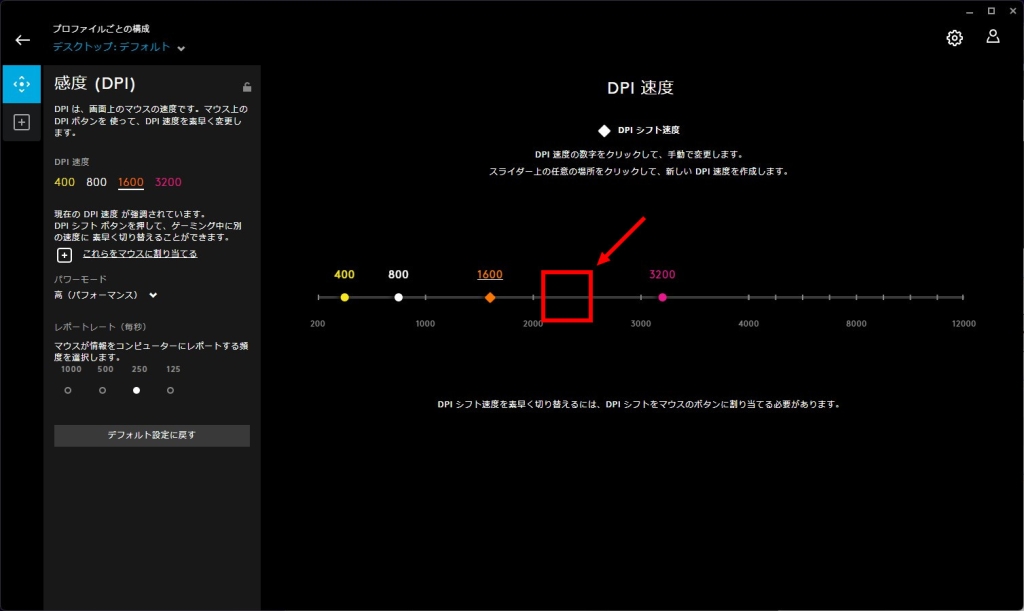
パワーモードの設定
レポートレート(ポーリングレート)の変更可否を設定します。
「高」設定はレポートレートが変更可能となり、「低」設定はレポートレートが「125」固定になります。
STEP1
パワーモードを選択する
「パワーモード」欄のプルダウンをクリックします。
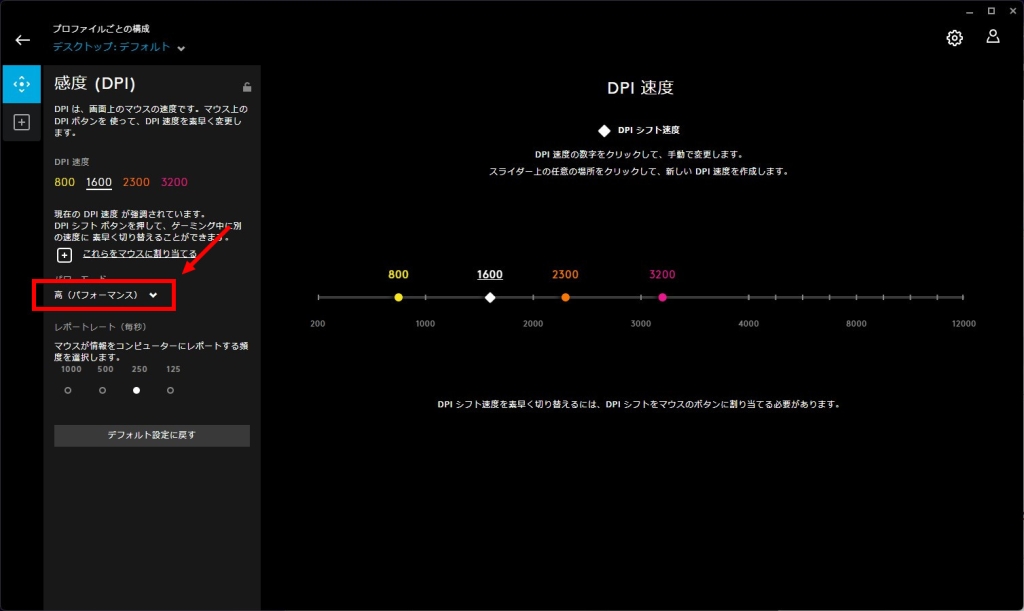
パワーモードを選択します。
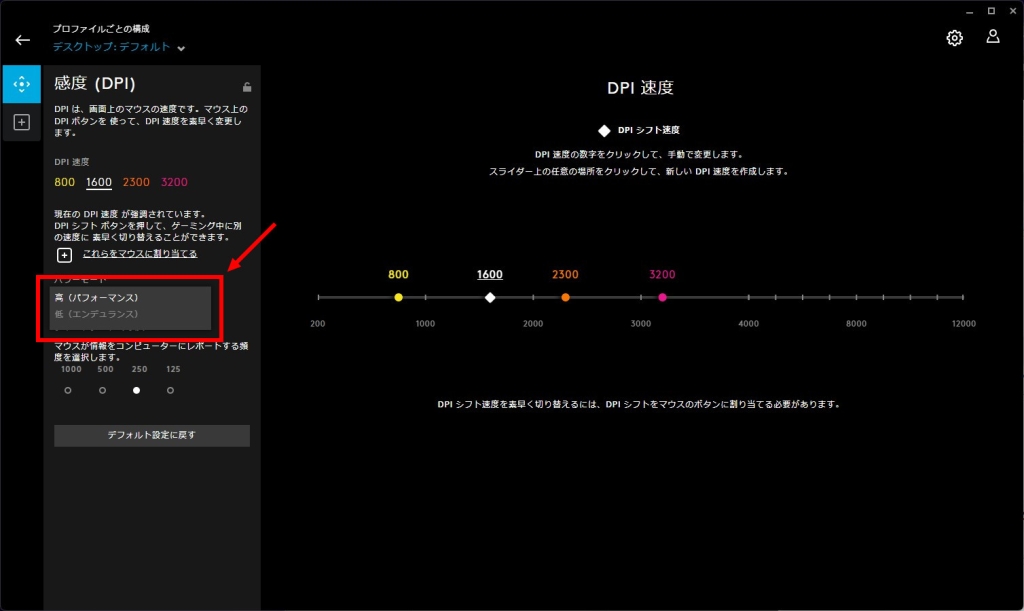
STEP2
パワーモードの内容を設定する
パワーモードのプルダウンをクリックします。
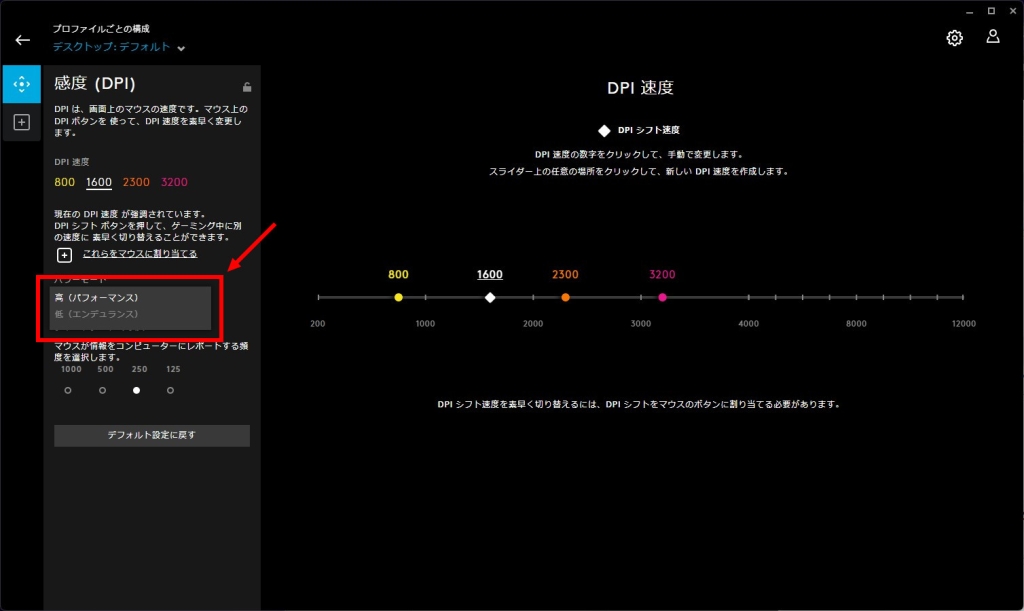
STEP3
パワーモードの設定内容
「高(パフォーマンス)」を選択したとき、レポートレートを4つの内容から選択できます。
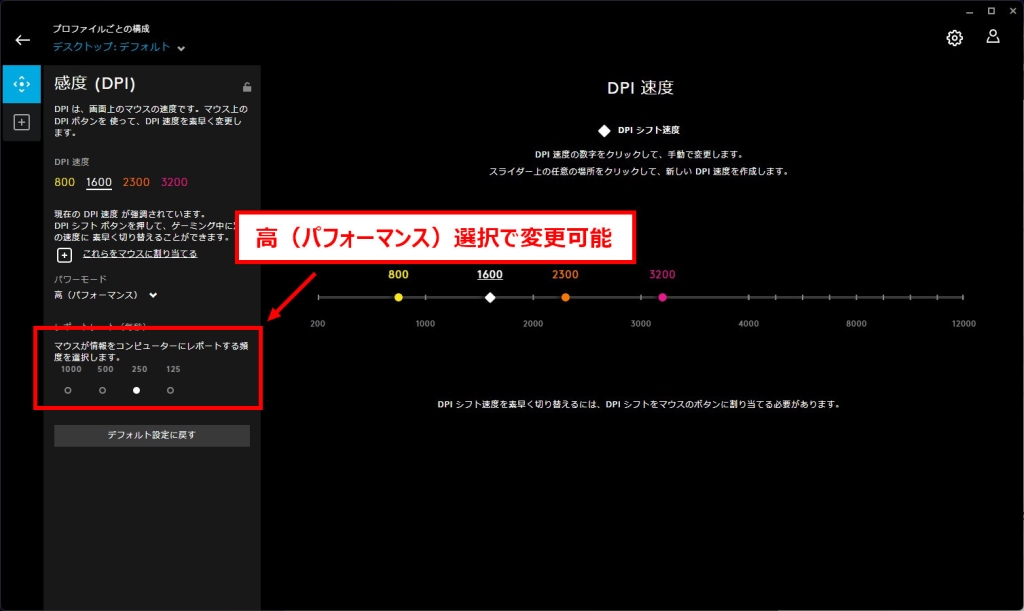
「低(パフォーマンス)」を選択したとき、レポートレートは「125」で固定されます。
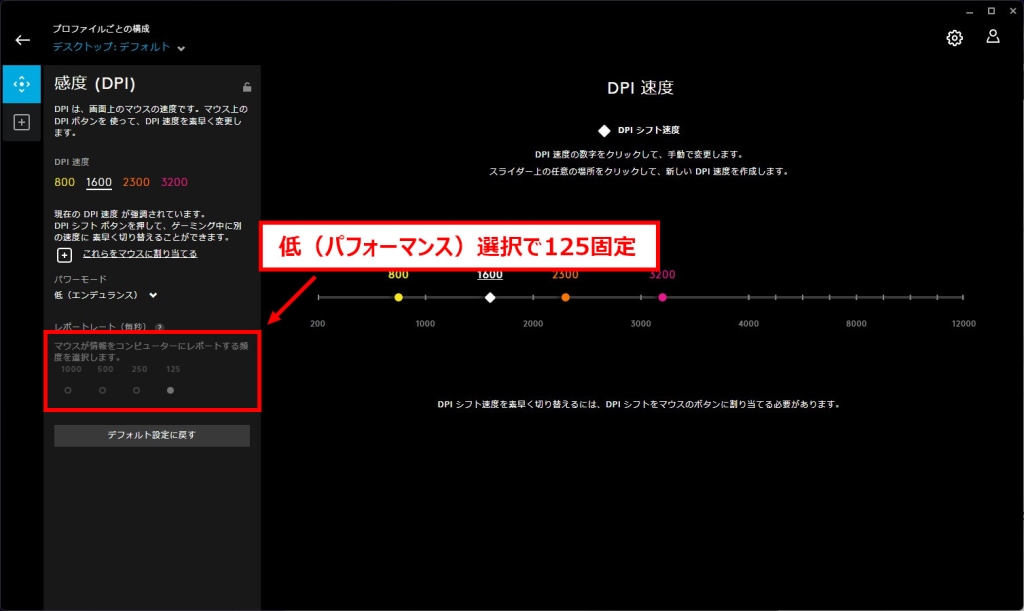
マウス|キー登録と割り当て設定
ここで設定する内容(設定例)
ここでは例として以下の通り設定します。
- マウスの「戻る」ボタンに対して設定する
- デフォルト側を押したときは「Gシフト」を機能させる
- Gシフト側のミドルクリック(ホイール)を押したときは「Open Start」(スタートメニュー表示)を機能させる
デフォルト側の割り当て設定
STEP1
割り当てる機能のタブを選択する
「割り当て」メニューから、割り当てる機能のタブを選択します。
ここでは「Gシフト」を設定するので、「システム」を選択します。
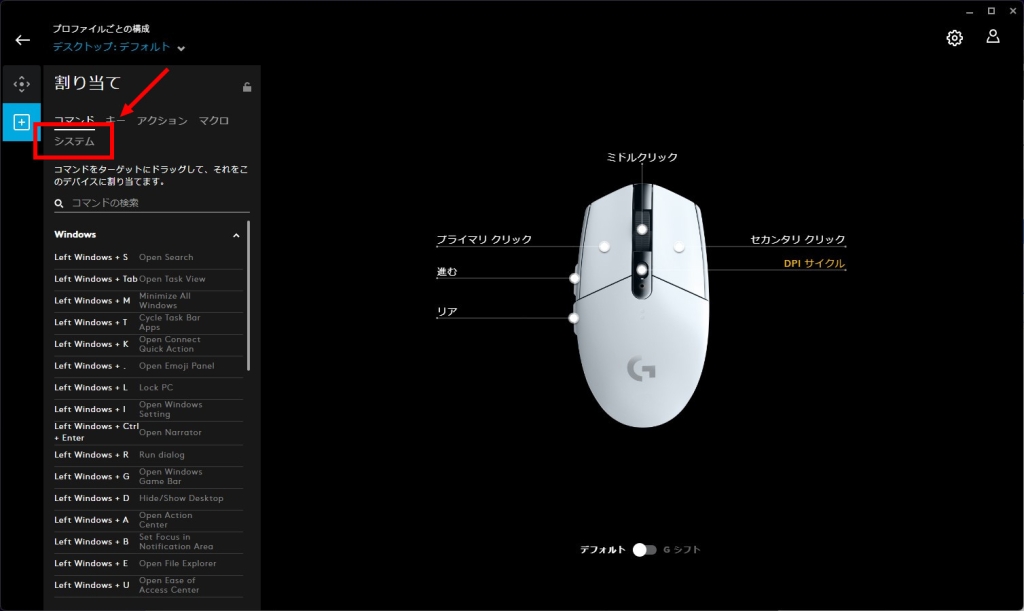
STEP2
割り当てる機能をボタンに設定する
下方向にスクロールし、「Gシフト」を表示します。
次に「Gシフト」をドラッグし、マウスの割り当て先ボタンの上でドロップします。
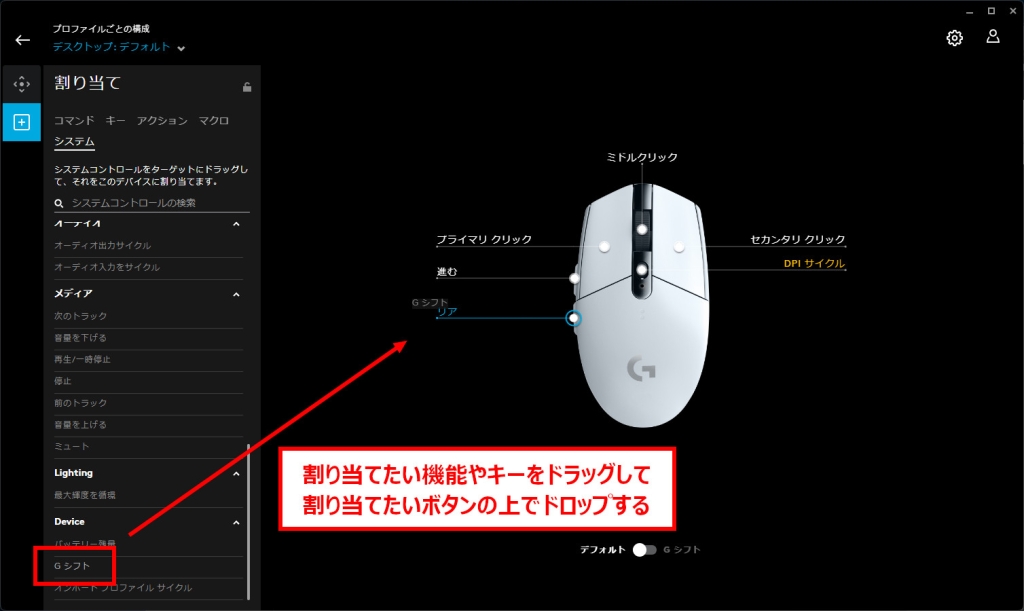
STEP3
設定した内容の確認
ボタン表示が、変更後の機能になります。
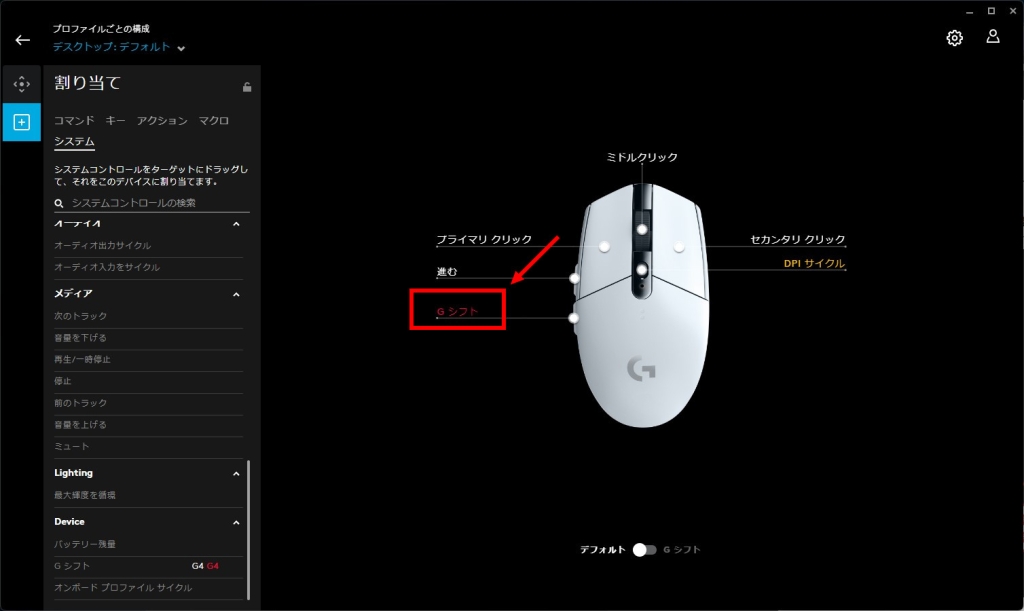
Gシフト側の割り当て設定
STEP1
Gシフト設定モードに切り替える
Gシフト設定スイッチをクリックし、「Gシフト」側に設定します。
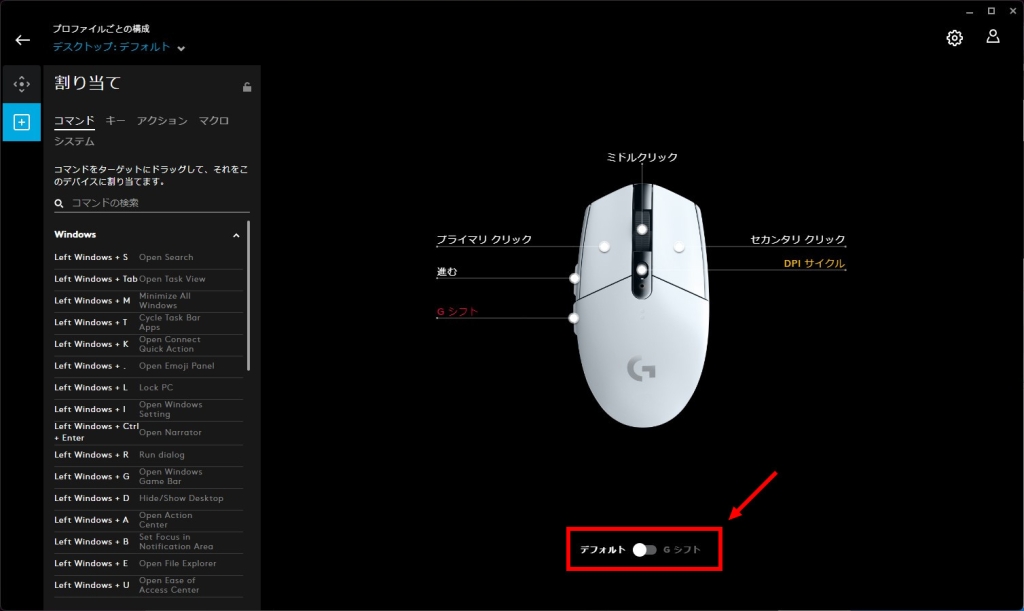
STEP2
割り当てる機能をボタンに設定する
設定したい機能をドラッグし、マウスの割り当て先ボタンの上でドロップします。
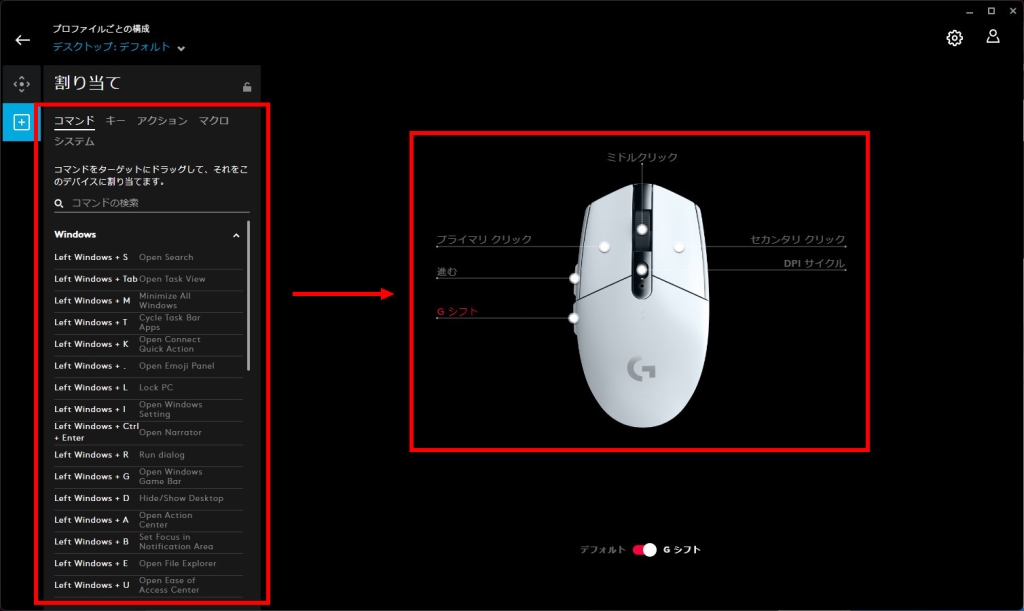
STEP3
設定した内容の確認
ホイールボタンに「Ctrl+Esc」キー(スタートメニュー表示)を割り当てました。
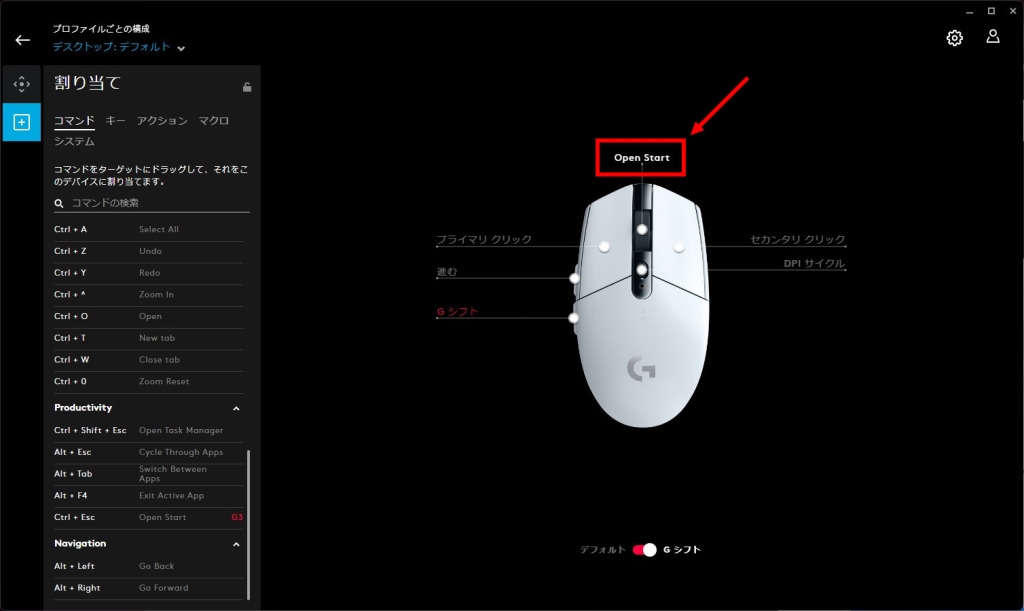
マウス|マクロを作成する
ここで設定する内容(設定例)
ここでは例として以下の通り設定します。
- マウスの「進む」ボタンに対して設定する
- Excelの「書式の設定」を開くショートカットキー「Ctrl + 1」キーの動作を設定
新しいマクロの作成を開く
STEP1
割り当てからマクロ作成画面を開く
割り当てを開き[マクロ]、[新しいマクロを作成]の順にクリックします。
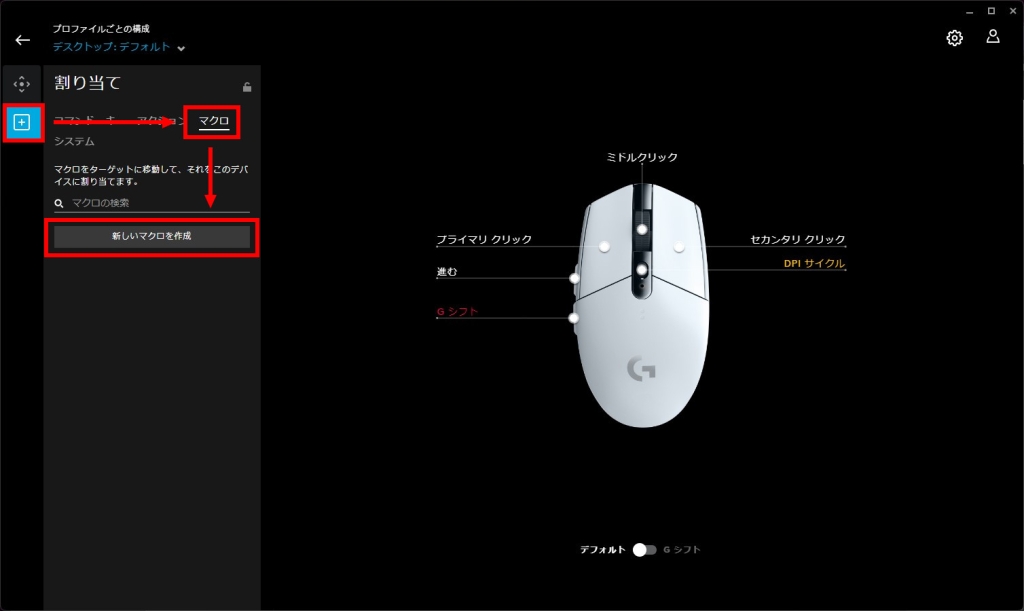
STEP2
このマクロの初期設定をする
このマクロの名前を入力します。
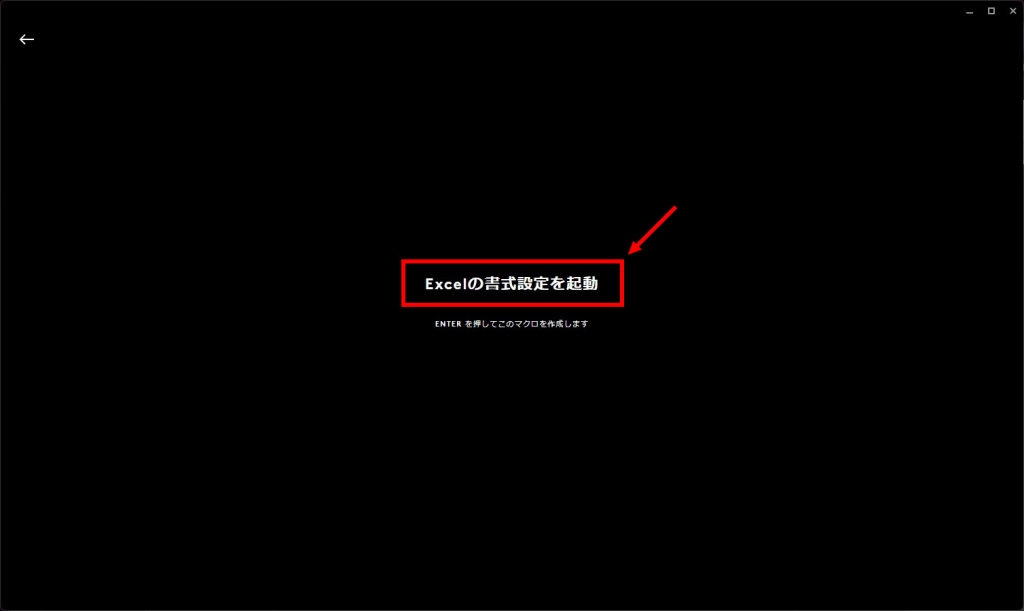
キー押下の動作からマクロを作成する
STEP1
マクロのタイプを選択する
「反復なし」を選択します。この選択は後続の設定画面で変更可能です。
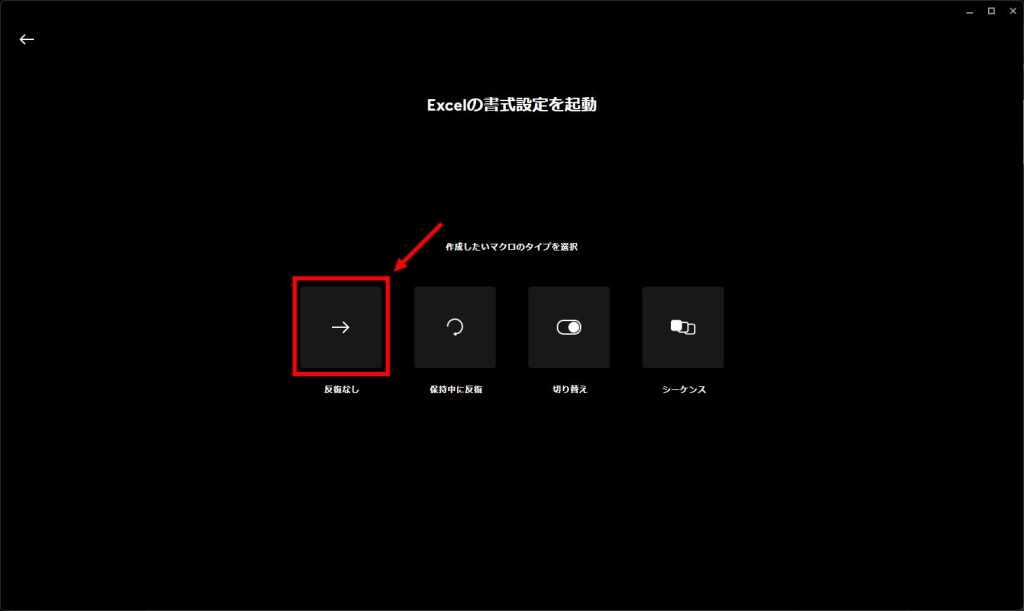 「作成したいマクロのタイプを選択」の機能
「作成したいマクロのタイプを選択」の機能
STEP2
「今すぐ記録」をクリックする
「今すぐ起動」アイコンをクリックします。
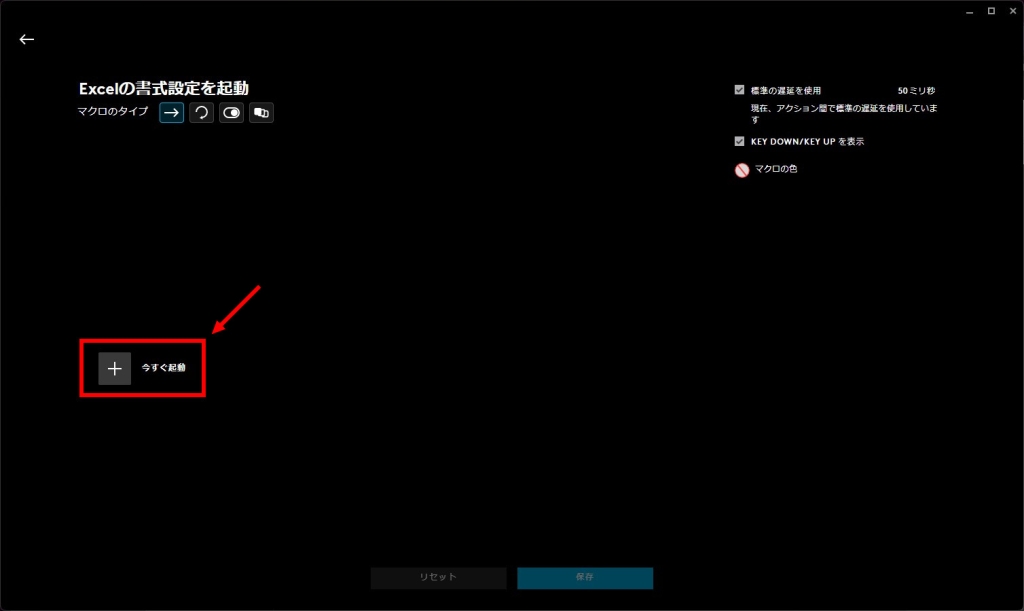
STEP3
「キーストロークを記録」をクリックする
「キーストロークを記録」をクリックします。
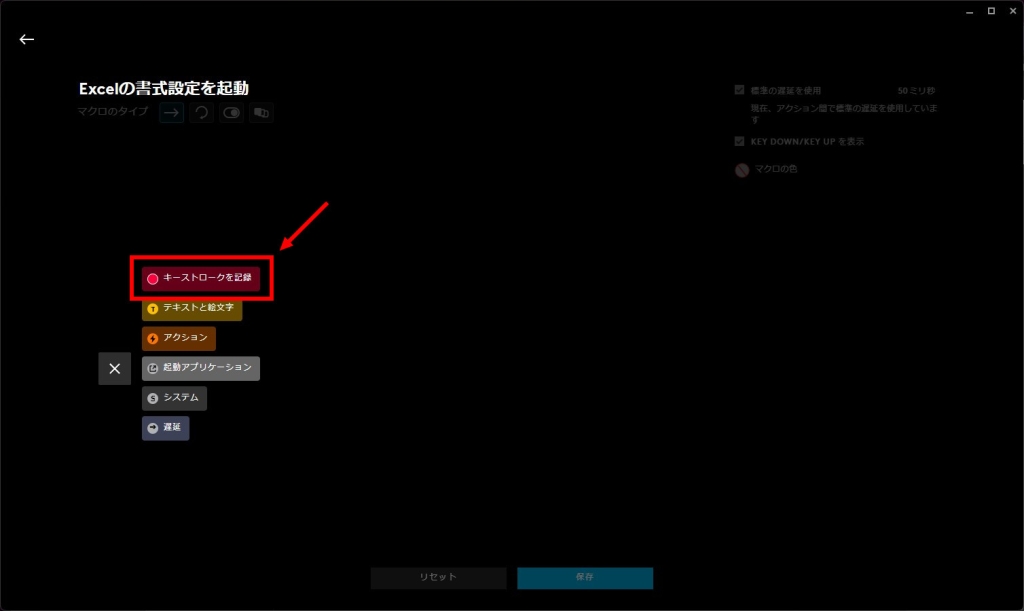
STEP4
登録するキー操作をキーボードから入力する
ここではExcelの「書式の設定」を起動させるため、「Ctrl」キーを押しながら「1」キーを押す、という動作を設定します。
入力内容はキー操作のほか、マウスボタンクリックも記録されます。操作が終わったら「記録を停止」アイコンをクリックします。
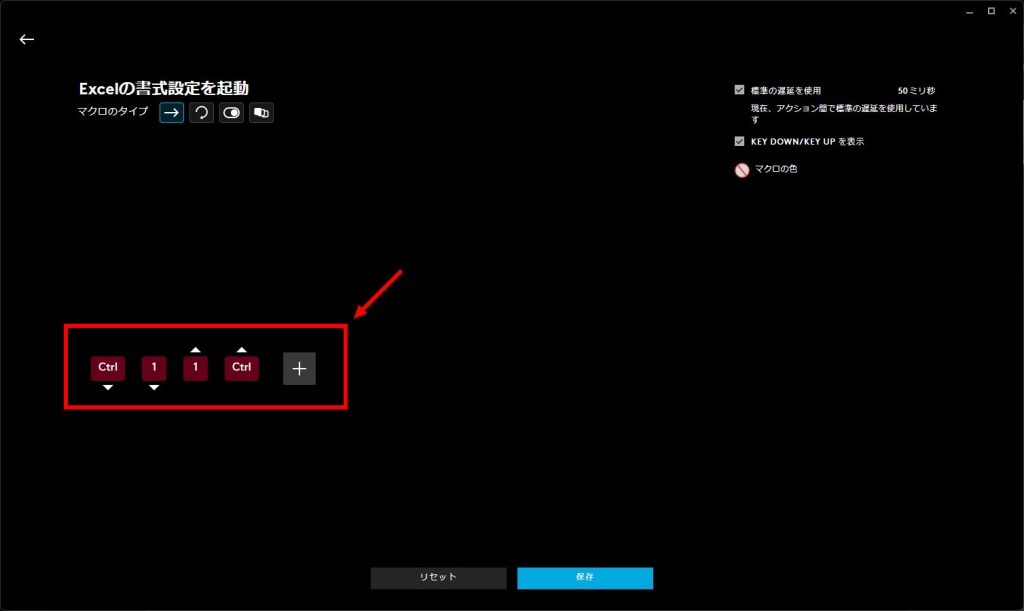
STEP5
標準の遅延設定を確認する
「標準の遅延を使用」の有無を確認します。
チェックをつけたときは右側に表示された遅延を一律で適用し、チェックを外したときは動作ごとに遅延時間を設定できます。
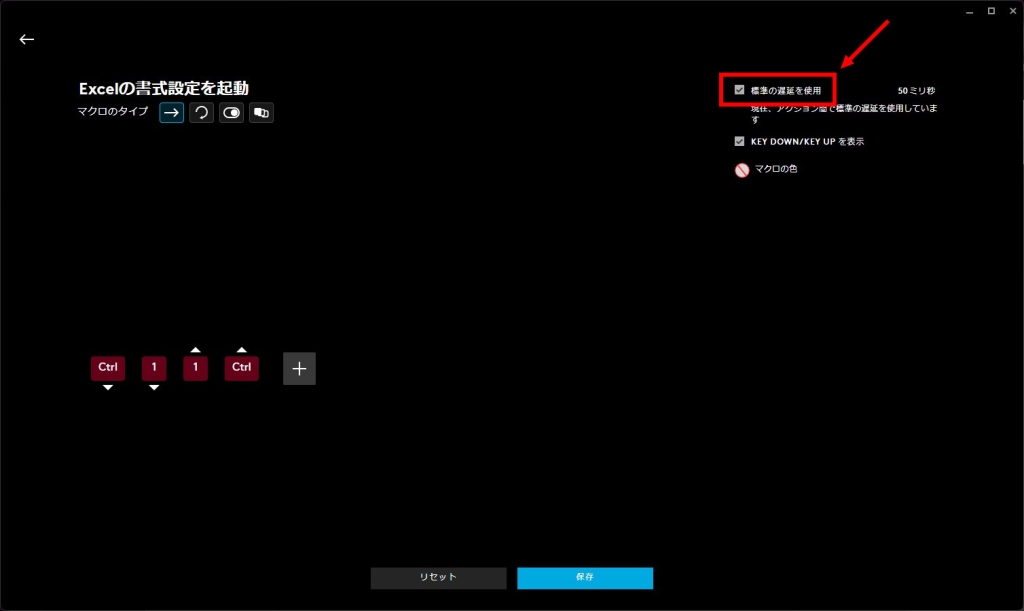
STEP6
キー操作・遅延項目の移動
各動作は、ドラッグアンドドロップで移動できます。
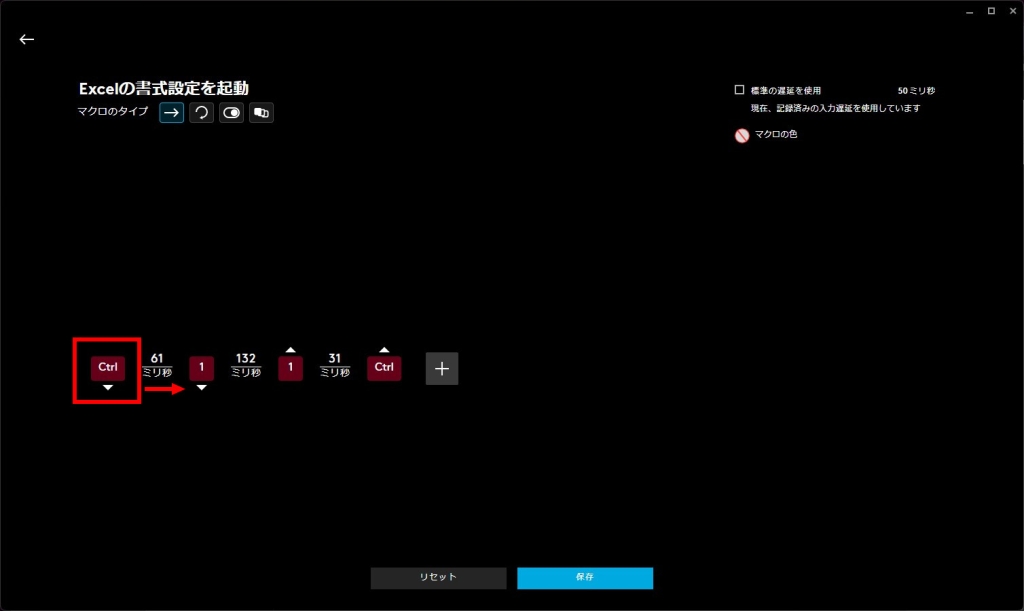
たとえば「Ctrl」を以下のように移動できます。
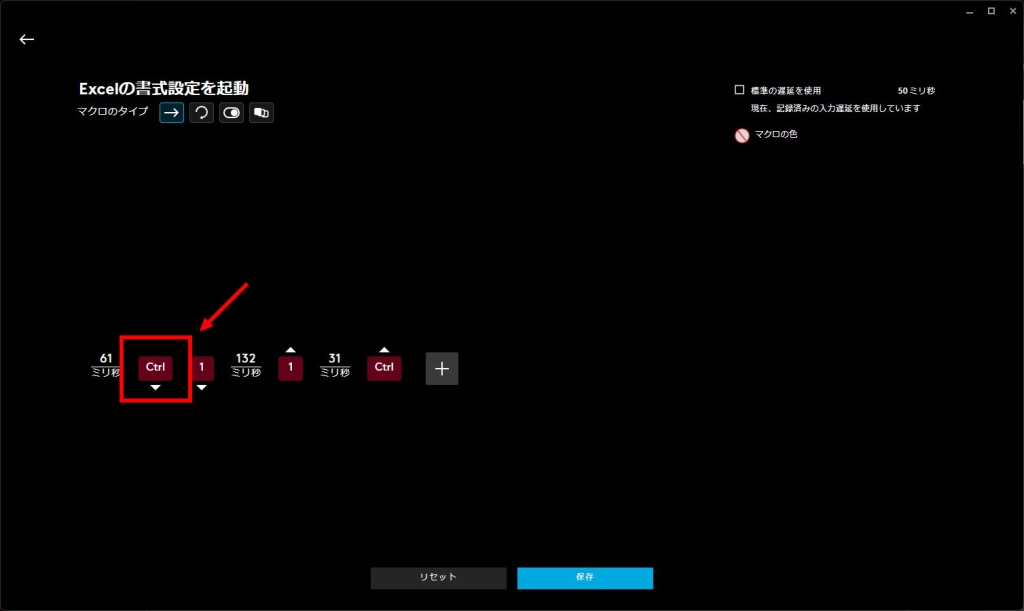
STEP7
キー操作・遅延項目の削除
削除したい項目をクリックします。
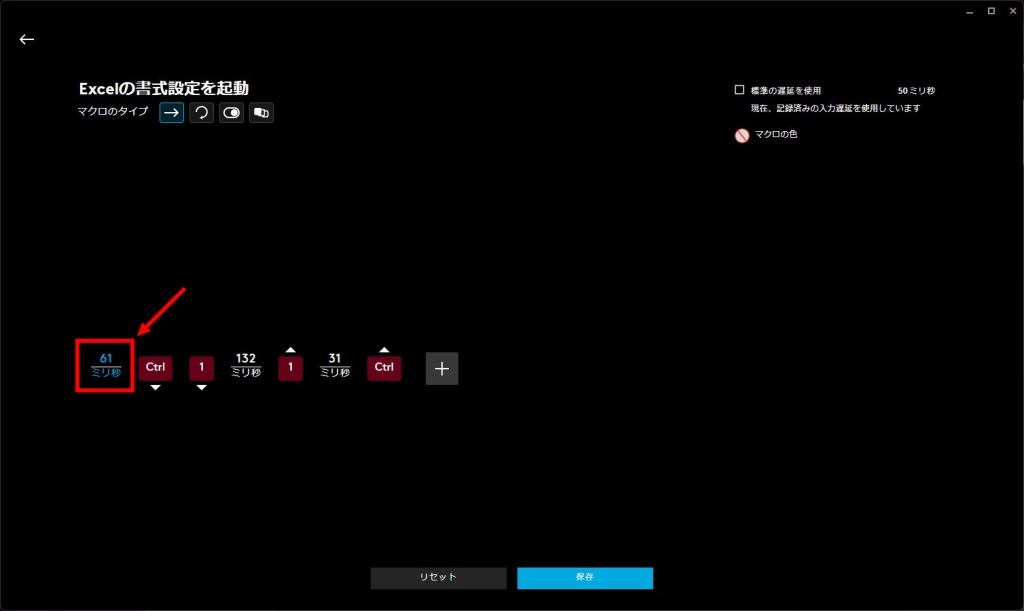
[Delete]キーを押下し、項目を削除します。
今回の例を完成させるため、遅延の項目はすべて削除してください。
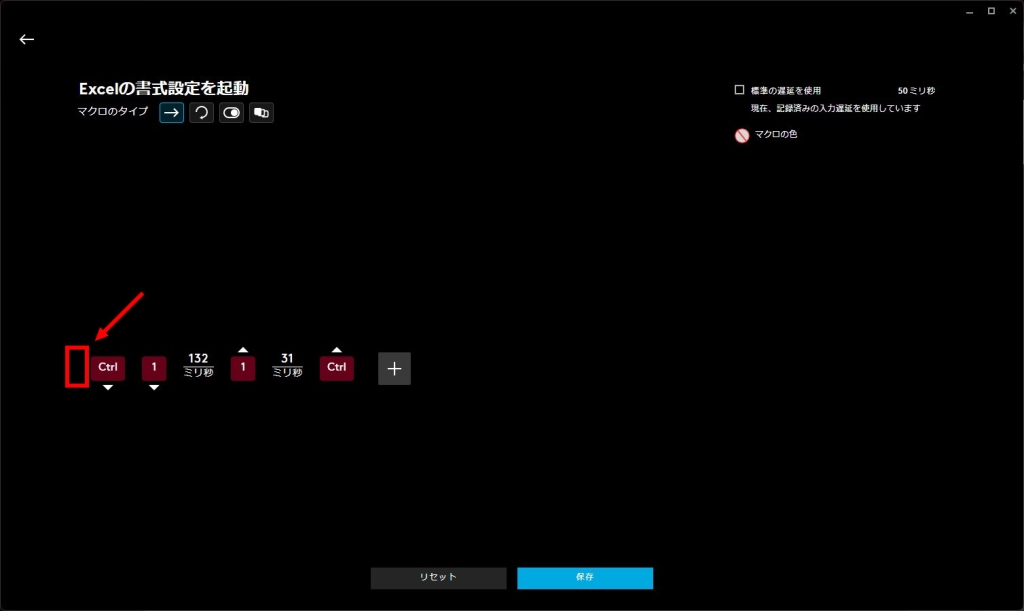
今回の例では、最終的に画像の内容に調整します。
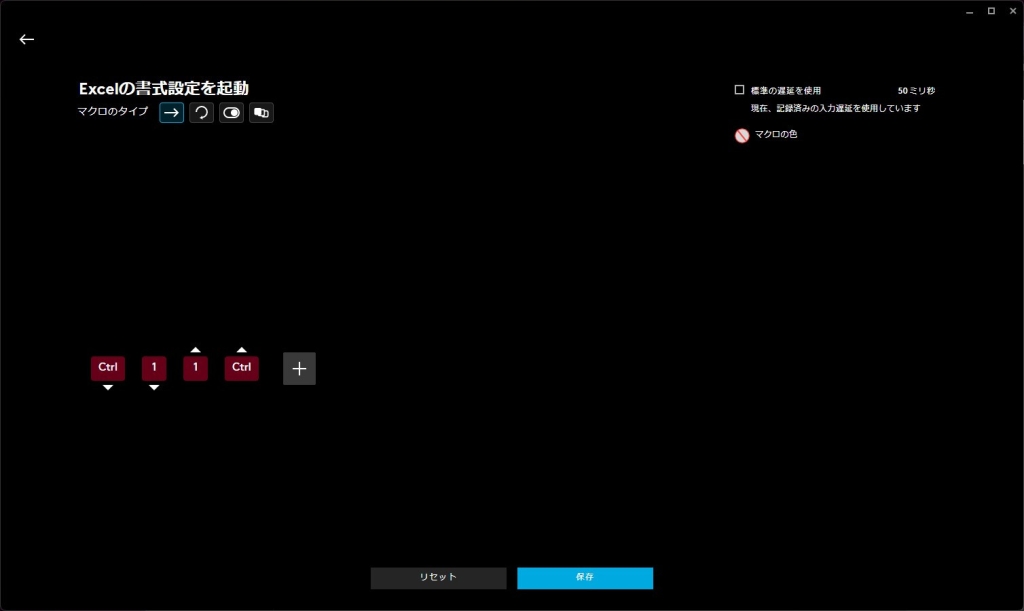
STEP8
保存する
「保存」ボタンをクリックします。
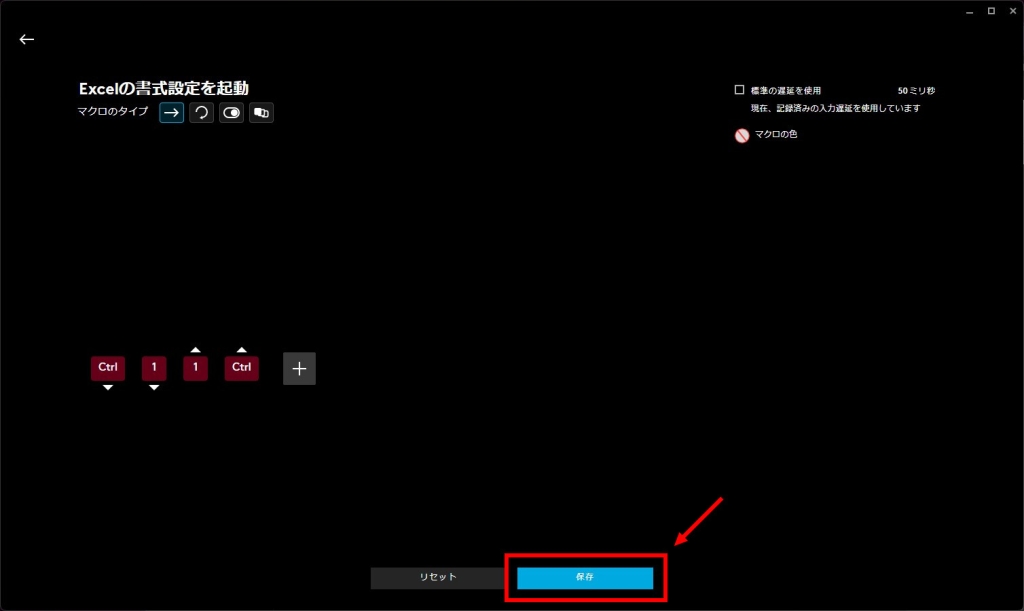
マウス|オンボードメモリへの転送
LEDライトの点灯設定、キー割り当て設定をデバイスのオンボードメモリに保存します。
機種によってオンボードメモリの有無に違いがありますので、メーカーウェブサイトで仕様を確認してください。オンボードメモリ未搭載の機種は、この手順は行えません。
STEP1
マウスのメモリ設定を表示する
メインメニューに表示されているデバイスの右下に表示されている設定アイコン(歯車のアイコン)をクリックします。
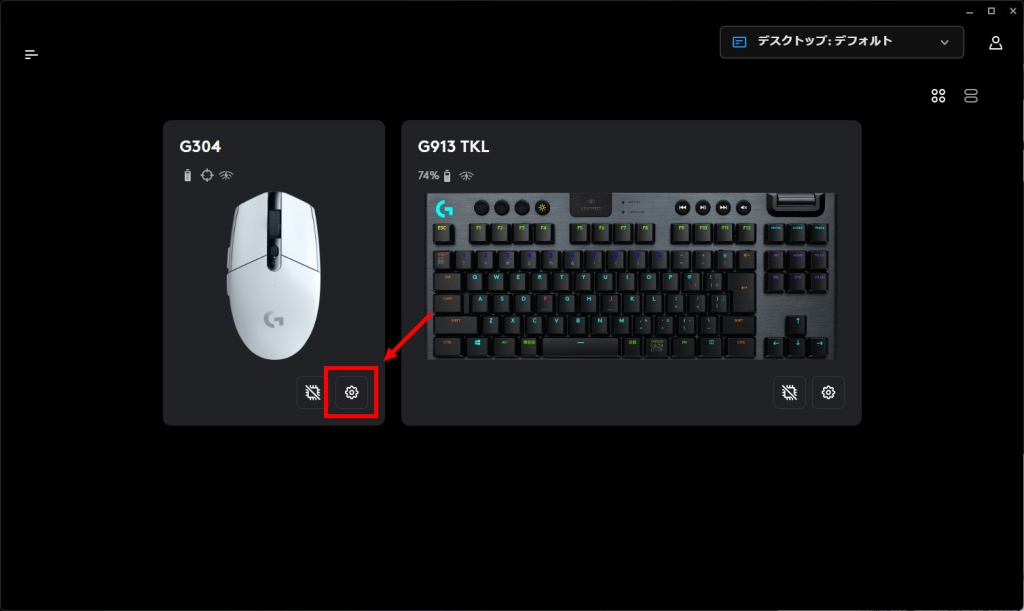
STEP2
オンボードメモリモードを有効にする
「オンボードメモリモード」の「オフ」ボタンをクリックします。
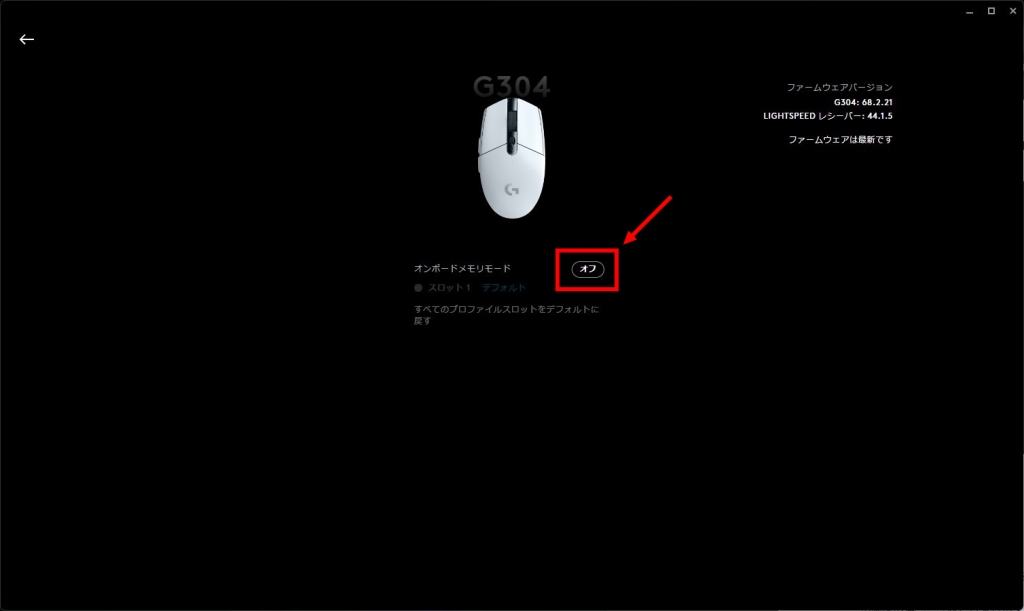
STEP3
オンボードメモリに設定可能な内容を表示する
「スロット」の右にあるリンク(ここでは「デフォルト」)をクリックします。
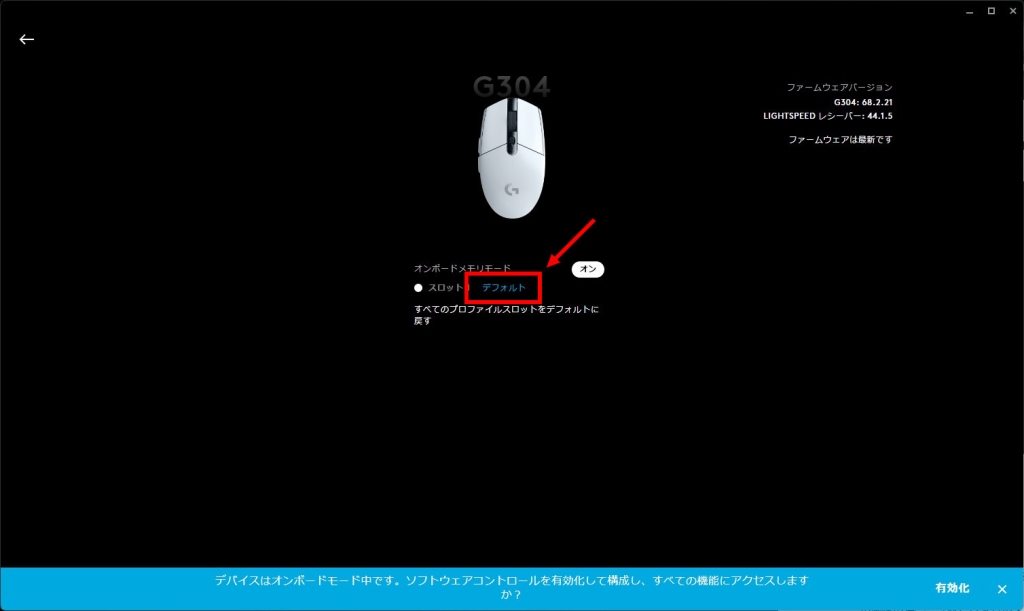
STEP4
設定のセットを選択する
設定した内容のセットを選択します。ここでは「デフォルト」を選択します。
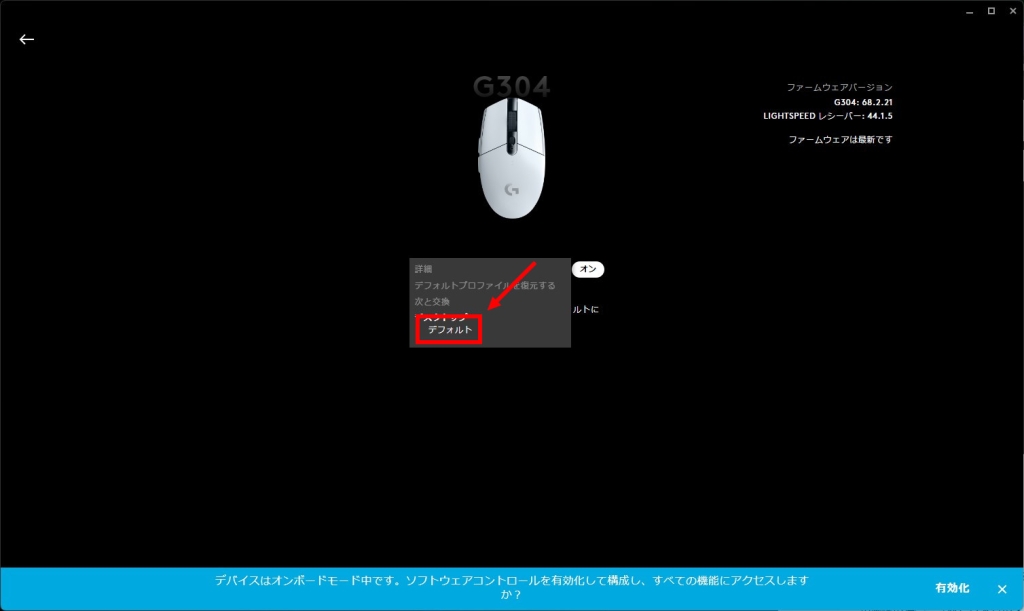
STEP5
オンボードメモリモード設定完了
G HUBがインストールされていないPCでも、設定した内容をどうさせることができるようになりました。
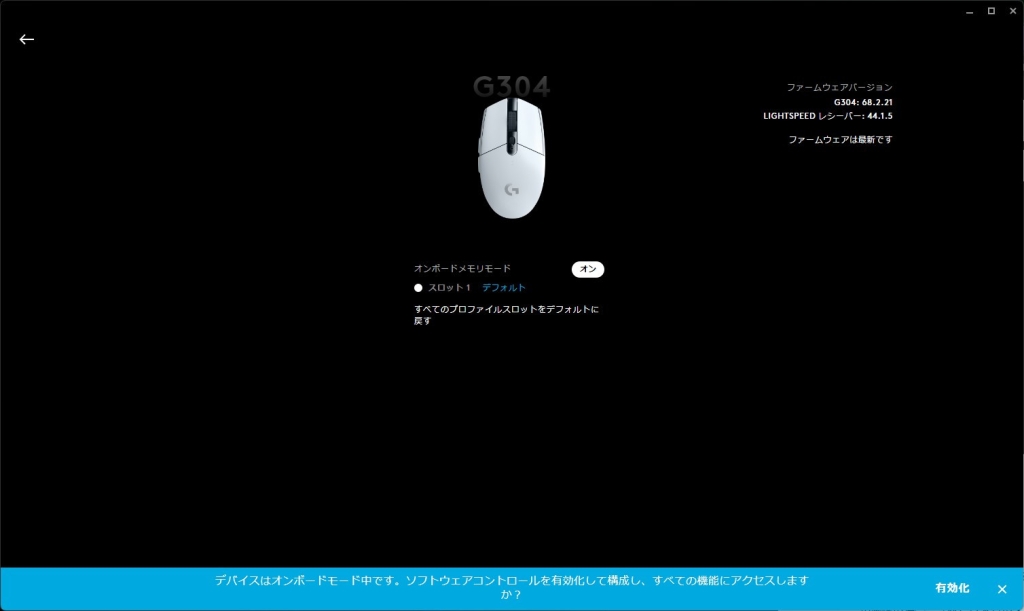
マウスの設定は以上です。