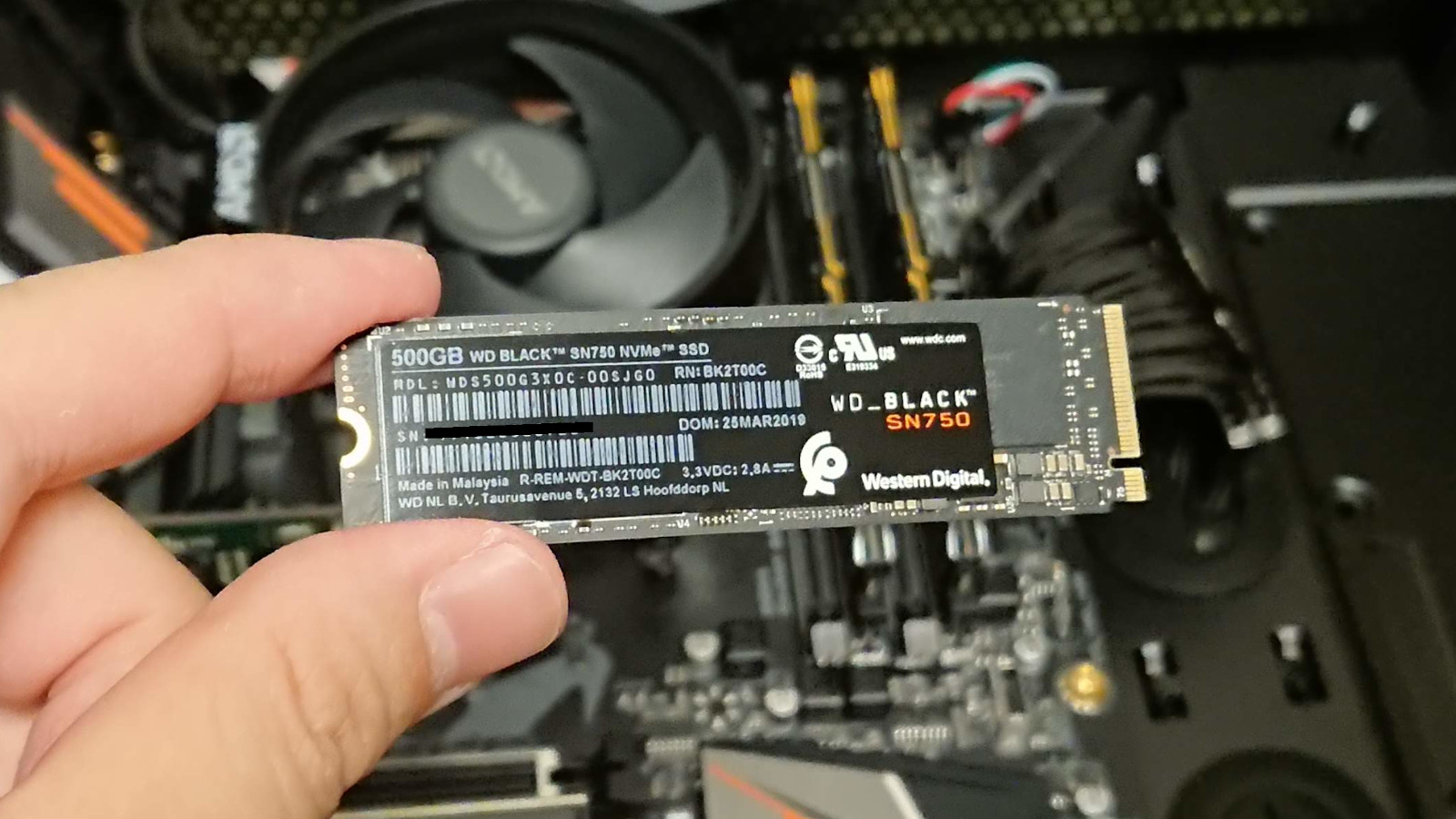PCはSSDで高速化して満足度を上げよう!
この夏、いっぱいSSDを購入しました。
お盆休みに入ったので、前回取り付けた「WD BLACK SN750 NVMe 500GB」以外を2台のPCに取り付け、”ディスク”(円盤)レスなPCに仕立て上げました。
この記事は、私の趣味の一つである自作PCについて、組み込んだPCパーツを紹介する記事です。
あくまで自作PCを組み立てるにあたって購入してきたものについて、個人的に思ったこと、やってみたことを書きます。購入者視点での記事になります。
SSDを2台購入した経緯
500GB、1TB、それぞれ1台ずつ購入しました。1TBは私が動画編集用に使用するフォルダ代わりに、500GBはもう1台のPCのメインドライブとして使用するために用意しました。
クルーシャルの500GBのSSDも持っていましたが、こちらは私のPCのドキュメントフォルダ代わりに流用することにしました。本当はクルーシャルのSSDをもう1台のPCのOS用に、と考えていましたが、使用期間が2年を超えていることからOS用としては流用しないことにしました。
出張旅費の立替をカードでしていたらポイントがかなりたまっており、このポイントをAmazonギフト券にしたうえで、2台ともAmazonから購入しました。
購入価格
WD Blue 3D NAND SATA SSD WDS500G2B0A-EC : 8,541円
SanDisk SSD Ultra 3D 1TB SATA3.0 SDSSDH3-1T00-G25 : 13,800円
WesternDigitalのSSDが購入直後に1,000円の値下がり・・・。
そりゃないよー。
SSDを取り付けるPCの構成
構成、と偉そうなことを書けるような内容ではありませんが、今回購入したSSDは以下のように取り付けました。
自分のPC
WD BLACK SN750 NVMe 500GB
→ OS、アプリケーション
SanDisk SSD Ultra 3D 1TB SATA3.0 SDSSDH3-1T00-G25
→ 動画編集用(一時的にデータ量が増えるため)
Crucial MX300 SSD 525GB
→ ドキュメントフォルダ・音楽データ・録画データ
動画作成用をどう構成するか考えた結果、通常時は空き領域が増えてもったいないと思いつつも、1TBのSSDを割り当てました。
おうち用のPC
WD Blue 3D NAND SATA SSD WDS500G2B0A-EC
→ OSを含めて1台で運用
1TBのHDDを積んでいましたが、100GB使用しているかいないか、といったところだったので、500GBのSSDで様子見します。もし足りなくなったときは1TBを改めて購入する予定です。
取り付け作業
2.5インチサイズのSSDを2台以上搭載することがなかったので、背面の縦置き(?)用ステーを使ったことがありませんでした。今回、2台ともそのステーを使用してみます。
画像は私用のマシンのみですが、もう1台のマシンはケース付属のゴム足をつけるタイプで取り付けしやすかったことを補足します。
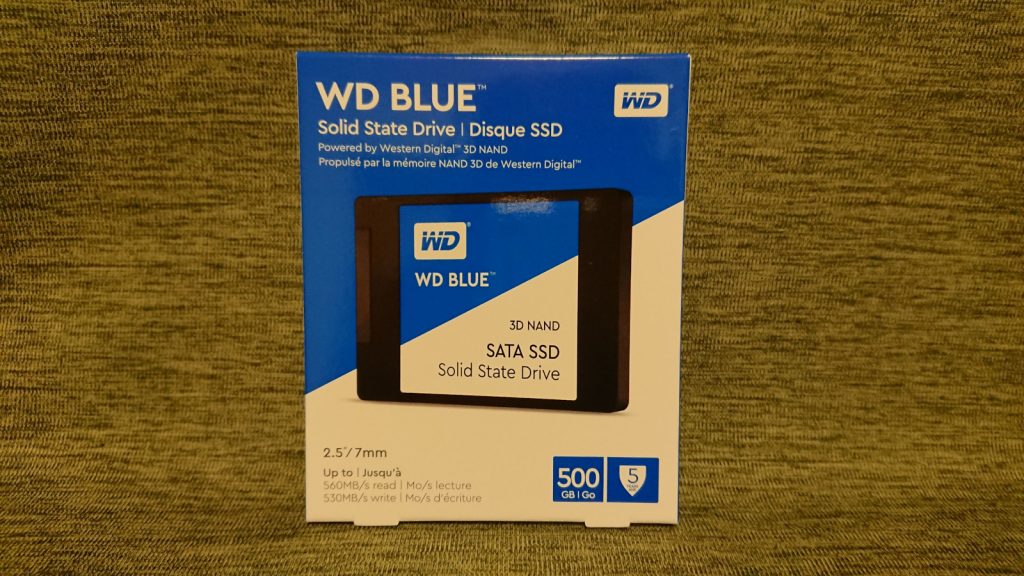
パッケージ

本体
こちらはもう1台に取り付けるSSDです。
取り付け前に、本体だけは写真を撮っていました。
WesternDigitalをこれでもかと強調しています。
続いて自分のPC用。

パッケージ

配線まで完了
こちらは取り付けたときの写真です。
ステーにSSDをねじ止めし、背面に取り付けます。裏配線が前よりも汚くなってしまいました。これ以上やりようがないです。
一番下のHDD用3.5インチベイは、ケーブル格納のため取り外しました。もう使われることはないでしょう。
SSDへの電源取り回しは、少し苦労しました。
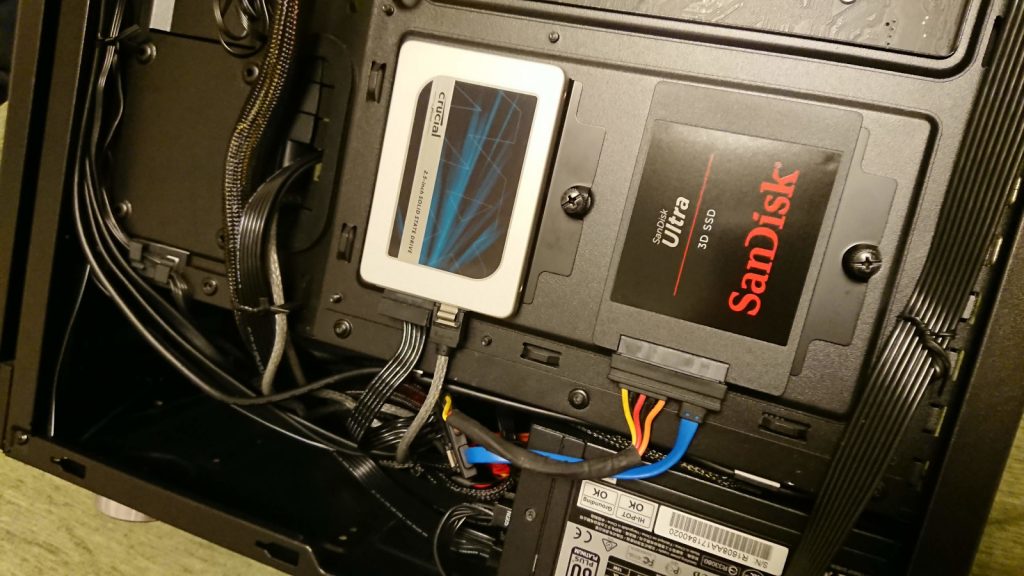
本体(取り付け後)
電源に付属するケーブルでは、横方向の取り回しが非常にしづらいです。
そこで、本棚に転がっていたシリアルATA・電源コネクタ延長セットコネクタを使用して距離を稼ぎ、スマートに接続させることができました。
余ったケーブルは3.5インチベイを取り除いたスペースに押し込み、ふたを閉じて作業は終わりです。
OSの起動は驚くほど高速化
新しいSSDへの引っ越しはクローン作成ツール「Acronis True Image WD Edition」で
私が使用しないもう1台のPCについて、現在使用している環境のお引越しは「Acronis True Image WD Edition」を使用しました。
このツールはWesternDigitalのウェブサイトを開き、以下の手順で入手しました。ただし、WesternDigital製のSSD、HDDがSATAやM.2で接続していないとインストールができません(裸族などUSB接続は不可)。
1. WesternDigital のウェブサイトを開く
2.ページ右上の「サポート」をクリック
3.Internal Drives,SSDs & Embedded Flash をクリック
4.WD Blue 3D NAND SSD をクリック
5.下にスクロールし「Acronis True Image WD Editionソフトウェア」からダウンロード
上述のとおり、WesternDigital製のドライブが内蔵で接続されていないとインストールできません。
無事にインストールしたら、ツールを開いて「ディスククローン作成」からコピー元とコピー先を選択してクローンを作成します。
クローンを作成する前に、Windowsの管理ツール「コンピューターの管理」(エクスプローラーの「PC」を右クリックして「管理」を選択)から記憶域>ディスクの管理をクリックし、新たに接続したドライブに領域を割り当ててフォーマットしてください。
これを忘れると、いつまでたってもツールでドライブが現れません。
起動時間で高速化を実感
私のPCはHDDを排したことによる静音化くらいしかメリットがありません。ドキュメントや音楽データもHDDに入れていたので、一定時間経過した後にデータを読みだそうとすると少しもたついていましたが、そのもたつきがなくなりました。
そしてもう1台のPC。
HDDからSSDへの換装なので、高速化については効果てきめんです。ためしに起動時間を計ってみました。ベンチマークソフトのスコアも大事ですが、体感でどれくらいかがわかるように以下の条件で計測しています。
計測条件
PCを起動し、ブラウザ(Chrome)を開きます。2つ目のタブを開いて初期画面が表示されたところまでを計測します。
この条件は、普段使いをしたときに「一般的に、起動直後はこんな使い方をするかな?」という動作を想定しています。他のソフトを立ち上げることもあると思いますが、調べ物をしたいときに処理の重いブラウザを立ち上げるまで、どれだけ時間がかかるか、という、よくありそうな条件で計測しました。
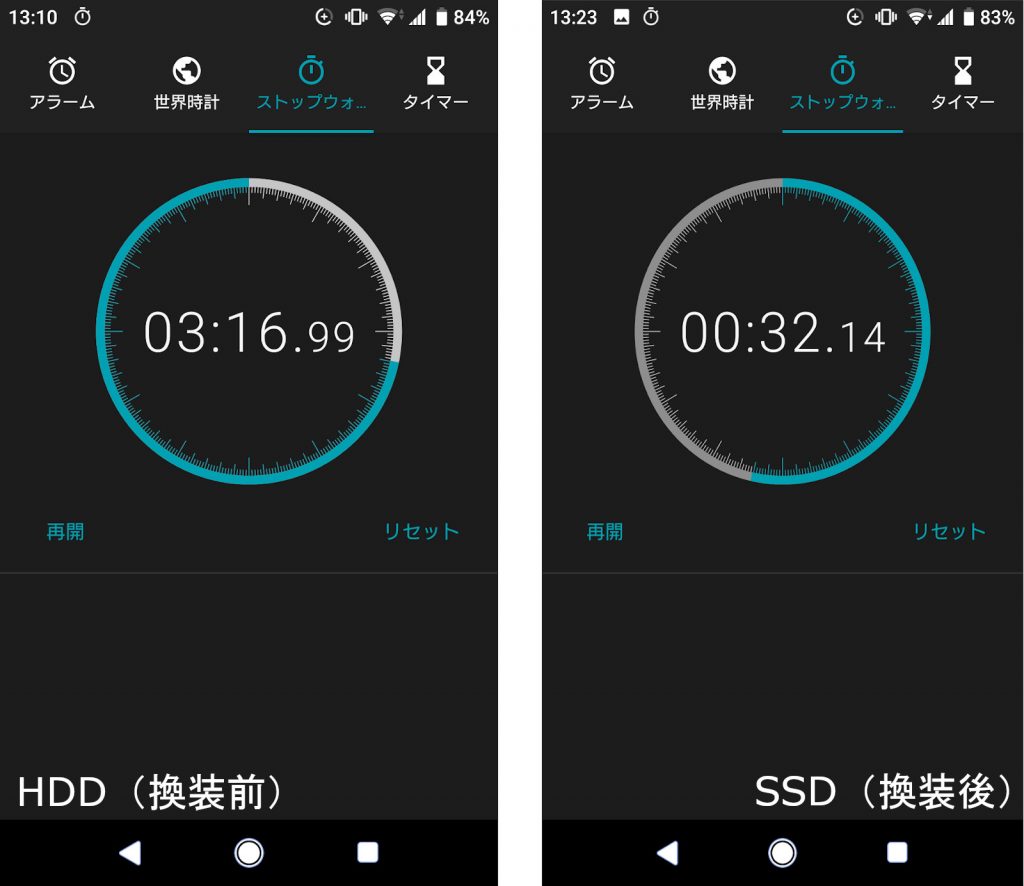
左:HDD(3分17秒) / 右:SSD(0分32秒)
SSDによるOS起動について、一言で表すならば「効果てきめん」。
結果は、HDDが3分17秒、SSDが32秒でした。圧倒的にSSDが速いことがわかります。もちろんOSの起動だけではなく、ソフトの起動、ファイルの呼び出しなど、あらゆる場面で高速化が図れます。
CPUの交換、メモリの交換、グラボの交換、どれもパワーアップができますが、ゲームをしない普段使いならばSSDへの入れ替えが一番高速化を体感できる、ということがわかりました。