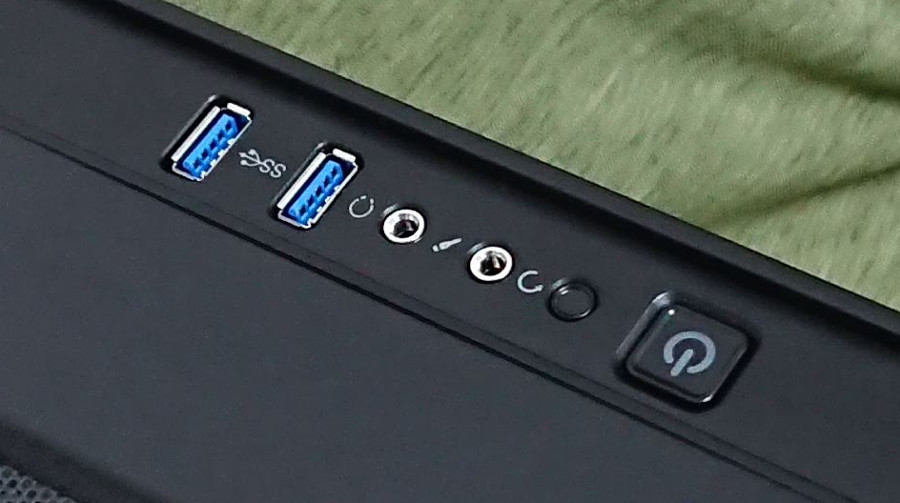私がメインで使用できる初めてのRyzenマシン!
お財布がハイスペックを許してくれなかったので、ミドルスペックでありながら高性能なPCを作ることにしました。
メインPCなので以下の点だけは妥協せずにパーツを選択しました。
- CPUのアップグレードも視野に入れる
- オンボードサウンドチップは「ALC1220」
- メモリは高いけど8GB×2 合計16GB
- 流用できるパーツはできるだけ流用する
パーツ構成と、組み立てる際のポイント、搭載しているパーツの性能を簡単に紹介します。
PCパーツ構成

今回使用したパーツ
今回組み立てするPCは、以下のパーツで構成されています。
| 種類 | パーツ名称 | 価格(税込) |
|---|---|---|
| CPU | Ryzen 5 2600X BOX | 21,980円 |
| CPUクーラー | ENERMAX LIQFUSION/ELC-LF240-RGB | 17,806円 |
| マザーボード | X470 AORUS GAMING 5 WIFI [Rev.1.0] | 18,480円 |
| メモリ | Ballistix BLT2K8G4D30BET4K [DDR4 PC4-24000 8GB 2枚組] | 21,800円 |
| SSD(2.5インチ) | Crucial MX300 SSD(525GB) | 流用 |
| HDD | 東芝 3TB HDD(7200rpm) | 流用 |
| サウンドカード | Sound BlasterX AE-5 | 流用 |
| ケース | CORSAIR Carbide Series 275R | 11,480円 |
| 電源 | シーソニック SS-660XP2S | 流用 |
| OS | Windows10 Home | 流用 |
今回購入金額は、91,536円(税込 98,858円)でした。
購入時点でメモリが高騰しており、値上がり前から比較すると約2倍でした。
CORSAIR CARBIDE 275RでPCをイメチェン!
今回使用するケースを紹介します。組み込むパーツもあわせて紹介します。
ケースの外観
ケースはCORSAIR「CARBIDE 275R」で、ATXケースとしてはやや小さめです。
左側面はガラスパネルになっており、パーツの鑑賞、動作やパーツの状態を確認できます。
前面パネルの左右にスリットがあり、吸気が確実にできる仕様です。
ケース以外のパーツ紹介
Ryzen 5 2600X
X470 AORUS GAMING 5 WIFI[Rev.1.0]
上位機種となるチップセット「X470」を搭載するマザーボードです。
長年GIGABYTEのマザーボードを使用しているため、今回もGIGABYTEのマザーボードを選定しました。
「X470 AORUS GAMING 5 WIFI[Rev.1.0]」は必要十分な機能とデザインが備わっているので、このマザーボードで長く頑張れます。
ENERMAX LIQFUSION/ELC-LF240-RGB
Ballistix BLT2K8G4D30BET4K [DDR4 PC4-24000 8GBx2]
組み立て時のポイントと完成イメージ
CORSAIR CARBIDE 275Rにパーツを組み込むときのポイントと完成イメージをまとめました。
フロント側にケースファンやラジエーターを設置してエアフローを確保
天面にラジエーターを設置する場合はメモリとのクリアランスに注意
簡易水冷クーラーのラジエーターをフロント側に取り付けることが前提になっているのか、トップにラジエーターを取り付けると、メモリに干渉します。
メモリ取り付けの際に、レーンをうまく選択してファンが干渉しづらい位置に取り付けました。
裏配線スペースを活用してケーブルを目隠し
裏側(ケースの右側面パネル内)に配線スペースがあります。
このスペースにケーブルをまとめておくことで、表側に通すケーブルは最小限になり、見た目が美しくなります。
裏側はごらんのとおり整理されている状態ではないため、このままではメンテナンスしづらい状態です。
後述する記事内で、この配線をきれいに整理してメンテナンス性を向上させました。
ケース内配線(主に裏配線)については、別の記事で詳しく紹介しています。
完成イメージ
LEDテープ、LEDが組み込まれている各パーツを点灯させました(ガラスパネルがあると見づらかったため外しています)。
せっかく組み込んだパーツなので、LEDで照らし、じっくり眺めたいところです。
スモークタイプのガラスパネルは、LEDのギラギラした感じを和らげてくれます。内部をしばらく眺めていても、目が痛くならないです。
シンプルなデザインながらカッコいいパワフルなPCに満足

組み立てやすさの難易度は低い感じです。
ケースが全体的にコンパクトであること、裏配線がしやすいように考慮されていることなど、フィーリングでパーツの取り付けや配線ができました。
トップにラジエーターを設置するときは、ラジエーターの下側に回さなければならない配線を先に接続しておく必要があります。
トップにラジエーターを取り付けたときはファンの音が気になります。一瞬負荷がかかるとそれに対応してファンが高速回転するので、気になる人は気になると思います。
完成して実際に通電させてみたところ、上記のデメリットは気にならないくらいカッコいいPCに仕上がったと感じました。
LEDはしっかり光りますが、ギラギラした感じはせず、それでいてシックな感じで、組み立ても見た目も満足度の高いケースでした。