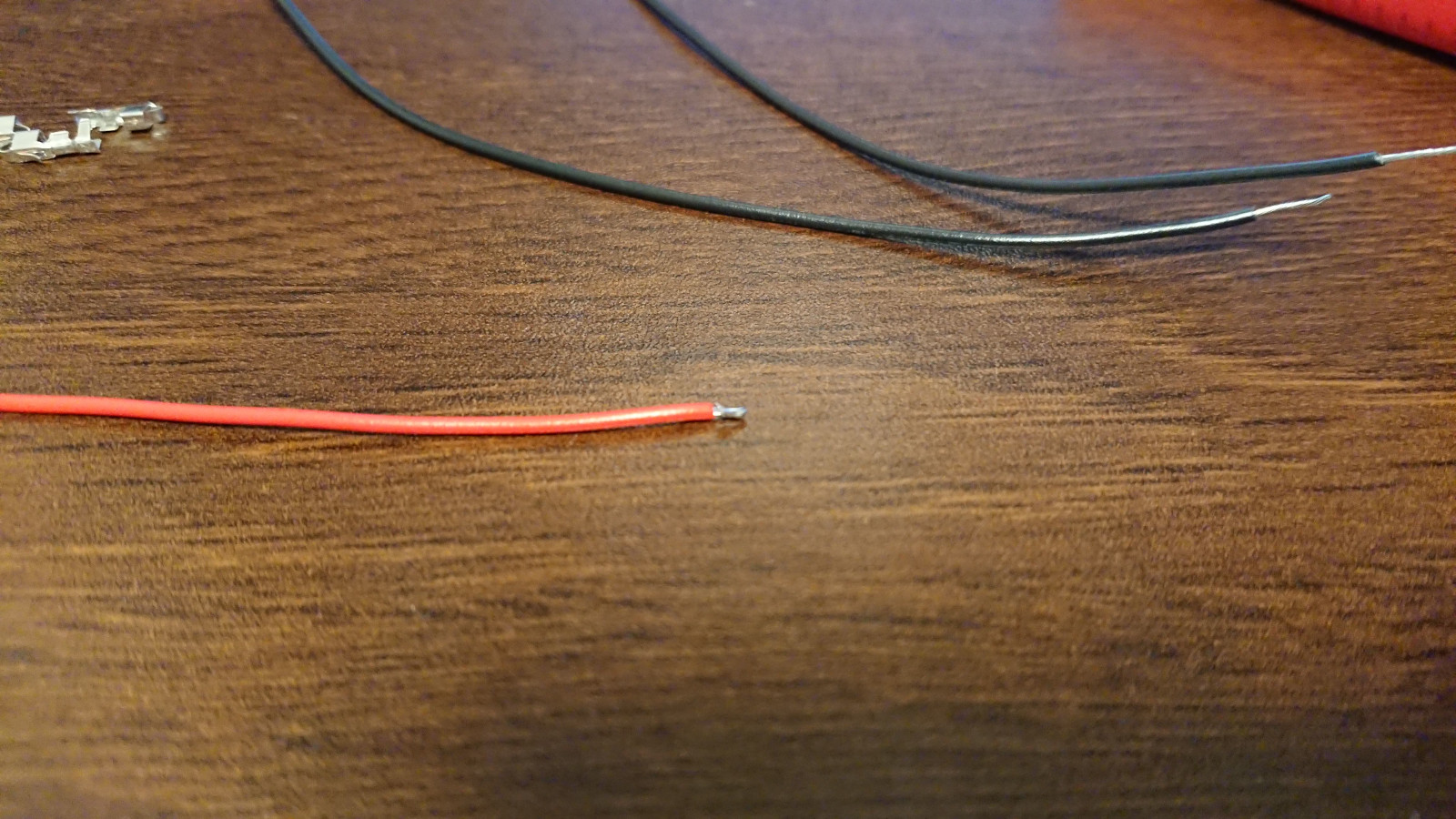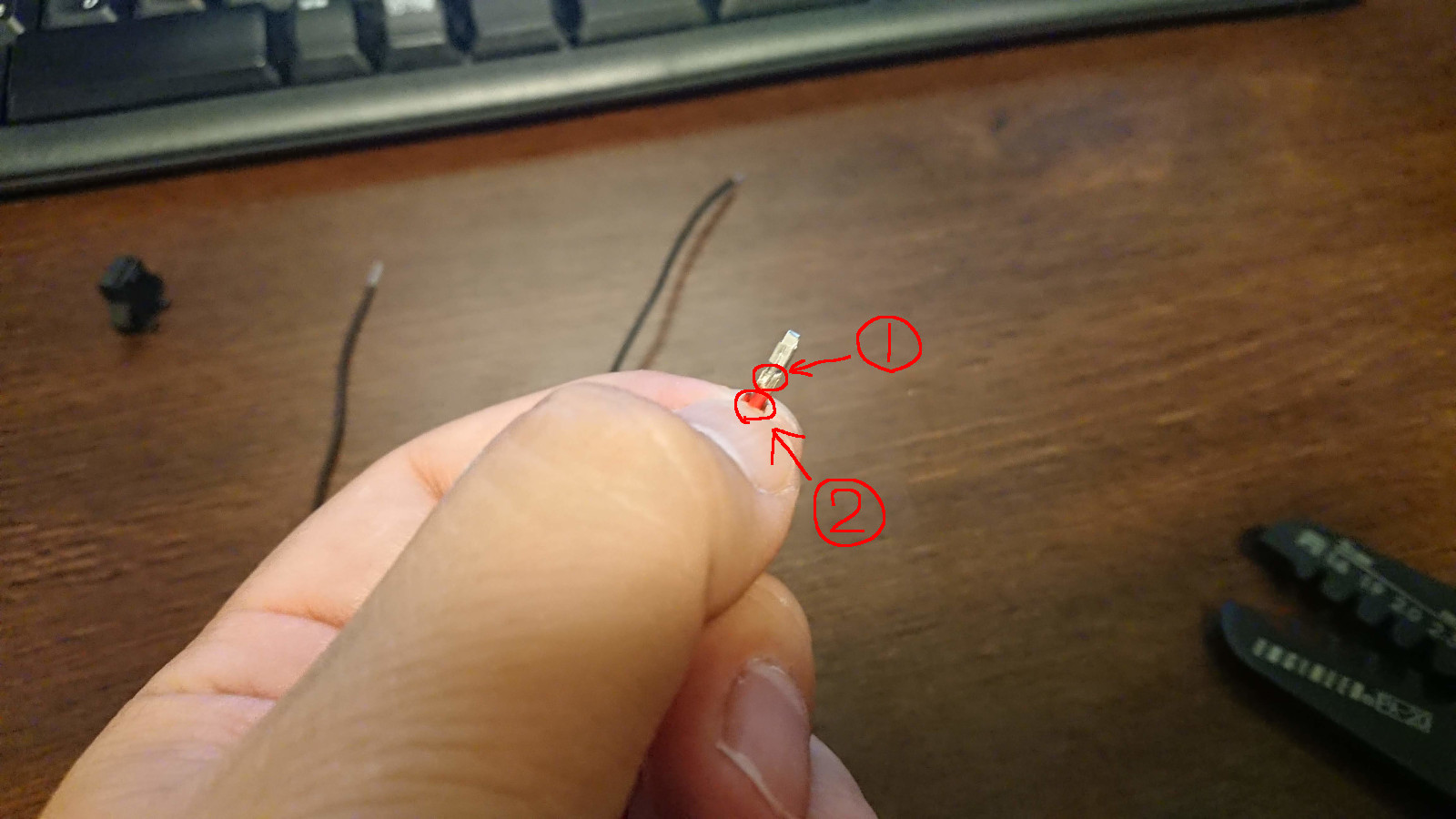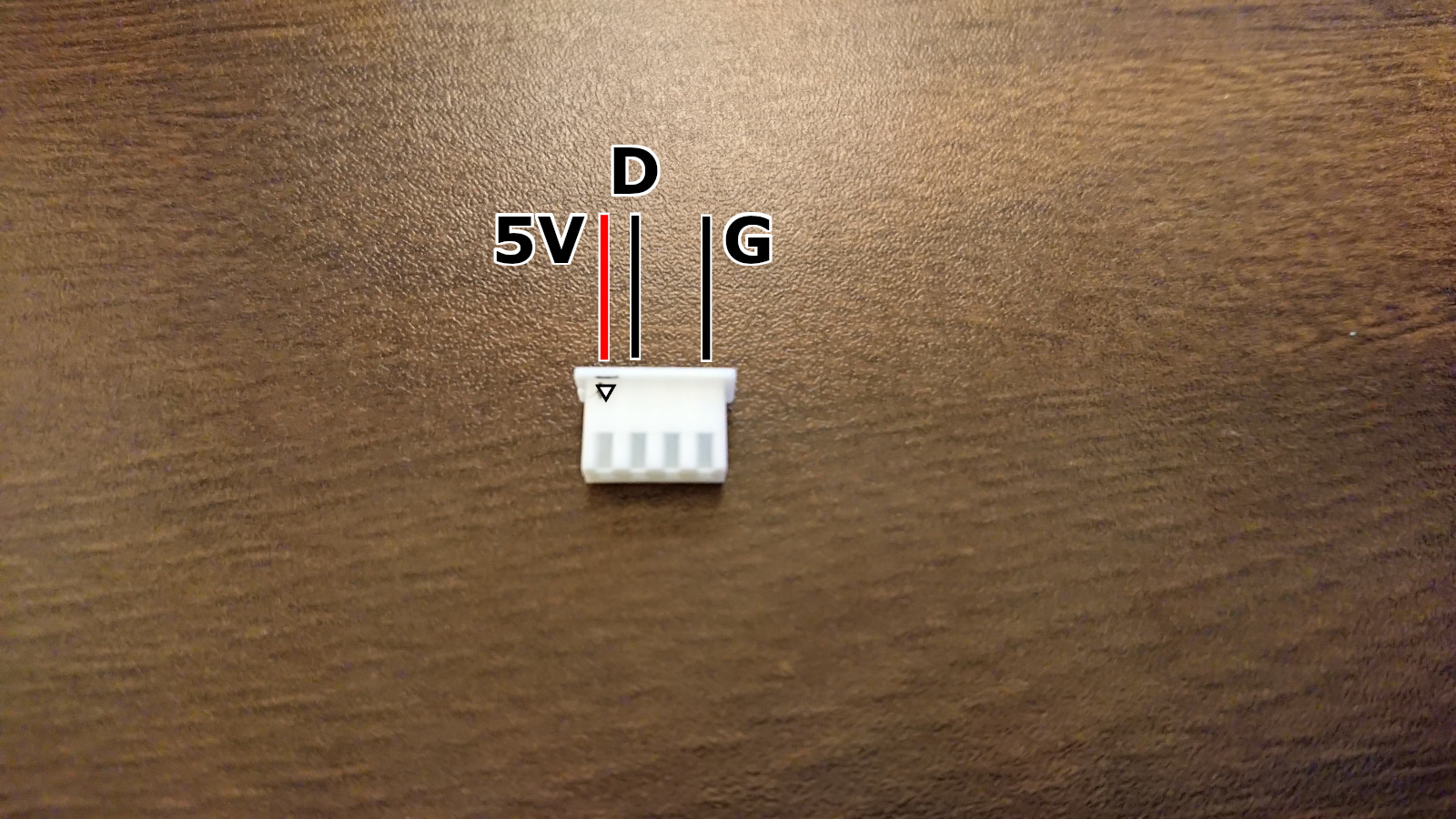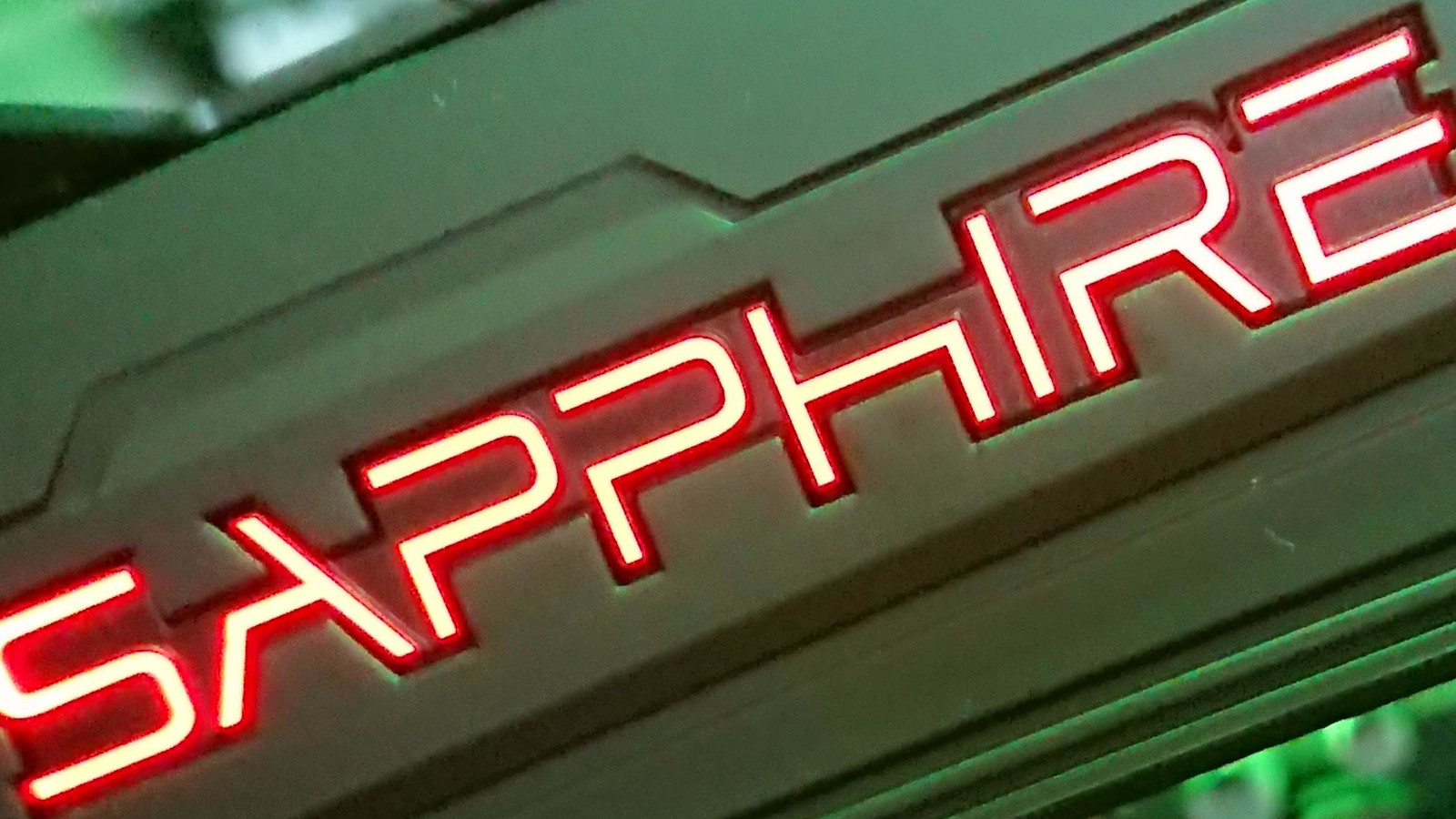コスト削減の犠牲?RGB Fusion用4ピン-3ピン変換ケーブルは自作で解決

簡易水冷CPUクーラー「ENERMAX LIQFUSION/ELC-LF240-RGB」がGIGABYTEの「RGB Fusion」に対応していると謳っていますが、私が先日交換したマザーボード「X470 AORUS GAMING5 Wi-Fi」ではちょっと工夫が必要ということがわかりました。
GIGABYTEのアドレッサブルLED用コネクタは3ピンタイプ、他メーカーマザーボードやパーツは4ピンタイプのため、変換が必要です。
4ピンタイプでも実際に使用されているのは3本なので、3ピンと4ピンを変換できれば使用できます。
GIGABYTEの上位モデルは変換ケーブルが付属しているようです。コスト削減のため、中位クラス以下は切り捨てられました。
無いなら作ってしまえ!
と言うことで、前回作成したケーブルの質を上回れるよう、納得いくまでケーブル作成をすることにしました。
RGB Fusion用4ピン-3ピン変換ケーブル作成
2019年8月、池袋のツクモであるものを見かけました。
それがこの製品です。
これの何がステキって、信号入力もオスになっていること、芯が剥き出しなことです。特に後者は自作ケーブルを使用する際に、何も考えずに「XHコネクタ ハウジング 4P」を使えることです。
手持ちのケーブル、ハウジングコネクタ、コネクタピンで対応可能です。
実は、ケースの中にあるCPUクーラー以外にアドレッサブルLEDを搭載したケースファンがあり、コネクタ数の関係でLEDは接続せずに使用していました。

先ほど紹介したアイネックスの10分岐を使えば「このファンにも明かりを灯すことができる」ということで、喜び勇んで購入しました。
今後、天面や底面に張り付けているLEDテープをアドレッサブル仕様に取り換えたときは、この分配が大いに役立ってくれそうです。
GIGABYTEの RGBFusion(3ピンタイプ)と分配を使って簡易水冷クーラー、ケースファンのアドレッサブルLEDを点灯させましょう。
工具と部材を準備する
圧着ペンチ
工具は上でも紹介していますが、改めて紹介します。
「エンジニア 精密圧着ペンチ PA-20」がおすすめです。
ニッパー
ぶっちゃけ、なんでもいいです。
近くのホームセンターに行って買ってきてください。
精密タイプだと刃先がすぐにダメになるかもしれないので、ふつうのニッパーで大丈夫です。
ケーブル
ケーブルは「AWG26」の規格のものを使用します。
AWGのあとの数値が大きいほど細く、小さいほど太くなります。
私は秋葉原で10mくらいの長い線を買いましたが、色にこだわりがない、長さもさほど長くなくていい、ということであれば長さ2mで6色セットの以下のケーブルで問題ありません。
3ピン側のコネクタの準備
3ピン側は手持ちの部材があったので、それを流用します。
akiba LED ピカリ館や秋月電子で購入しました。
マザーボード側はこのコネクタでフィットするので、現在も好んで購入しています。
akiba LED ピカリ館で購入したときは、ハウジング(写真の黒いコネクタ)とコンタクトピン(銀色のパーツ)がセットになっていました。
このコンタクトピンと次に紹介するコンタクトピンは、ハウジングに対する互換性はありませんので、必ず正しいサイズのハウジングとコンタクトピンを準備します。
4ピン側のコネクタ
XHコネクタ ハウジング 4P XHP-4
XHコネクタハウジング用コンタクト H-0011-P0.6
秋葉原の秋月電子で購入しました。1個からばら売りしてますけど、たいていは5個とか10個とかの袋入りを買っています。
コネクタに関してはアマゾンなどで買うよりも、秋月電子などの電材店から通販で買うほうが手っ取り早いと思います。
ケーブルを作成する
部材、工具がそろったので、ケーブルを作成します。
ここからの作業は慣れが必要と考え、失敗してもいい、という気持ちで何本もケーブルを作りました。
ケーブルを適度な長さに切る
ニッパーを使って、ケーブルを使う長さに切ります。色は任意で選択します。
アドレッサブルLEDのピンアサインは「5V-D-G」なので、「5V」は赤、それ以外は黒で構成しました。
もちろん、色は3本ともバラバラでも大丈夫です。むしろ、3本とも違う色の方が作業ミスは格段に減ります。
先端7~8mmの皮膜を取る
剥き出しの芯線を半分に折る
コンタクトピンを圧着する
コンタクトピンを圧着します。
コンタクトピンは芯線を圧着する部分と被膜を圧着する部分があります(圧着は2か所行います)。
1か所は被膜のない部分、もう1か所は被膜がある部分をセットします。
圧着工具で圧着する
はじめに芯線を圧着します。上の画像の①と表示している箇所です。工具の2.0と書かれた部分を使って圧着します。
ハウジングにコンタクトピンをセットする
今回使用するハウジングには上部(?)に覗き穴のようなものがあるのでわかりやすいです。この覗き穴のようなところにコンタクトピンの「ツメ」がきます。
画像のようにケーブルを挿し込みます。
奥まで押し込むと「カチッ」と音がしてツメが引っ掛かります。
やり直すときは、マイナスドライバーの先端を使ってツメを押し込みながらケーブルを抜いてください(専用工具もあるようです)。

3本ともセットすると下の画像のようになります。
ピンアサインは「5V」の赤、真ん中の「D」、反対端の「G」となっています。
同じように4ピン側もハウジングにコンタクトピンをセットします。
3ピン側と違うのは、ハウジングに「▽」マークが刻印されており、原則としてこの▽マークの位置に「5V」や「12V」のケーブルをセットします。
ピンアサインは「▽」刻印位置に「5V」の赤、その隣に「D」、何も挿さない箇所を挟んで反対の端に「G」となります。
ケーブルが完成しました。
接続して動作確認
完成したケーブルをテストします。
テスト方法は、ケーブル作成が間違っていたときに被害を最小限に抑えるため、ケース背面についているケースファンのみで行います。
写真を撮り忘れましたが、問題なく点灯しました。
問題ないことがわかったので、分配基板を本設置します。
基板の後ろに貼ってある両面テープで、ケース内に貼り付けます。
基板側にも「▽」マークがプリントされています。
「▽」マークの位置が「5V」になりますので、ハウジングに刻印された「▽」マークと合わせるように挿し込みます。
すべての作業が終わりました。点灯のテストをします。
無事に点灯しました。背面側が暗く寂しい感じがしていましたが、点灯したらしっかり明るくなりました。
GIGABYTE RGBFusion で使用できるマザーボード側のコネクタは、今では4ピンタイプから1本ピンを抜いたタイプに変更されていますが、今回紹介したような3ピンタイプもまだまだ使われていると思います。
ケーブルでお困りの方の、少しでもお役に立てれば幸いです。
この記事に関するお知らせ・ご注意
2019年8月17日掲載分の内容との違いは以下の通りです。
- ケーブル作成方法の詳細
- LEDの10分岐基盤(市販品)を使った接続
この記事では、ケーブル作成方法等を書きました。この記事を参考に、少しでもいい環境で自作PCを構築できればと考えております。
ただし、ケーブルを自作するという観点から、作成したケーブルが原因でPCが故障する可能性もあります。ケーブル作成は、すべて自己責任であることをご認識おきください。
当方ではいかなる損害についても補償できません。