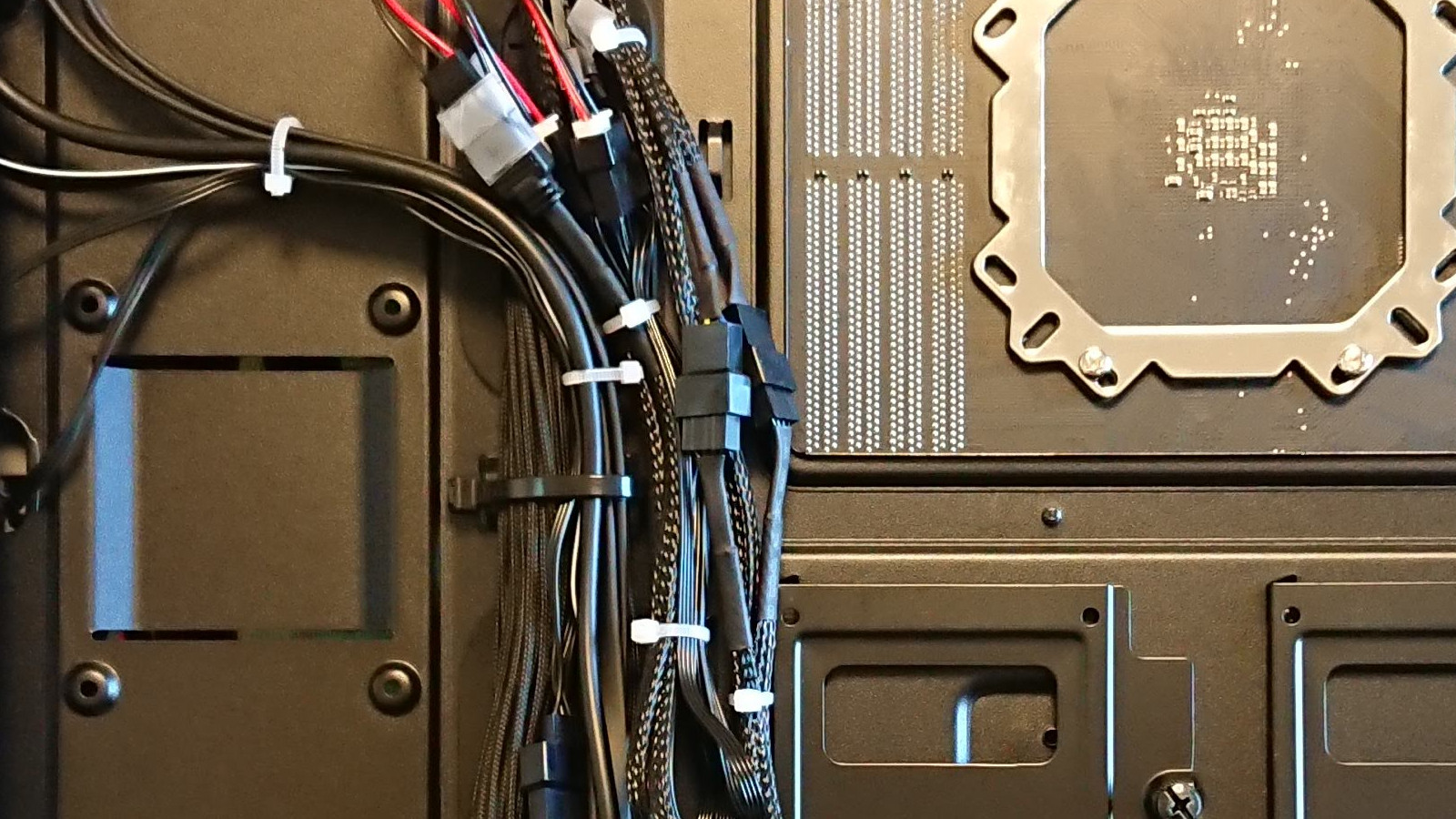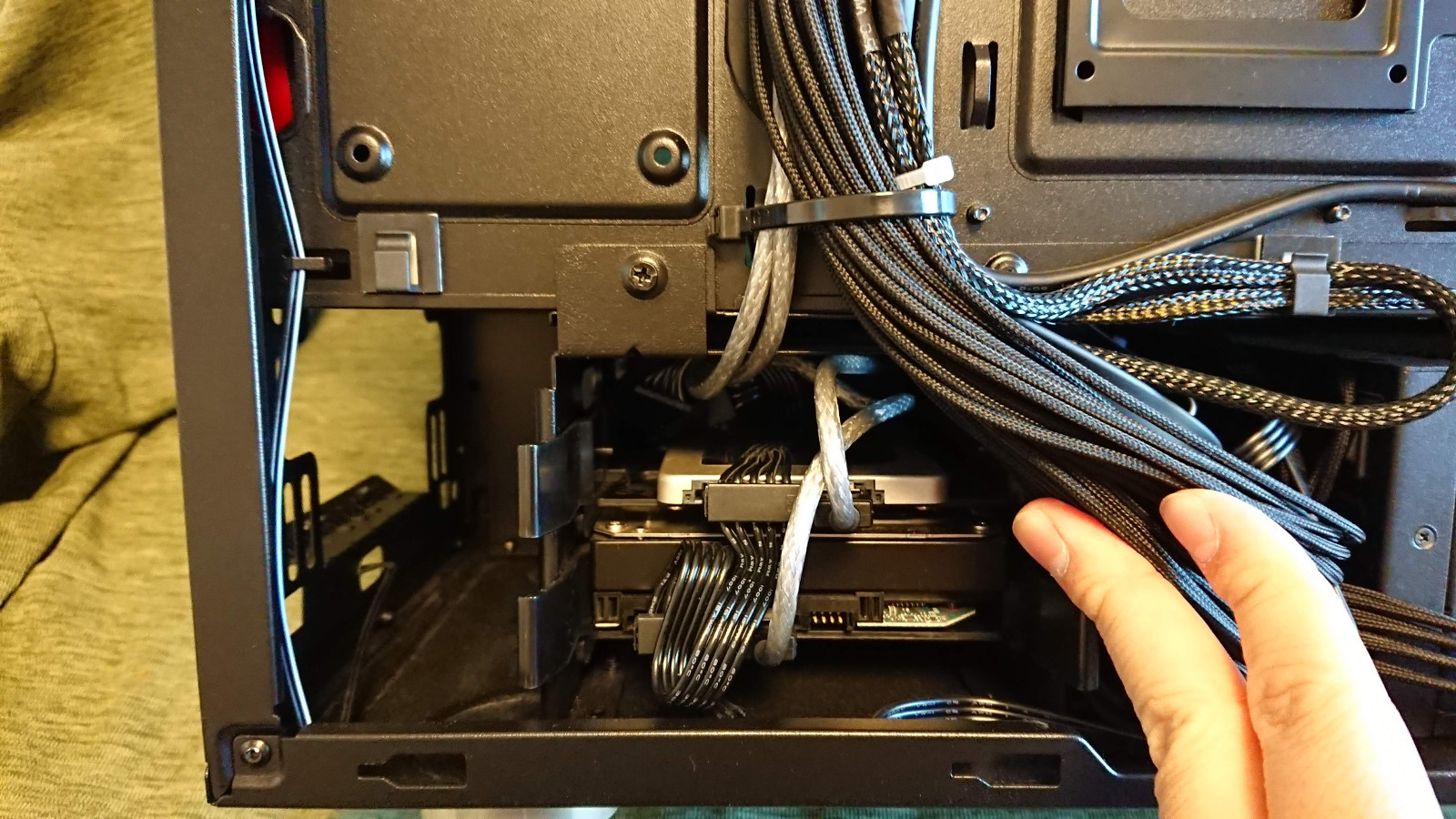過去の作例と私自身の進歩
このページでは、過去の作例、過去の作例と現在を比較して私が裏配線に対してどう進歩したかを紹介します。
CORSAIR CARBIDE 275Rを使った配線
私が初めて裏配線のケースとして購入したCORSAIR CARBIDE 275Rです。
このケースは過去、PCゲームをメイン用途としてグラフィックボードを搭載し、メインPCのケースとして使用していました。
ATXケース「CORSAIR CARBIDE 275R」は裏配線できるスペースが設けられていますが、設計思想が古いせいかケーブルを収めるくぼみ(ガイド)等はありません。
裏配線は、すべてのケーブルが真ん中のケーブル群に集中するように配線しています。また、ケース上側のケーブルも余長がまとめられて宙ぶらりんになっていません。
電源ケーブル、SATAケーブルの余長は、ドライブベイ周辺の空きスペースに収納しました。
細かいケーブルは貼り付けタイプのケーブルクリップでケーブルをまとめています。
初めての裏配線にしては「24ピン、8ピン電源ケーブルの2系統にまとめている」「ケース内部と裏配線が出入りする箇所を集約している」ということを意識して配線していたように思います。
Fractal Design Define 7 Miniを使った配線
自作PC使用歴の中で、初めてMicroATXを使った構成となります。
使用ケースはFractal Design Define 7 Miniで、ケース内部も裏配線側も使いやすく見やすい、とてもいいデザインのケースです。
このケースは裏配線がかなり考慮されており、特に24ピン電源ケーブルが通る場所にくぼみを持たせることでケーブルの通り道を示しています。
CPUクーラーのヘッダ部に接続されているケーブルは、クーラント液が通るチューブにまとめています。これは、ケース内部でケーブルを目立たせない工夫です。
24ピン、8ピンの2系統の電源ケーブルを中心にケーブルを集約しています。ケーブルがやや長めに取られているため、余長の処理に苦労しました。
裏側にケーブルを取り廻しすぎると収拾がつかなくなりそうだったため、CPUクーラー周りのケーブルはチューブといっしょに結束バンドで固定しました。
ケースの設計思想がとてもよく、非常に簡単に配線作業ができました。
ケースそのもののレビューは、以下の記事で紹介しています。ぜひご覧ください。
裏配線に対する私自身の進歩
時が流れるとともに自作PCのパーツたちも確実に進歩しました。
特に箱型ケースのSSDはM.2 SSDに、ケースファンはデイジーチェーン採用と、配線が少なくなったことが相当な進化だと考えています。
そこで、2018年9月から2025年4月までに組み上げた3台のPCについて、配線を比較してみます。
- 2018年9月
- 2022年11月
- 2025年4月
時代の流れとともにケースそのものが裏配線を考慮したデザインになったことがわかります。
私自身も裏配線やケーブル整理に対する知識が深まったことにより、メンテナンス性を考慮しつつも見せられる配線ができるようになりました。
この記事が配線整理の参考になれば幸いです。