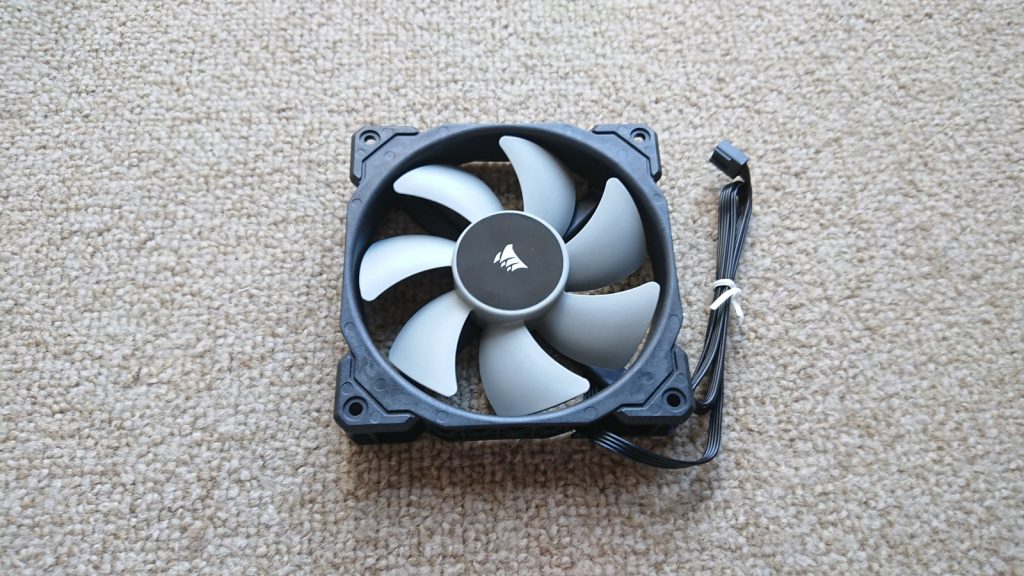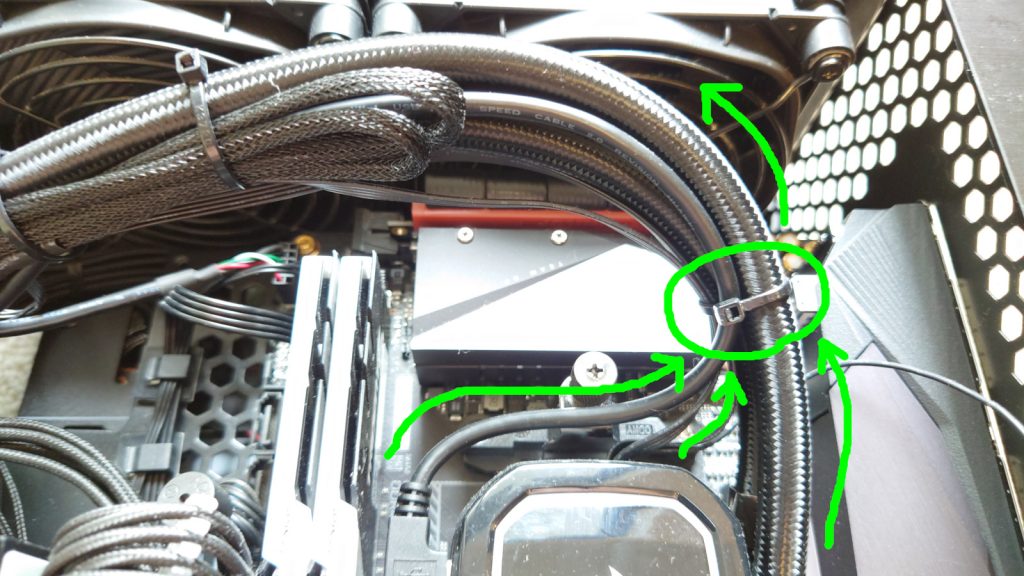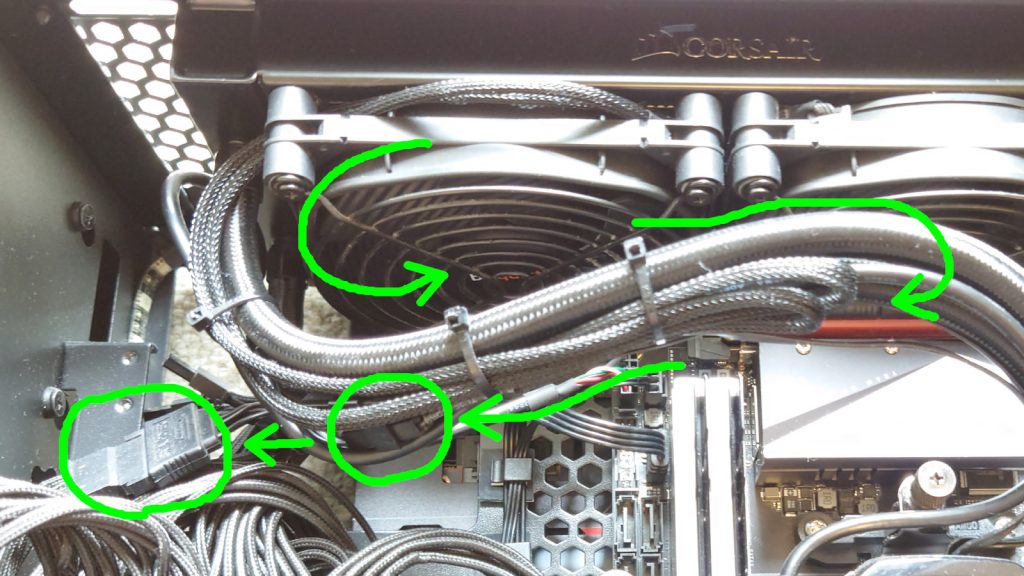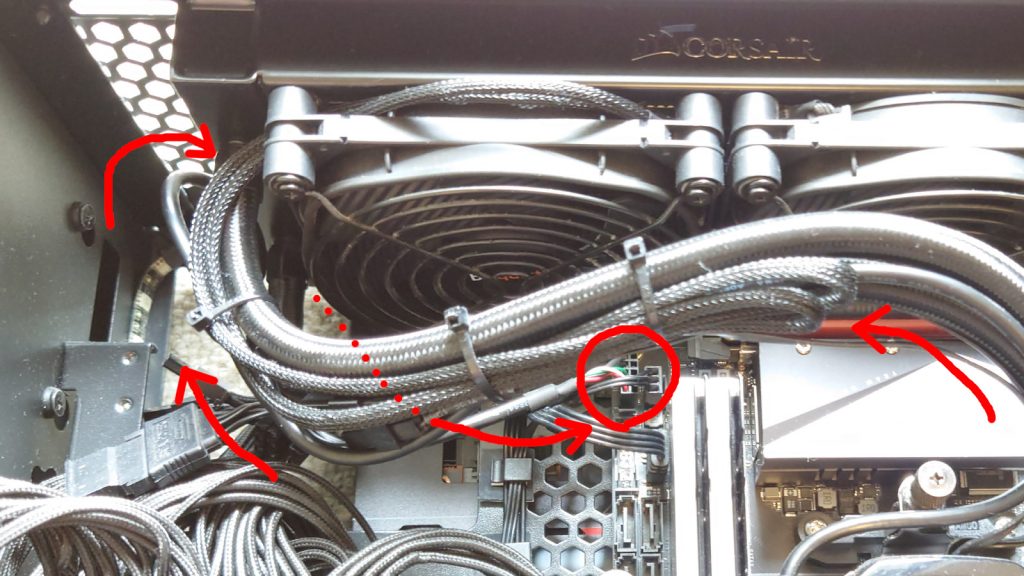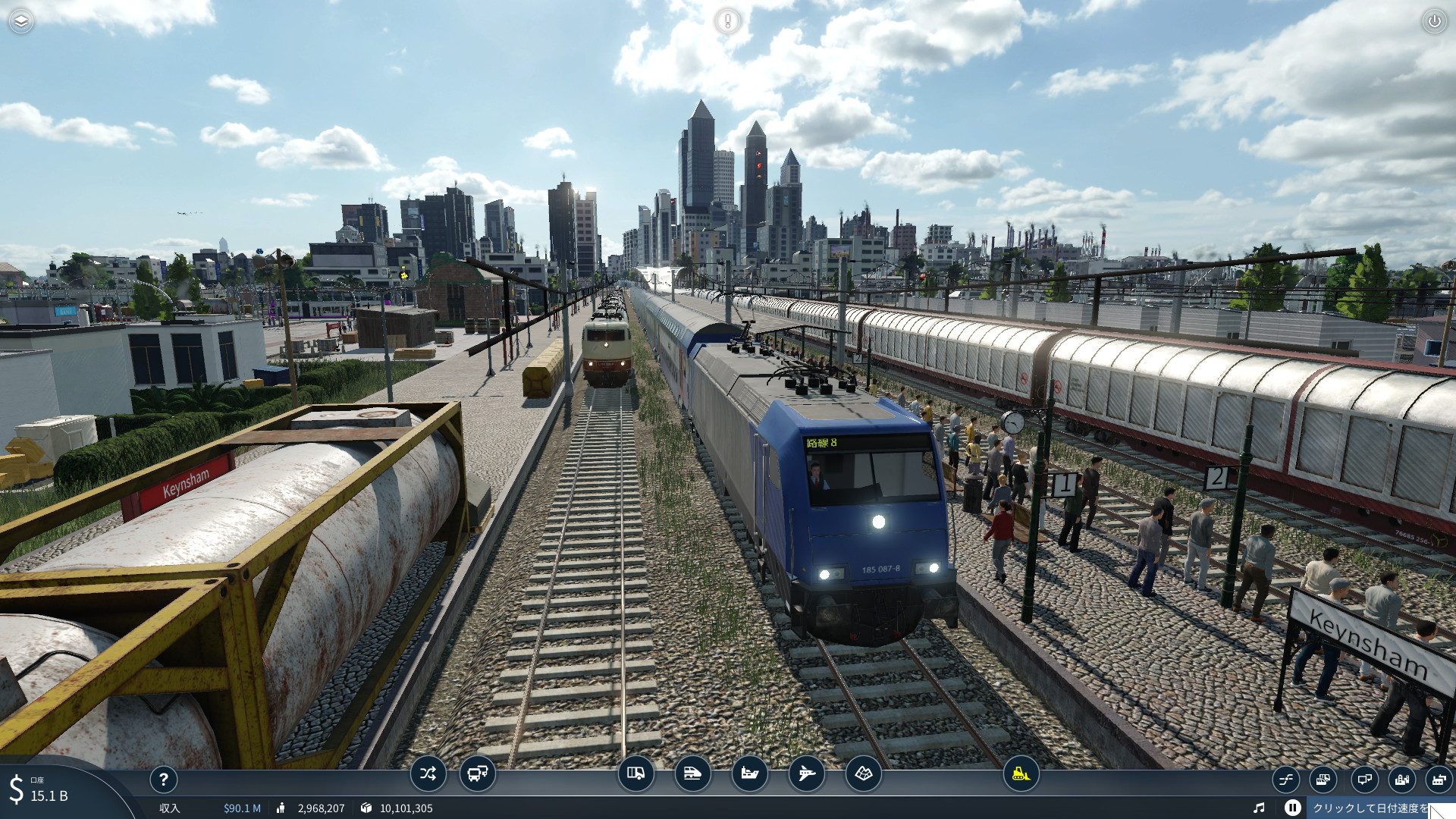- CORSAIR iCUE H100i RGB PRO XTはどんなCPUクーラー?
- 取り付け方法がわかる
- 配線方法やコツがわかる
簡易水冷クーラーは儚い?寿命が来る前に「CORSAIR iCUE H100i RGB PRO XT」に交換してしまおう

初めての簡易水冷クーラー、「LIQFUSION/ELC-LF240-RGB」を購入してから2年が経過しました。
他のメーカーの製品が気になること、これまで使用していたCPUクーラーのファンが不調になってきたことから、今回「CORSAIR iCUE H110i RGB PRO XT」を購入しました。
このCPUクーラーはポンプとヘッダが一体になっていて、内部スペースが狭いMini-ITXケース内の取り付けがしやすいです。
「CORSAIR iCUE H100i RGB PRO XT」は本体も付属品も標準的
改めて、今回購入した「CORSAIR iCUE H110i RGB PRO XT」を紹介します。
ツクモ池袋店で購入、価格は13,800円(税込みは15,180円)でした(店頭価格としては最安付近かと思われます)。
余談ですが、ツクモ池袋店がなくなる・・・。
簡易水冷クーラーの冷却用ファンは、LEDで光らないbe quiet!のファンに交換しています。
簡易水冷クーラー交換後もこのファンを使用するので、ファンまでLEDを搭載している必要はありません(むしろファンなしモデルとかないのかな?)。
購入するための条件は「ヘッダー部分は光らせたい」「ファンは光らなくていい(どうせ交換するから)」「240mmタイプ」の3点でした。
ちなみに、今回購入したこの製品はファンが光るタイプもあります。
外観(パッケージ)
過去に買ったCORSAIR製品はケースファンとケースとメモリですが、簡易水冷のこのパッケージはものすごい黄色推しです。
大きさは240mmラジエーターを収納しているものとしてはふつうの大きさかと思います。
本体(ラジエーター)
簡易水冷クーラーを使ったことがある人なら誰もが見慣れている、と言っても過言ではない、よくみる形の240mm仕様のラジエーターです。
ラジエーターのフィンの部分はアルミニウム素材かと思われます。フィンの部分に物が落ちただけで変形する可能性があるので、取り付け時に注意が必要です。
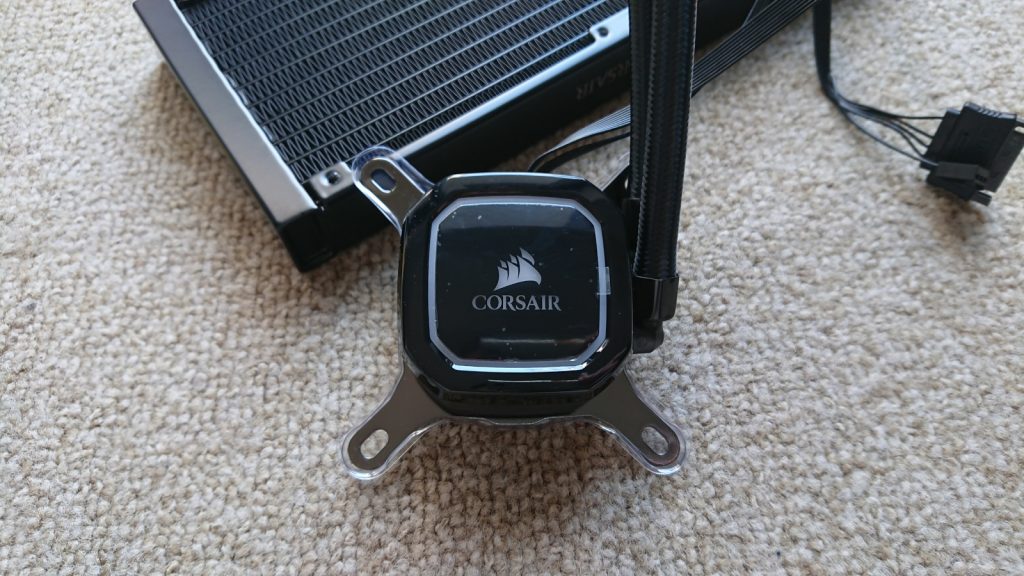
チューブはゴム製にスリーブ加工を施してあり、作業時も取り扱いしやすいです。
ヘッダ部は、今映っている正面と、この画像には映っていない側面もLEDが光るように加工されています。
チューブの接続部は可動式になっており、チューブの向きを変えることができます。設置後、好みに合わせてチューブの向きを変えてケース内をスマートに見せることができると思います。
ファンと付属品
ファンは240mm、2400rpmのタイプが2個付属しています。しかし私はbe quiet!の別のファンを使用するため、今回このファンは使用しません。
そのほか、ヘッダー接続用のUSBケーブル、マウントキット、それらに使用するネジ類です。
グリスは付属していませんがヘッダに塗布されているので、初回取り付け時は別途用意する必要はありません。
「CORSAIR iCUE H100i RGB PRO XT」をOPHION EVOに取り付けよう

ラジエーターとヘッダーの組み立て
ラジエーターにファンをつける
ファンは「be quiet! 120mm PWM SILENT WINGS 3」を使用します。ケーブルがからまないようにファンガードも使用します(ファンガードの詳細はAmazonでどうぞ)。
作業は難しくなく、ファンガードの上から付属の長いネジで取り付けます。
ヘッダーにマウンターを取り付ける
マウンターを横から差し込む形でセットします。このタイプは初めてです。少し力を入れないと刺さりませんが、奥まで差し込むと「しっかり固定された」という感触があります。
ヘッダーにUSBポートがあります。ヘッダーをマザーボードに固定したあと、このUSBポートに付属のUSBケーブルを接続します。
取り付けと配線
最終的な取り付けイメージです。

取り付け後、画像のように取り付け、配線できるように取り付け時のポイントを紹介します。
ラジエーターの取り付け
※画像は今後追加します
ケース内にラジエーターを取り付けます。
ヘッダーの取り付け
ポンプとファン制御用ケーブル
SATA用電源ケーブルは、画像の赤枠内で接続しました。
ファン用電源ケーブルは、画像の緑枠内で接続しました。
ケーブルの余長は100円ショップやホームセンターで売っている結束バンドなどでまとめました。
※ラジエーターを外した状態で撮影していますが、実際には取り付けた状態で作業できます。
ケーブルの整理(ケーブル余長の整理)
ケーブル整理の最終的なイメージです。

チューブを中心に、CPUクーラーやラジエーターに接続するケーブル類を、結束バンドなどを使用してまとめています。
やっぱりCPUクーラーを交換してよかった

購入時、お店の方から「LIQFUSION / ELC-LF240-RGBよりもポンプの動作音がうるさいかもしれません」という説明がありましたが、そんなことはありませんでした。
全体的に満足度が高い交換でした。
ポンプの動作音が全く聞こえない
動作させるまで気がかりだったポンプの動作音について、結果はポンプの動作音は聞こえてきませんでした。聞こえているのかもしれませんが、どの音がポンプの動作音かわかりません。
ベンチマークソフトで負荷をかけてみましたが、ファンが全力で回る音は聞こえるけど、ポンプの動作音はまったく気になりませんでした。
ヘッダーの光り方がワンポイント的でオシャレ
ケース内のLED点灯パーツが減ったので少し寂しくなりましたが、その分、光っているパーツがよく目立ちます。
引いたところから見ると、コルセアのロゴとその周りがきれいにヘッダー部分きれいに彩っています。ヘッダーが大人しめ、隣にあるメモリがやや派手気味に見えます。
近くから見ても、きれいに見えます。ときどき眺めたときにがっかりしないよう、チューブやケーブルが見栄えを邪魔しないように考えています。
天面だけでもLEDテープ貼ったら、もうちょっときれいにみえるかもしれませんが、これはまたあとで考えることにします。
TIME SPYを走らせて68度まで上昇
実際にどこまで温度が上がるのか、簡単ではありますが「TIME SPY」と「Core Temp」を使って実験しました。
上記のソフトと今使用しているCPU「Ryzen5 3400G」を使用して計測できた温度は68度でした。
ちなみに、この記事を書きながらTransPort Fever 2を後ろで動かしていますが、温度は47~49度の間を行ったり来たりしていますので、冷却性能は問題ないと考えています。
「CORSAIR iCUE H100i RGB PRO XT」は控えめLEDと冷却性能から見てもオススメ
見出しの通りです。購入して正解だったと思います。
ファンにLEDがついていると、その分のケーブル取り回しが発生します。Mini-ITXケースでのケーブル取り回し作業はかなりの重労働です。
LEDはヘッダーのみであり、余計な配線が不要なため、シンプルに配線ができました。
冷却性能は上で書いた通り、満足できるものでした。
LEDを光らせたいね、だけど配線はシンプルがいい、それでいてふつうに冷却できるクーラー、という条件を満たしてくれたので、今回の買い物は満足できました。