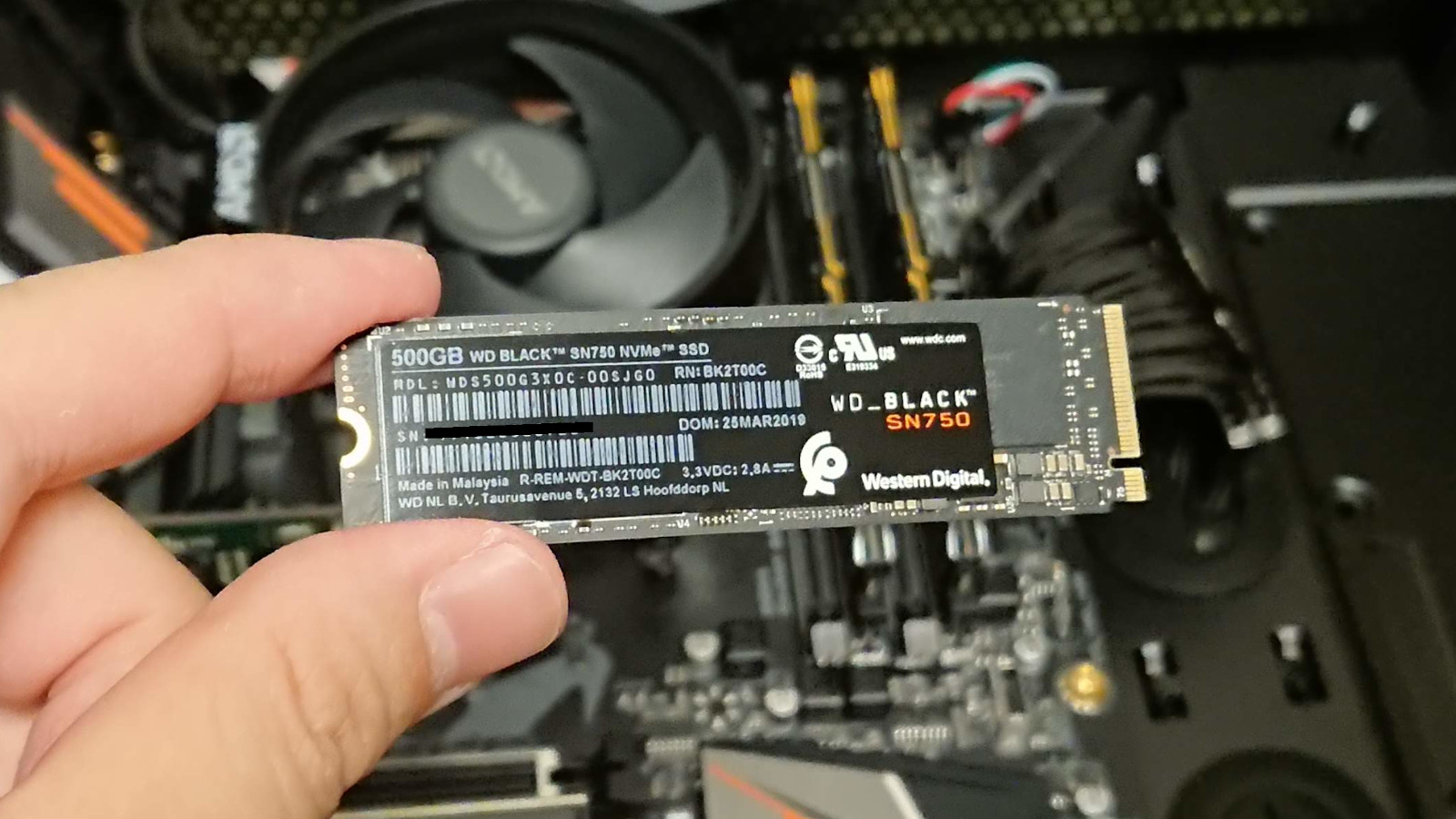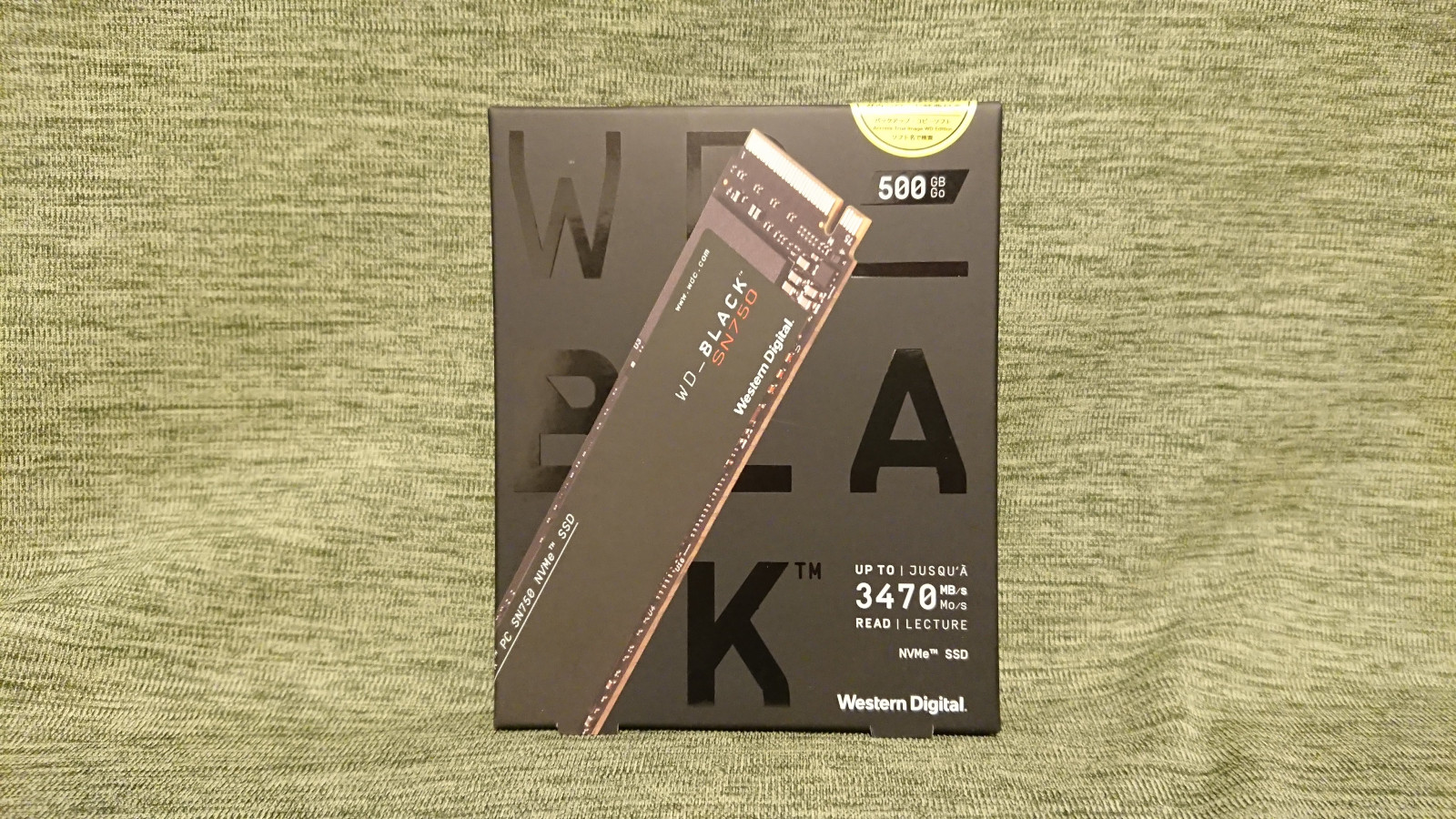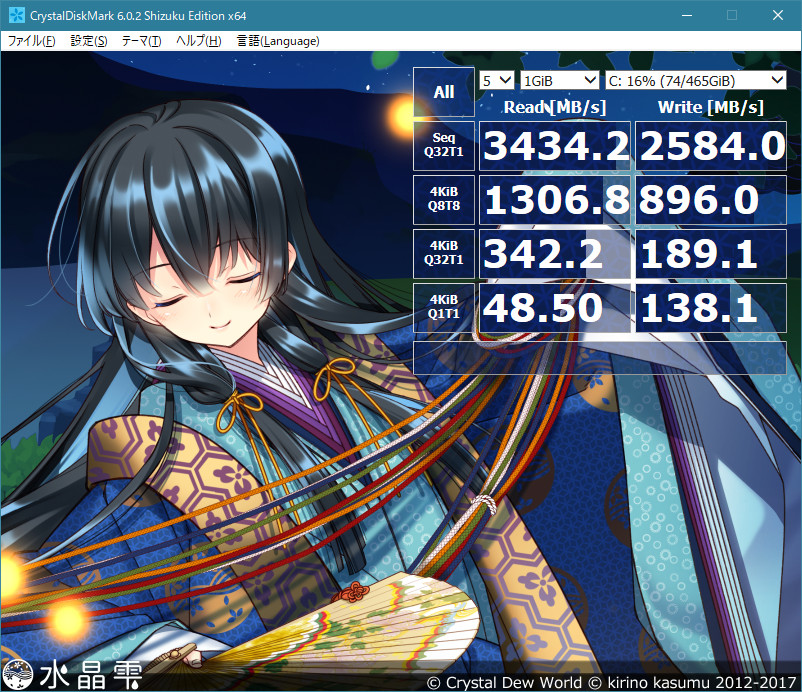システムドライブをM.2 SSD化して高速化と省スペース化を手に入れよう!
私の趣味の一つである自作PC。
そこに組み込んだPCパーツを紹介する記事です。
あくまで自作PCを組み立てるにあたって購入してきたものについて、個人的に思ったこと、やってみたことを書きます。購入者視点での記事になります。
今回紹介するのは、 Western Digital 社製のM.2 SSD「WD BLACK SN750 NVMe 500GB」です。
2019年7月27日にツクモ池袋店で購入、価格は11,550円(税別)でした。現在使用しているCrucial社製「MX300 500GB」をもう1台のPCへ流用するための置き換え目的で購入しました。
WD BLACK SN750 NVMe 500GB を紹介
CrucialのSSDを購入したときもパッケージが小さいなと感じましたが、さらに一回り小さくしたパッケージです。
見た瞬間「板ガム?」って思っちゃいました。小さいですね。その大きさがわかるように、定規を一緒に撮影しています。長さ80mmですね。このサイズに500GBものデータを詰め込めます。
PCに取り付ける
実際に取り付けます。
取り付けに際してドライバーが必要ですが、1番のドライバーでも少し太いかもしれません。できれば0番のドライバーがよさそうです。精密ドライバーだと作業しづらいと思います。

グラボの奥にあるM.2スロットに取り付けます。グラボを取り外し、マザーボードに標準でついているM.2 SSD用ヒートシンクも取り外します。

手に持って、M.2スロットにはめ込みます。
斜めに差し込んで、奥まで押し込んだらマザーボード側に寝かせる感じです。

ネジはマザーボードのパッケージに付属していたものを使用します。
失くした場合は市販されているM.2用のネジを別途購入しましょう。
続けてヒートシンクを取り付けます。

市販のものも含めて、ヒートシンクの効果はいかほどでしょうか。
グラボのそばなので熱風がヒートシンクに当たりますが、空気が動かないよりはましなのかもしれません。空気が動けばヒートシンクは効果がありますのでつけておくのが正解でしょう。


SSD本体、ヒートシンクの取り付けが終わりました。
早速Windowsをインストールしてベンチマークを取ってみましょう。
CrystalDiskMarkでベンチマークを取ろう
Crystal Dew World(https://crystalmark.info/)で配布されている「CrystalDiskMark」を使って、性能を数値化してみましょう。
と言うことで「WD BLACK SN750 NVMe 500GB」と「MX300 500GB」で計測した結果は以下の通りです。
シーケンシャル読み込みで6倍、書き込みで5倍の差が出ています。
まとめてグラフにしてみました。
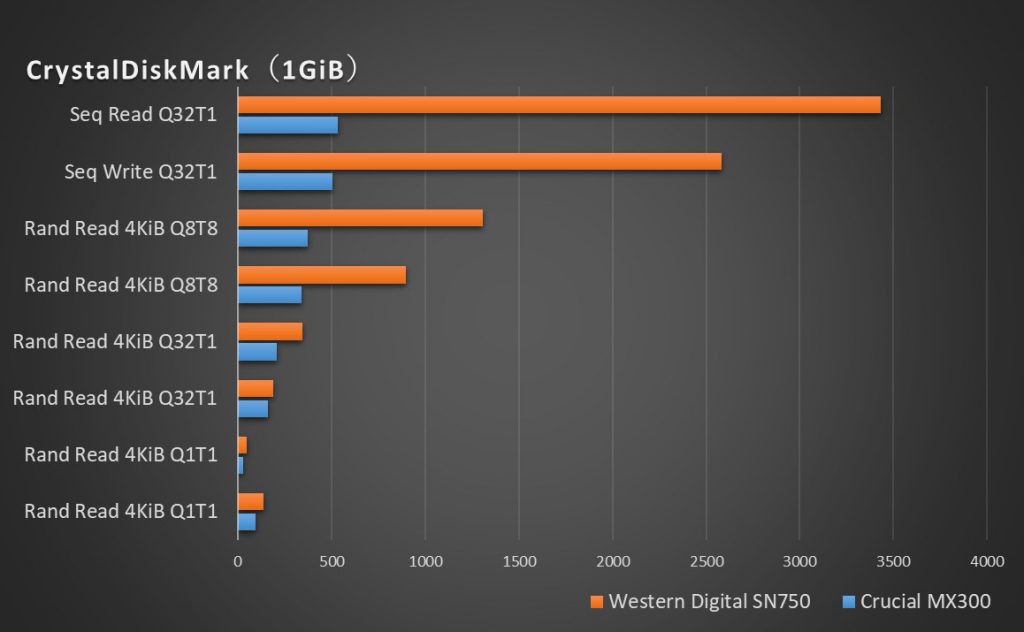
ランダムでそこまで差が出ていない結果もあります。普段使いならばM.2 SSDにしなくても問題ないでしょう。
決まったものを決まったときに引っ張ってきたり、という動作(ゲームやOSの読み込み)ならばM.2 SSDが有利かもしれません。
高速化と省スペース化は見事に成功
とにかくケーブルレス化できる点にメリットと感じました。電源ユニットから伸びてくるケーブル、マザーボードに接続するケーブルを省略できるので、メンテナンスもしやすくなりました。
速度が上がったか、体感できたか?と言われると、正直なところは「できてません」が感想です。大きなデータを読み込むようなゲームであれば起動時間を短縮できそうですが、あいにくOSセットアップしなおしのため、A列車で行こう9も入れ直しなうえ、ライセンス認証を電話でしなければならない苦行が待っているので、これを体感できるのは少し先になりそうです。
久々に面白いパーツを買えたと思います。