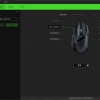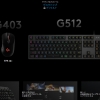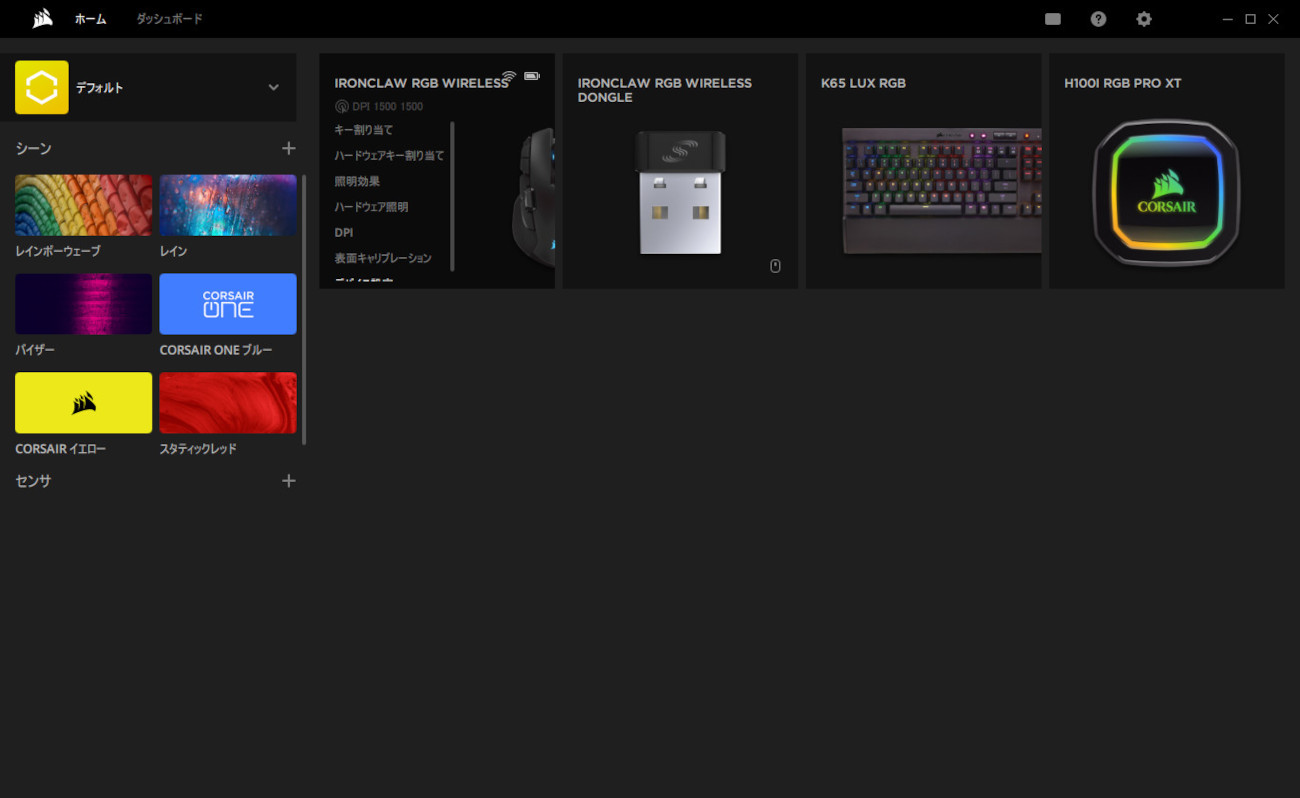
コルセア iCUEの基本から応用まで!LEDライトとキーのカスタマイズ方法
コルセア iCUE|キーボードの設定
コルセア iCUEの使い方を解説します。
コルセア製ゲーミングキーボードのキー割り当て設定やマクロ設定、LEDライト点灯設定を手順書形式でまとめています。
この記事は、ゲーミングキーボード「CORSAIR K60 PRO TKL RGB」で確認した内容をまとめています。
キーボード|デバイス選択と設定機能
起動とデバイスの選択
タスクトレイからiCUEを起動する
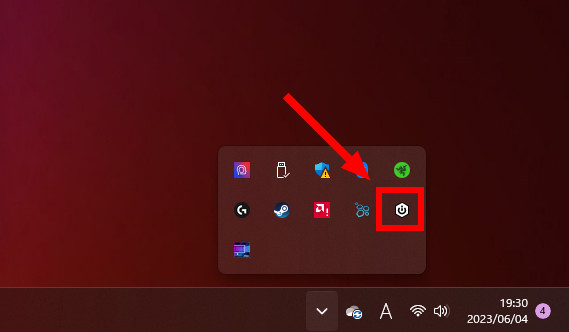
タスクトレイからiCUEアイコンをクリックし、コルセア iCUEを起動します。
設定するデバイスを選択する
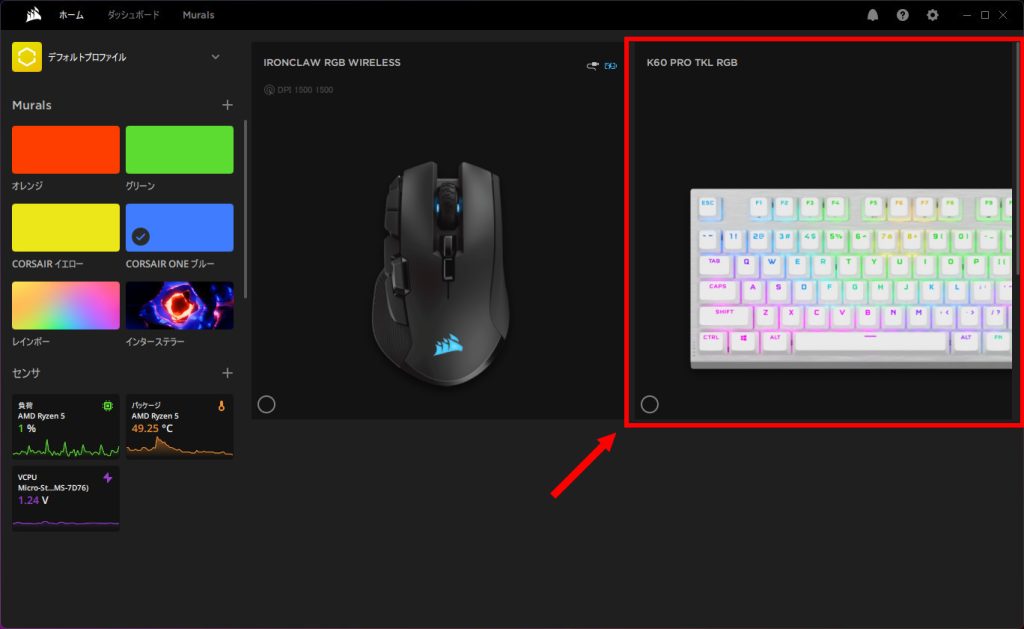
設定するデバイスを選択します。
ここでは、キーボード画像をクリックします。
設定したい機能を選択する
デバイス選択後、機能設定メニューが表示されます。
キー割り当て
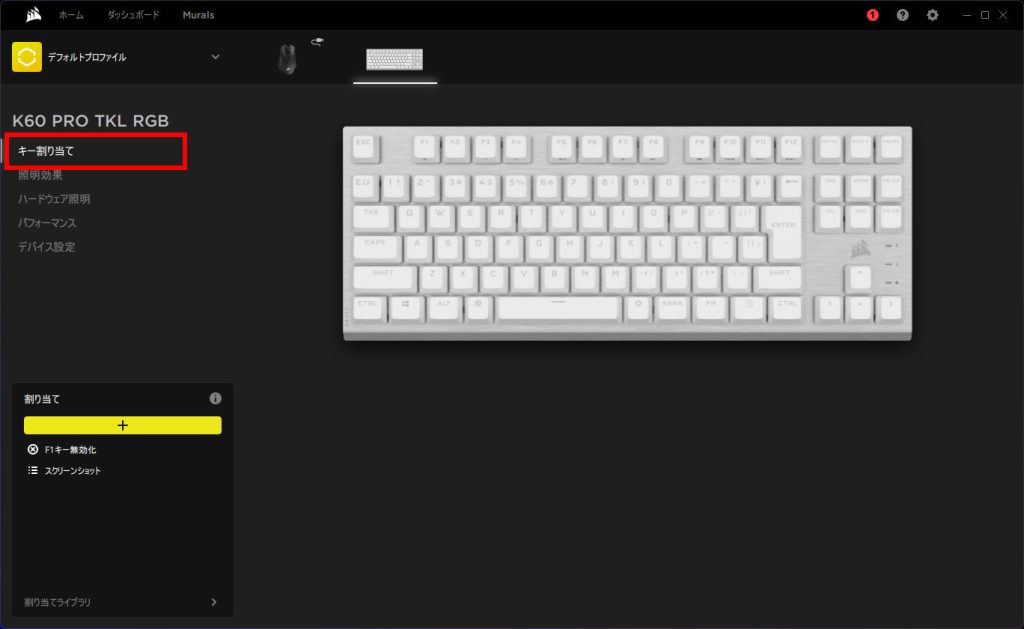
キー割り当ては、iCUEが動作している状態におけるキーボードの動作を登録します。
また、キー押下の一連の操作をマクロとして作成、登録します。
照明効果
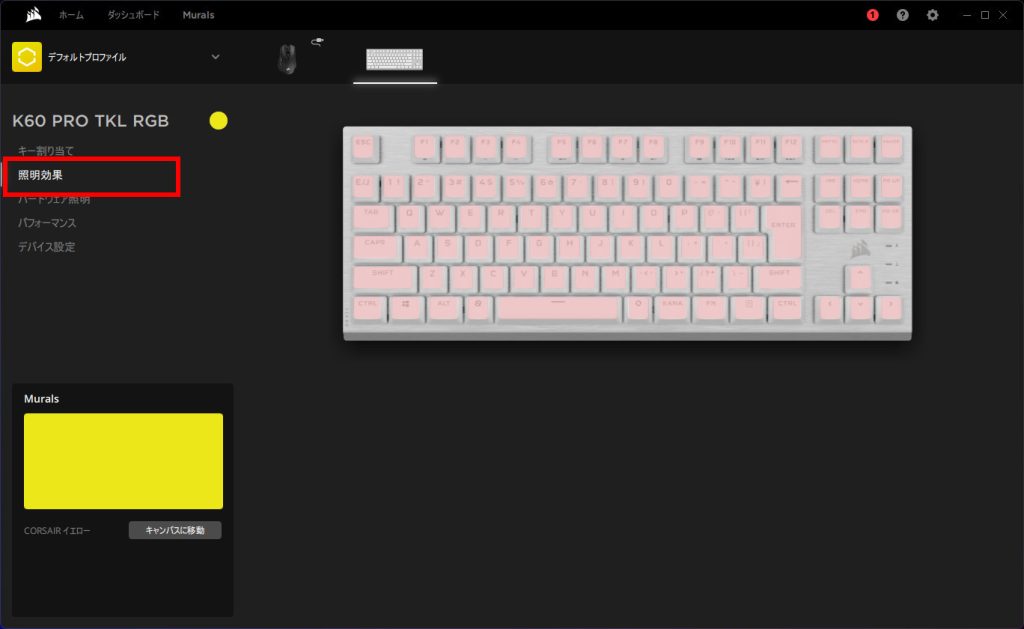
照明効果は、iCUEが動作している状態におけるキーボードのLED照明設定を登録します。
ハードウェア照明
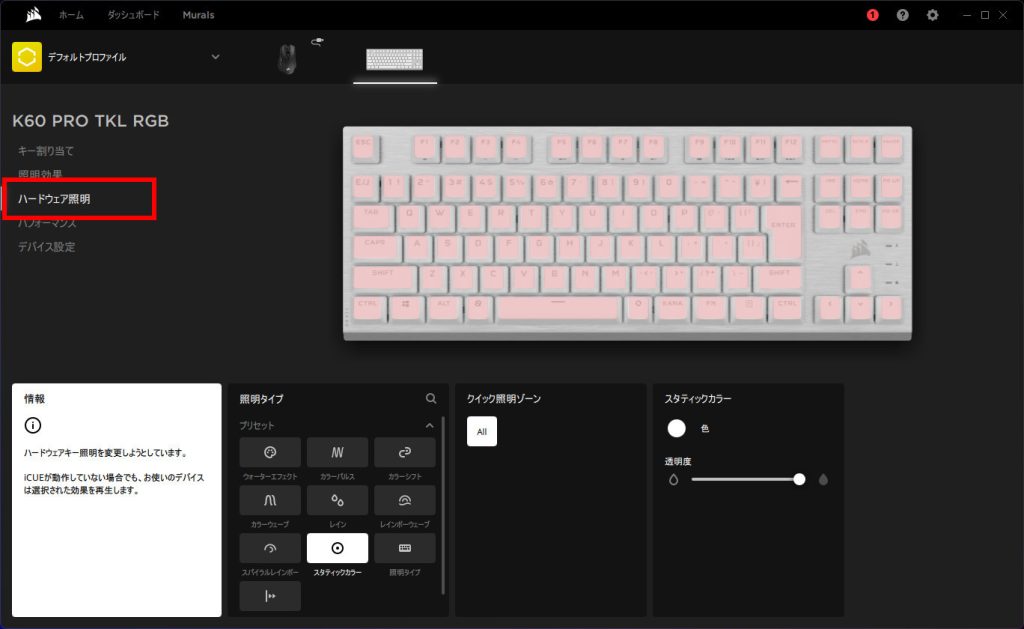
ハードウェア照明は、キーボード本体に設定されているLED点灯設定を確認することができます。
なお、iCUEで設定した内容をオンボードメモリに登録することはできません。
パフォーマンス
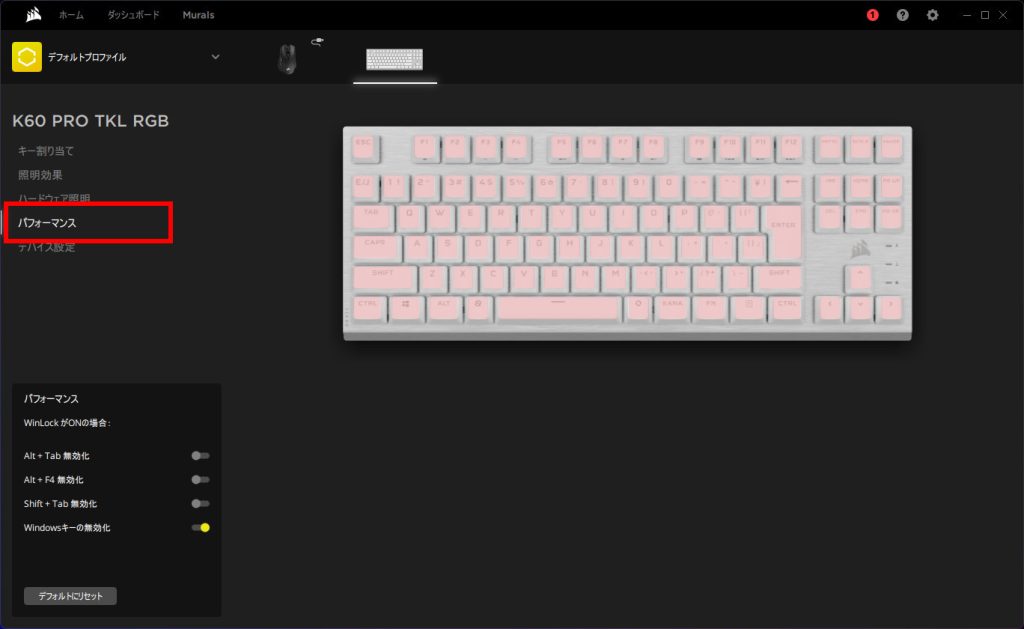
パフォーマンスは、WinLock機能がオンになっているときのWindowsキー押下時の反応を設定します。
デバイス設定
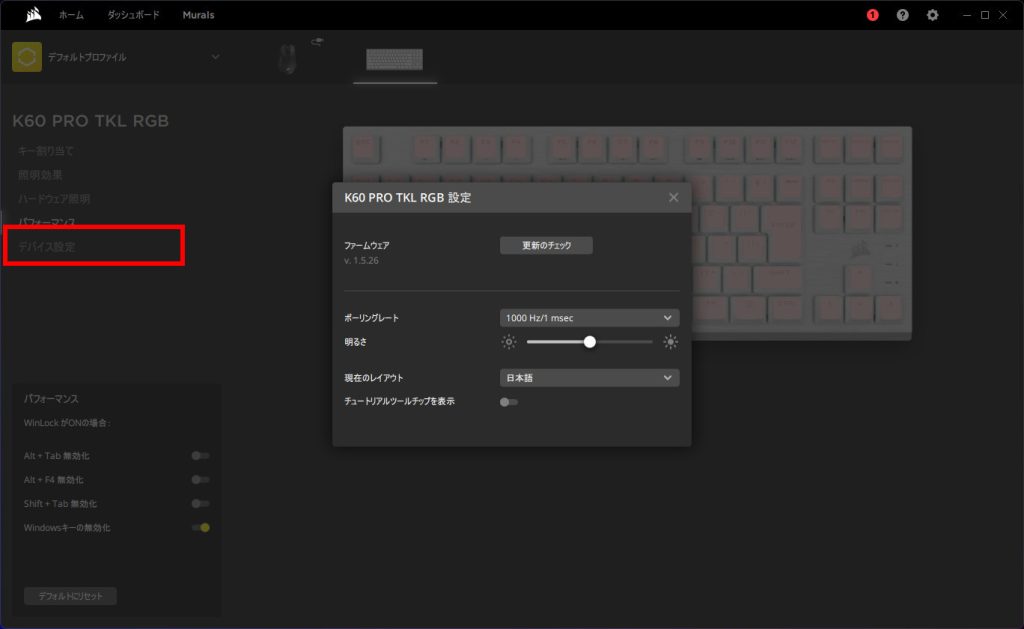
デバイス設定は、キーボードの基本設定の確認やファームウェア更新が行えます。
キーボード|キー割り当て
キーボードのキーに、キー操作やプログラム起動動作などを登録します。
この記事で検証したキーボード「CORSAIR K60 PRO TKL RGB」には、オンボードプロファイル保存用メモリが無いため「ハードウェアキー割り当て」機能はありません。
キーストロークを登録する
キーストロークの設定、登録方法です。
メニューから機能を選択する
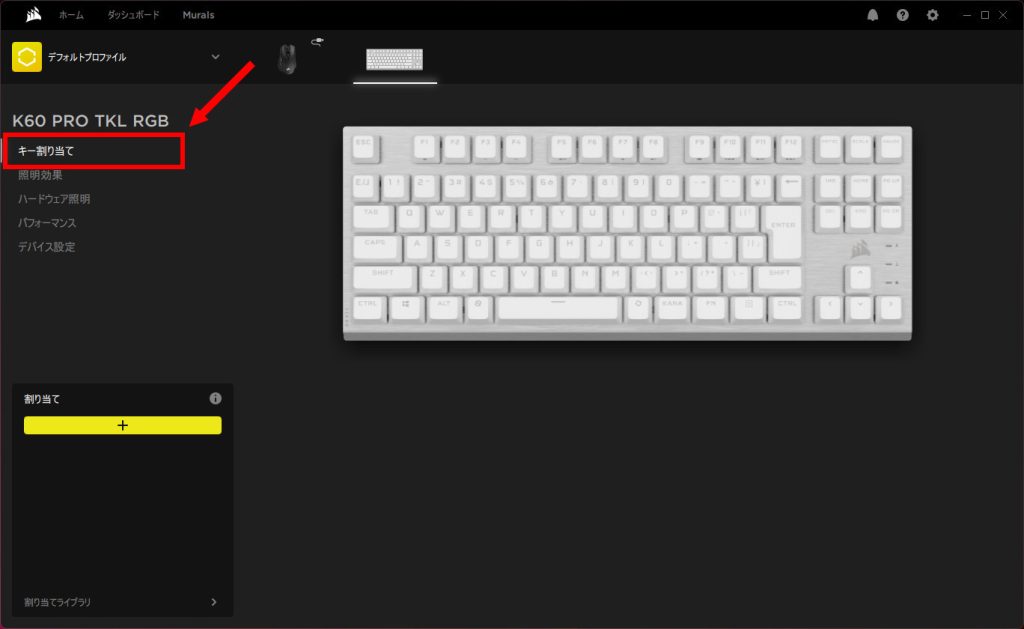
メニューから「キー割り当て」をクリックします。
機能を新規追加する
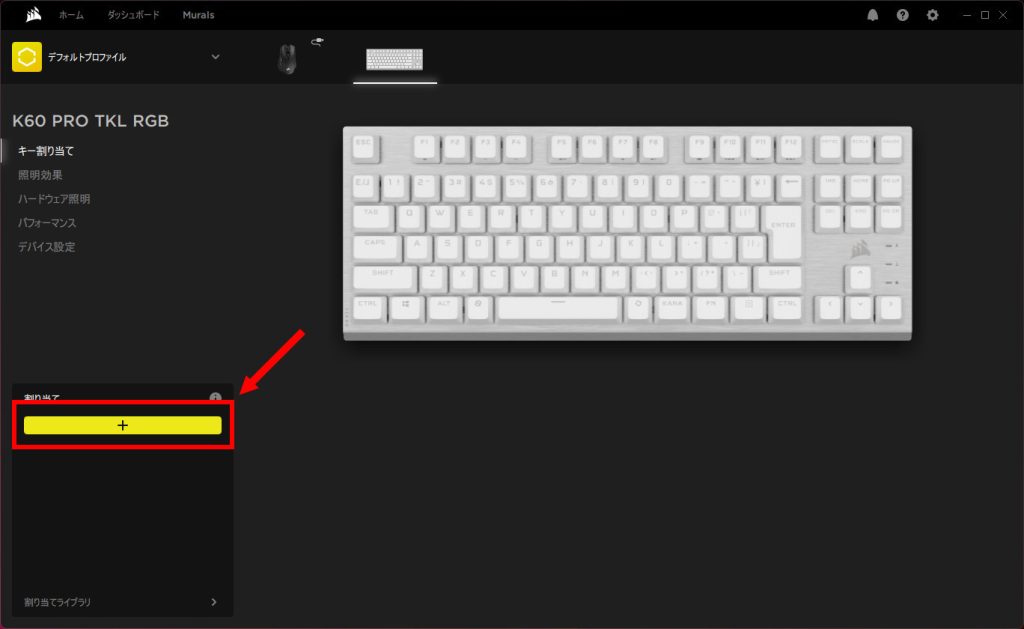
機能を追加するため、割り当てにある新規追加(「+」マーク)をクリックします。
割り当てタイプを選択する
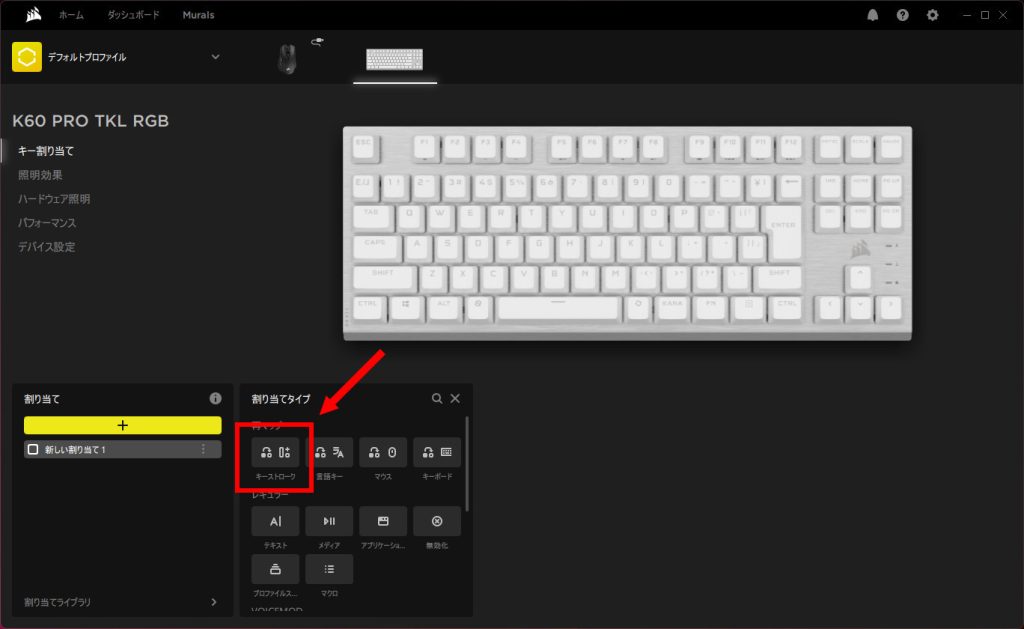
割り当てタイプから、割り当てたい機能を選択します。
ここでは「キーストローク」をクリックします。
キーストロークを登録する
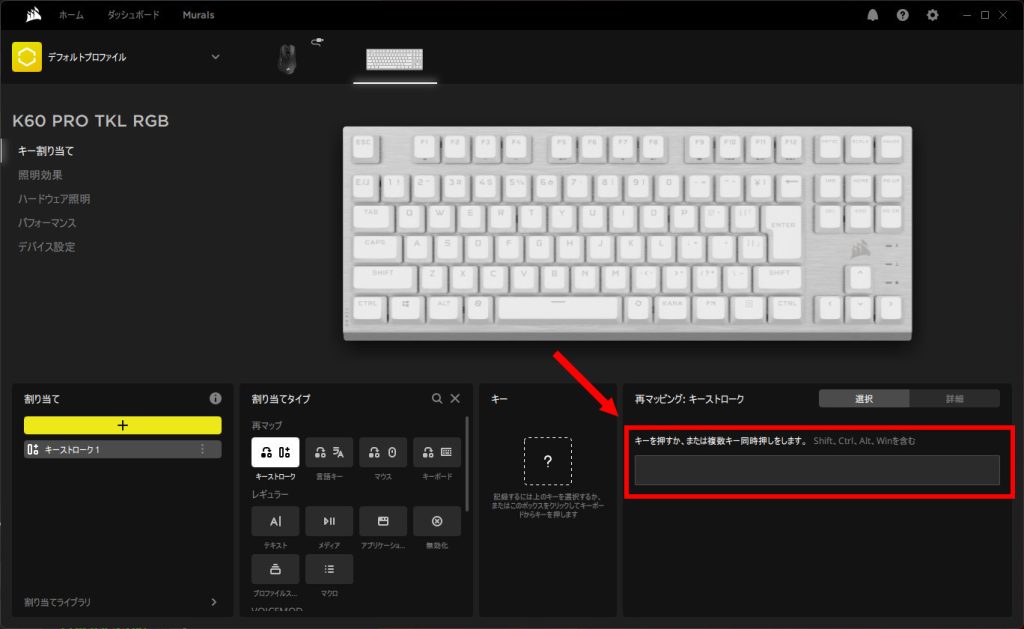
「キーを押すか、または複数キー同時押しをします。」が表示されます。
登録したいキーを押下します。
ここでは例として、「Snipping Tool」を起動するショートカット「Windows+Shift+S」キーを同時押しします。
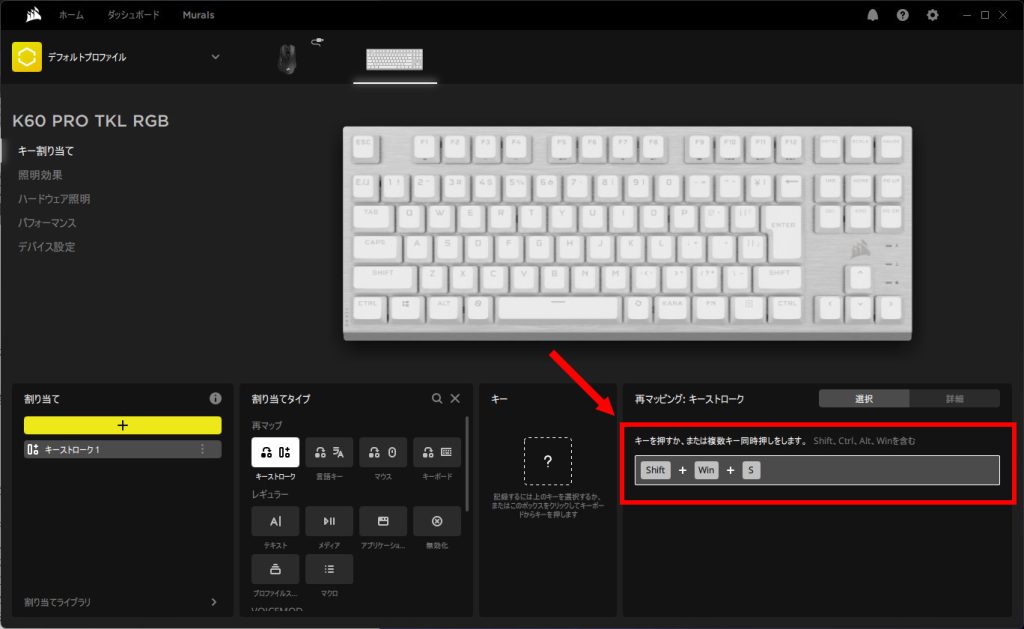
押下したキーが表示れます。
登録した内容をマウスのボタンに割り当てる
ここではキー欄選択後にキーを入力する方法で登録します。
ドラッグアンドドロップやキー画像をクリックして登録する方法はマウスの設定方法の中で説明していますので、そちらも参考にしてください。
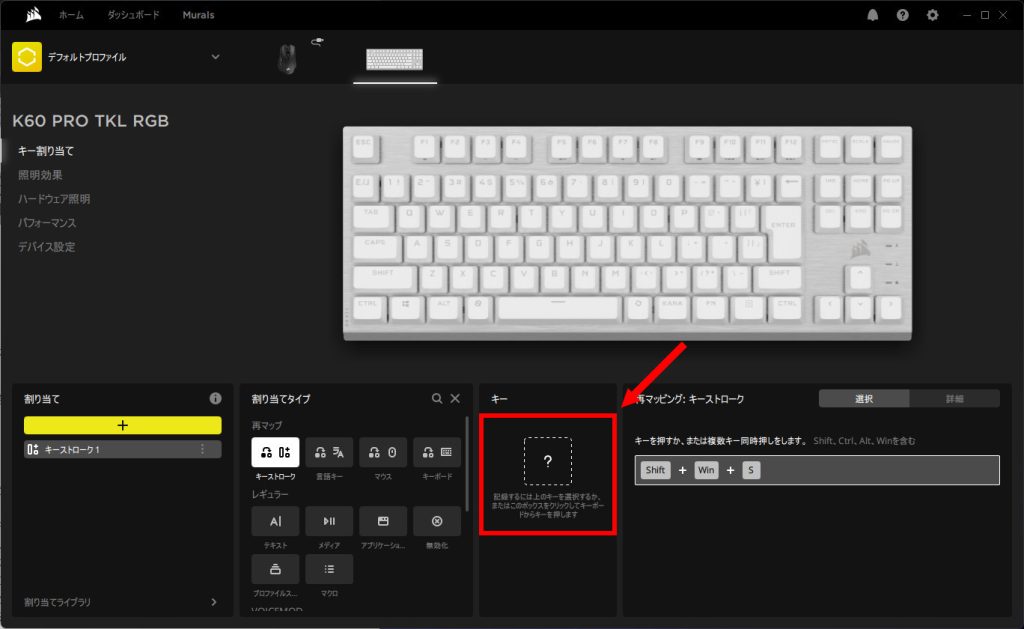
キー欄の「?」をクリックします。
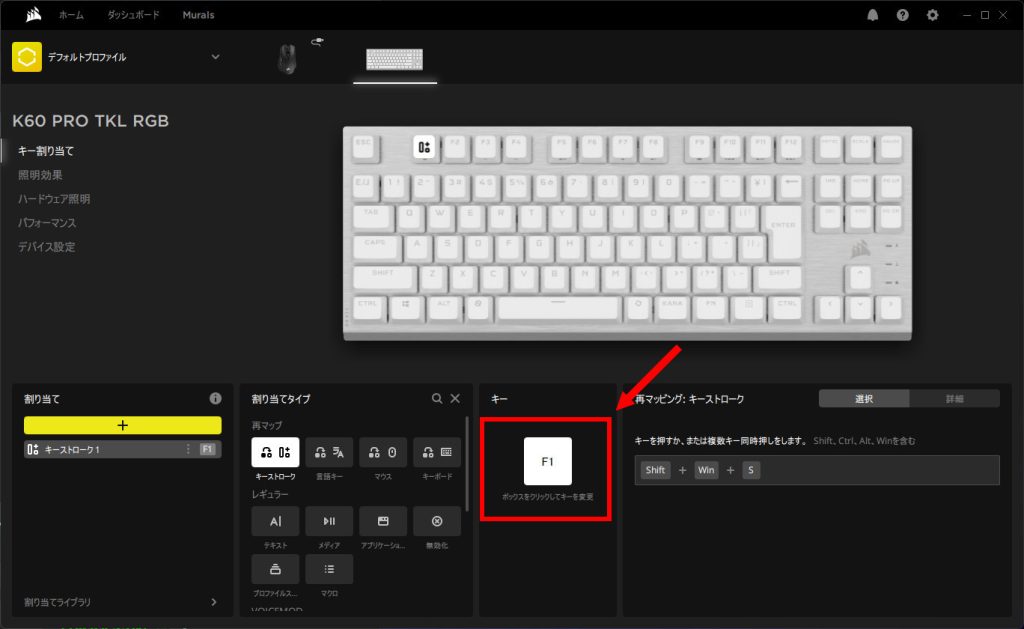
キーボード画像の割り当てたいキーをクリックするか、キーボードから割り当てたいキーを直接押下します。
ここでは[F1]キーに割り当てます。
割り当ての名称を変更する
名称変更をしなくても支障はありませんが、わかりやすい名称を設定すると管理がしやすくなります。
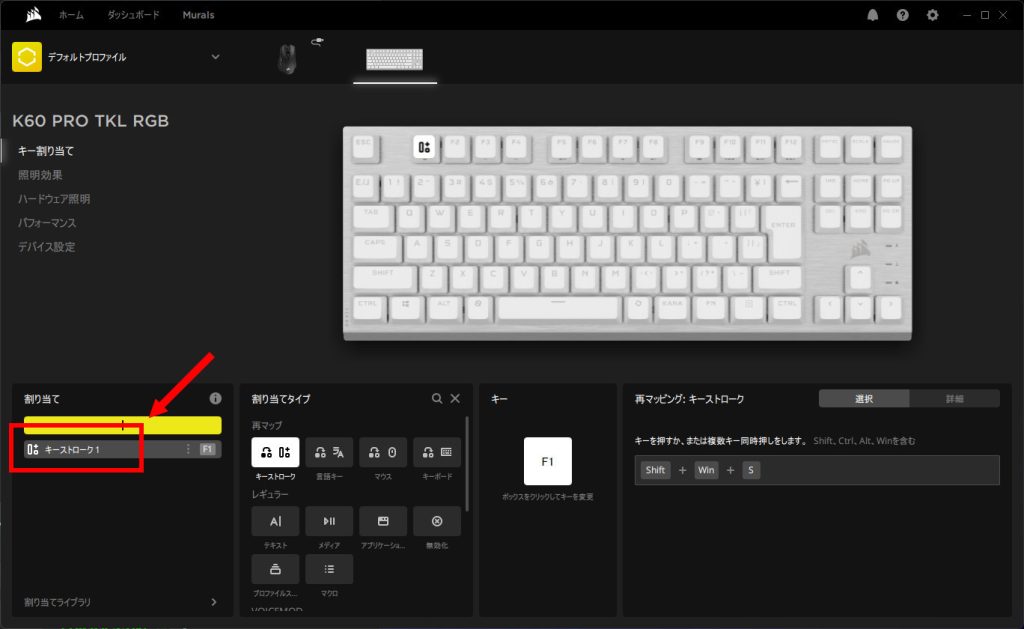
割り当て欄にある変更したい機能をダブルクリックします。
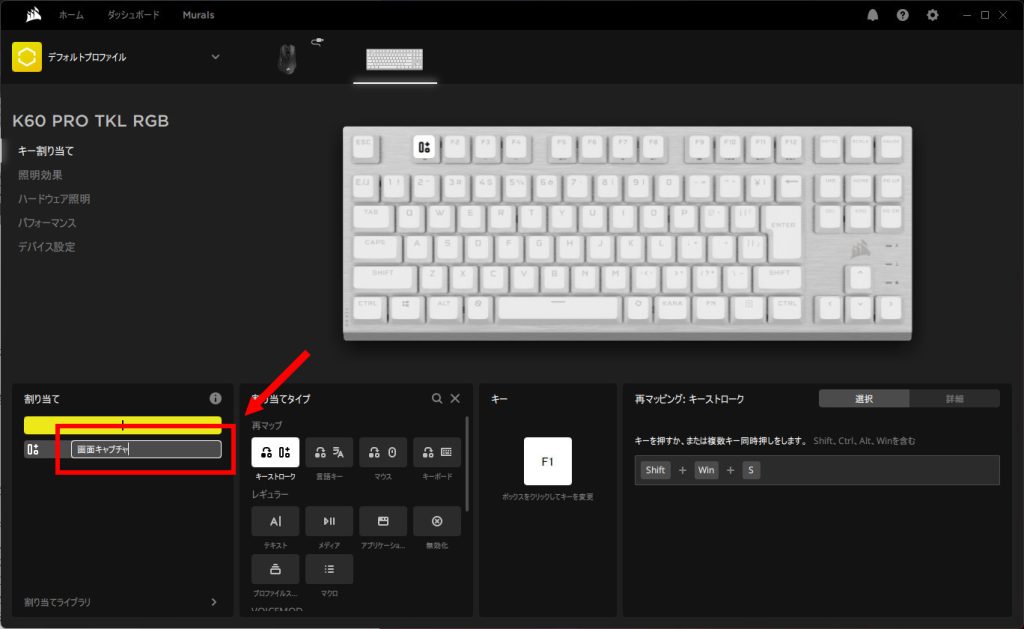
名称を変更し[Enter]キーを押下します。
マクロを作成する
マクロ機能は、キーストロークでは登録できない動作、待ち時間が必要な動作など、より細かい動作設定ができます。
作成したマクロは、マクロを登録したiCUEがインストールされているPCで動作します。
なお、今回検証するキーボードはオンボードメモリ搭載機種ではないため、作成したマクロをiCUEがインストールされていないPCで動作させることはできません。
機能を新規追加する
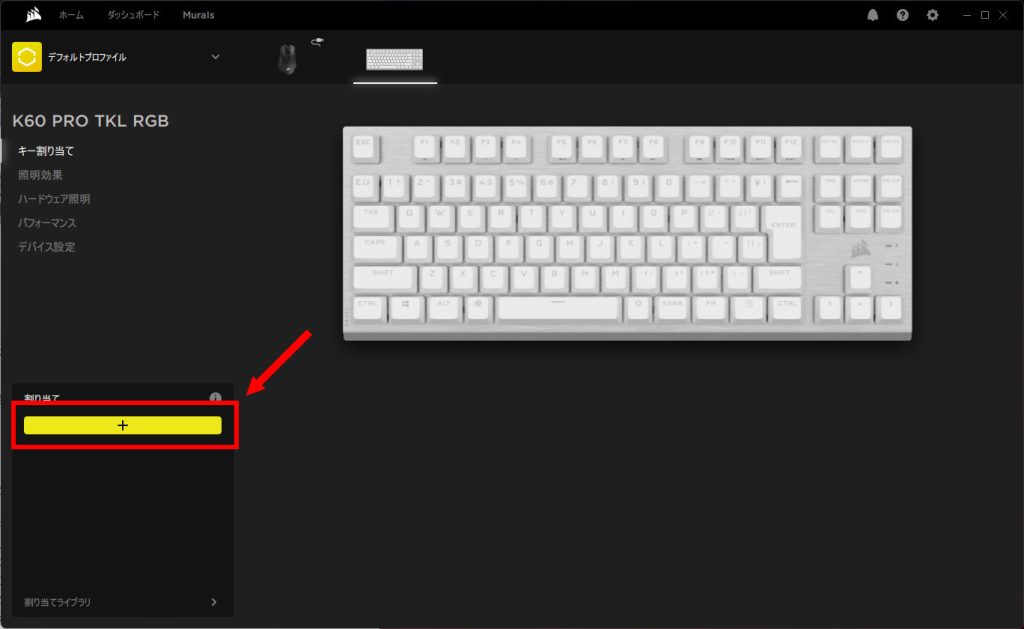
機能を追加するため、割り当てにある新規追加(「+」マーク)をクリックします。
割り当てタイプを選択する
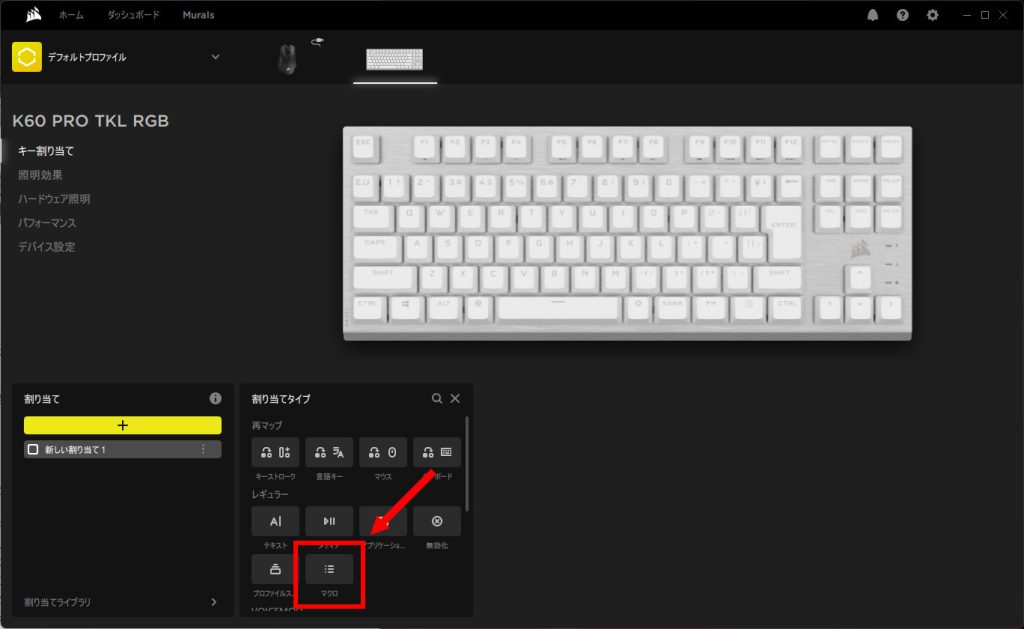
割り当てタイプから、割り当てたい機能を選択します。
ここでは「マクロ」をクリックします。
マクロの記録を開始する
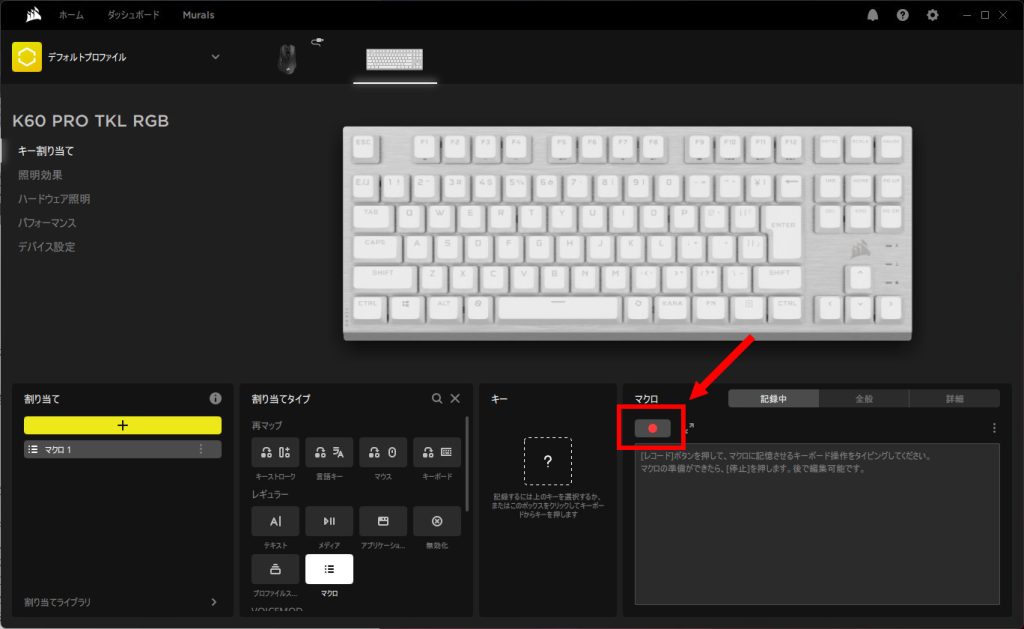
マクロ枠内にある記録開始ボタン(赤い●マーク)をクリックします。
キーを押下して操作を記録する
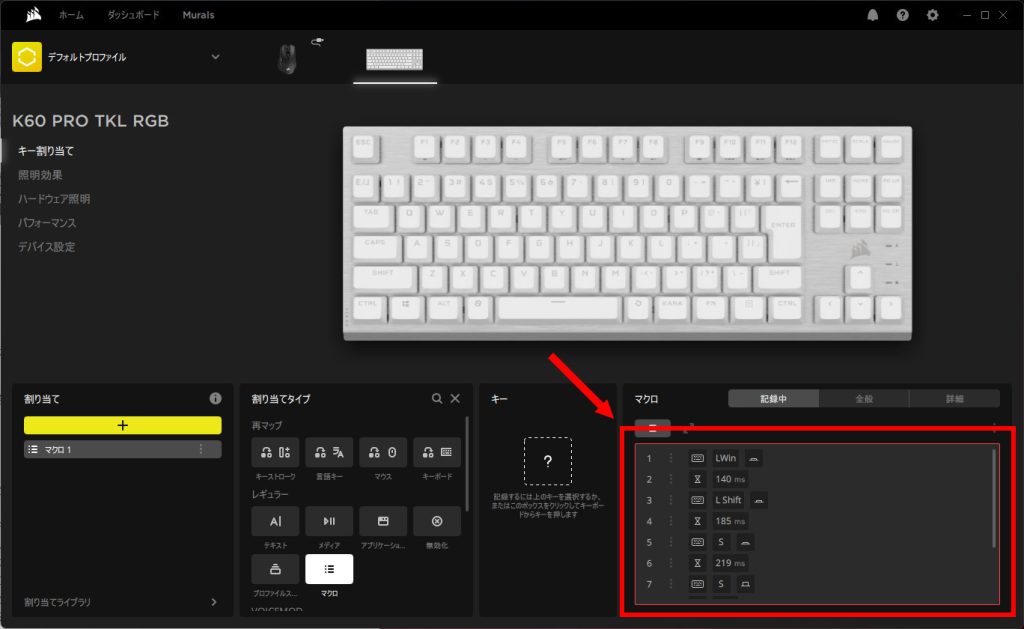
キーボード入力やマウスボタン入力を行い、動作を記録します。
キーやボタンを押下したタイミング、次の操作が行われるまでの時間が記録されます。
ここでは例として、「Snipping Tool」を起動するショートカット「Windows+Shift+S」キーを同時押しします。
マクロの記録を停止する
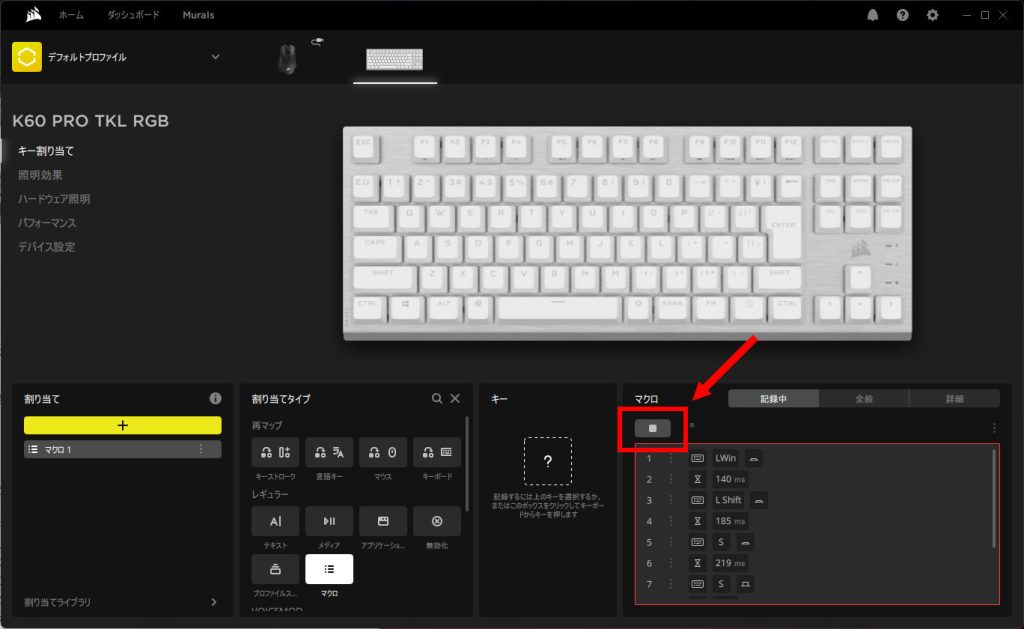
マクロ枠内にある記録停止ボタン(グレー■マーク)をクリックします。
不要な項目の削除や入力までの待ち時間を調整する
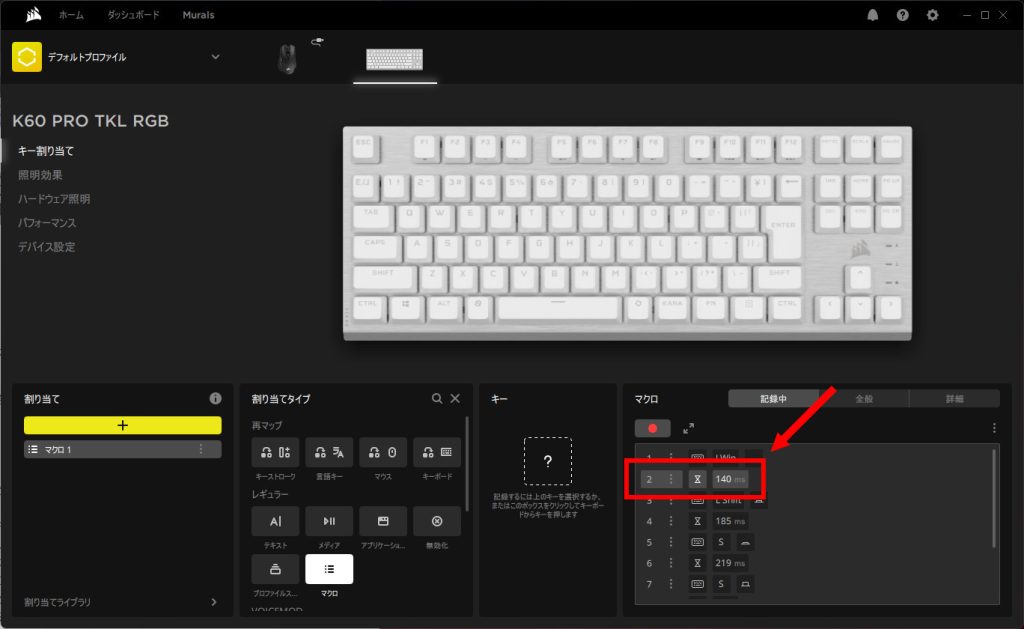
待ち時間(遅延時間)は不要なため、削除します。
削除したい項目を左クリックしたあとに右クリックするか、項目番号右側のメニューアイコンをクリックします。
なお待ち時間(遅延時間)は、任意の時間に変更することも可能です。
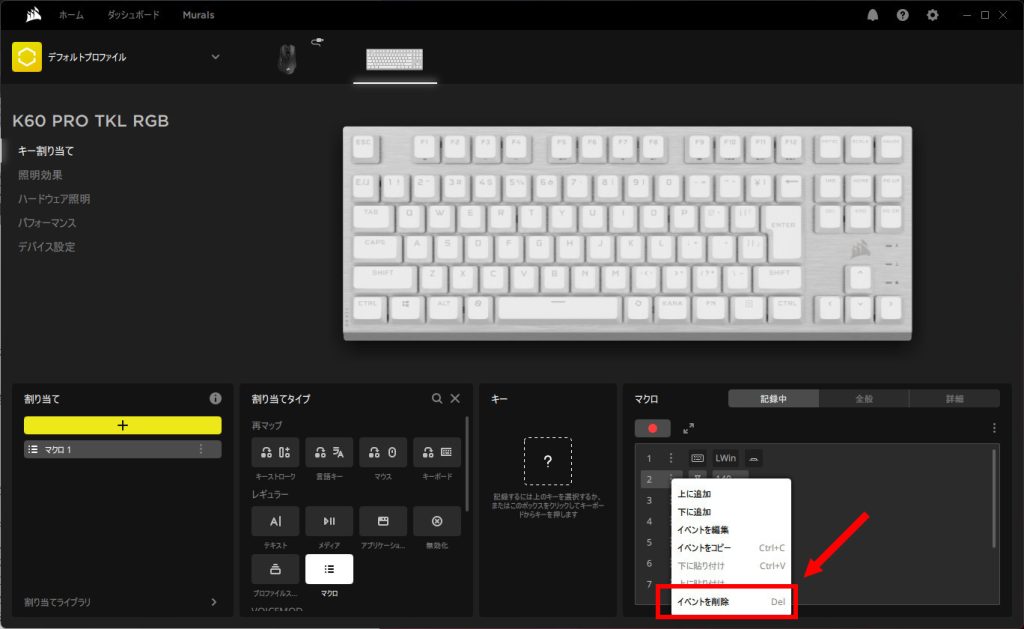
削除するときは、表示されたメニューから「イベントを削除」をクリックします。
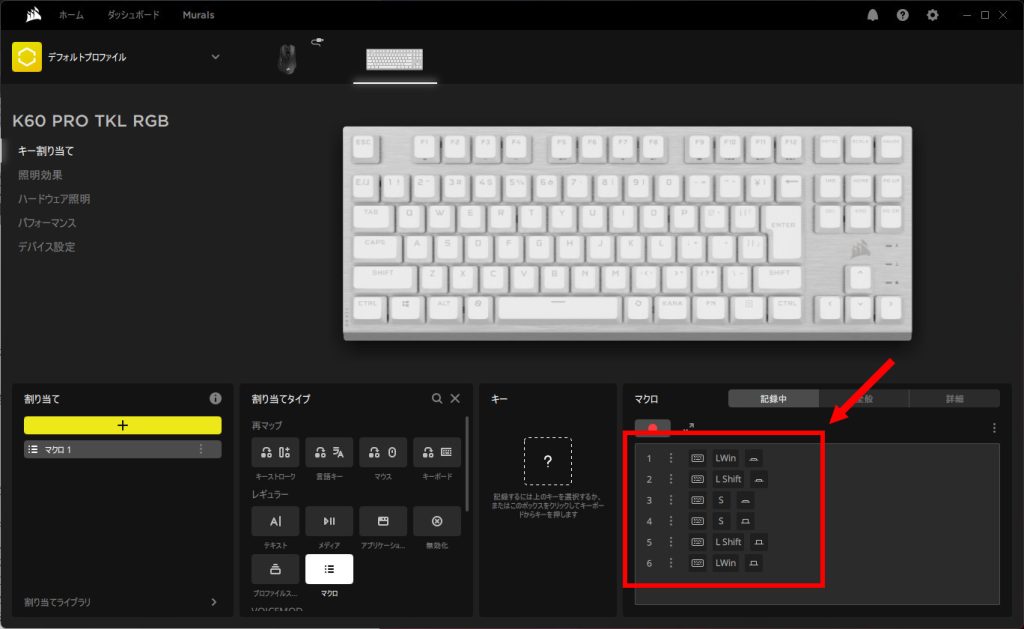
削除や修正を行い、入力内容を整形します。
割り当ての名称を変更する
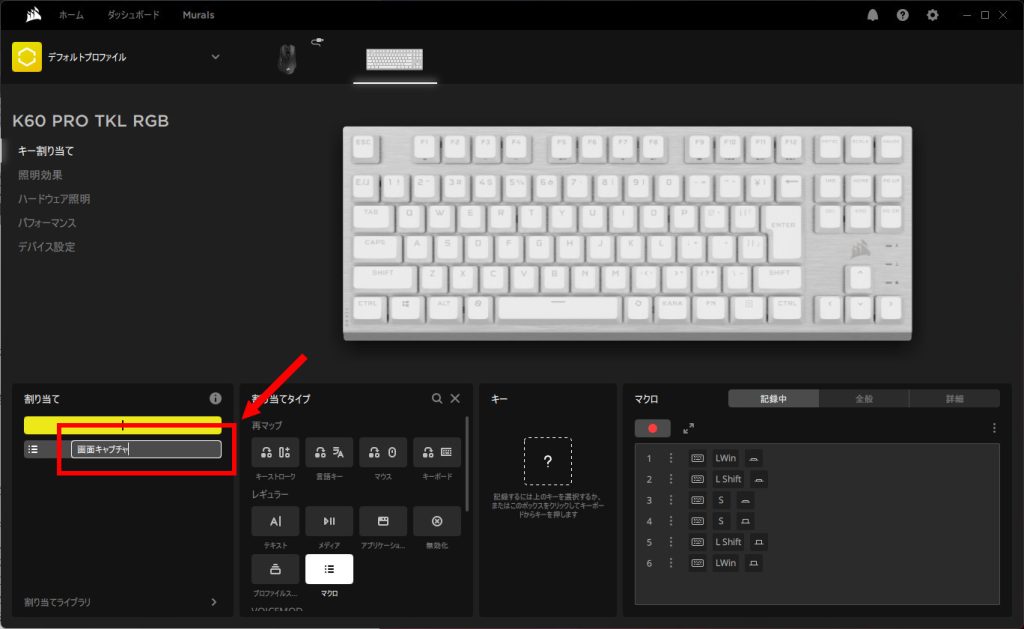
登録した内容を「割り当て」欄からダブルクリックし、名称を変更します(変更しなくても大丈夫です)。
登録した内容をマウスのボタンに割り当てる
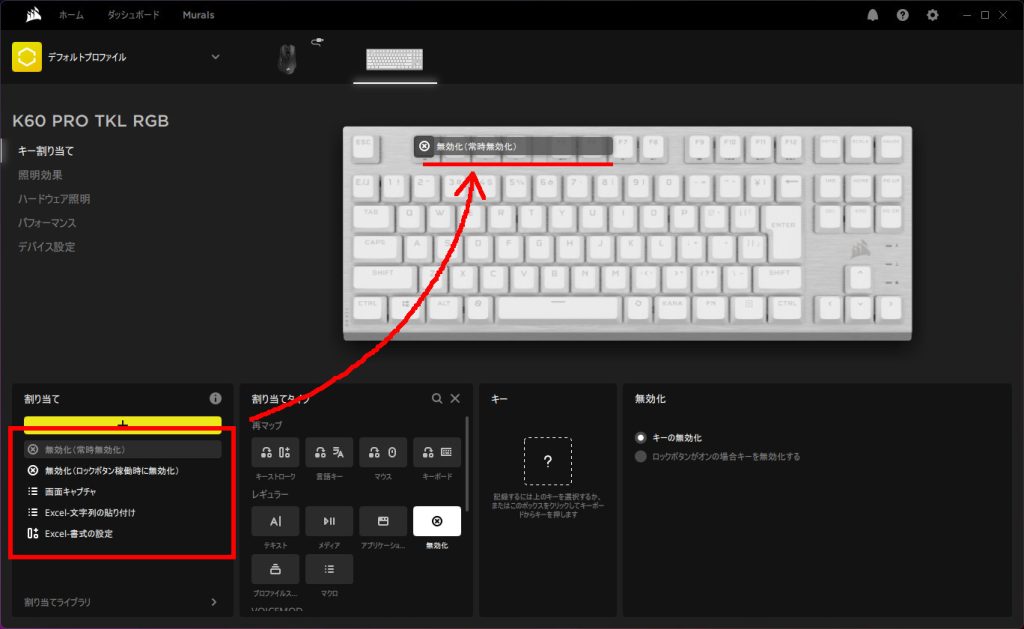
「割り当て」のリストから、今回登録した内容をキーボードのキーに割り当てます。
該当ボタンの一覧にドラッグアンドドロップするか、一覧の機能をクリックしたあとにキーボード画像内のキーをクリックします。
キーボード|照明効果
キーボードに搭載されたLED点灯設定を登録します。
この記事で検証した「CORSAIR K60 PRO TKL RGB」は、LED点灯設定を格納するオンボードメモリスロットがありません。
この項目では、iCUEがインストールされているPCでの点灯設定を行います。
新しい階層に点灯設定をする
メニューから機能を選択する
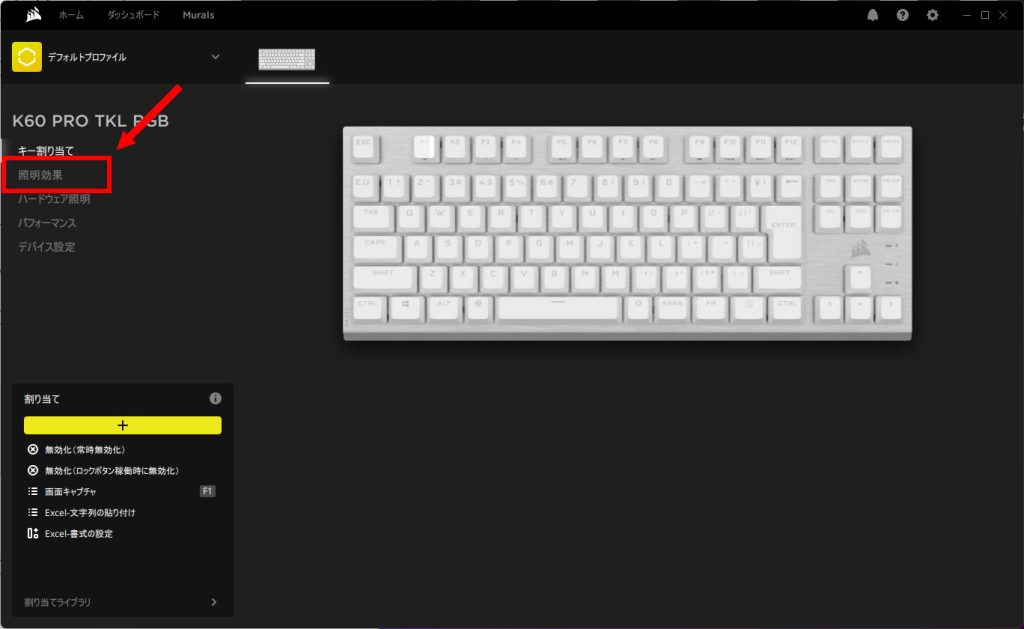
「照明効果」をクリックします。
Muralsをオフにする
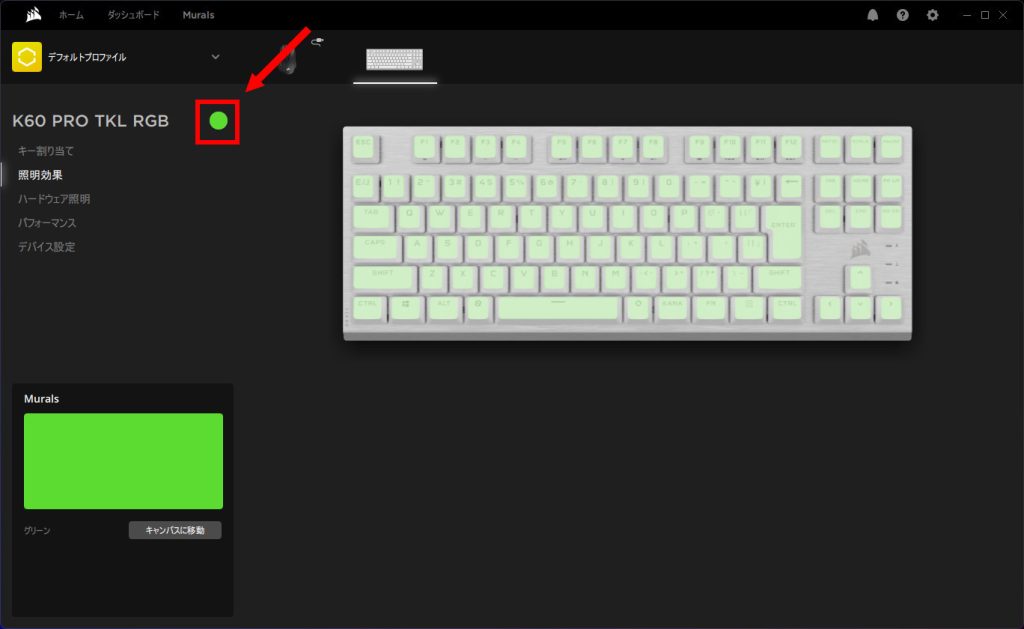
Muralsが有効になっているときは、キーボード名の右に表示された「●」をクリックし、Muralsを無効化します。
レイヤーを新規追加する
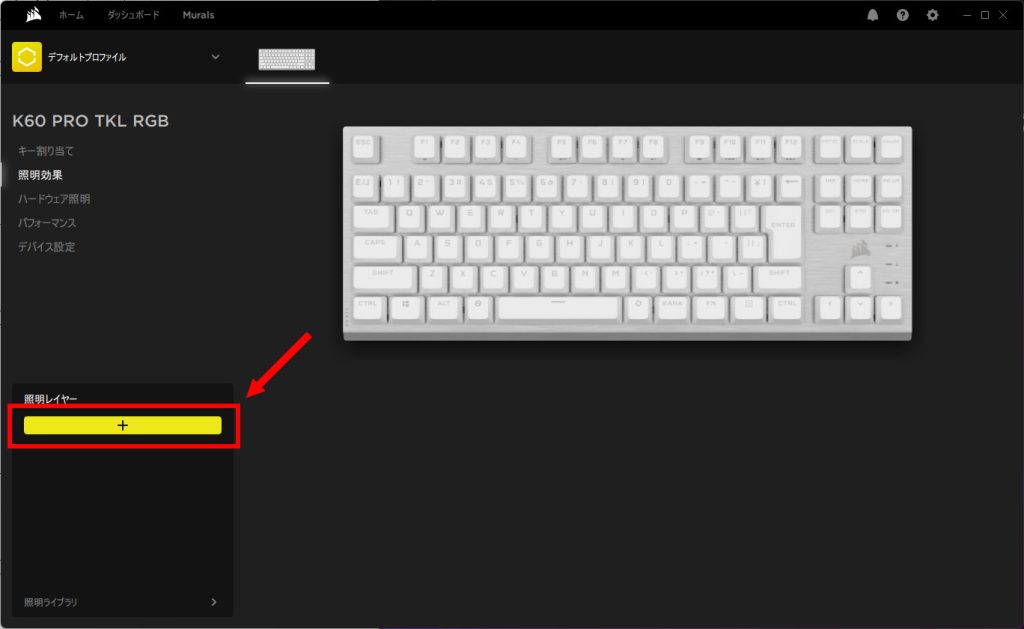
機能を追加するため、割り当てにある新規追加(「+」マーク)をクリックします。
照明タイプを選択する
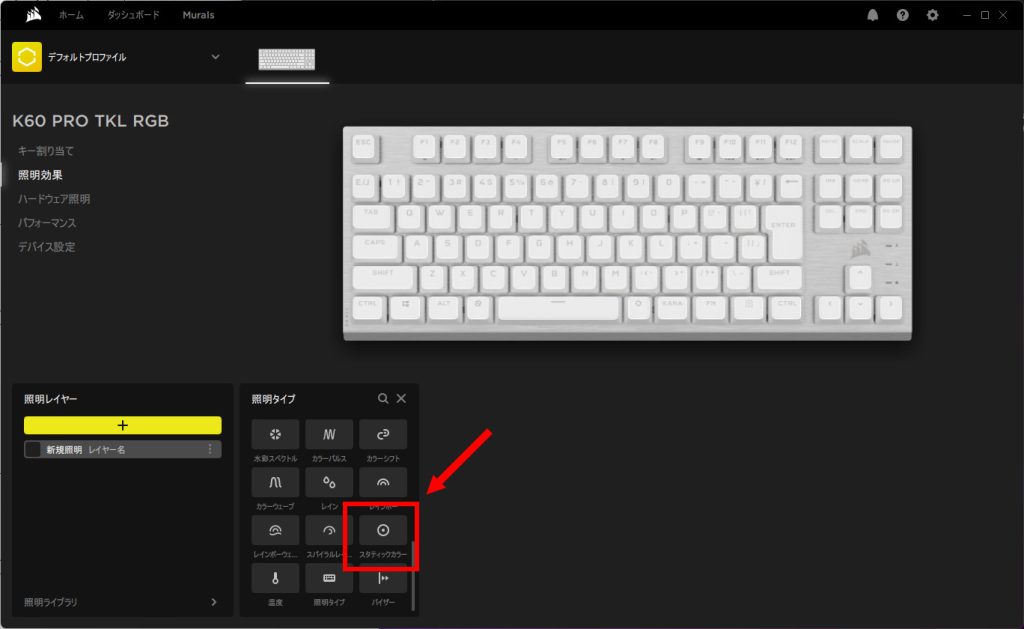
照明タイプを選択します。
ここでは照明タイプの「照明リンク」カテゴリにある「スタティックカラー」(常時点灯)を選択します。
色選択のカラーパレットを表示する
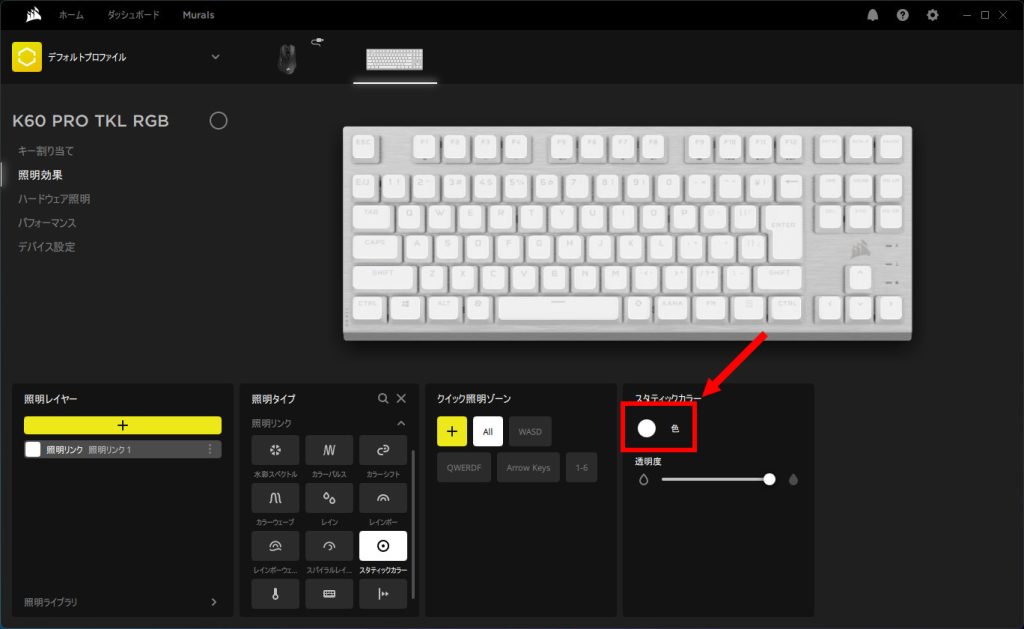
スタティックカラー欄にある「色」をクリックします。
カラーパレットから色を選択する
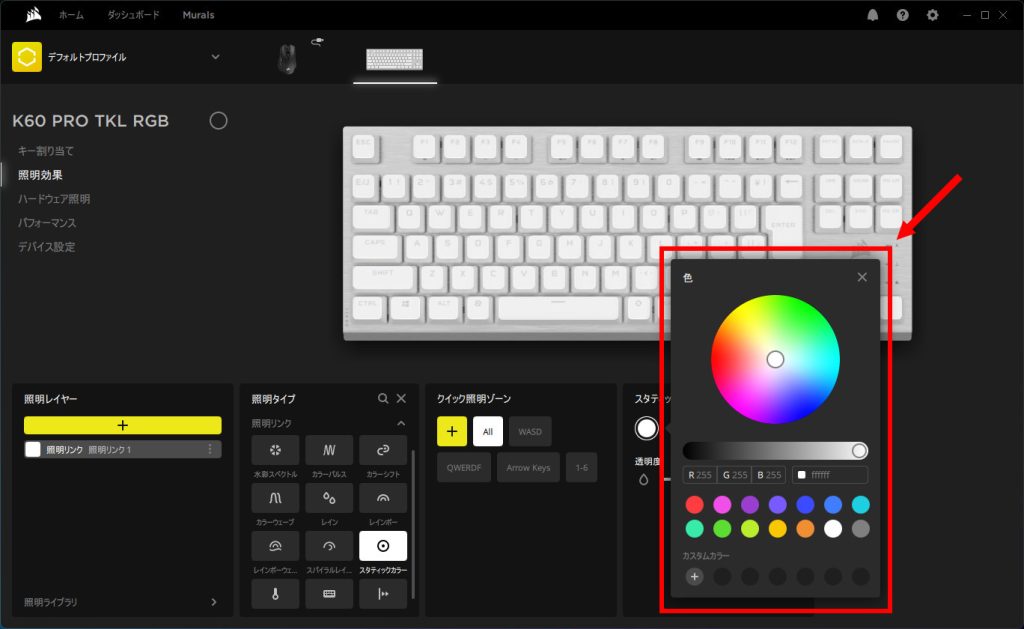
表示されたカラーパレットから、色を選択します。
レイヤーが作成できました。
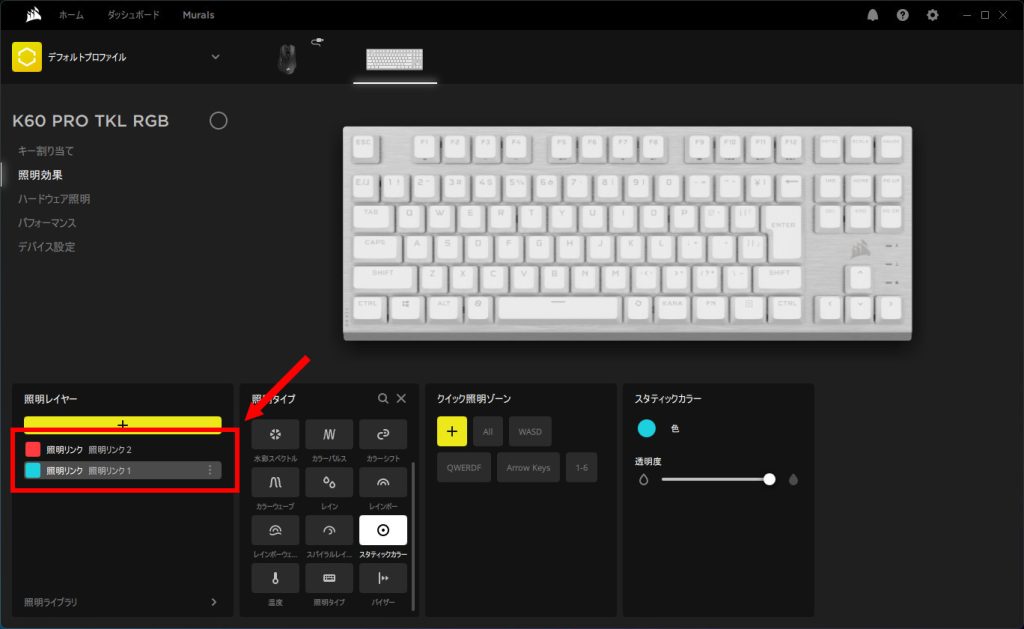
他の色も同様に追加することができます。
作成した色(レイヤー)をキーに割り当てる
キーボード上に設定するレイヤーを選択する
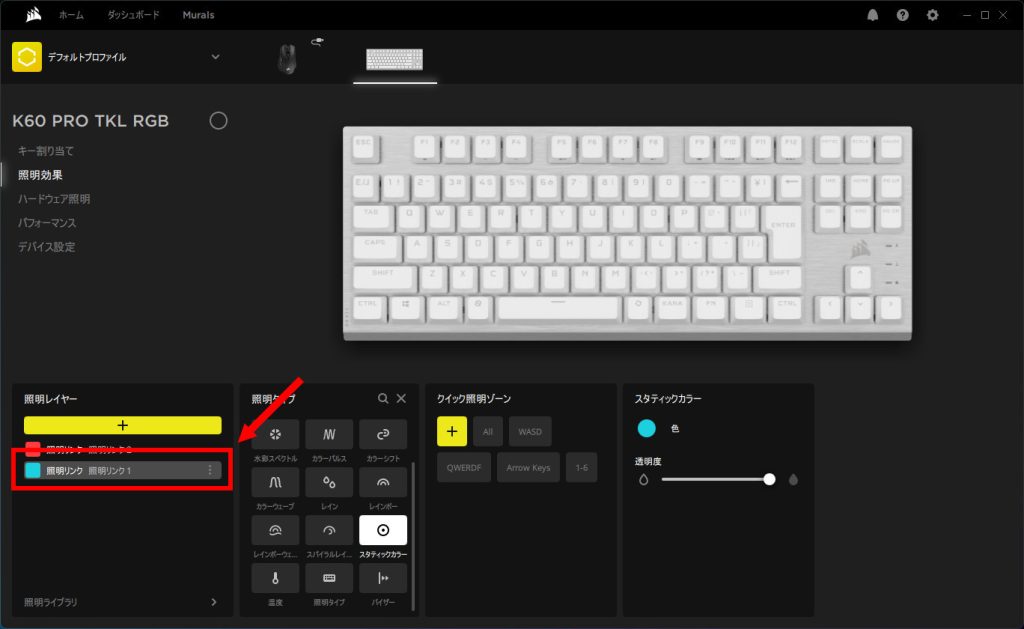
キーボードに設定したい色、ここではレイヤーを選択します。
色を割り当てたい範囲やキーを選択する
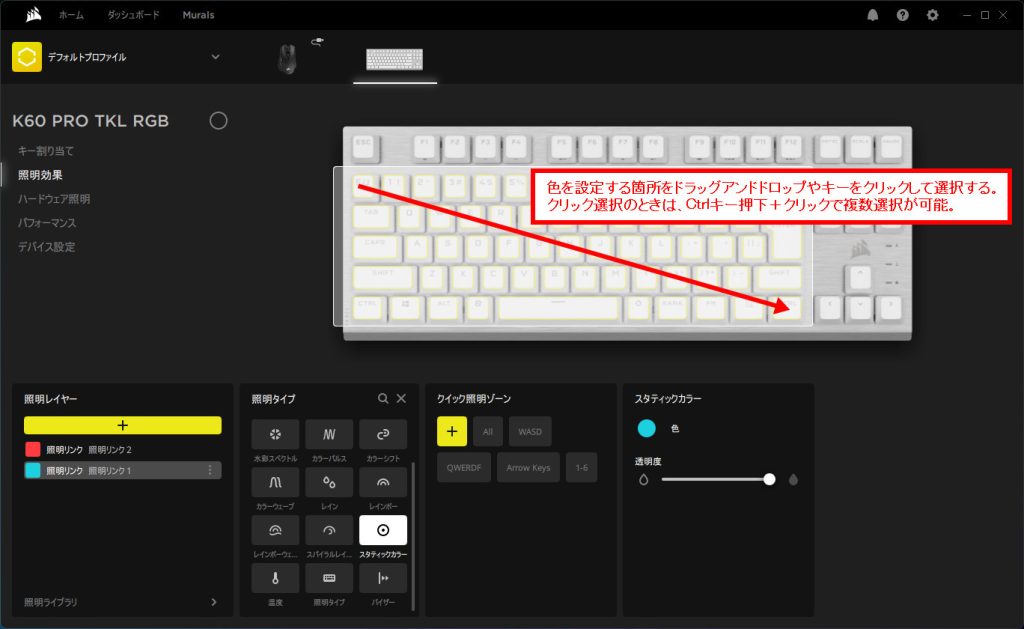
色を割り当ててるキーを範囲選択、またはクリックしてキーを選択します。
クリックして選択するときは、[Ctrl]キーを押しながらクリックすると任意で複数選択、選択解除をすることができます。
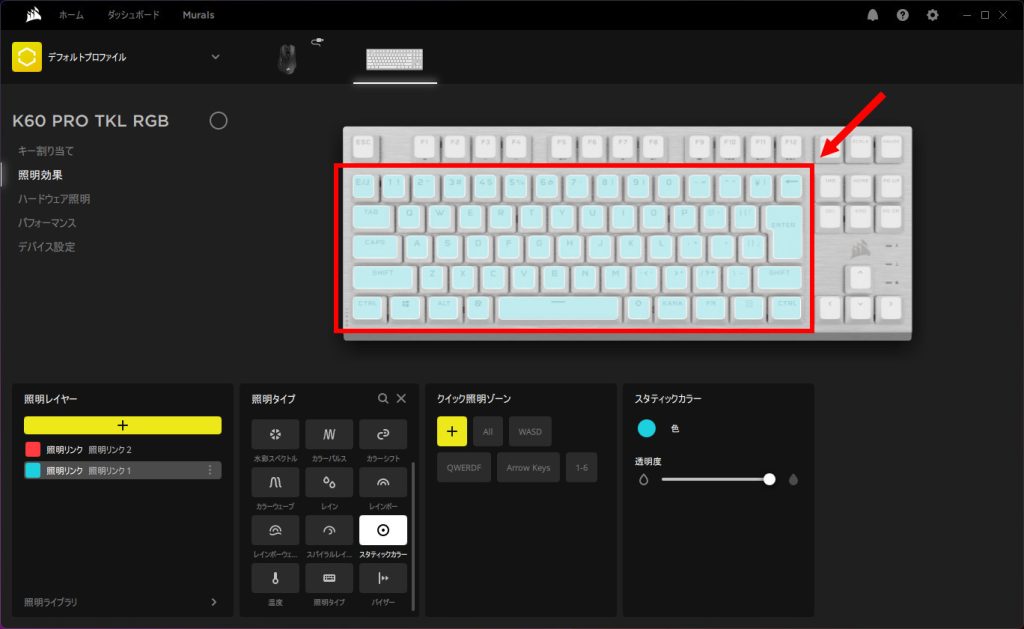
選択後、画像のようにキーボード上に着色されます。
また、この時点でキーボード本体も設定内容で点灯します。
クイック照明ゾーンを使って特定のキーに色を割り当てる
「クイック照明ゾーン」の設定で、特定キーに対して同時に色、レイヤーの割り当てができます。
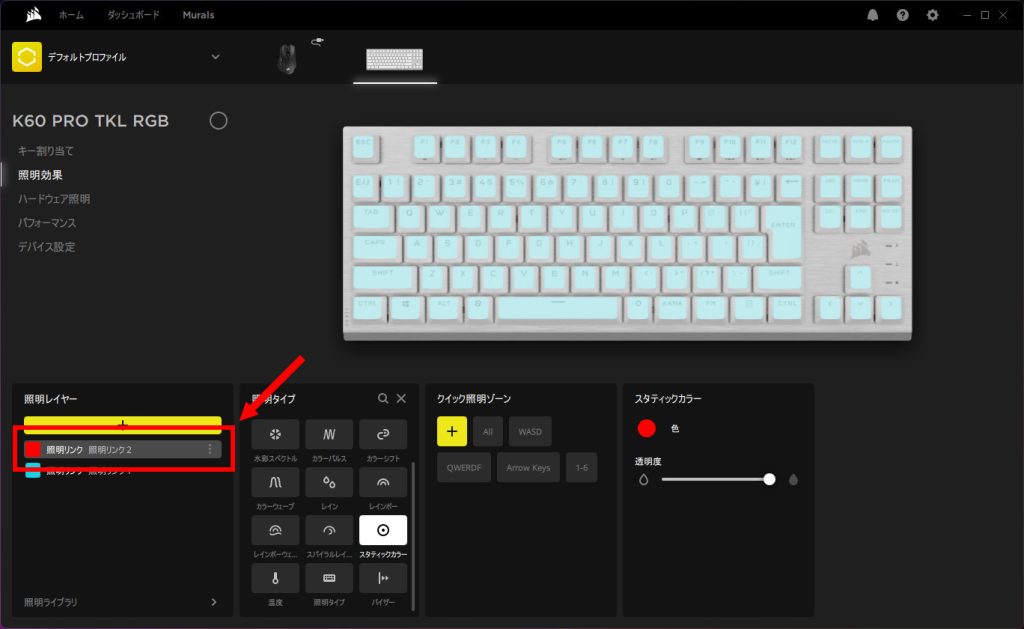
色、レイヤーを選択します。
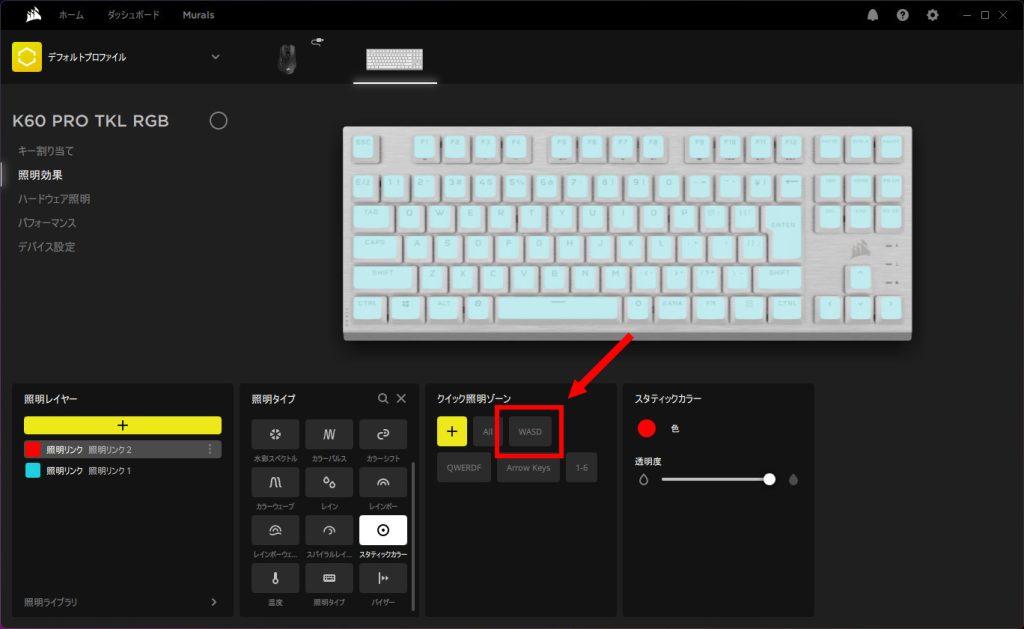
クイック照明ゾーンから、割り当てたいキーグループを選択します。
ここでは「WASD」をクリックします。
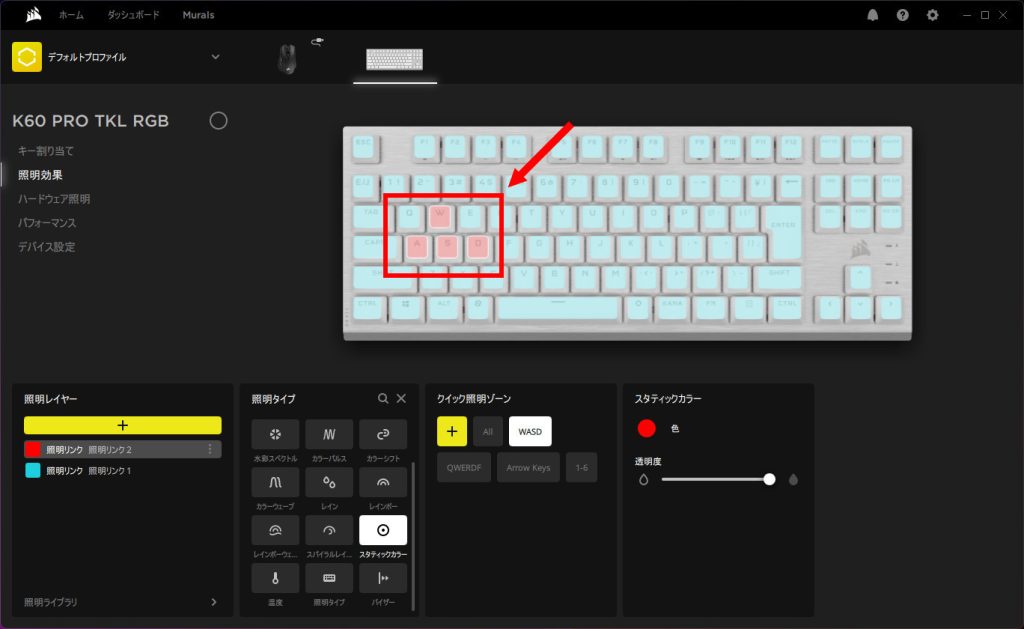
[W][A][S][D]キーに色が割り当てられました。
特定のキーから色を削除する
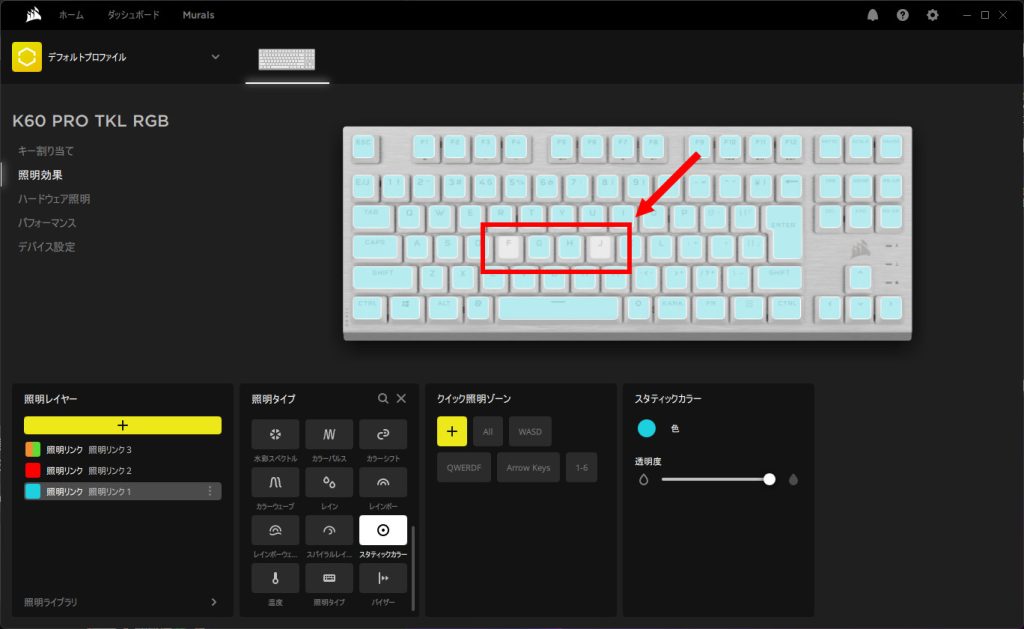
色を削除したいレイヤーを選択します。
選択後、色を削除したいキーをクリックします。色がついているキーをクリックすると、色が削除されます。
点灯変化のあるパターンを登録する
スタティックカラー(常時点灯)以外の点灯設定をします。
ここではフェードインやフェードアウトを表現できる「グラディエント」を設定します。
照明タイプを選択する
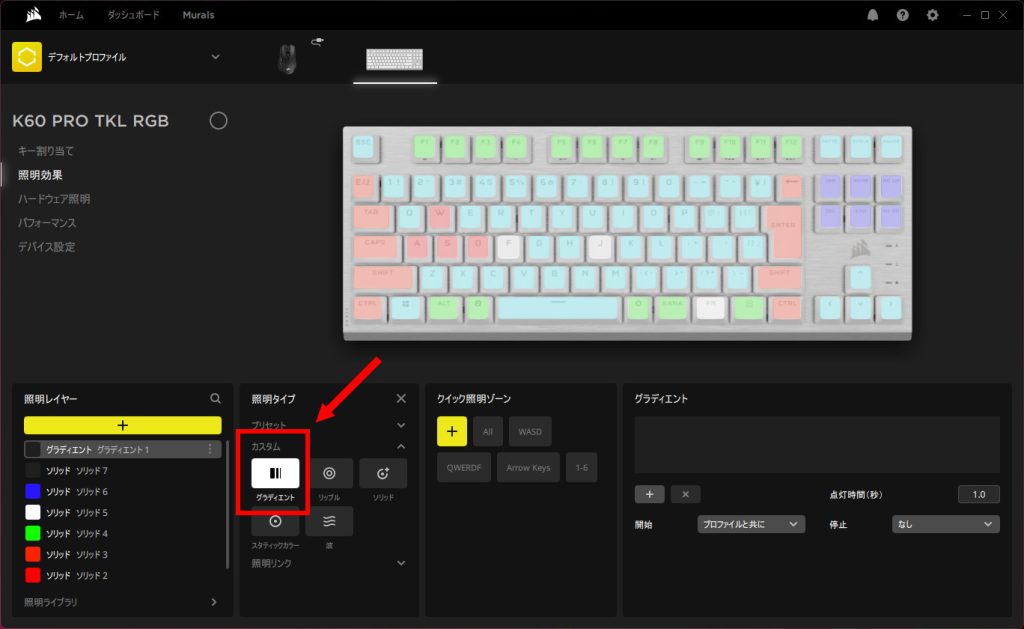
新規レイヤーを追加し、照明タイプから「グラディエント」を選択します。
グラディエントポイントを追加する
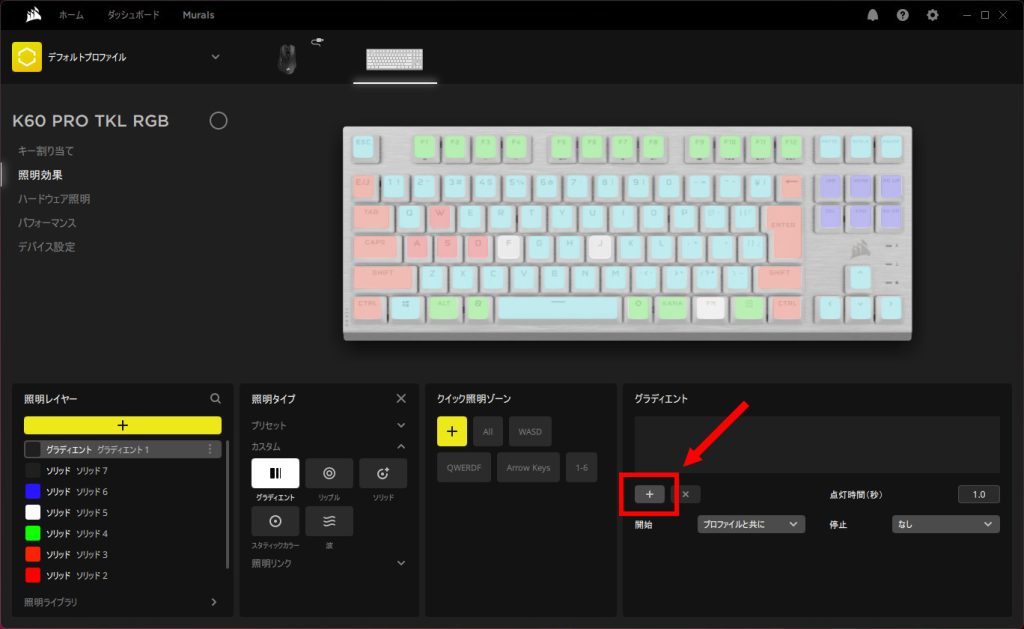
グラディエント欄の「+」アイコンをクリックします。
最初の追加時は開始と終了の2点、以降は開始と終了の間に1点ずつ追加されます。
グラディエントポイントの色を設定する
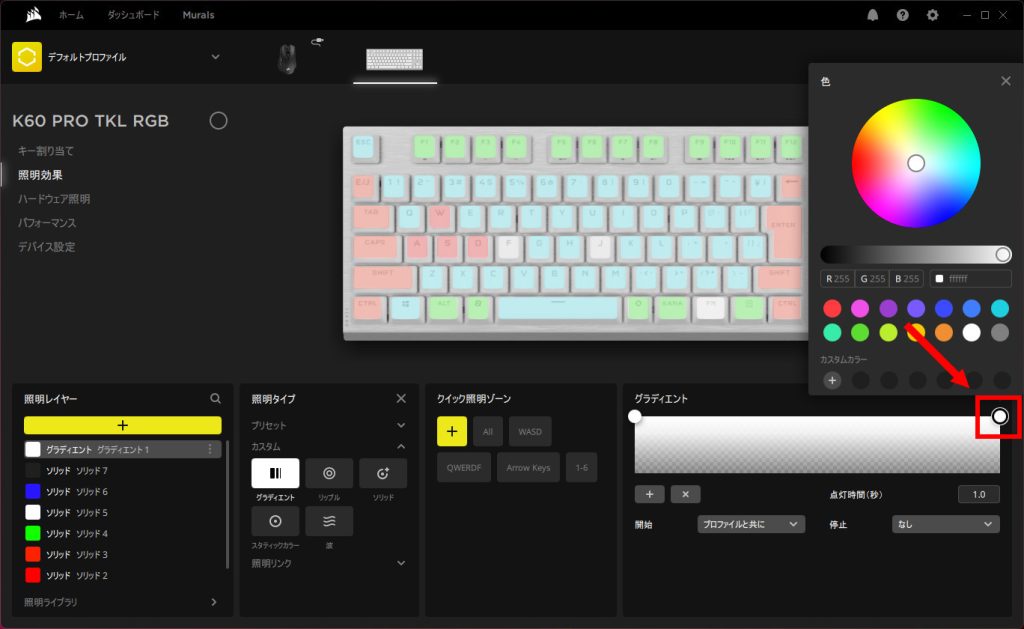
グラディエント編集欄の「〇」をクリックし、色を選択します。
実際の点灯動作は、前のポイントの色から徐々に色が変化します。
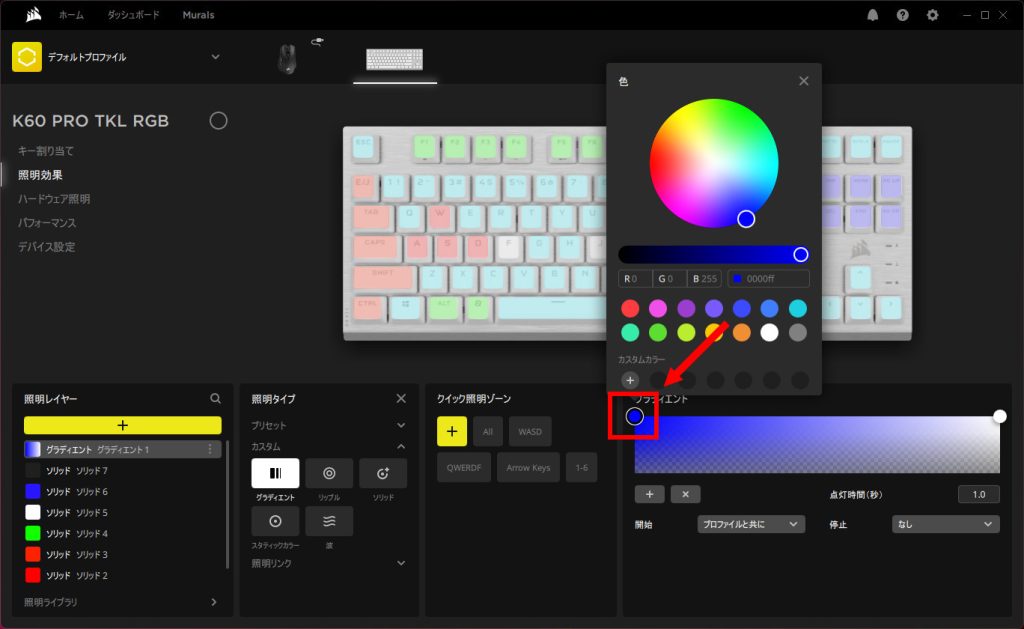
この手順では終了、開始の順に設定しましたが、設定に順位や順番はありません。
この画像の設定における実際の動作は、青色から白色に徐々に変化し、再び青色に戻ります。
グラディエントの動作時間を設定する
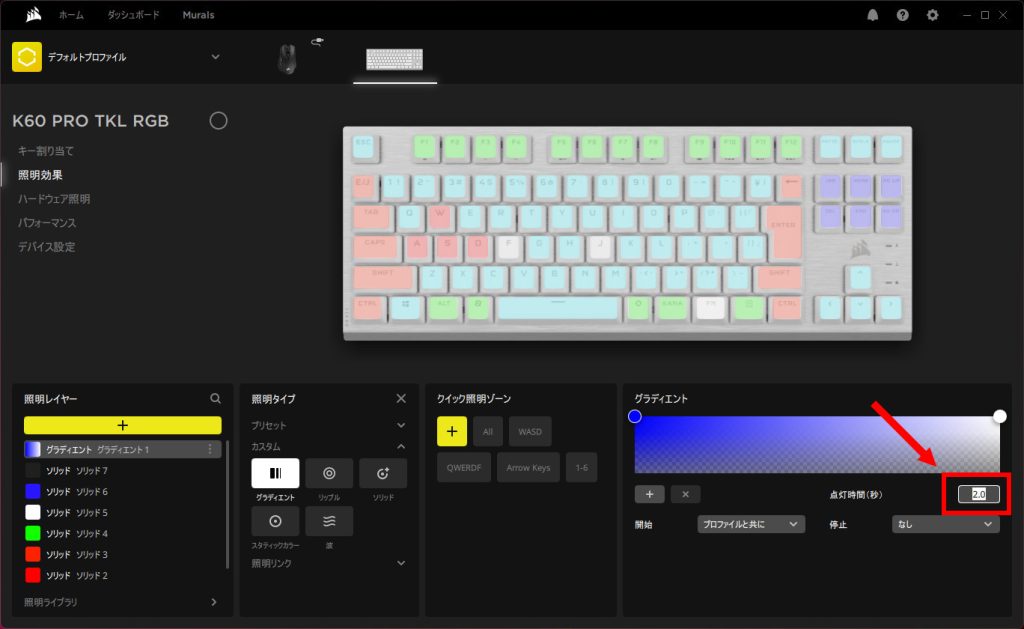
グラディエント欄の「点灯時間(秒)」を入力します。
開始ポイントから終了ポイントまでの点灯時間を設定します。
別のポイントを追加する
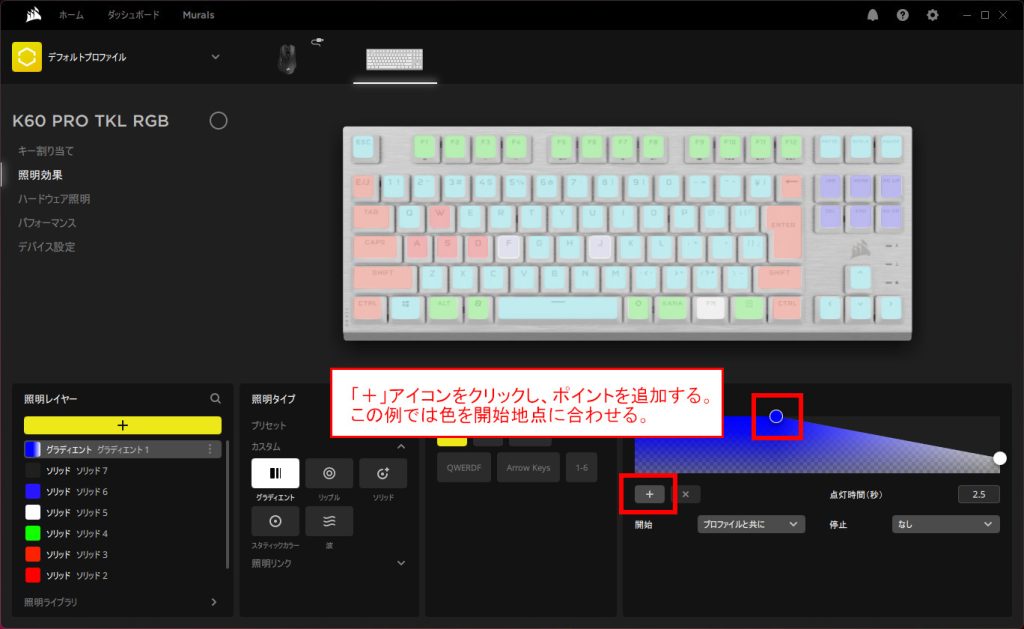
別のグラディエントポイントを追加するときは、グラディエント欄の「+」アイコンをクリックします。
中間に追加したポイントを左右に移動させ、グラディエント内での動作タイミングを設定します。
点灯の明るさを調整する
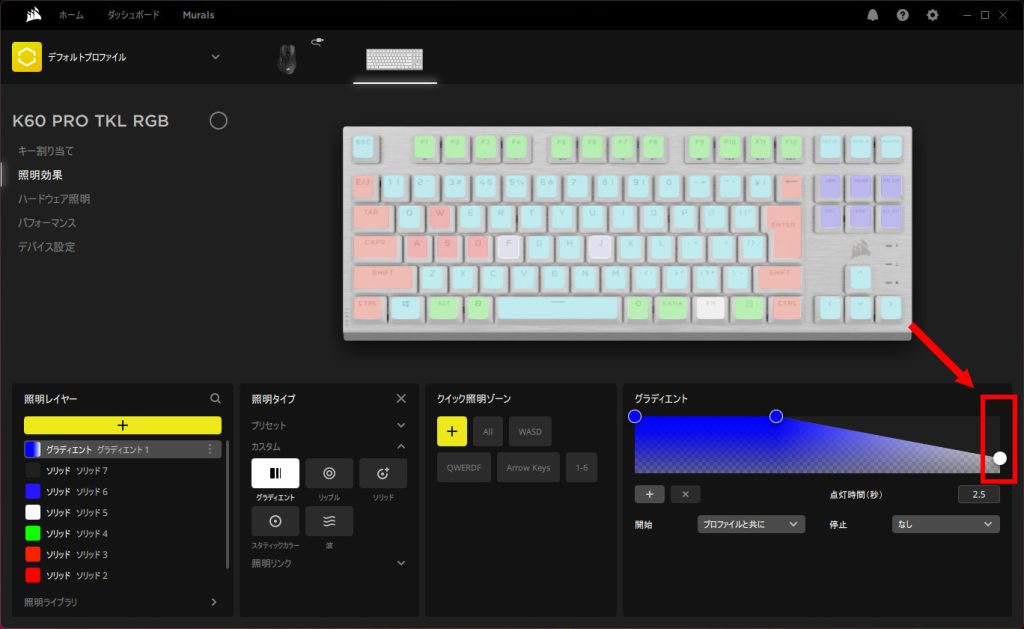
グラディエントポイントを上下に動かし、明るさを設定します。
実際の点灯動作は、直前のポイントから滑らかに暗くなったり明るくなったりします。
点灯動作のタイミングを設定する
点灯動作は、常時点灯やキー押下時といったタイミングを設定できます。
開始の設定
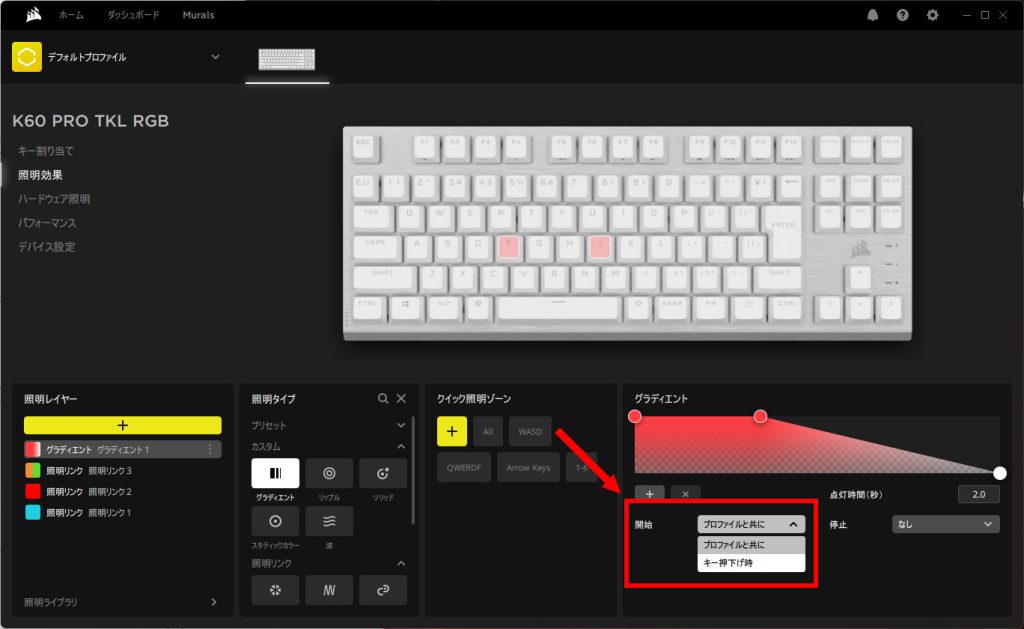
点灯の開始タイミングを設定します。
「プロファイルと共に」はプロファイルが切り替わったタイミングから点灯が始まります。別のプロファイルで別の点灯設定をしていれば、そのプロファイルの切り替え時点が開始タイミングです。
「キー押下げ時」は、キー押下するまでは消灯状態で、キー押下時に点灯をスタートします。
終了の設定
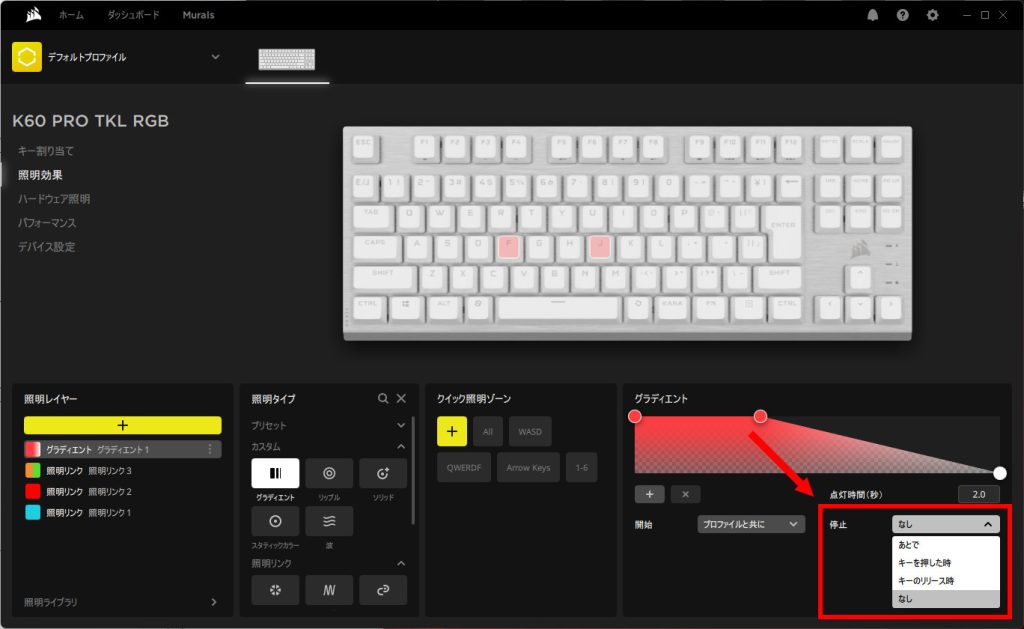
点灯の終了タイミングを設定します。
「あとで」は、点灯時間で設定した時間で終了します(開始の「キー押下げ時」と併用を想定)。
「キーを押したとき」は、キーを押したときに終了します。点灯時間の終了タイミングを超えたときは、再び開始タイミングから点灯します(繰り返し点灯します)。
「キーリリース時」は、押している間は点灯し、キー押下をやめたときに終了します。点灯時間の終了タイミングを超えたときは、再び開始タイミングから点灯します(繰り返し点灯します)。
「なし」はキー押下状態にかかわらず、設定した点灯状態を維持します(開始の「プロファイルと共に」と併用を想定)。
キーボード|ハードウェア照明
キーボード本体に登録されている点灯パターンを確認できます。
この記事で検証した「CORSAIR K60 PRO TKL RGB」は、LED点灯設定を格納するオンボードメモリスロットがありません。
iCUEがインストールされていないPCでは、LED点灯パターンはキーボード本体に登録されたパターンのみが使用可能です。
メニューから機能を選択する
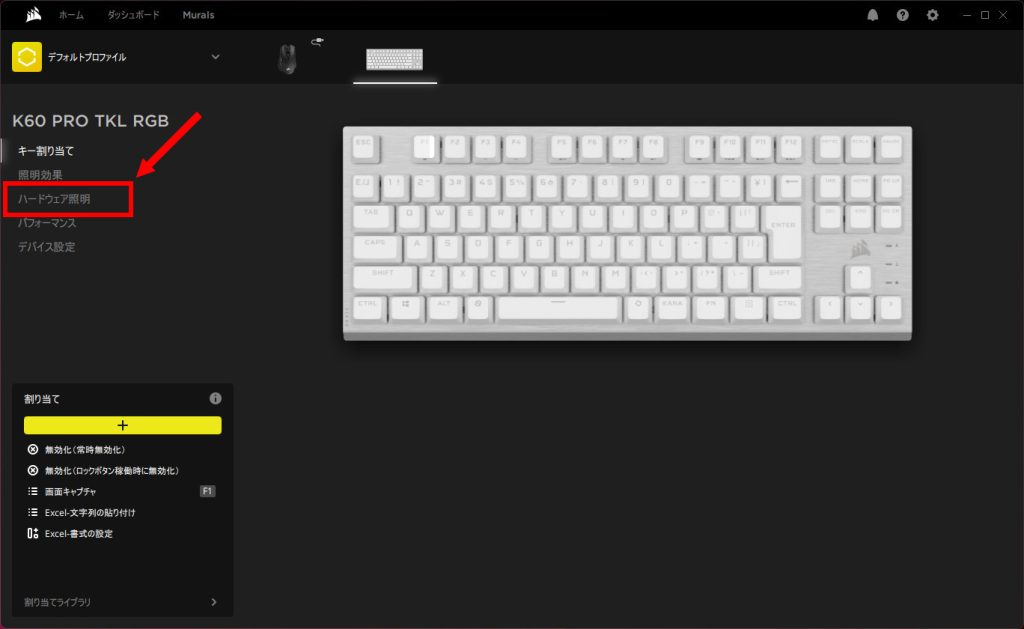
ハードウェア照明をクリックします。
確認する照明タイプを選択する
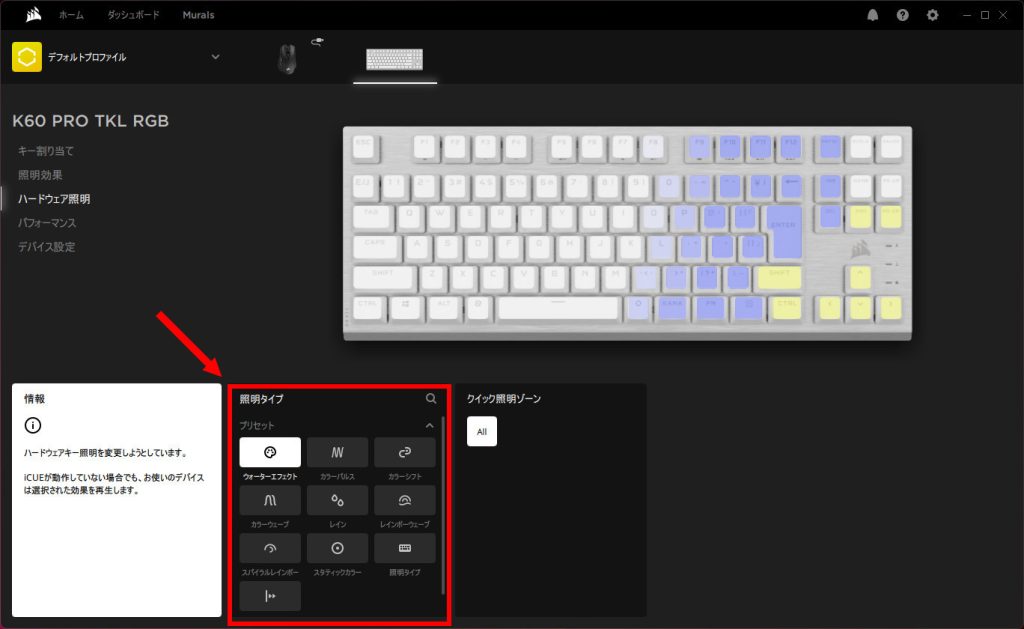
照明タイプ欄から、動作を確認したい照明効果をクリックします。
ここではカラーシフトを選択します。
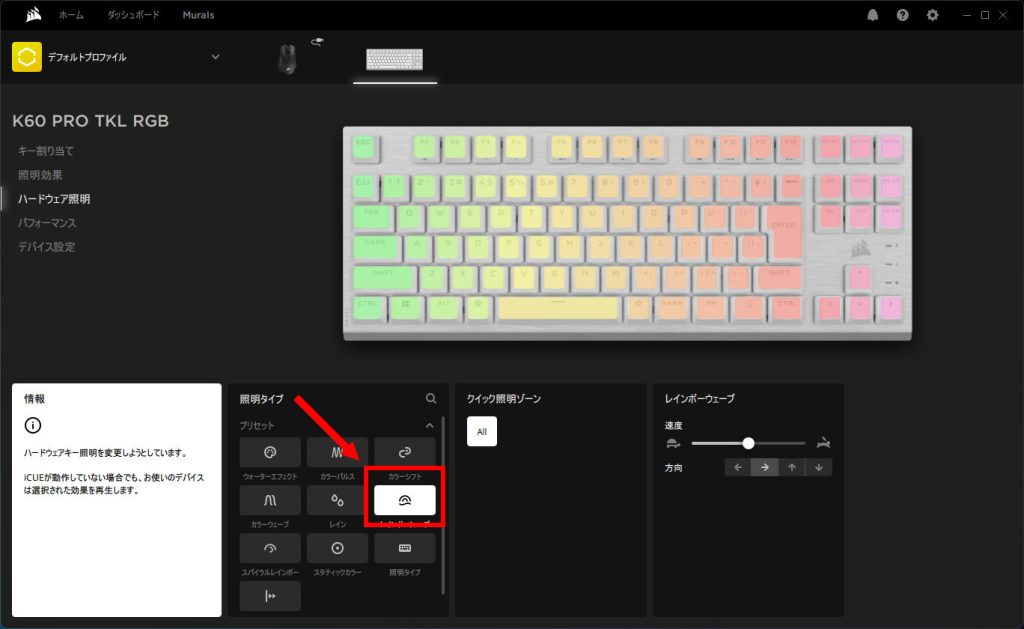
画面上でのプレビューに合わせて、キーボードも連動して点灯します。
速度や方向も設定できますが、設定内容をキーボード本体に記憶させることはできません。
キーボード|プロファイル作成
新しいプロファイルを作成します。
iCUEではプロファイルごとにアプリケーション(EXEファイル)を設定することができます。
iCUEがセットアップされているPCでは、起動しているプログラムを自動で判断しプロファイルを切り替えます。オンボードメモリのプロファイルを使うときは、手動で切り替えできます。
プロファイルのリストを表示する
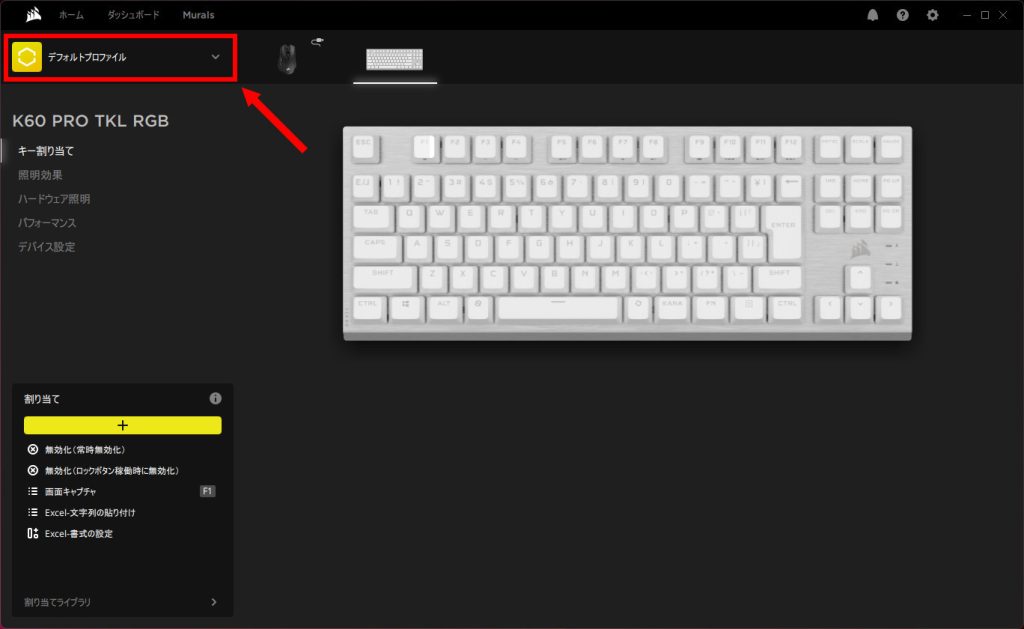
現在表示しているプロファイルをクリックします。
プロファイルを新規追加する
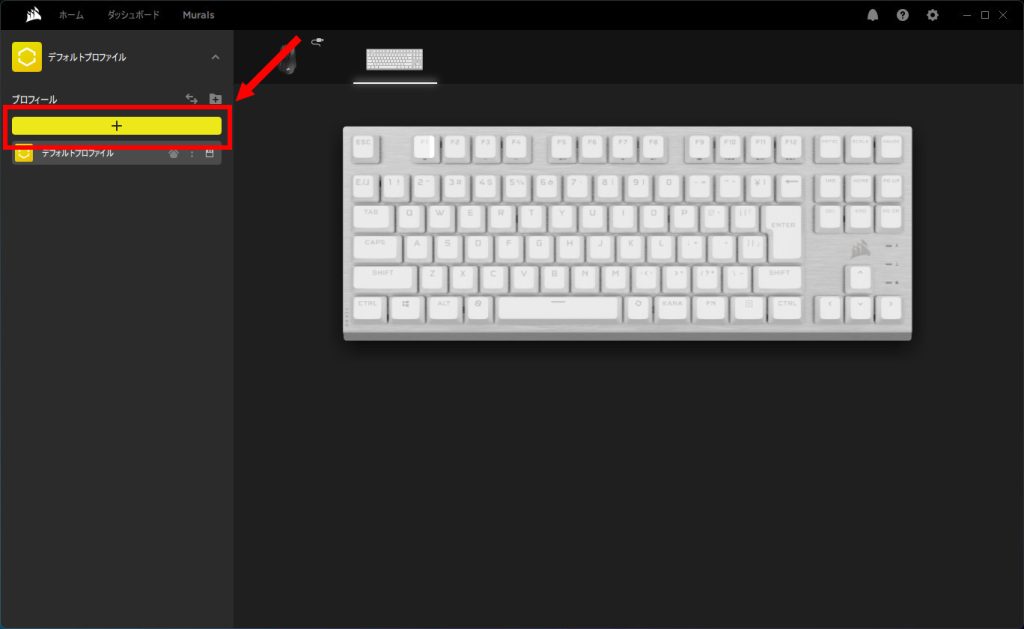
プロフィール欄の「+」をクリックします。
プロファイルアイコンを設定する
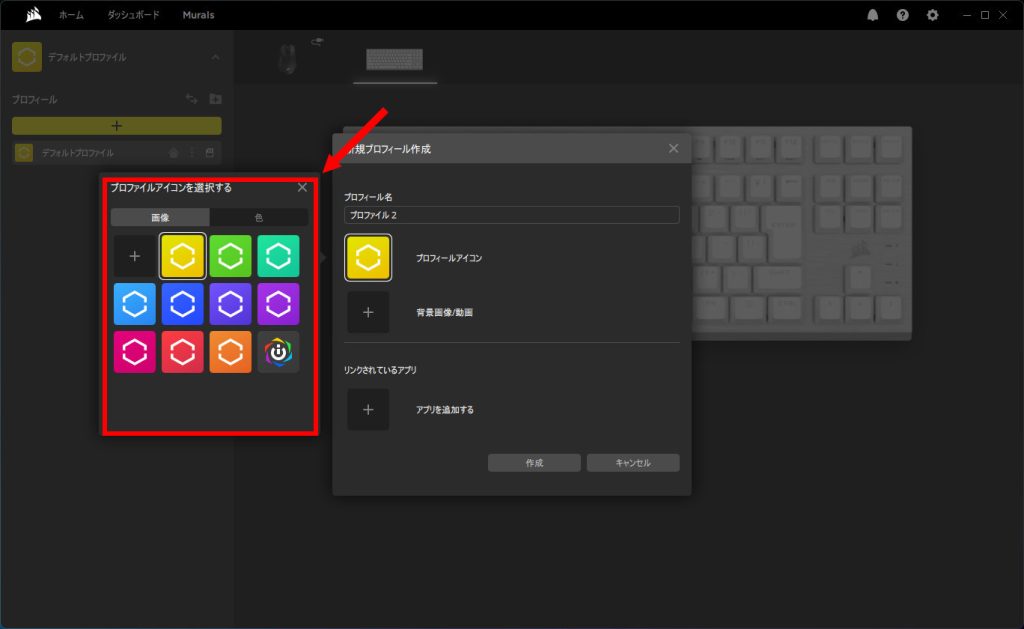
プロファイルアイコンを選択します。
既存のプロファイルと重複しない色を選択すると管理がしやすいです。
また、既存のアイコンのほかに任意の画像も選択できます(たとえばExcelのアイコンファイルなども設定できます)。
プロファイルに紐づけるアプリケーションを選択する
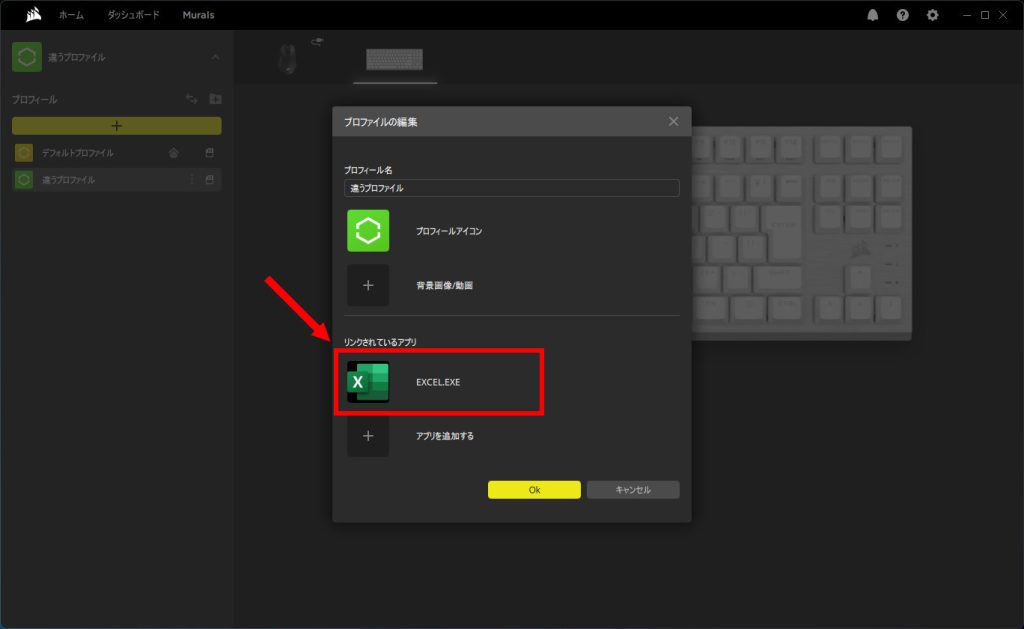
このプロファイルでリンク(連動)するアプリケーションを選択します。
ここではExcelを設定します。
キーボードの設定は以上です。